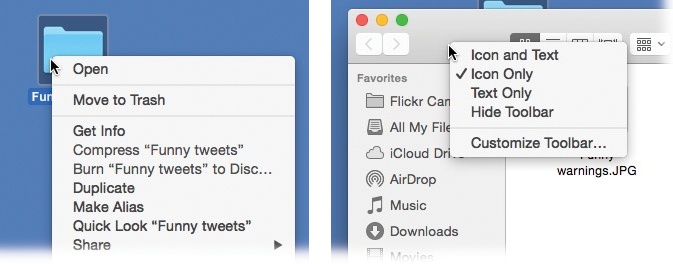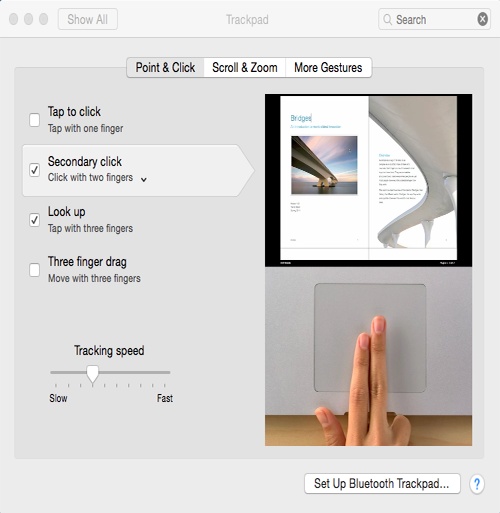In OS X, shortcut menus are more important than ever (Figure 6-2).
They’re so important, in fact, that it’s worth this ink and this paper to explain the different ways you can trigger a “right-click” (or a secondary click, as Apple calls it, because not all of these methods actually involve a second mouse button, and it doesn’t have to be the right one):
Control-click. For years, you could open the shortcut menu of something on the Mac screen by Control-clicking it—and you still can. That is, while pressing the Control key (bottom row), click the mouse on your target.
Right-click. Experienced computer fans have always preferred the one-handed method: right-clicking. That is, clicking something by pressing the right mouse button on a two-button mouse.
Every desktop Mac since late 2005 has come with a two-button mouse—but you might not realize it. Take a look: Is it a white, shiny plastic capsule with a tiny, gray scrolling track-pea on the far end? Then you have a Mighty Mouse. Is it a cordless, flattened capsule instead? Then it’s a Magic Mouse. Each has a secret right mouse button. It doesn’t work until you ask for it.
To do that, choose
 →System Preferences. Click Mouse. There, in all its splendor, is a diagram of the Mighty or Magic Mouse.
→System Preferences. Click Mouse. There, in all its splendor, is a diagram of the Mighty or Magic Mouse.Your job is to choose Secondary Button from the pop-up menu that identifies the right side of the mouse. (The reason it’s not called a “right button” is because left-handers might prefer to reverse the right and left functions.)
From now on, even though there aren’t two visible mouse buttons, your Mighty Mouse does, in fact, register a left-click or a right-click depending on which side of the mouse you push down. It works a lot more easily than it sounds like it would.
Use the trackpad. If you have a trackpad (a laptop, for example), you can trigger a right-click in all kinds of ways.
Out of the box, you do it by clicking the trackpad with two fingers. The shortcut menu pops right up.
Or you can point to whatever you want to click. Rest two fingers on the trackpad—and then click with your thumb.
But even those aren’t the end of your options. In System Preferences→Trackpad, you can also turn on even more right-click methods (and watch little videos on how to do them; see Figure 6-3). For example, you can “right-click” by clicking either the lower-right or lower-left corner of the trackpad—one finger only.
Figure 6-3. The Trackpad pane of System Preferences looks different depending on your laptop model. But this one shows the three ways to get a “right-click.”
When shortcut menus are mentioned throughout this book, rather than repeat those two pages of “101 ways to right-click” instructions over and over, you’ll find only the two best methods: Right-click (if you have a mouse) or two-finger click (if you have a trackpad).