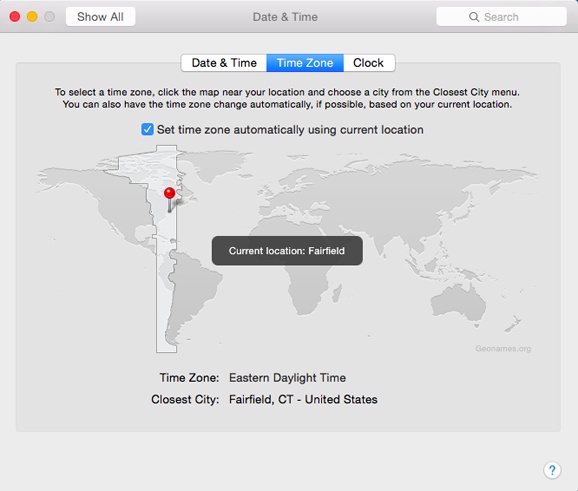Your Mac’s conception of what time it is can be very important. Every file you create, save, or even open is stamped with this time, and every email you send or receive is marked with it. As you might expect, setting your Mac’s clock is what the Date & Time pane is all about.
Click the Date & Time tab. If “Set date & time automatically” is turned on, your Mac sets its own clock by consulting a highly accurate online scientific clock. (No need to worry about daylight saving time, either; the time servers take that into account.)
If you’re not online and have no prospect of getting there, you can also set the date and time manually. To change the month, day, or year, click the digit that needs changing and then either (a) type a new number, (b) press the  or
or  keys on the keyboard, or (c) click the little arrow buttons. Press the Tab key to highlight the next number. (You can also specify the day of the month by clicking a date on the minicalendar.)
keys on the keyboard, or (c) click the little arrow buttons. Press the Tab key to highlight the next number. (You can also specify the day of the month by clicking a date on the minicalendar.)
To set the time of day, use the same technique—or, for more geeky fun, you can set the time by dragging the hour, minute, or second hands on the analog clock.
Finally, click Save. (If you get carried away with dragging the clock hands around and lose track of the real time, click the Revert button to restore the panel settings.)
Tip
If you prefer seeing 24-hour “military time” notation on your menu bar (that is, 17:30 instead of 5:30 p.m.)—click the Clock tab and turn on “Use a 24-hour clock.”
Note, however, that this affects only the menu bar clock. If you’d like to reformat the menu bar clock and all other dates (like the ones that show when your files were modified in list views), click the Open Language & Region button at the bottom of the Date & Time pane. Once there, you’ll see an Advanced button; its Times tab leads you to a whole new world of time-format customization. You can drag elements of the current time (Hour, Minute, Second, Millisecond, and so on) into any order, and separate them with any desired punctuation. This way, you can set up your date displays in (for example) the European format, expressing April 13 as 13/4 instead of 4/13).
You’d be surprised how important it is to set the time zone for your Mac. If you don’t do so, the email and documents you send out—and the Mac’s conception of what documents are older and newer—could be hopelessly skewed.
OS X can set its own time zone automatically. That’s an especially useful feature if you’re a laptop warrior who travels a lot. (And how does it know where you are? See the box on How the Mac Does GPS.
If you turn on “Set time zone automatically using current location” (Figure 9-9), the Mac will think for a moment. Then, if the WiFi gods are smiling, it will, before your eyes, drop a pin onto the world map to represent your location—and set the time zone automatically. (The world map dims to show that you can no longer set your location manually.)
Often, though, you’ll be told that the Mac is “Unable to determine current location at this time.” In that case, specify your location manually, as shown in Figure 9-9.
Figure 9-9. To set your time zone the quick and dirty way, click a section of the map to indicate your general region of the world. To teach the Mac more precisely where you are in that time zone, use the Closest City pop-up menu. (Or, instead of using the pop-up menu with the mouse, you can also highlight the text in the Closest City box. Then start typing your city name until the Mac gets it.)
In the Clock pane, you can turn the menu-bar clock on or off. You can choose between two different clock styles: digital (3:53 p.m.) or analog (a round clock face). You also get several other options for the digital clock display: whether to show seconds, designations for a.m. and p.m., the day of the week, a blinking colon, and a 24-hour clock.
Tip
At the bottom of the dialog box, you’ll find a feature called “Announce the time.” At the intervals you specify, the Mac can speak, out loud, the current time: “It’s 10 o’clock.” If you tend to get so immersed in “working” that you lose track of time, OS X just removed your last excuse. The menu-bar clock can show not just the time and day of the week, but also today’s date. Turn on the “Show the day of the week” and “Show date” checkboxes if you want to see, for example, “Wed May 9 7:32 PM” on your menu bar.
If you decide you don’t need all that information—if your menu bar is crowded enough as it is—you can always look up today’s day and date just by clicking the time on your menu bar. A menu drops down revealing the complete date. The menu also lets you switch between digital and analog clock types and provides a shortcut to the Date & Time Preferences pane.