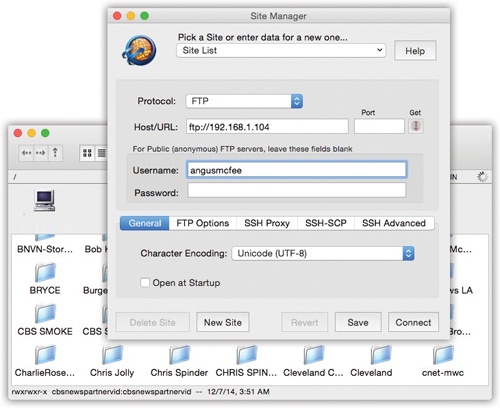FTP (file transfer protocol) sites store pieces of software that can be accessed from the Internet. If you’ve heard of FTP at all, it was probably under one of two circumstances—either you’ve downloaded software from an Internet FTP site, or you’ve created and maintained your own Web site.
Hooking into an FTP site generally requires an FTP client program that runs on the kind of computer you use (Mac, Windows, or whatever). On OS X, popular FTP client programs include the shareware programs Transmit, Fetch, Interarchy, and Captain FTP, and the free RBrowser (which is available from the “Missing CD” page at www.missingmanuals.com).
Using these programs, Web designers, for example, can view a list of all the text and graphics documents, sitting there on an Internet-connected computer somewhere, that make up their Web pages. The effect is shown in Figure 21-1.
When they want to update one of those pages, they add it to this list; to delete a Web page, they remove it from this list.
Figure 21-1. Top: To access your OS X machine from across the Internet, fire up a program like RBrowser and use the address ftp://111.222.33.4 (or whatever your public IP address is). Bottom: Once you’re looking at an FTP server’s contents, you can drag files from your desktop into the list, copy them to your Mac by dragging them out of the list onto your desktop, or open them by double-clicking.
If you’re just going to look at and download files (but not upload or delete any), you don’t even need a special FTP program. You can get to the files much more directly using one of these two methods:
Any old Web browser will work. Open Safari, for example, and type ftp://ftp.apple.com (or whatever the address is) into the address/search bar. A dialog box asks for an account name and password, if they’re required. Once you’re in, you switch to the Finder and see the contents of the FTP site as a window full of standard file icons. (In other browsers, you may see the list of the FTP site right in the browser window.)
Using the Finder’s Go→Connect to Server command, you can mount read-only FTP volumes right on your desktop. In other words, they appear just like any other disk icons.
In the Connect to Server dialog box, just enter the address of the file server you would like to mount—ftp://ftp.apple.com, for example. You’ll soon see the ftp.apple.com icon appear on your desktop, looking just like your other disks. Open it up and drag out whatever you want to download.