Chapter 3: Sharing Among Tiled Apps
In This Chapter
 Sharing with the Share charm
Sharing with the Share charm
 Working through a share
Working through a share
 Knowing what can be shared
Knowing what can be shared
 Controlling which tiled apps are allowed to share
Controlling which tiled apps are allowed to share
The tiled Metro side of Windows doesn’t have much of a Clipboard — and no drag ’n’ drop.
Old-fashioned desktop select-and-drag works, too, in many situations, but in every version of Windows since the primordial ooze, the Clipboard has always done the lion’s share of the work.
Like the Metro Start screen Search, which I discuss in Chapter 2 of this minibook, sharing among tiled apps is actually performed through contracts, or technical agreements among the apps about what they have to offer and what they will accept. In many ways, sharing is much more advanced than copying to the Clipboard. But it’s also more restrictive because apps have to specifically be built to create and fulfill the contracts — which can be much more complex than simple Clipboard copying.
Sharing the Easy Way
Windows 8.1’s sharing goes way beyond the old cut and paste. Let me show you what I mean.
In older versions of Windows, and the desktop of the current version of Windows, you can copy the web address of a site and paste it into, say, an e-mail message. The pasted address is just text, something that starts with http://. Depending on which e-mail program you use, the address may appear with an underline signifying it's hot (clickable), as shown in Figure 3-1.
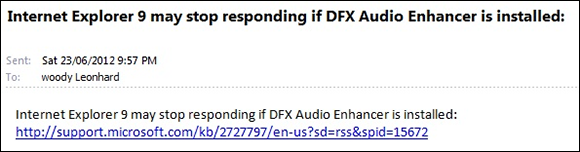
Figure 3-1: A copied hot link in an Outlook mail message.
When someone receives your e-mail, he can see the link and, if he’s curious, click it and have Outlook (or Gmail or Metro Mail or Outlook.com or Yahoo! Mail or whatever) automatically bring up the default web browser and go to the location mentioned in the hot link.
That’s so 20th century, don’t you think? Over on the tiled side of the fence, life’s in a faster lane.
The Windows 8.1 Mail app also has a contract that says, in effect, “Win8.1 Mail can accept a hot link, a picture, and some text.” Of course, Mail can accept all kinds of things. One of the contracts it supports is this one, which is designed specifically to accept shared data from a web browser.
Here’s how to share a web page through Windows 8.1’s Mail app:
1. Fire up the tiled version of Internet Explorer.
Sharing only works on the tiled side — the desktop version of Internet Explorer can’t share.
2. Navigate to a web page that you want to e-mail to a friend.
3. Bring up the Charms bar by swiping from the right, hovering your mouse in the upper-right corner of the screen, or holding down the Windows key and pressing C. Then tap or click the Share Charm.
Windows looks through the list of apps that can accept shared stuff, and zeroes in on apps that can handle the kind of contract that Internet Explorer can provide. Mail just happens to be one of those apps, as shown in Figure 3-2.

Figure 3-2: Internet Explorer has sharing contracts that match with the Windows 8.1 Mail and People apps.
4. Choose Mail.
Windows starts Mail, creates a new message, and copies the information — using the contract — from the browser into the message.
5. Fill in the addressee, type in any additional information you like, and tap or click the Send icon in the upper right.
The message that gets sent out looks like what you see in Figure 3-3.
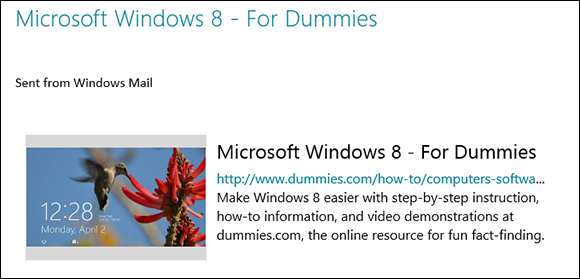
Figure 3-3: Windows Metro Mail gets a web page name, picture, link, and text — and an ad for Windows Metro Mail, of course.
Compare Figures 3-1 and 3-3. That’s the difference between copy and paste, and a tiled app share, respectively. In the old-fashioned method, you have to do all of the copying and heavy lifting, and the result isn’t anything to write home about. But sharing with tiled apps, there’s a very significant amount of data that’s sent for you — and you don’t need to lift more than a finger or two.
Over on the old-fashioned desktop, you have to select something and then copy or cut it to the Clipboard. Here on the Metro tiled side, in many cases, you don’t really need to select anything. For example, if you’re playing a game and there’s a Share charm that works with the game, the people who made the game may decide that what you share is your current list of top scores. If you’re in Internet Explorer, looking at a website, and share, IE is smart enough to know that you don’t want to share the whole page on the website — you just want to share a link to it, a bit of extracted text, and a picture.
Stepping Through a Photo Share
Understand how sharing basically hangs together? Good. In this section, try a simple sharing task — sending a photo in an e-mail message.
Here’s how to share a photo in an e-mail:
1. Go to the Start screen (press the Windows key on the keyboard or the Windows button on your tablet) and then tap or click the Photos app.
The Windows 8.1 Metro Photos app appears.
2. Select one of your photos.
See Book IV, Chapter 3 if you can’t find any photos. If you want to see the whole sequence go by in slow motion, choose a high-definition photo — a large file.
You need to tap or click the photo. It appears in the middle of the screen.
3. Swipe from the right or hover your mouse in the upper-right corner to bring up the Charms bar and then choose the Share charm, which is the second charm.
Windows gives you a choice of all the tiled apps that can accept data from the Photos app. In this case, only Mail can accept a shared picture from Photos. See Figure 3-4.
4. Choose the Mail app.
Mail starts a new e-mail message and copies a thumbnail of the picture into the message. See Figure 3-5.
5. Fill in the message and tap or click the Send button on the upper-right.
Make sure you get a To address and add a subject if you like. The usual e-mail stuff.
After Mail starts to send the message, you return to the Photos app.
6. If you chose a small photo, it’s probably sent in seconds. But if you sent a large photo, you may want to make sure it goes out. To check, go back to the Charms bar and choose Share again. Tap or click the Check Progress link at the bottom.
The Charms bar shows you the status of the message while Mail puts it together and then ships it out.
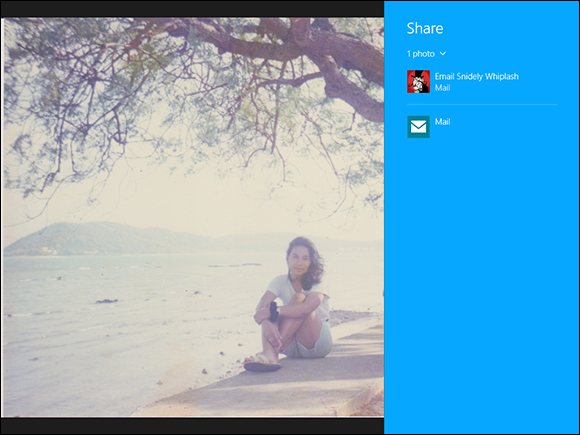
Figure 3-4: Only the Mail app has a contract that matches with Photos.
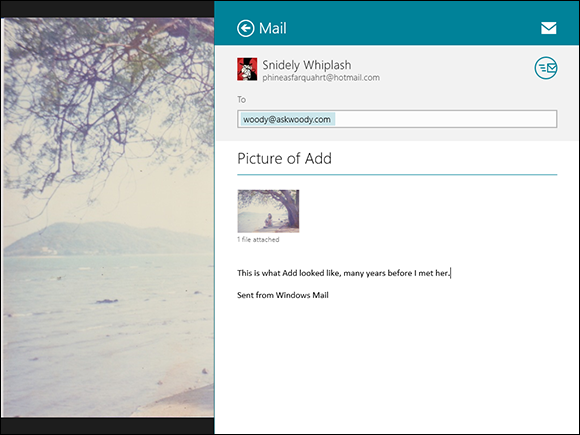
Figure 3-5: The message is ready to be filled out.
That’s how sharing works.
What Can You Share?
As of this writing, you can share very little. The steps in the preceding section show you how to share a photo in an e-mail message.
If you go into Internet Explorer, navigate to a page, and then use the Share charm to put the page in an e-mail message, you get the kind of message shown in Figure 3-5.
If you start Internet Explorer and select text on a web page before you share, you can use the Share charm to share that text in an e-mail message, as shown in Figure 3-6.
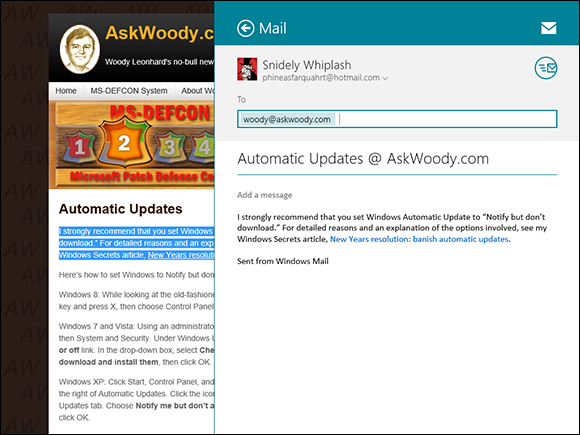
Figure 3-6: Selected text on a web page gets shared in a Mail message.
Controlling Share
Sharing depends on contracts that work behind the scenes in an app to control what information one app can share with another app. The contract on a tiled app that wants to send data has to match the contract on another tiled app that wants to receive data. Windows works behind the scenes to match the contracts, pairing sending and receiving apps.
If you like, you can tell Windows that you don’t want it to allow sharing with specific tiled apps.
You can control what appears at the top of the Share list, too. Here’s how:
1. Swipe from the right or hover your mouse in the upper-right corner to bring up the Charms bar, and then at the bottom, choose the Settings charm.
2. At the bottom of the Settings pane, tap or click the Change PC Settings link and then select Search & Apps on the left. Finally, choose Share.
The Share Settings screen, as shown in Figure 3-7, appears.
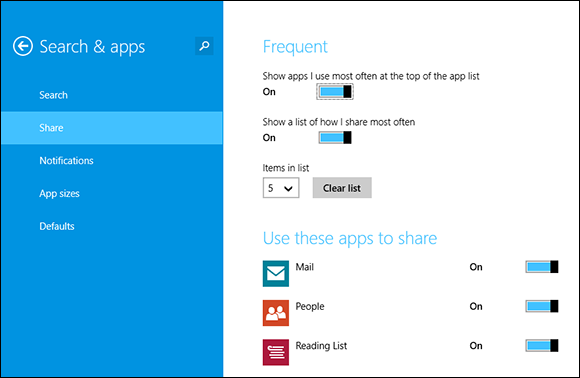
Figure 3-7: Control Share settings here.
3. (Optional) If you don’t want Windows to show you a list of the Metro tiled apps that you use to share most frequently, turn off the feature.
Similarly, you can clear the list or adjust the number of items in the list. Presumably you’d do that to be able to see more of the available apps at the bottom of the list.
 Windows shows you a list of the apps that can accept the correct contract. You won’t see the same apps listed every time you bring up the Charms bar because not every app can handle the same sharing contracts.
Windows shows you a list of the apps that can accept the correct contract. You won’t see the same apps listed every time you bring up the Charms bar because not every app can handle the same sharing contracts.
4. To disable sharing with a specific app — don’t allow it to send data or receive data — set the appropriate slider to Off.
You may want to disable a tiled app if you find yourself mistakenly using it in place of an app that you really want to use. You may also want to disable an app if the list of apps that appears in the Charms bar gets too long.
This kind of contract sharing is just starting. As developers make more and more apps for the tiled part of Windows, the amount of sharing available — and the usefulness of that sharing — may improve. At least a little bit.
 If you’ve used Windows before, that statement should stop you dead in your tracks. The Windows Clipboard — which works just fine on the old-fashioned desktop side of Windows 8.1 — is the primary means for moving data around. You can copy just about anything to the Clipboard and then paste it just about anywhere: Text can go from a browser to a Word document; numbers can go from an e-mail to a spreadsheet; pictures can be copied and pasted into different folders — or into documents, messages, spreadsheets, or even different pictures.
If you’ve used Windows before, that statement should stop you dead in your tracks. The Windows Clipboard — which works just fine on the old-fashioned desktop side of Windows 8.1 — is the primary means for moving data around. You can copy just about anything to the Clipboard and then paste it just about anywhere: Text can go from a browser to a Word document; numbers can go from an e-mail to a spreadsheet; pictures can be copied and pasted into different folders — or into documents, messages, spreadsheets, or even different pictures. On the other hand . . . sharing among tiled apps isn’t quite so simple, eh? Both the program that sends the data — the
On the other hand . . . sharing among tiled apps isn’t quite so simple, eh? Both the program that sends the data — the  Also, Windows maintains a list of the most commonly shared apps. For any specific contract, Windows counts how many times you use that contract to share with a tiled app, and it modifies the list of apps it shows you based on how much you use the apps. For example, if you bring up the Share charm in the Photos app and you choose to share your photo with the Mail app, Windows starts putting Mail at the top of the shared list.
Also, Windows maintains a list of the most commonly shared apps. For any specific contract, Windows counts how many times you use that contract to share with a tiled app, and it modifies the list of apps it shows you based on how much you use the apps. For example, if you bring up the Share charm in the Photos app and you choose to share your photo with the Mail app, Windows starts putting Mail at the top of the shared list.