Chapter 1: Running Metro Internet Explorer
In This Chapter
 Exploring the two faces of IE
Exploring the two faces of IE
 Navigating the tiled Metro version of Internet Explorer
Navigating the tiled Metro version of Internet Explorer
 Flipping to the desktop IE
Flipping to the desktop IE
 Sorting your settings
Sorting your settings
 Choosing your default browser
Choosing your default browser
 Getting the lowdown on Flash and HTML5
Getting the lowdown on Flash and HTML5
After spending many years playing catch-up ball with Firefox and, more recently, Google’s Chrome browser, Internet Explorer has blazed new ground with the tiled, full-screen Metro version of Internet Explorer. The desktop version of Internet Explorer mostly re-works the same-old same-old, with a few notable improvements. Tiled Metro IE, on the other hand, changes the game entirely. New playing field. New goal posts. And a new chance to shed the accumulated garbage of the past decade or more.
I talk about the desktop version of IE in Book VI, Chapter 6. If you’re just interested in running a browser on the desktop, that’s where you should look. I refer to that chapter frequently in this chapter because Metro IE can’t yet stand on its own two legs — some things can’t be done in Metro IE; they have to be done in desktop IE.
Your web browser is the single most important piece of software you use every day — even more important than Windows. This chapter helps you get to know it well.
The browser market is changing rapidly — the pace of change has never been faster. As always, I keep up with the changes and help point you to new developments on my website, www.askwoody.com.
Introducing the Two Faces of IE
Microsoft insists that there’s just one Internet Explorer in Windows 8.1, but it has two faces — a traditional interface, similar to the one you’ve probably seen many times before; and a tiled Metro-style interface that fits right in with the tiled, full-screen, Windows 8.1 Metro experience, as shown in Figure 1-1.
In some respects, the difference is a matter of semantics, but I don’t see the dichotomy that way. Tiled Metro IE and old-fashioned desktop IE share a rendering engine — the piece of IE that pulls everything off a web page and turns it into something that you can read. The settings are shared with both faces of IE — that’s a necessity because Metro IE has very few settings available for you to change. But as you’ll see over and over again, the two browsers work very, very differently.
In general use, you’ll probably gravitate to one version of IE or the other. If you spend most of your web time on a touch tablet, tiled Metro IE most likely fits the way you work. If there’s a mouse and keyboard available, I bet you end up with the old-fashioned desktop IE, more often than not.
It isn’t a clear-cut decision though. Each browser has advantages.
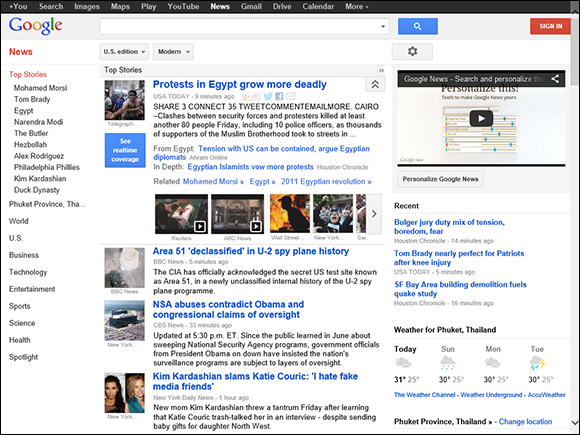
Figure 1-1: Metro IE runs absolutely full screen with no extraneous stuff in the way — in this case, for example, the Google News page shows nuthin’ but news.
The desktop version of IE
 Puts the most important browsing information in your face. You can tell, at a glance, what tabs you have open and which website you’re on. Putting favorite sites on their own navigation bar is easy. You can pin sites to your Windows taskbar.
Puts the most important browsing information in your face. You can tell, at a glance, what tabs you have open and which website you’re on. Putting favorite sites on their own navigation bar is easy. You can pin sites to your Windows taskbar.
 Keeps all your IE settings. Just tap or click the gear icon for tools, or the star icon to set Favorites. For example, setting the home page for desktop IE is easy; I talk about it in Book VI, Chapter 6. But you can’t set a home page for Metro IE.
Keeps all your IE settings. Just tap or click the gear icon for tools, or the star icon to set Favorites. For example, setting the home page for desktop IE is easy; I talk about it in Book VI, Chapter 6. But you can’t set a home page for Metro IE.
 This part’s confusing. You can change the IE home page while working in Metro IE — swipe from the right, choose the Settings charm, then Options, and go from there. But the home page you choose doesn’t apply in Metro IE: It only applies on the desktop. There’s one exception: If you manually shut down Metro IE (drag from the top, then all the way down), the next time it starts, it’ll bring up the home page. But in every other situation, when you start Metro IE, you get the last page you had open.
This part’s confusing. You can change the IE home page while working in Metro IE — swipe from the right, choose the Settings charm, then Options, and go from there. But the home page you choose doesn’t apply in Metro IE: It only applies on the desktop. There’s one exception: If you manually shut down Metro IE (drag from the top, then all the way down), the next time it starts, it’ll bring up the home page. But in every other situation, when you start Metro IE, you get the last page you had open.
 Lets you run all those plugins, programs, and toolbars you’ve always run. These plugins include Microsoft Silverlight, Microsoft ActiveX, Adobe Reader (so you can see PDFs just as if they were web pages), LastPass or AI RoboForm for storing and managing passwords, Bing Weather, ad blockers, Java blockers, and — oh, lest I forget! — the Yahoo! Toolbar.
Lets you run all those plugins, programs, and toolbars you’ve always run. These plugins include Microsoft Silverlight, Microsoft ActiveX, Adobe Reader (so you can see PDFs just as if they were web pages), LastPass or AI RoboForm for storing and managing passwords, Bing Weather, ad blockers, Java blockers, and — oh, lest I forget! — the Yahoo! Toolbar.
 The whole screen is devoted to the content of just one web page. No extras — such as the address bar, tabs, or menus — are floating around. If you’re running on a big screen, the extras probably aren’t a big deal. But if you’re on a little screen (such as a tablet), the extraneous stuff can take up a lot of valuable screen real estate.
The whole screen is devoted to the content of just one web page. No extras — such as the address bar, tabs, or menus — are floating around. If you’re running on a big screen, the extras probably aren’t a big deal. But if you’re on a little screen (such as a tablet), the extraneous stuff can take up a lot of valuable screen real estate.
 With very few exceptions, it doesn’t allow plug-ins or add-in programs, extensions, toolbars, or anything that may gum up the works. Yes, that means you can’t use Microsoft Silverlight, Microsoft ActiveX controls, the Java Runtime Environment (which Microsoft used to distribute as part of Windows), the Internet Explorer Developer Toolbar or the Bing Toolbar, (er, Bing Bar), or the MSN Toolbar. In fact, you can’t even use Microsoft add-ins, plugins, or toolbars, much less those from other companies like Ask or Yahoo!.
With very few exceptions, it doesn’t allow plug-ins or add-in programs, extensions, toolbars, or anything that may gum up the works. Yes, that means you can’t use Microsoft Silverlight, Microsoft ActiveX controls, the Java Runtime Environment (which Microsoft used to distribute as part of Windows), the Internet Explorer Developer Toolbar or the Bing Toolbar, (er, Bing Bar), or the MSN Toolbar. In fact, you can’t even use Microsoft add-ins, plugins, or toolbars, much less those from other companies like Ask or Yahoo!.
 By getting rid of all the junk (including many pieces of flotsam created, distributed, and promoted by Microsoft), Metro IE is considerably faster, more uniform, easier on the battery, and much more secure than any other version of IE, ever.
By getting rid of all the junk (including many pieces of flotsam created, distributed, and promoted by Microsoft), Metro IE is considerably faster, more uniform, easier on the battery, and much more secure than any other version of IE, ever.
Although Metro IE charges out into this brave new world of plugged plug-ins and kneecapped toolbars, the old-fashioned desktop version of IE just sails right along, as if nothing had happened.
To see what that means in the real world, compare Figure 1-2, which shows a PDF as viewed in Metro IE 11 — split-screen, with the Metro Reader app — to Figure 1-3, which shows precisely the same page viewed in the desktop version of IE 11, with Foxit Reader installed.
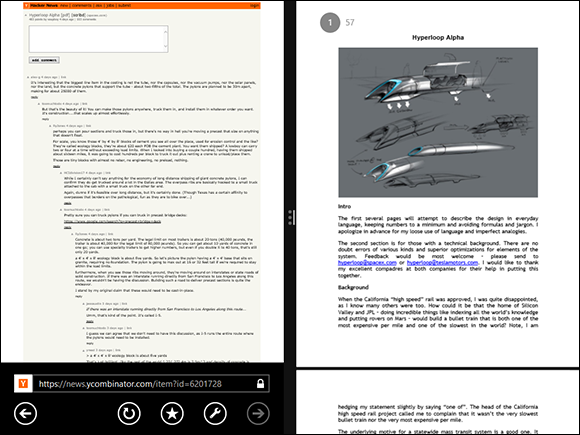
Figure 1-2: In Metro IE, clicking a PDF file results in the Metro Reader app appearing on the right half of the screen.
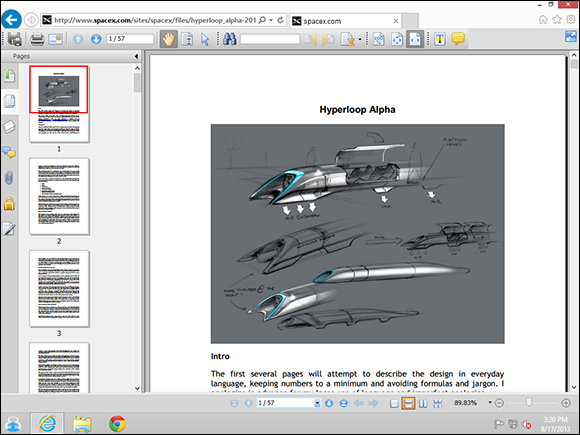
Figure 1-3: In the old-fashioned desktop version of IE, clicking a PDF file brings up the default PDF reader, if you’ve installed one — in this case, Foxit Reader.
Navigating Metro Internet Explorer
When you click the Internet Explorer tile on the Start screen, Metro Internet Explorer usually appears without any navigational aids (refer to Figure 1-1). But a swipe from the top or bottom, or a right-click just about anywhere, brings up navigational aids in panes at the top and bottom, as shown in Figure 1-4. In this section, you figure out how to navigate with the address bar and other basic tools at the bottom. After you visit a few sites, check out how to move around with the recently visited sites at the top.
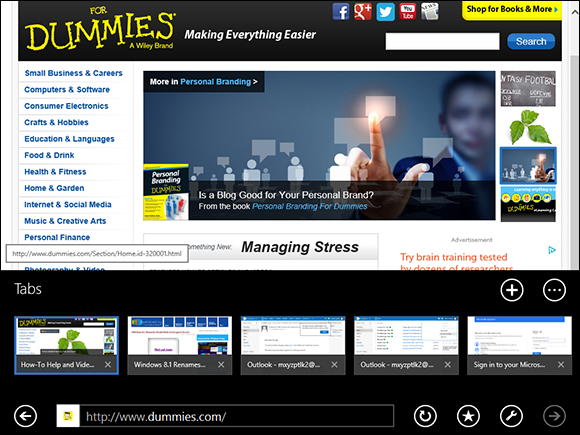
Figure 1-4: Metro IE’s navigational aids.
Surfing with the address bar and navigation buttons
At the bottom of the navigation pane, you see:
 Backward and (waaaay over on the right) Forward buttons, which work much like the analogous buttons in IE on the desktop side of the fence.
Backward and (waaaay over on the right) Forward buttons, which work much like the analogous buttons in IE on the desktop side of the fence.
 The address bar, which serves multiple purposes. You can type an address here, and IE travels to the indicated location. You can use the common shortcuts (for example, type dummies, press Ctrl+Enter, and IE goes to
The address bar, which serves multiple purposes. You can type an address here, and IE travels to the indicated location. You can use the common shortcuts (for example, type dummies, press Ctrl+Enter, and IE goes to www.dummies.com) to reduce the amount of typing. The address bar in tiled Metro IE is also your ticket to the following:
 • Searching your browsing history and favorites: When you type any word(s) into the address bar, Metro IE searches for it in your browsing history and in your IE favorites. I talk about favorites in Book VI, Chapter 6.
• Searching your browsing history and favorites: When you type any word(s) into the address bar, Metro IE searches for it in your browsing history and in your IE favorites. I talk about favorites in Book VI, Chapter 6.
• Searching the web: If you type a word(s) in the address bar and press Enter, Metro IE uses the default search engine to look up what you’ve typed.
 The circular-arrow Refresh button, which you tap or click to have IE reload the screen.
The circular-arrow Refresh button, which you tap or click to have IE reload the screen.
 I don’t know of any way to force a cache reset in tiled Metro IE — no equivalent to the Ctrl+F5 in the other version of IE.
I don’t know of any way to force a cache reset in tiled Metro IE — no equivalent to the Ctrl+F5 in the other version of IE.
 The Favorites button, which you tap or click and IE shows you a rolling list of your Favorites.
The Favorites button, which you tap or click and IE shows you a rolling list of your Favorites.
 A very stunted Page Tools icon, with only three entries:
A very stunted Page Tools icon, with only three entries:
• The Get App for This Site option doesn’t seem to work.
• Find on Page is the only way I know (besides pressing Ctrl+F) to perform a search on the contents of the current page.
• View on the Desktop is a very helpful shortcut that takes the current web page and displays it inside the desktop IE version. If you can’t get a page to display properly, try choosing this entry to see whether the big IE can handle it correctly. More details in the section, “Flipping to the desktop IE” later in this chapter.
If you want to look for text on the current page, you can use Ctrl+F. Or you can swipe to bring up the navigation pane and on the lower pane, tap or click the wrench icon; then choose Find on Page.
Tapping Metro IE’s recently visited sites
When you swipe from the top or bottom or right-click the tiled Metro IE interface, at the bottom, you see thumbnails of the pages you most recently visited: They’re roughly analogous to tabs in other browsers. Tap or click a thumbnail, and Metro IE dutifully flips over to the tapped page.
If you want to switch to a different recently visited site, you have to drag from the top or bottom of the tiled Metro IE screen to bring up the thumbnail list again.
Here are a few more tricks to navigating around using the thumbnails:
 Delete a thumbnail: If you tap or click a thumbnail’s X, the thumbnail goes away — basically analogous to removing the tab. Close all the thumbnails, and you end up with a solitary blank page.
Delete a thumbnail: If you tap or click a thumbnail’s X, the thumbnail goes away — basically analogous to removing the tab. Close all the thumbnails, and you end up with a solitary blank page.
 Open a new window: If you tap or click the + sign on the lower pane in the upper-right corner (see Figure 1-4), Metro IE opens a new tab (er, window) and brings up a pane on the bottom that invites you to choose one of the currently open tabs, as shown in Figure 1-5.
Open a new window: If you tap or click the + sign on the lower pane in the upper-right corner (see Figure 1-4), Metro IE opens a new tab (er, window) and brings up a pane on the bottom that invites you to choose one of the currently open tabs, as shown in Figure 1-5.
 If you then tap or click inside the address bar, Metro IE brings up tiles for sites that you visit frequently. And if you tap or click the star, you get a list of your Favorites.
If you then tap or click inside the address bar, Metro IE brings up tiles for sites that you visit frequently. And if you tap or click the star, you get a list of your Favorites.
 Browse in InPrivate mode: As I describe in Book VI, Chapter 6, InPrivate mode lets you surf to websites without leaving any telltale traces on your PC — no cookies, no history, and no temporary files. To move in to InPrivate mode, tap or click the Tab Tools button — the one with the three dots — to start a new InPrivate browsing session. The Tab Tools button also enables you to get rid of all the tabs except the current one.
Browse in InPrivate mode: As I describe in Book VI, Chapter 6, InPrivate mode lets you surf to websites without leaving any telltale traces on your PC — no cookies, no history, and no temporary files. To move in to InPrivate mode, tap or click the Tab Tools button — the one with the three dots — to start a new InPrivate browsing session. The Tab Tools button also enables you to get rid of all the tabs except the current one.
InPrivate in Metro IE works just like InPrivate in the desktop version of IE — see Book VI, Chapter 6. You can tell that you’re in an InPrivate tab because InPrivate appears against a blue background both in the tab list at the top and to the left of the address in the navigation pane at the bottom.
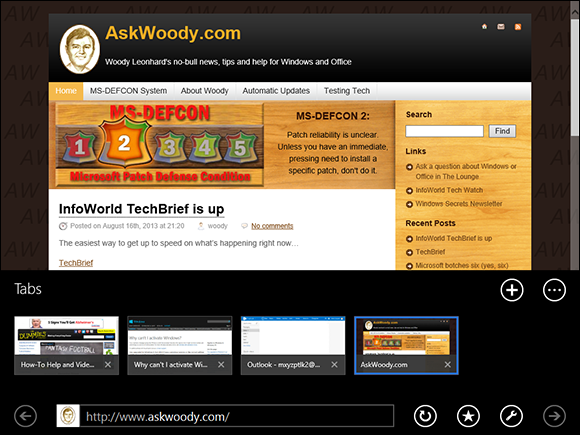
Figure 1-5: Metro IE invites you to type a site’s address or choose from frequently visited or pinned sites.
Navigating with Flip Ahead
Flip Ahead is an Internet Explorer option that works in Metro IE and the desktop version. It’s designed primarily to give you a consistent way to “flip ahead” in websites with multiple pages. For example, if you’re reading a long newspaper blog, it may be broken into many pages. Frequently, product reviews and web-based slide shows have multiple pages that you flip through, one by one.
The pages aren’t preloaded, so Flip Ahead doesn’t speed up your browsing. You still have to wait for pages to load, while staring at a screen that says Next page. But Flip Ahead does give you one simple way to move from page to page.
The downside? You agree to send Microsoft data on the pages you view, so it can improve the feature.
Flipping to the desktop IE
If you use Metro IE and bump into a site that just doesn’t look right, or one that freezes, there could be a thousand reasons for the burp.
 If you’re running on thumbs, swipe from the top or bottom, and in the bottom navigation pane, tap Page Tools⇒View on the Desktop. (Page Tools is the icon that looks like a wrench.)
If you’re running on thumbs, swipe from the top or bottom, and in the bottom navigation pane, tap Page Tools⇒View on the Desktop. (Page Tools is the icon that looks like a wrench.)
 If you have a mouse, right-click in the middle of the Metro IE screen, and in the bottom navigation pane, choose Page Tools⇒View on the Desktop.
If you have a mouse, right-click in the middle of the Metro IE screen, and in the bottom navigation pane, choose Page Tools⇒View on the Desktop.
In either case, you’re flipped over to the desktop, IE pops up — actually, Windows starts a new instance of IE — the web address you’re currently viewing gets filled in, and in a fraction of a second (because the page is already downloaded), you get a second opinion on the site’s appearance.
Sharing and Printing Web Pages
The Charms bar is your ticket to sharing and printing web pages in Metro IE:
 The Share charm lets you send an e-mail to one of the people on your People list, with a synopsis of the website, a picture, and a link, like the one shown in Figure 1-6.
The Share charm lets you send an e-mail to one of the people on your People list, with a synopsis of the website, a picture, and a link, like the one shown in Figure 1-6.
If you have a Twitter or Facebook account linked to your Windows login account, Share also lets you send a tweet about a particular website or post a link on your Facebook Timeline.
 The Devices charm enables you to print a copy of the web page.
The Devices charm enables you to print a copy of the web page.
 The print connection doesn’t work very well on some printers: You end up with chopped-off pages or many basically blank pages. Test it before you waste a lot of paper.
The print connection doesn’t work very well on some printers: You end up with chopped-off pages or many basically blank pages. Test it before you waste a lot of paper.
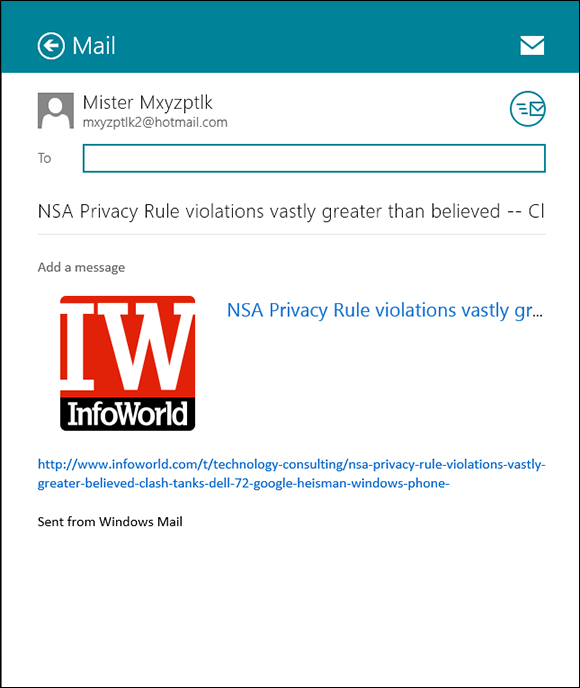
Figure 1-6: Share a website through an e-mail, and the recipient sees a rather odd jumble of pieces from the site.
Sorting Out Your Settings
Metro IE 11 has quite a few settings but, confusingly, some of those settings only apply to the old-fashioned desktop version of IE. This section explains how the charm settings work.
Charming Metro IE settings
The Settings charm brings up a few options, as shown in Figure 1-7. Here’s how they work:
 Options lets you freeze the address bar and tabs at the bottom of the screen (taking up a big part of the screen on most tablets), choose the old-fashioned desktop’s Home page, set fonts for reading view, delete browsing history, apply a zoom to text on all pages, and tell IE to save passwords as you type them. Also, if IE isn’t correctly interpreting the language on the page you’re viewing, you can manually switch encoding, so Burmese, for example, looks like Burmese instead of a bunch of nonsense boxy characters.
Options lets you freeze the address bar and tabs at the bottom of the screen (taking up a big part of the screen on most tablets), choose the old-fashioned desktop’s Home page, set fonts for reading view, delete browsing history, apply a zoom to text on all pages, and tell IE to save passwords as you type them. Also, if IE isn’t correctly interpreting the language on the page you’re viewing, you can manually switch encoding, so Burmese, for example, looks like Burmese instead of a bunch of nonsense boxy characters.
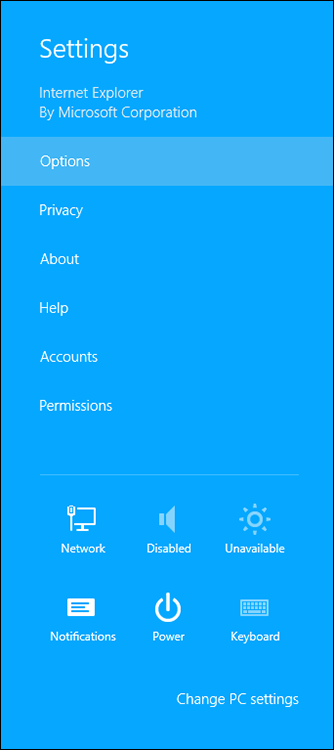
Figure 1-7: The Metro IE Settings charm.
 Privacy lets you bring in a cookie blacklist — Microsoft calls it Tracking Protection — to block cookies from specific websites. It also lets you block third-party cookies (from websites other than the one you’re specifically visiting), turn on/off reporting your physical location to websites, and lets you turn on/off the Flip Ahead feature (see the earlier section, “Navigating with Flip Ahead”). You can also disable SmartScreen here, although I recommend that you leave it on (see Book VI, Chapter 6).
Privacy lets you bring in a cookie blacklist — Microsoft calls it Tracking Protection — to block cookies from specific websites. It also lets you block third-party cookies (from websites other than the one you’re specifically visiting), turn on/off reporting your physical location to websites, and lets you turn on/off the Flip Ahead feature (see the earlier section, “Navigating with Flip Ahead”). You can also disable SmartScreen here, although I recommend that you leave it on (see Book VI, Chapter 6).
 About tells you the current version number of IE.
About tells you the current version number of IE.
 Help flips you to a website with answers to frequently asked questions about IE.
Help flips you to a website with answers to frequently asked questions about IE.
 Accounts lets you switch your Microsoft account.
Accounts lets you switch your Microsoft account.
 Permissions allows you to determine whether IE can show toaster sliding notifications on the Start screen and desktop (see Book VI, Chapter 2).
Permissions allows you to determine whether IE can show toaster sliding notifications on the Start screen and desktop (see Book VI, Chapter 2).
Changing your default search engine
As far as I can tell, there’s no easy way to change the default search engine. You’d think that, with all those Settings, Microsoft would’ve set up one to change the search engine, but noooooo . . .
But there is a hard way, at least as of this writing. Don’t blame me if Microsoft changes it. If you want to switch to using Google as your default search engine, follow these steps:
1. Go to the old-fashioned desktop version of IE. Type something — anything — in the address bar.
Bing will suggest several options.
2. In the lower-right corner of the list of suggestions, choose Add.
That will take you to a list of search providers.
3. Click or tap on Google Search.
4. Click or tap Add to Internet Explorer.
IE asks if you really want to add this search provider. Well, golly, why did I navigate this far down in a superbly well-hidden and nearly unreachable part of IE if I didn’t want to add this search provider?
5. Select the check box marked Make This My Default Search Provider and click or tap Add.
As an interesting exercise, compare and contrast the hassles changing search providers in IE, versus either Firefox or Chrome.
Managing passwords
I don’t use Metro IE on a daily basis, specifically because it doesn’t accept plug-ins. In particular, I’m not sure I could survive without LastPass or RoboForm (see Book IX, Chapter 4) to keep all my site passwords sorted. Perhaps someday LastPass or RoboForm will figure out a way to hook into Metro IE, but at this point, the prognosis is dismal.
If you need even one plug-in, Metro IE is out for anything except casual browsing.
An alternative to LastPass is the Microsoft Credential Manager, which Microsoft has been improving for the past ten years or so. Microsoft has a series of tutorials on Credential Manager, directed at Windows 7 users, starting at http://windows.microsoft.com/en-US/windows7/What-is-Credential-Manager. If you really want to cut the cord and go with Metro IE, that's your only choice for password management.
Choosing and Setting a Default Browser
As this book goes to press, plans for a Windows 8.1 version of Firefox that works on both the traditional desktop and the Metro side of Win8.1 were still shrouded in secrecy, but the Metro version of Google Chrome is out, and I think it’s a winner. See the sidebar “Why I prefer Chrome over IE on the Metro side.”
Setting the default Windows browser
Back in the Halcyon days of Windows, setting a default browser meant you chose among Internet Explorer, Chrome, or Firefox (or possibly Opera or Safari, and so on) and made that browser your default.
Life isn’t so simple now. A behind-the-scenes interdependency between the Metro browser and the desktop browser gets in the way of having complete freedom of browser choice. Until somebody figures out how to sever the ties, the restrictions work like this:
 You can choose any browser — Internet Explorer, Chrome, Firefox, probably others — as your Windows default browser. The default browser behaves on the desktop precisely the way you would expect (details in Book VII, Chapter 1).
You can choose any browser — Internet Explorer, Chrome, Firefox, probably others — as your Windows default browser. The default browser behaves on the desktop precisely the way you would expect (details in Book VII, Chapter 1).
 After you choose a Windows default browser, the Metro version of that browser is the only browser allowed to run on the Metro side of Windows 8.1.
After you choose a Windows default browser, the Metro version of that browser is the only browser allowed to run on the Metro side of Windows 8.1.
Setting the default IE browser
As if setting a default Windows browser weren’t complicated enough, Internet Explorer gives you yet another option. If IE is your default Windows browser, you can also choose which flavor of the browser should be the default: the Metro version or the desktop version.
If you don’t change the default, here’s what happens:
 When you tap or click a link in a Windows 8.1 Mail message or inside one of the other Metro apps, the site appears inside the Metro version of IE.
When you tap or click a link in a Windows 8.1 Mail message or inside one of the other Metro apps, the site appears inside the Metro version of IE.
 When you tap or click a tile on the Metro Start screen, the site opens in whichever browser you used to create the tile.
When you tap or click a tile on the Metro Start screen, the site opens in whichever browser you used to create the tile.
 When you tap or click a link inside an Outlook or Windows Live Mail message, or inside any other legacy program, the site appears inside the desktop version of IE.
When you tap or click a link inside an Outlook or Windows Live Mail message, or inside any other legacy program, the site appears inside the desktop version of IE.
If you don’t like those defaults, you can change them. Here’s how:
1. Fire up the desktop version of IE.
If you’re in Metro IE, swipe from the bottom, tap the wrench icon, and then tap View on the Desktop.
2. Inside desktop IE, tap or click the gear icon in the upper-right corner, and then tap or click the Internet Options, and then the Programs tab.
The Internet Properties dialog box appears, as shown in Figure 1-8.
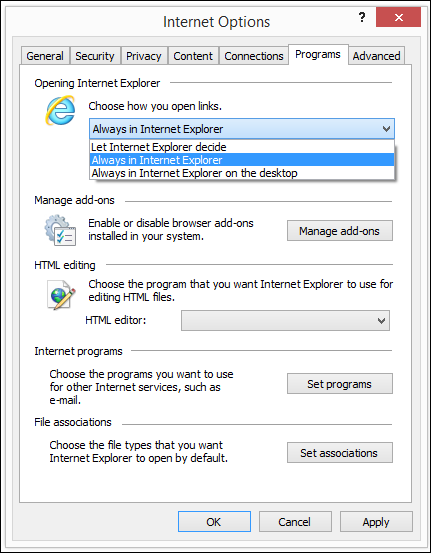
Figure 1-8: Change IE’s default web browser here.
3. In the drop-down box at the top, choose either Always in Internet Explorer or Always in Internet Explorer on the Desktop:
• Let Internet Explorer Decide: This is the default behavior, described earlier.
• Always in Internet Explorer: Forces all links to open in the Metro version of IE, even if they come from an Office app on the desktop.
• Always in Internet Explorer on the Desktop: This has the opposite effect.
4. If you want all the tiles on the Metro Start screen with links to IE to use the desktop version of IE, select the box marked Open Internet Explorer Tiles on the Desktop.
5. Tap or click OK.
Your new choice takes effect immediately.
 The app switcher, which slides out from the left side of the screen, doesn’t enable you to switch among the website thumbnails. When you drag from the left side of the screen to access the switcher, Windows treats IE as one, single app and has only one entry in the app switcher (on the left side of the screen) for IE.
The app switcher, which slides out from the left side of the screen, doesn’t enable you to switch among the website thumbnails. When you drag from the left side of the screen to access the switcher, Windows treats IE as one, single app and has only one entry in the app switcher (on the left side of the screen) for IE.