Chapter 6: Choosing and Using a Desktop Web Browser
In This Chapter
 Evaluating desktop browsers — the good, the bad, and the ugly
Evaluating desktop browsers — the good, the bad, and the ugly
 Choosing among the browsers on offer
Choosing among the browsers on offer
 Customizing Internet Explorer, Firefox, and Chrome
Customizing Internet Explorer, Firefox, and Chrome
 Searching on the web and taking control
Searching on the web and taking control
 Using the reference tools on the web
Using the reference tools on the web
For hundreds of millions of people, the web and Internet Explorer (IE) are synonyms. It’s fair to say that IE has done more to extend the reach of PC users than any other product — enabling people from all walks of life, in all corners of the globe, to see what a fascinating world we live in.
At the same time, IE has become an object of attack by spammers, scammers, thieves, and other lowlifes. As the Internet’s lowest (or is it greatest?) common denominator, IE draws a lot of unwanted attention. That’s changing, though. Now, all the browsers get some of the flak. It’s just that IE continues to get the worst of it.
This chapter looks at desktop browsers: Internet Explorer, sure, but also Firefox and Google Chrome, two viable alternatives, each with its own strengths and weaknesses.
This chapter takes a look at what’s out there for the old-fashioned desktop, helps you choose one (or two or three) desktop browsers for your everyday use, shows you how to customize your chosen browser, and then offers all sorts of important advice about using the web.
Which Browser’s Best?
I must hear that question a dozen times a week.
The short answer: It depends.
The long answer: It depends on a lot of things.
Considering security
Without doubt, the number-one consideration for any browser user is security. The last thing you need is to get your PC infected with a drive-by attack, where merely looking at an infected web page takes over your computer.
The days of Microsoft taking all the heat for security holes has passed: Although it’s true that there are more frontal assaults on Internet Explorer than on the other two, it’s also true that Firefox- and Chrome-specific attacks exist.
There’s a good case to be made for running a browser, not on the old-fashioned desktop, but on the tiled side of the fence.
The tiled version of Chrome, on the other hand, plays all Flash, on all sites, using the built-in (and heavily protected) Flash player that’s inside Chrome.
As of this writing, Firefox lets you install the Adobe Flash plug-in and run it in Windows 8.1. But there’s a project underway — codenamed Shumway — that’s supposed to replace Flash entirely with a Firefox-built substitute. When Shumway arrives and the kinks get worked out, you’ll have little use for Flash in Firefox.
Looking at privacy
Privacy is one area that differentiates the Big Three. As best I can tell, nobody knows for sure how much data about your browsing proclivities is kept by the browser manufacturers, but this much seems likely:
 If you turn on the Suggested Sites feature or SmartScreen Filter in Internet Explorer (see the section on Internet Explorer), IE does send your browsing history to Microsoft, where it is saved and analyzed.
If you turn on the Suggested Sites feature or SmartScreen Filter in Internet Explorer (see the section on Internet Explorer), IE does send your browsing history to Microsoft, where it is saved and analyzed.
 Google keeps information about where you go with Chrome. Get over it.
Google keeps information about where you go with Chrome. Get over it.
 While Firefox is capable of keeping track of where you’re going with your browser, Firefox is the least likely of the Big Three to keep or use the data. Why? Because, in direct contrast to both Microsoft and Google, Firefox doesn’t have anything to sell you.
While Firefox is capable of keeping track of where you’re going with your browser, Firefox is the least likely of the Big Three to keep or use the data. Why? Because, in direct contrast to both Microsoft and Google, Firefox doesn’t have anything to sell you.
In general, the browser manufacturers can’t track you directly, as an individual; they can only track your IP address (see the sidebar, “What’s an IP address?”). But both Microsoft and Google mash together information that they get from multiple sources. As Microsoft puts it in the Internet Explorer Privacy Statement:
“In order to offer you a more consistent and personalized experience in your interactions with Microsoft, information collected through one Microsoft service may be combined with information obtained through other Microsoft services. We may also supplement the information we collect with information obtained from other companies.”
Funny the statement doesn’t mention targeted advertising.
Google does the same thing: It actively collects information about you from every interaction you have with a Google product or location, including the search site and the browser.
Picking a browser
With all the pros and cons, which browser should you choose?
Although each version of each browser is different, a few generalities about the different browsers seem to hold true:
 Internet Explorer holds the title for most compatible with ancient websites. Unfortunately, sometimes that compatibility comes at a cost: You may have to install programs (such as ActiveX controls) that can have security holes. IE also has a few features that some people find useful, such as the capability to pin websites to the Windows taskbar.
Internet Explorer holds the title for most compatible with ancient websites. Unfortunately, sometimes that compatibility comes at a cost: You may have to install programs (such as ActiveX controls) that can have security holes. IE also has a few features that some people find useful, such as the capability to pin websites to the Windows taskbar.
 Firefox has the most extensions, and some of them are quite worthwhile. Ghostery, for example, shows every tracking cookie on every web page; DownThemAll can download every link on a page and manage them all; IE Tab brings IE compatibility to most ancient web pages; NoScript blocks Flash and Java unless you unleash them on a specific site. Firefox is also the least likely to sprout privacy problems (see the preceding section).
Firefox has the most extensions, and some of them are quite worthwhile. Ghostery, for example, shows every tracking cookie on every web page; DownThemAll can download every link on a page and manage them all; IE Tab brings IE compatibility to most ancient web pages; NoScript blocks Flash and Java unless you unleash them on a specific site. Firefox is also the least likely to sprout privacy problems (see the preceding section).
 Chrome usually comes out on top in security tests. With built-in support for both PDF reading and Flash, and the Java programming language, Chrome can handle all three without relying on the Flash, Reader, or Java plug-ins, which are historically riddled with security holes. Chrome’s also been a pioneer in new features and standards adoption and will take your settings along with you as you move from PC to PC.
Chrome usually comes out on top in security tests. With built-in support for both PDF reading and Flash, and the Java programming language, Chrome can handle all three without relying on the Flash, Reader, or Java plug-ins, which are historically riddled with security holes. Chrome’s also been a pioneer in new features and standards adoption and will take your settings along with you as you move from PC to PC.
 Most of the time, I run Firefox, with NoScript turned on and Ghostery sniffing out the frighteningly large number of cookies watching me. I don’t block cookies with Ghostery, although I can. Mostly I want to see how much sites have sold out, reducing my privacy for their profits.
Most of the time, I run Firefox, with NoScript turned on and Ghostery sniffing out the frighteningly large number of cookies watching me. I don’t block cookies with Ghostery, although I can. Mostly I want to see how much sites have sold out, reducing my privacy for their profits.
 If I want to bookmark something, I usually shift to Chrome, which I keep signed in. I like its bookmarking interface better — and the bookmarks travel with me, wherever I go, because I’m signed in. If I have trouble with a fancy new site in Firefox, Chrome will usually handle it.
If I want to bookmark something, I usually shift to Chrome, which I keep signed in. I like its bookmarking interface better — and the bookmarks travel with me, wherever I go, because I’m signed in. If I have trouble with a fancy new site in Firefox, Chrome will usually handle it.
 And Internet Explorer is always ready, standby, in case I hit an older web page that doesn’t work right in Firefox or Chrome. Yes, there are plenty of them (I won’t mention my bank by name). Instead of switching Firefox over to the IE Tab add-on, I just jump the monkey and go to IE.
And Internet Explorer is always ready, standby, in case I hit an older web page that doesn’t work right in Firefox or Chrome. Yes, there are plenty of them (I won’t mention my bank by name). Instead of switching Firefox over to the IE Tab add-on, I just jump the monkey and go to IE.
Setting a browser as your default
When you get Windows, Internet Explorer is set up as the default browser: Click a web link in a document, say, and Internet Explorer jumps up to load the web page.
Both Firefox and Chrome offer to become your default web browser, as soon as you install them. They also have a check box that basically tells them to quit asking. I always check that box.
It’s easy to change your default browser. Here’s how:
1. Tap and hold or right-click the Start screen in the lower-left corner of the desktop and choose Control Panel.
2. Click the Programs link. Then, under Default Programs, click the link that says Set Your Default Programs.
You see the Set Default Programs dialog box shown in Figure 6-1.
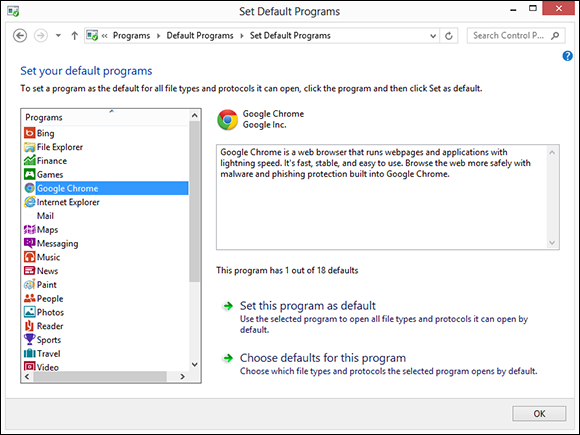
Figure 6-1: Set your default browser here.
3. On the left, select the browser you want to turn into your default and choose Set This Program as Default.
 If you set any browser other than Internet Explorer as your default, the tiled Metro version of IE won’t work. Whether Google Chrome or Firefox will have a working Metro version by the time you read this is anybody’s guess. If the browser you choose does not have a tiled Metro version, you basically lose your ability to surf the web while on the Metro tiled side of Windows. For some people that’s a big deal. For most of us . . . meh.
If you set any browser other than Internet Explorer as your default, the tiled Metro version of IE won’t work. Whether Google Chrome or Firefox will have a working Metro version by the time you read this is anybody’s guess. If the browser you choose does not have a tiled Metro version, you basically lose your ability to surf the web while on the Metro tiled side of Windows. For some people that’s a big deal. For most of us . . . meh.
4. Click OK.
Your chosen browser becomes the default.
Using Internet Explorer on the Desktop
With that question answered, let’s see what you can do about IE.
Internet Explorer on the desktop is very, very different from the Windows 8.1, tiled Metro-style version of IE. Use them for a few minutes and you’ll see:
 Tiled Metro IE devotes more of the screen to the website. You can bring back the navigation pieces with a swipe — if you can remember how and where. See Book IV, Chapter 1 for details.
Tiled Metro IE devotes more of the screen to the website. You can bring back the navigation pieces with a swipe — if you can remember how and where. See Book IV, Chapter 1 for details.
Metro IE handles sites with Flash unevenly — if you venture to a site on the “black list,” Metro IE doesn’t warn you at all. Metro IE also doesn’t support ActiveX or Silverlight, two non-standard technologies developed and heavily marketed by Microsoft. Ah, the irony.
 The desktop version of IE has the old, familiar interface. It runs all the add-ins you’ve come to know and love and distrust. With dozens of new features, many of which are actually useful, Internet Explorer 11 on the desktop gives you just about everything a modern browser can give you — except an extensive library of customized add-ons.
The desktop version of IE has the old, familiar interface. It runs all the add-ins you’ve come to know and love and distrust. With dozens of new features, many of which are actually useful, Internet Explorer 11 on the desktop gives you just about everything a modern browser can give you — except an extensive library of customized add-ons.
Setting a default Internet Explorer
Here’s how it goes. You either accept the default web browser or use the steps in the preceding section to set Internet Explorer as your default web browser. That means, among many other things, that when you click a link in, say, a document or e-mail message, Internet Explorer pops up with the linked page on display.
But which Internet Explorer? Ay, that’s the question.
Does the tiled Metro version of IE appear, over on the full-screen Metro side of Windows 8.1? Or does the desktop come into view with the venerable version of IE showing the page? Answer: Unless you change something, Internet Explorer guesses which version you want to see.
1. Start IE on the desktop by touching or clicking the IE icon on the taskbar.
2. Touch or click the Settings icon (the one shaped like a gear at the top right of the IE window). Choose Internet Options.
The Internet Options dialog box appears.
3. Click the Programs tab.
You see the Opening Internet Explorer options shown in Figure 6-2.
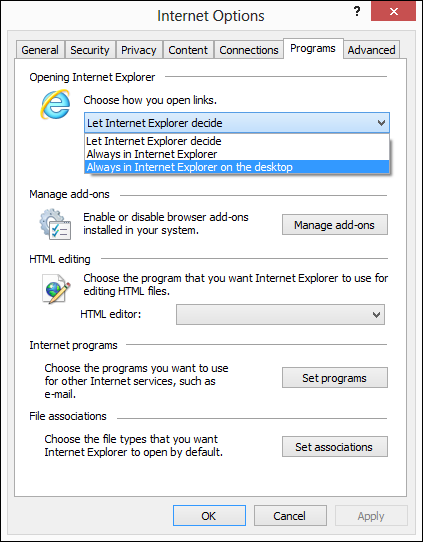
Figure 6-2: Resolve the tiled/desktop sibling rivalry here.
4. In the Choose How You Open Links box, choose Always in Internet Explorer on the Desktop.
5. Click OK.
You’ve settled the question of which IE is on first.
Navigating in desktop IE
One great thing about the desktop version of Internet Explorer is that you can be an absolute no-clue beginner and, with just a few hints about tools and so on, you can find your way around the web like a pro. Windows 8.1’s Metro IE is a little trickier, in my opinion, because you have to “discover” the navigation methods.
Figure 6-3 gives you a diagram of the basic layout of the Internet Explorer window.
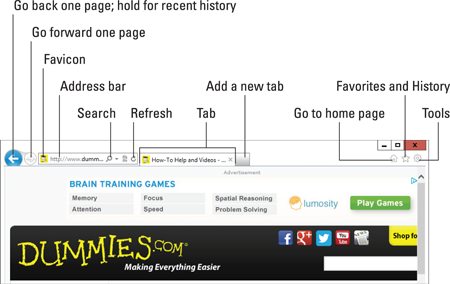
Figure 6-3: The IE window includes everything you need to work on the web.
Don’t work too hard
A handful of Internet Explorer tricks can make all the difference in your productivity and sanity. Every IE user should know these shortcuts:
 You rarely need to type
You rarely need to type www in the address bar at the beginning of an address and you never need to type http://. People who build websites these days are almost always savvy enough to let you drop the use of the www at the beginning of the website's name. Unless the site you're headed to was last updated in the late 17th century, you can probably get there by simply typing the name of the site, as long as you include the part at the end. So, you can type http://www.dummies.com if you want to, but typing dummies.com works just as well.

 IE automatically sticks
IE automatically sticks http://www. on the front of an address you type and .com on the end if you press Ctrl+Enter. So, if you want to go to the site http://www.dummies.com, you only need to type dummies in the address bar and press Ctrl+Enter.
 With a few exceptions, address capitalization doesn't matter. Typing either AskWoody.com or askwoody.com gets you to my website — as does asKwoodY.cOm. On the other hand, hyphens (-) and underscores (_) aren't interchangeable:
With a few exceptions, address capitalization doesn't matter. Typing either AskWoody.com or askwoody.com gets you to my website — as does asKwoodY.cOm. On the other hand, hyphens (-) and underscores (_) aren't interchangeable: some-site.com and some_site.com would be two completely different sites if they were the real deals. Similarly, the number 0 isn't the same as the letter o, the number 1 isn't a letter l, and radishes aren't the same as turnips. Or so my niece tells me.
 The exceptions? Web addresses from one of the thousands of websites that now have shortened URLs. Go to
The exceptions? Web addresses from one of the thousands of websites that now have shortened URLs. Go to bit.ly, for example, or goo.gl, feed it an URL that's a gazillion letters long, click a button, and you get back something that looks like this: goo.gl/XY2Am. In those kinds of addresses — shortened ones — capitalization does matter.
Moving around the main desktop window
As you can see, IE packs lots of possibilities into that small space. The items you use most often are described in this list:
 Backward and forward arrows: Go to the previously displayed page; hold down to see a list of all previous pages.
Backward and forward arrows: Go to the previously displayed page; hold down to see a list of all previous pages.
 Address bar: Enables you to type the web address of a page that you want to move to directly. You can also type search terms here; click the spyglass or press Enter, and IE will look them up using your default search engine.
Address bar: Enables you to type the web address of a page that you want to move to directly. You can also type search terms here; click the spyglass or press Enter, and IE will look them up using your default search engine.
 Refresh: If you think the page has changed, tap or click this icon to have IE retrieve it for you again.
Refresh: If you think the page has changed, tap or click this icon to have IE retrieve it for you again.
 Tab: You can have many pages open at a time, one on each tab. To create a new tab, click the first blank tab on the right.
Tab: You can have many pages open at a time, one on each tab. To create a new tab, click the first blank tab on the right.
 Home page: Replaces the current tab with the tab(s) on your Home page.
Home page: Replaces the current tab with the tab(s) on your Home page.
 Favorites icon: Lets you set, go to, and organize favorite websites, as well as look at your browsing history.
Favorites icon: Lets you set, go to, and organize favorite websites, as well as look at your browsing history.
 Settings: Takes you under the covers to change the way IE behaves. Or misbehaves.
Settings: Takes you under the covers to change the way IE behaves. Or misbehaves.
Tinkering with tabs
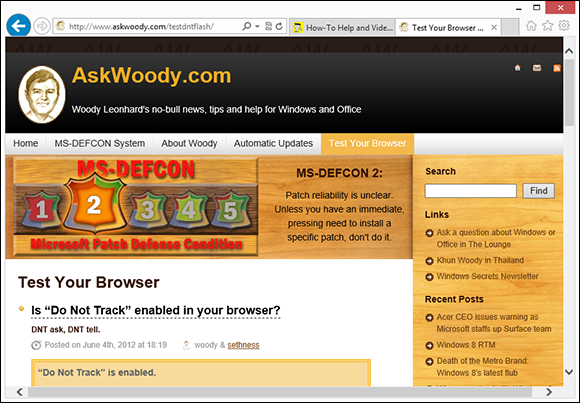
Figure 6-4: If you’ve never used tabs, you’re in for a treat.
You can add a new tab to IE in any of these four ways:
 Click the blank box to the right of the right-most tab. That starts a blank new tab, and away you go.
Click the blank box to the right of the right-most tab. That starts a blank new tab, and away you go.
 Ctrl+click a link to open the linked page in a new tab.
Ctrl+click a link to open the linked page in a new tab.
 Press Ctrl+T to start a new tab. When the tab is open, you get to navigate manually, just as you would in any other browser window.
Press Ctrl+T to start a new tab. When the tab is open, you get to navigate manually, just as you would in any other browser window.
 Right-click a link and choose Open in New Tab.
Right-click a link and choose Open in New Tab.
In addition, the web page you’re looking at may specify that any links on the page are to open in a new tab, instead of overwriting the current one.
If I’m trying to research two different topics at the same time, I frequently start Firefox and create tabs to hunt down the first topic and then start Firefox again — start it in a different window, usually by Shift+clicking a link — or I start Chrome and traipse through the second topic.
Using the address bar
No doubt you’re familiar with basic browser functions, or you can guess when you know what the controls mean. But you may not know about some of these finer points:
 When you type on the address bar, IE looks at what you’re typing and tries to match it with the list of sites it has in your history list and in your favorites. Sometimes, you can get the right address (URL) by typing something related to the site. Watch as you type and see what IE comes up with.
When you type on the address bar, IE looks at what you’re typing and tries to match it with the list of sites it has in your history list and in your favorites. Sometimes, you can get the right address (URL) by typing something related to the site. Watch as you type and see what IE comes up with.
 If you turn on Bing Suggestions (sometimes called Suggested Sites), IE sends all your keystrokes to Mother Microsoft and has Bing try to guess what you’re looking for. Depending on how you feel about privacy, that may or may not be a good idea. See the section “Turning on key features,” later in this chapter.
If you turn on Bing Suggestions (sometimes called Suggested Sites), IE sends all your keystrokes to Mother Microsoft and has Bing try to guess what you’re looking for. Depending on how you feel about privacy, that may or may not be a good idea. See the section “Turning on key features,” later in this chapter.
 Click a link, and the web page decides whether you move to the new page in the current browser tab or a new tab appears with the clicked page loaded. Many people don’t realize that the web page makes the decision about following the link in the same tab or creating a new one. You can override the web page’s setting.
Click a link, and the web page decides whether you move to the new page in the current browser tab or a new tab appears with the clicked page loaded. Many people don’t realize that the web page makes the decision about following the link in the same tab or creating a new one. You can override the web page’s setting.
• Shift+click, and a new browser window always opens with the clicked page loaded.
• Ctrl+click, and the clicked page appears on a new tab in the current browser window. Similarly, if you type in the Search bar and press Ctrl+Enter, the results appear in a new tab.
 Even if the web page “hijacks” your backward and forward arrows, you can always move backward (or forward) by clicking and holding the directional arrow, and then choosing the page you want.
Even if the web page “hijacks” your backward and forward arrows, you can always move backward (or forward) by clicking and holding the directional arrow, and then choosing the page you want.
Saving space, losing time
Increasing or decreasing the number of days of browsing history that IE stores doesn’t have much effect on the amount of data stored on the hard drive: Even a hyperactive surfer will have a hard time cranking up a History folder that’s much larger than 1MB. By contrast, temporary Internet files on your computer can take up 10, 50, or even 100 times that much space.
Those temporary Internet files exist only to speed your Internet access: When IE hits a web page that it has seen before, if a copy of the page’s contents appears in the Temporary Internet Files folder, IE grabs the stuff on the hard drive rather than wait for a download. That can make a huge difference in IE’s responsiveness, particularly if you have a slow Internet connection, but the speed comes at a price: 250MB, if you haven’t changed it.
To clear out the IE temporary Internet files, follow these simple steps:
1. Start the desktop version of Internet Explorer.
The tiled style IE doesn’t have access to these settings.
2. Click the Tools icon, the one shaped like a gear in the upper right, and choose Internet Options.
The Internet Options dialog box appears.
3. On the General tab, under Browsing History, click the Delete button.
You see the Delete Browsing History dialog box shown in Figure 6-5.
4. Choose the kinds of data you wish to delete, and click Delete, and then click OK to close the Internet Options dialog box.
You won’t hurt anything, but revisited web pages take longer to appear. For advice about cookies, see the next section.
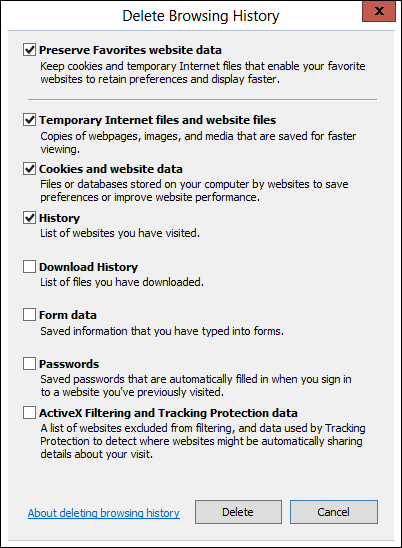
Figure 6-5: You have full control over what kinds of browsing history gets deleted.
Dealing with cookies
A cookie, as you probably know, is a text file that a website stores on your computer. The website can put information inside its own cookie (say, the time and date of your last visit or the page you were last viewing or your account number). At least in theory, a website can look at and change only its own cookies: The cookie provides a means for an individual website to store information on your computer and to retrieve it later, using your browser.
In general, that’s A Good Thing. Cookies can minimize the amount of futzing around that you need to do on a site. Most shopping cart/checkout sites need cookies.
Of course, nothing ever goes precisely as planned. Bugs have appeared in the way Internet Explorer, in particular, handles cookies and, historically, it’s been possible for rogue websites to retrieve information from cookies other than their own.
What’s a third-party cookie?
By contrast, third-party cookies (or tracking cookies) aren't as bland. They have significant commercial value because they can be used to keep track of your web surfing. Here's how: Say ZDNet (www.zdnet.com), which is owned by CBS, sells an ad to DoubleClick. When you venture to any ZDNet page (they all have tiny, one-pixel "ads" from DoubleClick), both ZDNet and DoubleClick can stick cookies on your computer. ZDNet can retrieve only its cookie, and DoubleClick can retrieve only its cookie. Cool. DoubleClick may keep information about you visiting a ZDNet site that talks about, oh, an Android phone.
Now say that DealTime (www.dealtime.com) sells an ad to DoubleClick. You go to any page on DealTime (they also have tiny 1-pixel DoubleClick "ads" on every page), and both DealTime and DoubleClick can look at their own cookies. DealTime may be smart enough to ask DoubleClick whether you've been looking at Android phones and then offer you a bargain tailored to your recent surfing. Or an insurance company may discover that you've been looking at information pages about the heartbreak of psoriasis. Or a car company may find out you're very interested in its latest Stutzmobile.
Multiply that little example by 10, 100, or 100,000, and you begin to see how third-party cookies can be used to collect a whole lot of information about you and your surfing habits. There’s nothing illegal or immoral about it. But some people (present company certainly included) find it disconcerting. Oh, you know that Google owns DoubleClick, yes?
Deleting cookies
Cookies don’t have anything to do with spam — you receive the same junk e-mail even if you tell your computer to reject every cookie that darkens your door. Cookies don’t spy on your PC, go sniffing for bank accounts, or keep a log of those . . . ahem . . . artistic websites you visit. They do serve a useful purpose, but like so many other concepts in the computer industry, cookies are exploited by a few companies in questionable ways. I talk about cookies extensively in Book IX, Chapter 1. If you’re worried about cookies and want to know what’s really happening, that’s a great place to start.
To delete all cookies in Internet Explorer, follow the instructions in the earlier section “Saving space, losing time” to bring up the Delete Browsing History dialog (refer to Figure 6-5). Make sure you select Cookies and Website Data, and click Delete. IE deletes all your cookies.
Changing the home page
Every time you start the desktop version of IE, it whirrs, and after a relatively brief moment (how brief depends primarily on the speed of your Internet connection), a web page appears. The information that page contains depends on whether your computer is set up to begin with a specific page known as a home page.
Microsoft sets up www.msn.com as the IE home page (see Figure 6-6) by default — a page best known for its, uh, quirky choice of "news" items and phenomenally high density of ads. Many PC manufacturers set the Internet Explorer home page to display something related to their systems.
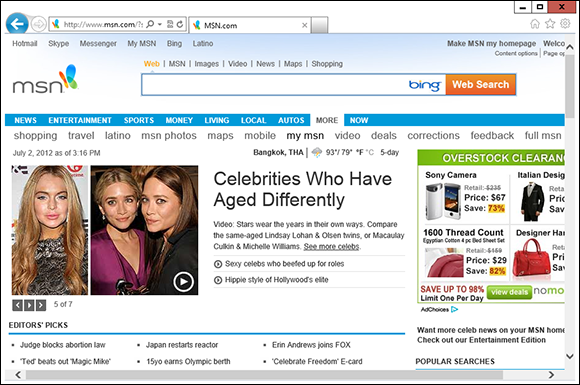
Figure 6-6: If msn.com is your favorite page on the web, you may want to consider a prefrontal lobotomy.
If the ditzy, ad-laden MSN home page leaves you wondering whether P.T. Barnum still designs web pages (there’s one born every minute), or if your PC manufacturer’s idea of a good home page doesn’t quite jibe with your tastes, you can easily change the home page. Here’s how:
1. Start the desktop version of IE.
At least in the current version of IE, you can’t change the home page by using the tiled version of IE; the settings just aren’t available.
2. Navigate to the page or pages you want to use for a home page.
You can bring up as many pages as you like on separate tabs. All the tabs will become your home “page.” See the previous section, “Navigating in desktop IE,” if you’re not sure how to use tabs.
3. Tap or click the Tools icon (the one in the upper right that looks like a gear), choose Internet Options, and then click the General tab.
You see the Home Page settings shown in Figure 6-7.
4. At the top, make sure you have the list of all the tabs you would like to open as your home page, and then tap or click the button marked Use Current.
 If you choose Use New Tab, IE starts with no new page at all. That can be considerably faster than starting with a real home page.
If you choose Use New Tab, IE starts with no new page at all. That can be considerably faster than starting with a real home page.
5. Click OK.
Every time the desktop version of IE runs, it will bring up the tabs you selected.
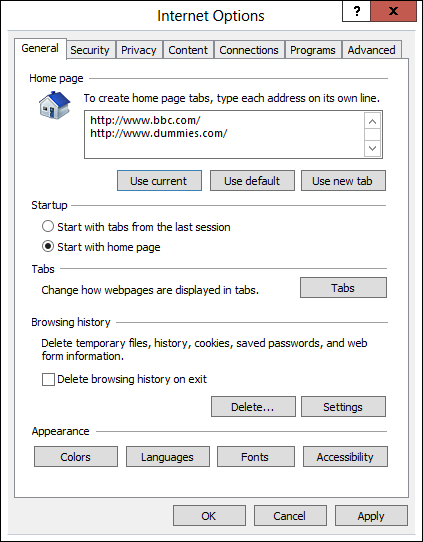
Figure 6-7: Set the home page(s) here.
Turning on key features
Microsoft has a long list of improvements to its latest version of Internet Explorer. Most of those improvements operate behind the scenes; you’ll only know that they’re there when you don’t get infected, if you know what I mean.
The last few IE versions have brought along a few worthwhile improvements, which you may not have seen:
 You can pin a specific page to the desktop taskbar. To pin a site to the taskbar, click the “favicon” next to the page’s address, or click the entire tab, and drag it down to the taskbar.
You can pin a specific page to the desktop taskbar. To pin a site to the taskbar, click the “favicon” next to the page’s address, or click the entire tab, and drag it down to the taskbar.
Microsoft says that a website accessed from the taskbar this way “takes on the branding of the site.” What Microsoft means is that the background and border colors of the browser take on the main color of the site. Whooo-boy. Some sites, like Facebook, give you notifications about incoming messages.

 IE analyzes add-ons and tells you how much they're dragging your system down, each time you launch IE. In general, you only see the analysis when your add-ons are causing big problems. There's a detailed explanation on the IE Blog at
IE analyzes add-ons and tells you how much they're dragging your system down, each time you launch IE. In general, you only see the analysis when your add-ons are causing big problems. There's a detailed explanation on the IE Blog at http://blogs.msdn.com/b/ie/archive/2011/03/23/updates-to-add-on-performance-advisor.aspx.
 Suggested Sites (also called Bing Suggestions) is a feature added in IE 8 that keeps track of keys as you type them, sending your keystrokes to Microsoft (Bing), generating potential matches and suggestions on the fly. Matches are based primarily on your browsing history. To turn on Suggested Sites, click the star Favorites icon, and at the bottom of the box, select Turn on Suggested Sites.
Suggested Sites (also called Bing Suggestions) is a feature added in IE 8 that keeps track of keys as you type them, sending your keystrokes to Microsoft (Bing), generating potential matches and suggestions on the fly. Matches are based primarily on your browsing history. To turn on Suggested Sites, click the star Favorites icon, and at the bottom of the box, select Turn on Suggested Sites.
 As you may imagine, there's a great deal of controversy about the privacy aspects of Suggested Sites: Microsoft records every keystroke that you type into IE, and it watches your browsing history. Note that Suggested Sites is not turned on by default: You have to enable it. Microsoft has a detailed report on its side of the story on the IE Blog at
As you may imagine, there's a great deal of controversy about the privacy aspects of Suggested Sites: Microsoft records every keystroke that you type into IE, and it watches your browsing history. Note that Suggested Sites is not turned on by default: You have to enable it. Microsoft has a detailed report on its side of the story on the IE Blog at http://blogs.msdn.com/b/ie/archive/2009/02/05/suggested-sites-privacy.aspx.
 SmartScreen Filter — the collaborative Internet Explorer Phishing Filter — keeps up-to-the-minute blacklists of websites that have been identified by other IE users as possible phishing sites. Before you go to a website, SmartScreen Filter compares the site’s address to its blacklist and warns you if the site has been identified as an unsafe site. It also looks on the page for telltale “unsafe behavior” and warns you if the site looks fishy. It also checks files before you download them to see if they’re on Microsoft’s whitelist, warning you that the file “is not commonly downloaded” if it’s a relative newcomer.
SmartScreen Filter — the collaborative Internet Explorer Phishing Filter — keeps up-to-the-minute blacklists of websites that have been identified by other IE users as possible phishing sites. Before you go to a website, SmartScreen Filter compares the site’s address to its blacklist and warns you if the site has been identified as an unsafe site. It also looks on the page for telltale “unsafe behavior” and warns you if the site looks fishy. It also checks files before you download them to see if they’re on Microsoft’s whitelist, warning you that the file “is not commonly downloaded” if it’s a relative newcomer.
 Unlike Suggested Sites, which sends all your information to Microsoft, the SmartScreen Filter maintains a small list of bad sites inside your computer that’s updated frequently. That’s a very effective trick first employed by Firefox.
Unlike Suggested Sites, which sends all your information to Microsoft, the SmartScreen Filter maintains a small list of bad sites inside your computer that’s updated frequently. That’s a very effective trick first employed by Firefox.
To turn off SmartScreen Filter (for whatever reason), click the Tools icon (the one that looks like a gear), and choose Safety, and then Turn off SmartScreen Filter. If you hit a dicey site — perhaps you were sent there by an apparent phishing e-mail message — you can report the site by clicking on the gear icon and choosing Report Unsafe Website.
 InPrivate Browsing lets you surf anywhere on the web without leaving any records on your PC of where you dallied. It doesn’t matter whether it’s a racy page, the political headquarters of a candidate you detest, or a squealing fan site for a sappy soap opera, InPrivate Browsing makes sure that no details are left on your machine.
InPrivate Browsing lets you surf anywhere on the web without leaving any records on your PC of where you dallied. It doesn’t matter whether it’s a racy page, the political headquarters of a candidate you detest, or a squealing fan site for a sappy soap opera, InPrivate Browsing makes sure that no details are left on your machine.
 This kind of cloaking only keeps your PC clean. The sites you travel to can keep track of your Internet address (your IP address; see the earlier section “Looking at privacy,” in this chapter, for details). Depending on how you connect to the Internet, your IP address can generally be traced to the router you’re using to connect to the Internet. Caveat surfor.
This kind of cloaking only keeps your PC clean. The sites you travel to can keep track of your Internet address (your IP address; see the earlier section “Looking at privacy,” in this chapter, for details). Depending on how you connect to the Internet, your IP address can generally be traced to the router you’re using to connect to the Internet. Caveat surfor.
Searching with alacrity . . . and Google
It shouldn't surprise you too much to realize that Internet Explorer ships with Microsoft's Bing as its default search engine. If you like Bing, my hat's off to you. But if you want to change to Google (or DuckDuckGo, www.duckduckgo.com, which doesn't keep records of your searches; Dogpile, www.dogpile.com; Hotbot, www.hotbot.com; or Wolfram Alpha, www.wolframalpha.com, all of which have their high points), it's remarkably difficult.
Unless Microsoft changes IE 11 (or a judge forces the company to change, to provide better access to alternative search engines), here’s the official way to move from Bing to Google in IE:
1. Start the desktop version of IE.
Again, it doesn’t look like you can do this from the tiled version of IE.
2. Click the down arrow next to the magnifying glass, up in the address bar, and in the lower-right corner, choose Add.
IE takes you to the Internet Explorer Gallery with Search Providers selected, as in Figure 6-8.
3. Look. I swear it’s there. When you find the Google search logo, click it.
When I went looking for Google in all the wrong places, I had to wade through Kenmonjo Search and Mountain Rose Herbs Search and dozens of others (Emglare?) before I found it. Persevere.
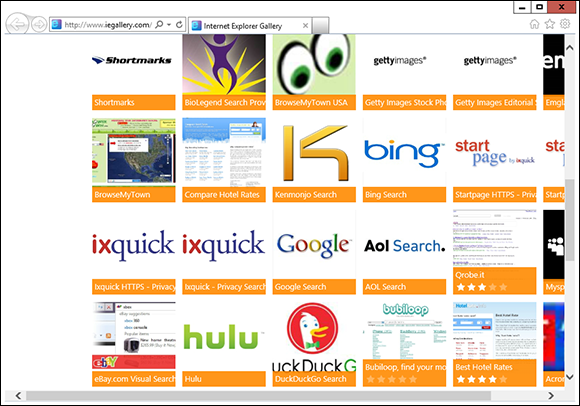
Figure 6-8: Adding Google as a search provider ain’t easy.
IE brings up the Internet Explorer Gallery highlighting Google Search.
4. Click Add to Internet Explorer.
IE responds with a dialog box called Add Search Provider, shown in Figure 6-9.
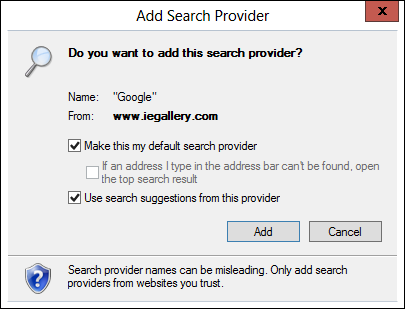
Figure 6-9: This is the Microsoft way to make Google your default search provider.
5. Check the box marked Make This My Default Search Provider and Use Search Suggestions from this Provider. Then click Add.
IE doesn’t say a thing, but it changes your default search provider to Google. How can you tell without running a search? Click the down arrow next to the magnifying glass icon again, and at the bottom, the tiny Google icon appears to the left of the Bing icon. That’s how you know Google’s the default search engine.
From that point on, you can type your search terms in the address bar and press Enter, or tap or click the magnifying glass icon, and IE sends the search terms to Google.
Customizing Firefox
Hey, you can use Internet Explorer if you want to. Without doubt, IE has a few features that other browsers can’t match — dragging and dropping websites on the taskbar, Web Slices, InPrivate Filtering, and Accelerators come to mind. It also supports ActiveX controls and fits right in with Silverlight. If those ring your chimes, you need to play the IE game.
Installing Firefox
Installing Firefox can’t be simpler. You don’t need to disable Internet Explorer, pat your head, and rub your belly or jump through any other hoops (although clicking your heels and repeating “There’s no place like home” may help). Just follow these steps:
1. Using any convenient browser (even the tiled version of IE), go to www.firefox.com and follow the instructions to download and run the installer for the latest version of Firefox.
Chances are good that you need to click a big green button and then click Run to get the installer going.
2. On the installer’s splash screen, click Next.
You see the Setup window.
3. Click the Standard button and then click Next.
The Setup wizard finishes and offers to launch Firefox now.
4. Click Finish.
Firefox is a little different from IE in that it has a search bar in addition to the address bar. In fact, you can type search terms into the address bar or the search bar, and Firefox brings up your preferred search engine to look for them.
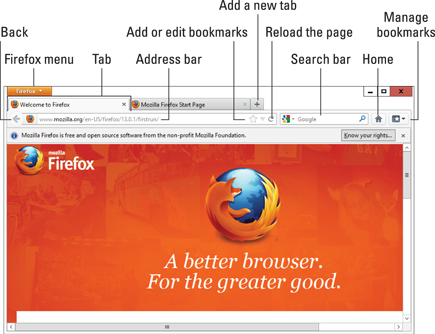
Figure 6-10: Firefox up and running.
All the tricks I mention in the earlier IE section called "Don't work too hard," also perform in Firefox. You never need to type http://, almost never need to type www, and typing something like dummies followed by a Ctrl+Enter puts you spot-on for www.dummies.com.
Setting a home page in Firefox is similar to setting one in IE. To get to the right place, click the Firefox menu (in the upper-left corner), choose Options, and then Options again. Home page settings are on the General tab.
Browsing privately in Firefox
Firefox has a private browsing feature similar to IE’s InPrivate browsing, which I describe in the section “Turning on key features” in the IE part of this chapter. Firefox’s version is called, er, Private Browsing. (Hey, Firefox invented it!)
To start a Private Browsing session, click the Firefox menu and choose Start Private Browsing.
Some people prefer to always work in Private Browsing mode. There’s a lot to be said for that approach, although you won’t get the advantages of having cookies hanging around. Staying in Private Browsing mode is easy to do in Firefox. Here’s how:
1. Start Firefox on the desktop. Click the Firefox menu button and choose Options, and then Options again. At the top, click the Privacy icon.
You see the Options dialog box shown in Figure 6-11.
2. In the Firefox Will box, choose Use Custom Settings for History.
3. Then select the box marked Always Use Private Browsing Mode.
4. If you want to turn on Do Not Track (see the sidebar, “What is Do Not Track?” earlier in this chapter), select the Tell Websites I Do Not Want to Be Tracked check box.
Admittedly, DNT doesn’t do much right now, but it doesn’t hurt, and may actually block a few sites.
5. Click OK.
The next time you start Firefox, it’ll be in Private Browsing mode. If you ever want to drop back into regular mode, click the Firefox menu and choose Stop Private Browsing.
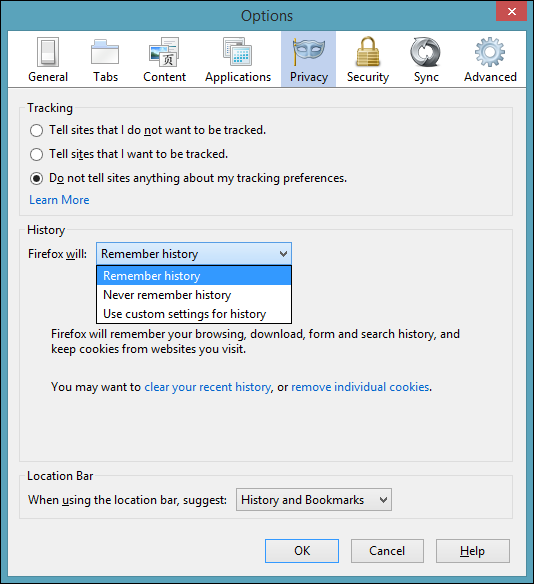
Figure 6-11: It’s easy to have Firefox always start in Private Browsing mode.
Bookmarking with the Fox
Firefox handles bookmarks differently from Internet Explorer. (In IE, they’re called Favorites. Same thing.)
The easiest way to understand Firefox bookmarks? Start with the Unsorted Bookmarks folder.
If you hit a website that you want to bookmark, follow these steps:
1. In Firefox, go to the site you want to bookmark and tap or click the Bookmark icon (the big star) on the right edge of the address bar.
This step bookmarks the page and puts the bookmark in a kind of All Other folder named Unsorted Bookmarks.
2. If you’d rather stick your bookmark in a place where you can find it later or assign a tag to it, click the bookmark star once again.
Firefox opens its Edit This Bookmark dialog box, shown in Figure 6-12.
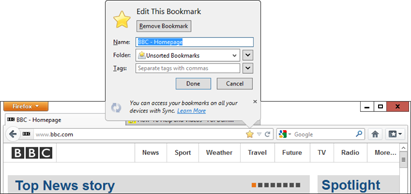
Figure 6-12: Pull your bookmark out of the Unsorted Bookmarks morass in this dialog box.
3. Type any tags you want to associate with the bookmark in the Tags box, at the bottom.
 Tags help you find things on the address bar. For example, if you assign a Stuxnet tag to the bookmark, typing stux in the address bar brings up this particular bookmark.
Tags help you find things on the address bar. For example, if you assign a Stuxnet tag to the bookmark, typing stux in the address bar brings up this particular bookmark.
4. To organize your bookmarks into folders or to place this bookmark on the Bookmark bar, click the down arrow to the right of the Folder box.
Firefox lets you choose the bookmark folder that should contain your new bookmark or create a new folder to hold the bookmark (see Figure 6-13).
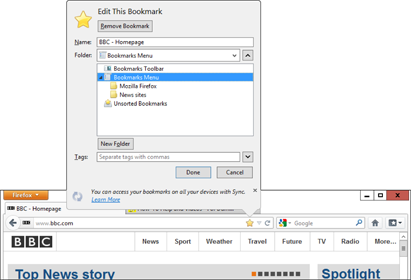
Figure 6-13: Add new folders here.
5. If you create a new folder, you can leave it in the Unsorted Bookmarks folder, but if you want to make it more readily accessible from the Bookmarks menu, click and drag the new folder in the Edit This Bookmark dialog box so that the folder appears under the Bookmarks Menu folder.
In Figure 6-13, I put the News sites folder under the Bookmarks Menu folder.
6. If you want to put the new folder on the Bookmarks toolbar, to the right of the Latest Headlines button, click and drag it to the Bookmarks Toolbar folder.
The Bookmarks toolbar is convenient, but it takes up precious space on the screen. Many people prefer to work with the Bookmarks icon, on the far right.
After the folder has been created (and, optionally, located on the Bookmarks menu or the Bookmarks toolbar), you can place any bookmark in the folder by double-clicking the bookmark star.
Adding Firefox’s best add-ons
One of the best reasons for choosing Firefox over IE and Chrome is the incredible abundance of add-ons. If you can think of something to do with a browser, chances are good there’s already an add-on that’ll do it.
An enormous cottage industry has grown up around Firefox. The Firefox people made it relatively easy to extend the browser itself. As a result, tens of thousands of add-ons cover an enormous range of capabilities.
To search for add-ons, mosey over to addons.mozilla.org (see Figure 6-14). You can search for the add-ons recommended by Firefox itself or look for the most frequently downloaded add-ons.
Here are some of my favorites. I always install the first four on any Firefox system I come into contact with:

 NoScript lets you shut down all active content — Java, JavaScript, Flash, and more — either individually or for a site as a whole. Many sites don’t work with JavaScript turned off, but NoScript gives you a fighting chance to pick and choose the scripts you want. Between JavaScript and Flash blocking, NoScript significantly reduces your exposure to online malware.
NoScript lets you shut down all active content — Java, JavaScript, Flash, and more — either individually or for a site as a whole. Many sites don’t work with JavaScript turned off, but NoScript gives you a fighting chance to pick and choose the scripts you want. Between JavaScript and Flash blocking, NoScript significantly reduces your exposure to online malware.
 Ghostery keeps an eye on sites that are watching you. It tells you when sites contain “web beacons” or third-party cookies that can be used to track your surfing habits. I don’t use Ghostery to stop cookies, but I do use it to watch who’s watching me.
Ghostery keeps an eye on sites that are watching you. It tells you when sites contain “web beacons” or third-party cookies that can be used to track your surfing habits. I don’t use Ghostery to stop cookies, but I do use it to watch who’s watching me.
 Adblock Plus blocks ads. (What did you expect?) It blocks a lot of ads — so much so that you may want to pull it back a bit. That's easy, too. See a demo at
Adblock Plus blocks ads. (What did you expect?) It blocks a lot of ads — so much so that you may want to pull it back a bit. That's easy, too. See a demo at adblockplus.org/en.
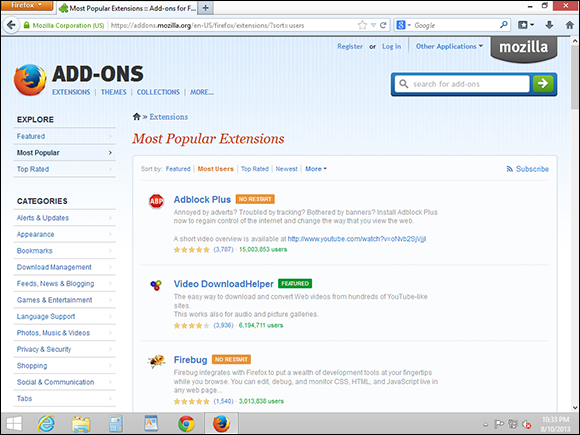
Figure 6-14: Firefox makes it easy to extend the browser with add-ons made by other groups.

 DownThemAll “scrapes” all downloadable files on a web page and presents them to you so that you can choose which files you want to download. Click Start, and they all come loading down.
DownThemAll “scrapes” all downloadable files on a web page and presents them to you so that you can choose which files you want to download. Click Start, and they all come loading down.
 Evernote Web Clipper is the best way to keep track of all the bits and pieces of things that can never get organized. "Clip" websites that you want to file away and get back to later, organize them by project or topic. It's what Microsoft OneNote would like to be. Find out more at
Evernote Web Clipper is the best way to keep track of all the bits and pieces of things that can never get organized. "Clip" websites that you want to file away and get back to later, organize them by project or topic. It's what Microsoft OneNote would like to be. Find out more at www.evernote.com.
 Greasemonkey adds a customizable scripting language to Firefox. After you install Greasemonkey, you can download scripts from
Greasemonkey adds a customizable scripting language to Firefox. After you install Greasemonkey, you can download scripts from userscript.org that perform an enormous variety of tasks, from tweet assistance to downloading Flickr files.
 IETab embeds Internet Explorer inside Firefox. If you hit a site that absolutely won’t work with Firefox, right-click the link, choose Tools⇒Open This Link in IETab, and Internet Explorer takes over a tab inside Firefox.
IETab embeds Internet Explorer inside Firefox. If you hit a site that absolutely won’t work with Firefox, right-click the link, choose Tools⇒Open This Link in IETab, and Internet Explorer takes over a tab inside Firefox.
 eBay Sidebar watches your trades while you’re doing something else.
eBay Sidebar watches your trades while you’re doing something else.
 Video Download Helper makes it easy to download videos from the web. Easy YouTube Video Downloader does the same thing, but it’s specialized for YouTube.
Video Download Helper makes it easy to download videos from the web. Easy YouTube Video Downloader does the same thing, but it’s specialized for YouTube.
 Linky lets you open all links or images on a page, all at once, either on separate tabs or in separate windows. It’s a helpful adjunct to Google image search.
Linky lets you open all links or images on a page, all at once, either on separate tabs or in separate windows. It’s a helpful adjunct to Google image search.
To install the latest edition of any of these add-ons, go to http://addons.mozilla.org and search for the add-on's name. Each add-on's page has download and installation instructions — usually just a click or two and a possible re-start of Firefox.
Optimizing Google Chrome
Google Chrome on the desktop has several advantages over IE and Firefox. Foremost among them: built-in Flash, Java, and PDF support, which greatly reduces the chances of getting stung by the largest source of infections these days.
That said, the biggest disadvantage is Google’s (readily admitted!) tendency to keep track of where you’ve been, as an adjunct to its advertising program. If you install Chrome, sign in with your Google account, and start browsing, Google knows all, sees all, saves all — unless you turn on Incognito (private) browsing.
Installing Chrome
Installing Google Chrome is like falling off a log:
1. With any browser (even a tiled style browser), go to www.chrome.google.com.
You probably see a big blue button that says Download Chrome.
2. Click the button to download.
You see a user agreement. Read all 214,197 pages of it, deselect the check box marked Set Google Chrome as My Default Browser, and click Accept and Install.
3. Click run, or save and then run, depending on what browser you’re using to download Chrome.
The installer takes a minute or two, and then comes up with a Welcome to Chrome page, as shown in Figure 6-15.
4. The first time you use Chrome, it will ask if you want to Sign In to Chrome. If you want your Chrome settings to follow you, onto any computer, tablet, or phone, sign in with a Google ID, such as a Gmail address.
I do. Syncing across many kinds of devices is one of the best parts about Chrome. But I’m ever mindful of the fact that Google will keep tabs on everywhere I go and use the accumulated information to dish up ads designed to convince me to click.
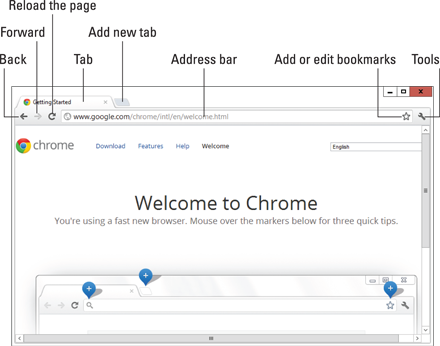
Figure 6-15: Google Chrome has all the usual controls, easily available.
Navigating in Chrome
Navigation in Chrome is very similar to that in Firefox, except there’s no search bar. Chrome doesn’t need one: You just type in to the address bar.
All the tricks I mention in the earlier IE section called "Don't work too hard" also perform in Chrome. You never need to type http://, almost never need to type www, and typing something like dummies followed by a Ctrl+Enter puts you directly into http://www.dummies.com.
The home page in Chrome is a little different from both IE and Firefox. The default in Chrome is to show what Chrome calls the New Tab page, which has icons to link you to the Chrome Web Store, Google Docs (which I use extensively; see Book X, Chapter 3); YouTube (which is owned by Google, eh?); Gmail; Google Drive (which I also use extensively); and Google Search. The New Tab page adds more entries as you use the browser.
If you want to change the home page in Chrome, navigate to the page(s) you want to use. Click the triple-equal-sign on the far-right side and choose Settings. A new tab opens with various Chrome settings. Under the heading On Startup, select the option Open a Specific Page or Set of Pages, and then tap or click the link to Set Pages. In the lower left, tap or click Use Current Pages. You see a list like the one in Figure 6-16. Verify that you have the right pages, and then tap or click OK.
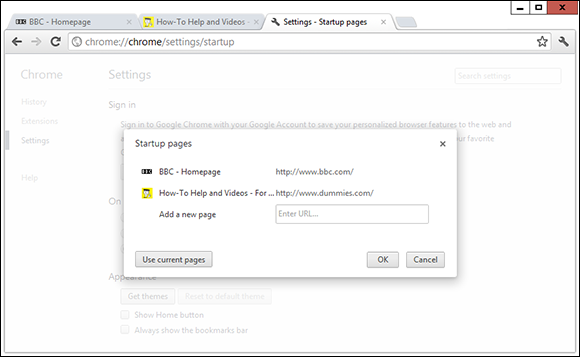
Figure 6-16: Settings for the home page(s) are on the Settings tab.
Here’s part of the magic of Chrome: If you signed in to Chrome using a Google ID (such as a Gmail e-mail address), changing the home page(s) here will change your Chrome home pages on all the computers — whether they’re on PCs, tablets, phones — anywhere you go. Your add-ins and Favorites travel with you, too.
The following Chrome features are helpful as you move around the web using Chrome:
 The default search engine: The default search engine setting is on the same settings tab shown in Figure 6-16. Bing is one of the listed options, but you can add just about any search engine. Compare and contrast that with IE’s default search engine hunting game.
The default search engine: The default search engine setting is on the same settings tab shown in Figure 6-16. Bing is one of the listed options, but you can add just about any search engine. Compare and contrast that with IE’s default search engine hunting game.
 Private browsing: Chrome’s version of InPrivate Browsing is called Incognito. To start a new Incognito window, click the wrench and choose New Incognito Window.
Private browsing: Chrome’s version of InPrivate Browsing is called Incognito. To start a new Incognito window, click the wrench and choose New Incognito Window.

 Bookmarks: I find Chrome’s Bookmarks capability much easier to use than Firefox’s. To see why, go to a web page that you’d like to bookmark, and then click the Bookmark star icon, on the right. If you want to rearrange your bookmark folders, click the Edit button, and you can work with a full, hierarchical organization of folders, as in Figure 6-17.
Bookmarks: I find Chrome’s Bookmarks capability much easier to use than Firefox’s. To see why, go to a web page that you’d like to bookmark, and then click the Bookmark star icon, on the right. If you want to rearrange your bookmark folders, click the Edit button, and you can work with a full, hierarchical organization of folders, as in Figure 6-17.
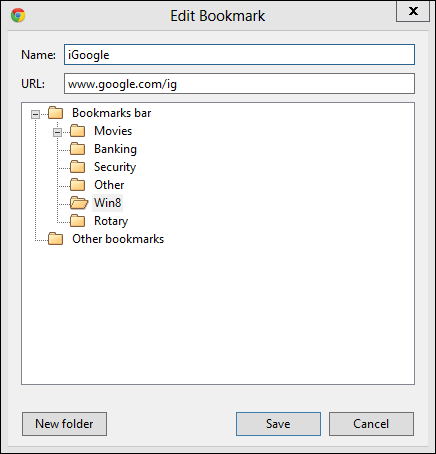
Figure 6-17: Chrome bookmarks are simple and easy to organize.
While the Chrome Web Store won’t make you shun the iTunes Store, it comes with a few cool items, including many free versions of Angry Birds. Just start a new tab, and click the icon for the Chrome Web Store.
Searching on the Web
Internet searching can be a lonely business. You’re out there, on the Internet range, with nothing but gleaming banner ads and text links to guide you. What happens when you want to find information on a specific subject but you’re not sure where to start? What if Google leads you on a wild goose chase? What if the Microsoft Bing “decision engine” takes the wrong turn?
 Microsoft's Bing (
Microsoft's Bing (www.bing.com) isn't all that bad, and it's getting better. Remains to be seen if Bing can come up with any really compelling reasons to switch from Google. Microsoft's dumping a ton of money into search — more than a billion dollars a year, at last count — and I'm not sure it's come up with anything that puts Bing clearly in the lead.
 DuckDuckGo (
DuckDuckGo (www.duckduckgo.com) is an up-and-comer that I find fascinating. It relies heavily on information from crowd-sourced sources, including Wikipedia. At this point, the results DuckDuckGo delivers aren't as close to what I want as Google's, but they're getting better. One big point in this search engine's favor: Like Firefox, DuckDuckGo doesn't track what you do.
 Dogpile (
Dogpile (www.dogpile.com), an old favorite, aggregates search results from Google, Bing, Yahoo!, and other engines, and smashes them all together, in a remarkably quick way. If I can't find what I need on Google, I frequently turn to Dogpile.

 Wolfram Alpha (
Wolfram Alpha (www.wolframalpha.com) isn't exactly a search engine. It's a mathematical deduction engine that works with text input. So, for example, it can compare methanol, ethanol, and isopropanol. Or it can describe to you details of all the hurricanes in 1991. Or it can analyze the motion of a double pendulum.
But I find myself going back to Google.
Google has gone from one of the most admired companies on the web to one of the most criticized — on topics ranging from copyright infringement to pornography to privacy and censorship — and the PageRank system has been demonized in terms rarely heard since the Spanish Inquisition. Few people now believe that PageRank objectively rates the “importance” of a web page; millions of dollars and thousands of months have been spent trying to jigger the results. Like it or not, Google just works. The Google spiders (the programs that search for information), which crawl all over the web, night and day, looking for pages, have indexed billions of pages, feeding hundreds of millions of searches a day. Other search engines have spiders, too, but Google’s outspider them all.
As this book went to press, Google was worth about $300 billion, the verb google had been embraced by prestigious dictionaries, the company was taking on Microsoft mano a mano in many different areas, and many other search engines offered decent alternatives to the once almighty Google. Everything’s changing rapidly, and that’s good news for us consumers.
In this section, I show you several kinds of searches you can perform with Google (and the other search engines). No matter what you’re looking for, a search engine can find it!
Finding what you’re looking for
Google has turned into the 800-pound gorilla of the searching world. I know people who can’t even find AOL unless they go through Google. True fact.
The more you know about Google, the better it can serve you. Getting to know Google inside and out has the potential to save you more time than just about anything in Windows proper. If you can learn to search for answers quickly and thoroughly — and cut through the garbage on the web just as quickly and thoroughly — you can’t help but save time in everything you do.
Obviously, you should choose your search terms precisely. Pick words that will appear on any page that matches what you’re looking for: Don’t use Compaq when you want Compaq S710.
 Capitalization doesn’t matter. Search for diving phuket or diving Phuket — either search returns the same results.
Capitalization doesn’t matter. Search for diving phuket or diving Phuket — either search returns the same results.
 The first words you use have more weight than the latter words. If you look for phuket diving, you see a different list than the one for diving phuket. The former list emphasizes websites about Phuket that include a mention of diving; the latter includes diving pages that mention Phuket.
The first words you use have more weight than the latter words. If you look for phuket diving, you see a different list than the one for diving phuket. The former list emphasizes websites about Phuket that include a mention of diving; the latter includes diving pages that mention Phuket.
 Google shows you only those pages that include all the search terms. The simplest way to narrow a search that returns too many results is to add more specific words to the end of your search term. For example, if phuket diving returns too many pages, try phuket diving beginners. In programmer’s parlance, the terms are banded together.
Google shows you only those pages that include all the search terms. The simplest way to narrow a search that returns too many results is to add more specific words to the end of your search term. For example, if phuket diving returns too many pages, try phuket diving beginners. In programmer’s parlance, the terms are banded together.
 If you type more than ten words, Google ignores the ones after the tenth.
If you type more than ten words, Google ignores the ones after the tenth.
 You can use OR to tell Google that you want the search to include two or more terms — but you have to capitalize OR. For example, phuket OR samui OR similans diving returns diving pages that focus on Phuket, Samui, or the Similans.
You can use OR to tell Google that you want the search to include two or more terms — but you have to capitalize OR. For example, phuket OR samui OR similans diving returns diving pages that focus on Phuket, Samui, or the Similans.
 If you want to limit the search to a specific phrase, use quotes. For example, diving phuket “day trip” is more limiting than diving phuket day trip because in the former, the precise phrase day trip has to appear on the page.
If you want to limit the search to a specific phrase, use quotes. For example, diving phuket “day trip” is more limiting than diving phuket day trip because in the former, the precise phrase day trip has to appear on the page.
 Exclude pages from the results by putting a hyphen in front of the words you don’t want. For example, if you want to find pages about diving in Phuket but you don’t want to associate with lowly snorkelers, try diving phuket-snorkeling.
Exclude pages from the results by putting a hyphen in front of the words you don’t want. For example, if you want to find pages about diving in Phuket but you don’t want to associate with lowly snorkelers, try diving phuket-snorkeling.

 You can combine search tricks. If you’re looking for overnight diving, try diving phuket-“day trip” to find the best results.
You can combine search tricks. If you’re looking for overnight diving, try diving phuket-“day trip” to find the best results.
 Google supports wildcard searches in quite a limited way: The asterisk (*) stands for a single word. If you’re accustomed to searches in, say, Word or Windows, the * generally indicates a sequence of characters, but in Google it only stands for an entire word. You may search for div* and expect to find both diver and diving, but Google won’t match on either. Conversely, if you search for, oh, email * * wellsfargo.com, you find a lot of e-mail addresses. (The second * matches the at sign [@] in an address. Try it.)
Google supports wildcard searches in quite a limited way: The asterisk (*) stands for a single word. If you’re accustomed to searches in, say, Word or Windows, the * generally indicates a sequence of characters, but in Google it only stands for an entire word. You may search for div* and expect to find both diver and diving, but Google won’t match on either. Conversely, if you search for, oh, email * * wellsfargo.com, you find a lot of e-mail addresses. (The second * matches the at sign [@] in an address. Try it.)
Using Advanced Search
Didn’t find the results you need? Use Google Advanced Search. There’s a trick.
If you need to narrow your searches — in other words, if you want Google to do the sifting rather than do it yourself — you should get acquainted with Google’s Advanced Search capabilities. Here’s a whirlwind tour:
1. Run your search and, if it doesn’t have what you want, click the gear icon and choose Advanced Search.
 The Google gear icon is located in the upper-right corner of the search results page — it’s not part of your browser, it’s actually on the search results page.
The Google gear icon is located in the upper-right corner of the search results page — it’s not part of your browser, it’s actually on the search results page.
Google brings up its Advanced Search page (see Figure 6-18).
2. Fill in the top part of the page with your search terms.
In Figure 6-18, I ask for sites that include the word diving and the exact phrase underwater photography. I also want to exclude the phrase day trip and return only pages pertaining to Phuket, Samui, or the Similans.
 Anything you can do in the top part of this page can also be done by using the shorthand tricks mentioned in the preceding section. If you find yourself using the top part of the page frequently, save yourself some time and brush up on the tricks (such as typing OR, -, “”) that I mention in the earlier section, “Finding what you’re looking for.”
Anything you can do in the top part of this page can also be done by using the shorthand tricks mentioned in the preceding section. If you find yourself using the top part of the page frequently, save yourself some time and brush up on the tricks (such as typing OR, -, “”) that I mention in the earlier section, “Finding what you’re looking for.”
3. In the bottom part of the Advanced Search page, further refine your search by matching on the identified source language of the page (not always accurate); a specific filename extension (such as .pdf or .doc); or the domain name, such as www.dummies.com.
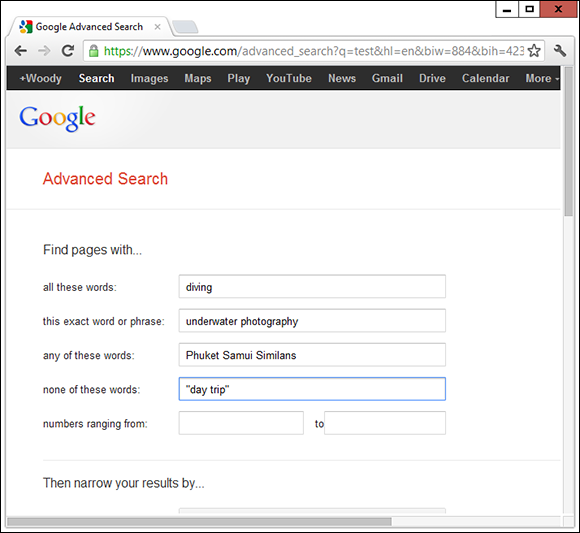
Figure 6-18: Advanced Search lets you narrow your Google search quickly and easily.
You can also click the link at the bottom to limit the search to pages stamped with specific dates (notoriously unreliable), pages with specific licensing allowances (not widely implemented), and ranges of numbers.
4. Press Enter.
The results of your advanced search appear in a standard Google search results window (see Figure 6-19).
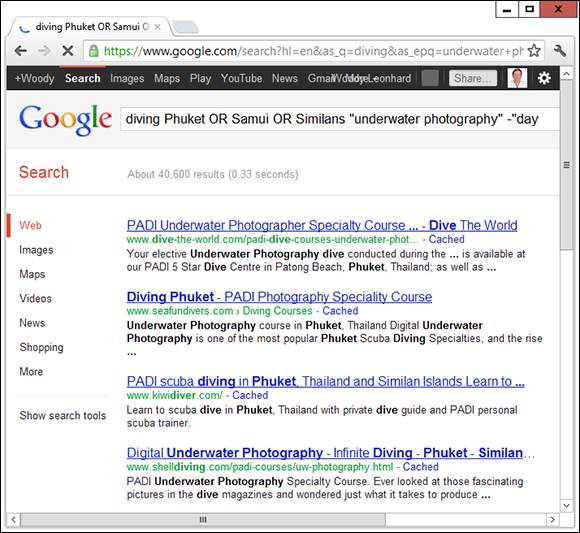
Figure 6-19: Running the stringent search specified in Figure 6-18 turns up 40,600 hits.
You can find more details about Google Advanced Search on the Google Advanced Search page, www.google.com/help/refinesearch.html.
Pulling out Google parlor tricks
Google has many tricks up its sleeve, some of which you may find useful — even if it’s just to win a bet at a party. For example:
 To find the status of your UPS, FedEx, or USPS delivery, just type the package number (digits only) in the Google search box.
To find the status of your UPS, FedEx, or USPS delivery, just type the package number (digits only) in the Google search box.
 The search box is a stock ticker. Type a symbol such as MSFT, GOOG, or AAPL.
The search box is a stock ticker. Type a symbol such as MSFT, GOOG, or AAPL.
 To use Google as a calculator, just type the equation in the Google search box. For example, to find the answer to 1,234 × 5,678, type 1234*5678 in the search box. Or, to find the answer to 3 ÷ π, type 3/pi. No, Google doesn’t solve partial differentials or simultaneous equations — yet. For that, check out Wolfram Alpha.
To use Google as a calculator, just type the equation in the Google search box. For example, to find the answer to 1,234 × 5,678, type 1234*5678 in the search box. Or, to find the answer to 3 ÷ π, type 3/pi. No, Google doesn’t solve partial differentials or simultaneous equations — yet. For that, check out Wolfram Alpha.
 Google has a built-in units converter. The word
Google has a built-in units converter. The word in triggers the converter. Try 10 meters in feet or 350 degrees F in centigrade (or 350 f in c) or 20 dollars in baht or (believe me, this is impressive) 1.29 euros per liter in dollars per gallon.
 To find a list of alternative (and frequently interesting) definitions for a word, type define, as in define booty.
To find a list of alternative (and frequently interesting) definitions for a word, type define, as in define booty.
 You can see movie reviews and local showtimes by typing movie and then the name of the movie, such as movie hunger games.
You can see movie reviews and local showtimes by typing movie and then the name of the movie, such as movie hunger games.
 Try quick questions for quick facts. For example, try height of mt everest or length of mississippi river or currency in singapore.
Try quick questions for quick facts. For example, try height of mt everest or length of mississippi river or currency in singapore.
Referring to Internet Reference Tools
Internet speed test
Everybody, but everybody, needs (or wants) to measure her Internet speed from time to time. The sites I use these days for testing is www.dslreports.com/speedtest and www.testmy.net.
I later added www.testmy.net because the reports appear valid — and the site has automatic testing, so I can run tests every hour for days on end.
DNSStuff
Ever wonder whether the website BillyJoeBobsPhishery.com belongs to BillyJoeBob? Head over to www.dnsstuff.com (see Figure 6-20) and find out.
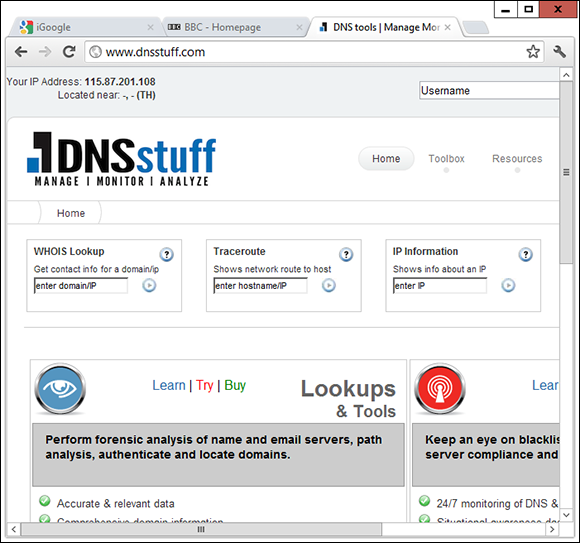
Figure 6-20: DNSStuff offers a wide array of web- and Net-related tools.
You give DNSStuff a domain name, and the site divulges all the public records about the site, commonly known as a whois: who owns the site (or at least who registered it), where the rascals are located, and whom to contact.
DNSStuff also tells you the official “abuse” contact for a particular site (useful if you want to lodge a complaint about junk mail or scams), whether a specific site is listed on one of the major spam databases and much more.
3d Traceroute
So where’s the hang-up? When the Internet slows down, you probably want to know where it’s getting bogged down. Not that it will do you much good, but you may be able to complain to your ISP.
My favorite tool for tracing Internet packets is the free product 3d Traceroute from German Holger Lembke in Braunschweig. You can download it at this website: http://d3tr.de. 3d Traceroute has no installer — it just runs. I like that.
When you run 3d Traceroute, you feed it a target location — a web address to use as a destination for your packets. As soon as you enter a target, 3d Traceroute runs out to the target and keeps track of all the hops — the discrete jumps from location to location — along the way. It measures the speed of each hop (see Figure 6-21).
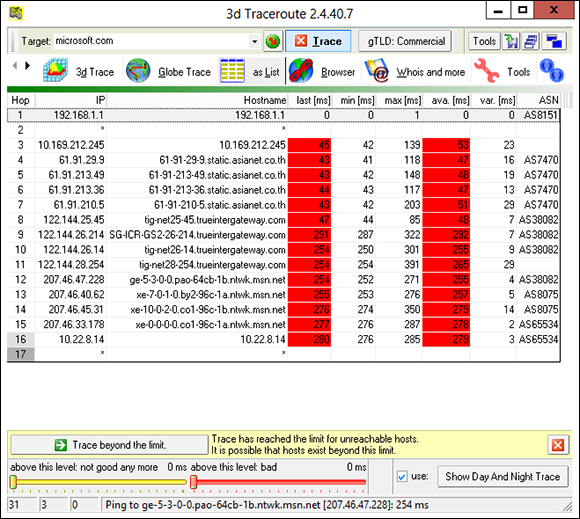
Figure 6-21: Why is the Internet so slow? 3d Traceroute pinpoints pileups.
If you look at the ASN column, on the far-right end in Figure 6-21, you can see a list of AS numbers. Each number uniquely identifies a network operator. You can search for the AS number at www.google.com and see where your packets hit a roadblock.
Down for everyone or just me?
So you try and try and can’t get through to Wikipedia, or Hotmail has the hiccups: The browser keeps coming back and says it’s timed out, or it just sits there and does nothing.
It's time to haul out the big guns. Hop over to www.downforeveryoneorjustme.com (no, I don't make this stuff up) and type the address of the site that isn't responding. The computer on the other end checks to see whether the site you requested is still alive. Cool.
The Wayback Machine
He said, she said. We said, they said. Web pages come and go, but sometimes you just have to see what a page looked like last week or last year. No problem, Sherman: Just set the Wayback Machine for November 29, 1975. (That’s the day Bill Gates first used the name Micro Soft.)
If you're a Mr. Peabody look-alike and you want to know what a specific web page really said in the foggy past, head to the Internet Archive at www.archive.org, where the Wayback (or is it WABACK?) Machine has more than 85 billion web pages archived and indexed for your entertainment (see Figure 6-22).
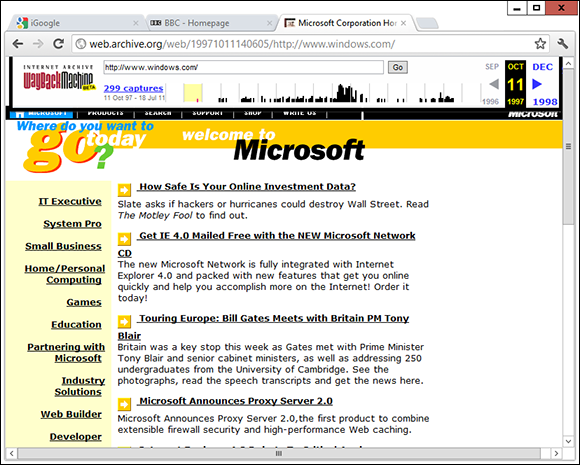
Figure 6-22: Everything old is new again with the Archive.org Wayback Machine. This is what windows.com looked like 15 years ago on October 11, 1997.