Chapter 2: Kindle, Android, and Windows 8.1
In This Chapter
 Demystifying book file formats
Demystifying book file formats
 Using calibre
Using calibre
 Getting media from your PC to your Kindle
Getting media from your PC to your Kindle
 Syncing your calendars and contacts
Syncing your calendars and contacts
If you think that the iPhone rules the smartphone roost, you’re wrong. Android phones (that is, smartphones that run the Android operating system) outsell iPhones by a very wide margin.
On the other hand, the iPad holds the top spot among tablets, but Android tablets (the Google Nexus, Galaxy Tabs, ASUS Transformers, and Motorola XOOMs of the world) are gaining on Apple fast, and even Windows 8.1 tablets get some traction. The e-reader market helps: Few people realize it, but the Amazon Kindle is an Android tablet. Inside the understated exterior and behind the gorgeous eye-friendly display beats a heart of pure Android. Android’s market share is increasing, too. As I write this chapter, more than 700 million Android devices are in use, and more than 2,000,000 are being activated every day. That’s a whole lotta Android.
There’s a lot of activity in this area right now — in fact, with so many people doing so many things, Android may be the target of more change than any other platform in history, including the iPad and (emphatically) Windows. So my emphasis in this chapter is on showing you Android techniques that are likely to survive as long as Windows 8.1 remains on the market.
By the time Windows 9 hits the stands, the world will be a different place, especially on the Android end.
Wrangling E-Book Files
Someday a single format will exist for all electronic books. In my utopian future, you will buy a book in one format, and that format will just work, no matter what device you want to use to read it.
Unfortunately, the world isn’t at that point yet. In fact, it isn’t even close. The single biggest headache you’re likely to have with electronic books revolves around book formats, and how to get one device to show you books that were made for a competing device.
If you’re one of them, you can simplify e-book management by buying your books online through your PC’s web browser, using a program called calibre to convert files into whatever format your reader requires, and then syncing your e-books with your e-reader on your PC. (You can also read any e-book on your Windows computer, but that may be beside the point, huh?)
Introducing popular e-book formats
Here are the most popular book file formats:
 EPUB comes closest to being a universal format. The iPhone and iPad handle EPUB natively; there are many third-party Windows EPUB readers (more about which after this list); the almost-disappeared Nook reads EPUB natively; and many Android apps read EPUB. The only major holdout for the EPUB format, as this book went to press, was Kindle — and it’s entirely possible that Kindle will be able to accept EPUB format books by the time you read this.
EPUB comes closest to being a universal format. The iPhone and iPad handle EPUB natively; there are many third-party Windows EPUB readers (more about which after this list); the almost-disappeared Nook reads EPUB natively; and many Android apps read EPUB. The only major holdout for the EPUB format, as this book went to press, was Kindle — and it’s entirely possible that Kindle will be able to accept EPUB format books by the time you read this.
 Given a choice, unless you live in a Kindle-only world, get your books in EPUB format.
Given a choice, unless you live in a Kindle-only world, get your books in EPUB format.
 MOBI and PRC formats are the Kindle’s bread and butter. Amazon has a format converter — KindleGen — that changes EPUB files into MOBI. It works surprisingly well.
MOBI and PRC formats are the Kindle’s bread and butter. Amazon has a format converter — KindleGen — that changes EPUB files into MOBI. It works surprisingly well.
 PDF is the original format for publications that have to survive a transition from one kind of computer to another. Although every common device can read PDF, most of the readers just display the original document without trying to reflow pages or add any features, such as note-taking. Reading a PDF file in most readers is a frustrating and headache-inducing experience.
PDF is the original format for publications that have to survive a transition from one kind of computer to another. Although every common device can read PDF, most of the readers just display the original document without trying to reflow pages or add any features, such as note-taking. Reading a PDF file in most readers is a frustrating and headache-inducing experience.
Reading e-book files on your PC
Whether or not you have e-books you bought with an e-reader, you can read anything on a Windows 8.1 PC. Sometimes, though, you have to get a little creative and bring in apps that can do the heavy lifting.
If you can't find a tiled Metro EPUB reader that you like, you have several choices for desktop apps that can read EPUB files. Arguably the best of the bunch is Adobe Digital Editions (ADE), which is free from www.adobe.com/products/digitaleditions. ADE does yeoman's work of rendering EPUB and PDF/A files accurately, and it includes note-taking features.
ADE also allows you to read files that have been copy-protected with the ADEPT (Adobe Digital Experience Protection Technology) technique. Barnes & Noble uses a form of ADEPT copy-protection on its books. ADEPT was reverse-engineered years ago, and several programs (including programs called inept and ignoble) can crack the encryption.
Organizing your e-book files with calibre
Before you lose any sleep over different book file formats, realize that one desktop app has been translating among the formats for years. In fact, calibre’s more than a Babel fish; it’s also a book manager; for free. See Figure 2-1.
Much like Windows Media Player or iTunes, calibre keeps track of all your books, translates them into the correct format if need be, and offers the files up for easy transfer to the reader of your choice.
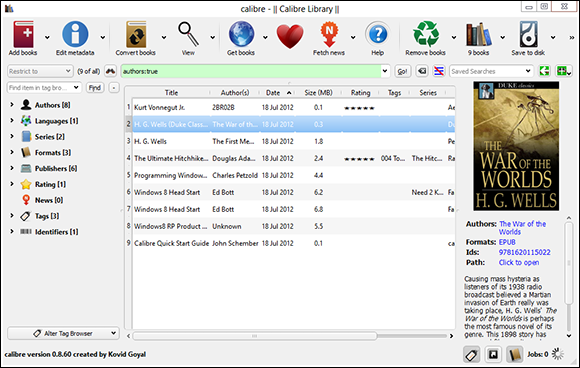
Figure 2-1: calibre translates and organizes.
Here’s a quick look at calibre’s capabilities:
1. Bring up your favorite browser, go to http://calibre-ebook.com and then download and install calibre.
The installer doesn’t have any options.
2. Tap or click Finish and then run calibre for the first time.
When calibre asks for your e-book device (see Figure 2-2), don’t panic — it converts any format to any other. This just sets up things so calibre knows which format you favor and makes it easier to choose your most common format.
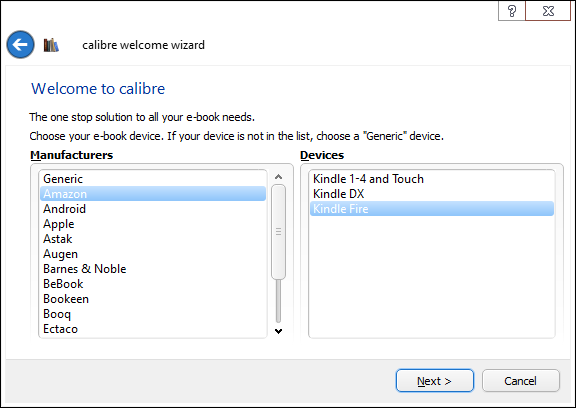
Figure 2-2: Choose the device you use most commonly.
calibre scans your Documents library for books — just about any format you can imagine — and lists each book (see Figure 2-1).
 It’s important to realize that calibre lists books, not files. If you have a book that’s in two different formats — say, a MOBI file and an EPUB file — it appears only as one book on this main screen.
It’s important to realize that calibre lists books, not files. If you have a book that’s in two different formats — say, a MOBI file and an EPUB file — it appears only as one book on this main screen.
3. To see the details about an individual book, right-click it and choose Edit Metadata⇒Edit Metadata Individually.
(Someday calibre will have a touch option; for now, it’s mouse only.)
calibre shows you an enormous amount of information about the book, including the formats that are available. See Figure 2-3.
4. When you’re done looking at or modifying the data, close the book’s dialog box.
You return to calibre library, as shown in Figure 2-1.
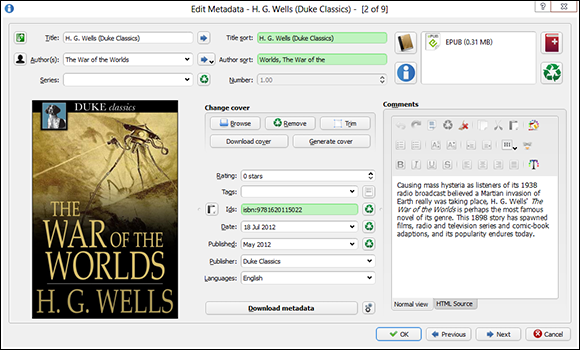
Figure 2-3: calibre shows and allows you to edit an enormous amount of data about each book.
5. To convert a book to a different format, right-click the book and choose Convert Books⇒Convert Individually.
A Convert dialog box appears, similar to Figure 2-4.
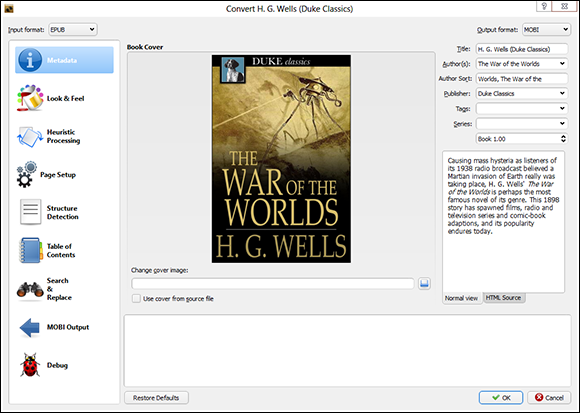
Figure 2-4: Pick the new book format in the Output Format box on the upper right.
6. In the upper right, choose the format you want to convert the book to; and then in the lower right, tap or click OK.
calibre converts the book to the format you choose and places the new file next to the old ones.
This just touches on calibre's capabilities; it's an amazingly versatile program. For a more detailed rundown of what calibre can do, start at http://manual.calibre-ebook.com/gui.html.
Getting Media from Your PC to Your Kindle
If you use your PC to manage your books and music, you need a way to get those files onto your e-reader or tablet. This section is here to help. Unfortunately, the methods for each device are specific to that device. So, I focus on the Kindle e-reader in this section because the Kindle is the most popular e-reader out there.
If you use a Nook or other Android tablet and you need help syncing files, check out the articles and tutorials available at www.dummies.com.
E-mailing books from your PC to your Kindle
The easiest way to transfer books to your Kindle? E-mail them via the Kindle Personal Documents Service. As long as you need to transfer a file type listed in Table 2-1, e-mailing is the best, quickest way.
Here’s how to transfer a file:
1. On your Kindle’s home screen, tap the gear settings icon in the upper right and then choose More on the right.
Kindle shows you several settings options, starting with Help & Feedback.
2. Tap My Account.
Kindle shows you the registration information, including an e-mail address, such as woody_217b64@kindle.com.
3. Write down the e-mail address.
4. In Windows (or on any computer for that matter), send a message to that e-mail address, from the e-mail address that you use to log in to Amazon, and attach the file you want to transfer to the message.
The file ends up in your Kindle’s Documents folder.
Table 2-1 Documents That Can Be E-Mailed to a Kindle
|
File Type (Filename Extension) |
Description |
|
MOBI |
Kindle native MOBI format |
|
TXT |
Plain-text files (looks surprisingly good on the Kindle) |
|
DOC, DOCX |
Doesn’t handle complex Word documents very well, but simple ones are fine |
|
RTF |
Rich Text Format |
|
HTML |
Web pages |
|
ZIP, X-ZIP |
Kindle unpacks the files |
|
|
Amazon converts them to MOBI and then passes them along to your Kindle; “experimental” but works well |
|
JPG, GIF, BMP, PNG |
Images show up fine |
Receiving e-mailed books from a friend
If you want a friend to send books or documents to your Kindle, you have to give her permission by adding her e-mail address to your allowed list. Here’s how to let others e-mail books and documents directly to your Kindle:
1. Sign on to www.amazon.com with the same ID that you use on your Kindle.
Your personalized Amazon screen appears, as shown in Figure 2-5.
2. Tap and hold or hover your mouse over Your Account and then choose Manage Your Kindle.
Amazon shows you a list of all the titles you’ve bought and placed on your Kindle.
3. On the left, under Your Kindle Account, tap or click the Personal Document Settings link.
You see the options shown in Figure 2-6.
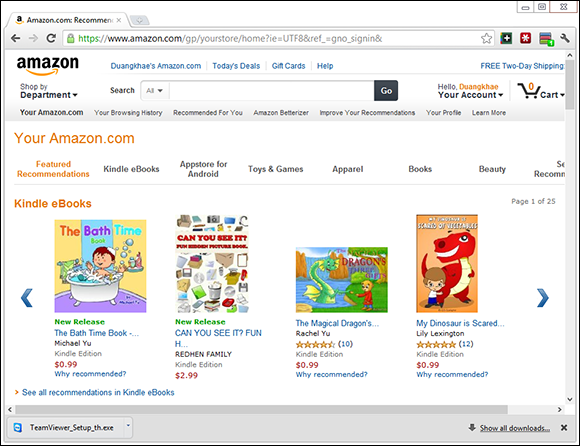
Figure 2-5: Your Account settings are here.
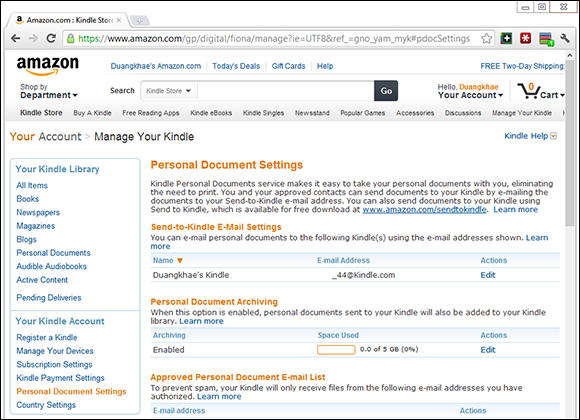
Figure 2-6: Add your send-enabled friends to this list.
4. At the bottom, tap or click the Add a New Approved E-Mail Address link.
A box that lets you add e-mail addresses appears.
5. Type the address of anyone you want to allow to send stuff directly to your Kindle and then tap or click Add Address.
To add multiple addresses, simply repeat the preceding steps.
The changes take effect immediately.
Adding music to your Kindle
To get music into the Kindle, you need to connect it to your PC and drag the files across. Follow these simple steps:
1. Plug a standard Mini-USB cable into your Kindle (one may have come with the device) and stick the other end in your PC.
2. Slide the Start Screen slider on your Kindle.
The You Can Now Transfer Files from Your Computer to Kindle screen appears.
Windows hums and haws for a while and then may ask (in a toaster notification on the right side) what you want to do with newly inserted hard drives.
3. If a Windows notification appears, ignore it.
4. Bring up File Explorer by tapping or clicking the Explorer icon on the taskbar.
It may take a minute, or two, or even three, but sooner or later, your Kindle appears on the left side of File Explorer, somewhere on the list of other hard drives on your computer.
5. Find a favorite MP3 file, or folder full of MP3 files, and drag it from your PC into the Kindle Music folder.
All the music in the Music and Audible folders is available to the Kindle music player.
6. When you’ve transferred all the music that’s fit to play, tap Disconnect on the Kindle and then unplug the USB cable.
Your music is loaded and ready to rock.
7. On the Kindle’s home page, tap Music.
A list of all the MP3 files appears in either the Music or Audible folders.
8. (Optional) To create a playlist, tap the Playlists link and follow the instructions to build a playlist.
9. To simply play your music, tap the Shuffle and Play button, or simply tap a song.
The song starts playing. There are individual controls for volume, pause, fast-forward, rewind, shuffle, and cycle. After the music starts, you can go back to the Kindle’s home page and read books. The music keeps going even after the screen has gone dark.
10. To turn off the music, tap Music and, at the bottom of the screen, tap the Pause button.
If you own a Kindle, Amazon gives you free Amazon Cloud Drive storage for everything you’ve bought from Amazon, plus 5GB of free storage for things you’ve acquired elsewhere — even songs from iTunes. Very slick.
Using the Tiled, Metro Kindle App
Amazon may improve its tiled, Metro Kindle app by the time you read this, but if not, the app’s a disappointment. The Kindle app is available from the Windows Store, just like all tiled Metro Windows 8.1 apps, but don’t expect too much from it. See Figure 2-7.
Basically, the app has you sign in to Amazon with your Amazon ID. It then lets you read any of the books you’ve bought from Amazon. After you tap a book to open it, you can use the navigator (tap and hold or right-click the book, and then choose Go To) to go to locations inside the book. You can set bookmarks or annotate the book. Or you can pin a tile for the book on the Start screen.
There’s no way to sideload books or music (copy them on your computer so the tiled Kindle app can see them). Until somebody cracks it, anyway.
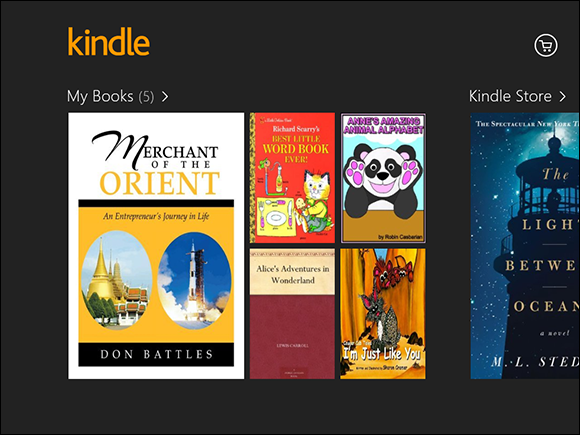
Figure 2-7: The Metro Kindle app.
Syncing Contacts and Calendars
The iPhone and iPad sync with a Mac like two lovebirds in a tree. Three.
Android phones and Windows? Not even close.
The trick with syncing Android phones with your Windows data is to go through Google. And syncing your Outlook contacts or Windows People with Google’s contacts list is a Herculean task. I introduce the tools I think work best so far in this section.
Syncing Outlook contacts with Android devices
The best Outlook Contacts-to-Android phone contacts sync intermediary I've found is Soocial (www.soocial.com). Soocial is free for the first 250 contacts and then increases to $5 per month.
The general approach works like this:
1. Use Soocial to pull your Outlook contacts into the Soocial database.
2. Then use Soocial to sync with your Gmail contacts. You end up with all your Outlook contacts in Gmail and all your Gmail contacts in Outlook.
3. At this point, you can either
• Use your phone’s sync with Gmail to pull in the combined list of contacts
• Use Soocial’s Android app to work directly with your Soocial database
Presumably at some point in time, Soocial will have a sync capability working with the Windows tiled People app. That may be your best bet for syncing Outlook, tiled People, Gmail, and your phone.
Syncing calendars
For syncing Outlook Calendar items with Google, I use Google Calendar Sync (www.google.com/sync). It's easy to install and works well. As this book went to press, there was no way to sync Windows tiled Calendar entries with Google Calendars.
 In this chapter, I talk a little bit about the interaction among Windows 8.1 and Android devices, primarily the Amazon Kindle, but also Android phones and other tablets. Because books remain the forte of the Kindle, I dig in to electronic books and their foibles extensively.
In this chapter, I talk a little bit about the interaction among Windows 8.1 and Android devices, primarily the Amazon Kindle, but also Android phones and other tablets. Because books remain the forte of the Kindle, I dig in to electronic books and their foibles extensively.