Lesson 13
Adding Images to Your View
The UIKit framework provides classes that enable you to represent and display images. In this lesson, you learn how to use the UIImageUIImageView
The UIImage Class
A UIImageUIImageNSData
Images generally require large amounts of memory to store, and you should avoid creating image objects larger than 4096 x 4096 pixels. To load an image from a file into a UIImage
Table 13.1 UIImage Supported File Formats
| Description | File Extensions |
| Portable Network Graphics | |
| Joint Photographic Experts Group | |
| Graphics Interchange Format | |
| Windows Device Independent Bitmap | |
| Tagged Image File Format | |
You also need to ensure that the file is part of the project's asset catalog. To access the asset catalog for your project, simply click on the Assets.xcassets

An asset catalog lets you keep all the images in your project in one place and access them conveniently. An asset catalog can contain the following:
- Image sets: An image set contains all the versions of an image, at different sizes to support different device scale factors.
- App icons: An app icon contains the application icon in different sizes. The application icon is used to represent the application on the iOS home screen, settings app, spotlight results, and the app store.
- Launch images: A launch image is a placeholder image used by iOS to stand in place of an application while the application is being loaded in the background. Once the application is loaded, iOS swaps the static launch image with the application's first screen. You will need to provide the launch image in different sizes.
Each image set in an asset catalog has a unique name that can be used to refer to the asset from both the Interface editor and code. To add a new image set to an asset catalog, select Editor  New Image Set. Double-click the new image set entry within the asset catalog to rename it.
New Image Set. Double-click the new image set entry within the asset catalog to rename it.
For any given image set, you must provide at least one image. It is highly recommended that you provide multiple versions at different sizes. When you create a new image asset, you can provide three sizes of the image (see Figure 13.2).

The base version of the image is called the 1x version, and is used when your app is running on a non-retina device. The only non-retina devices that are supported under iOS9 are the early generation iPads. To support retina devices, you provide an image that is twice the size of the base (non-retina) version. This larger image is called the 2x version. When the iPhone 6Plus was introduced with its larger screen size, a third larger image size was introduced into the mix to support this device. This larger image size, which is only used with the iPhone 6 Plus, is called the 3x version and is three times as large as the base 1x version.
Alternately, you can provide device-specific sizes by selecting Device Specific in the Devices drop-down of the Attribute Editor (see Figure 13.3).

If you have an image set called catUIImage
let catImage:UIImage! = UIImage(named: "cat")This code uses one of the constructors of the UIImageUIImage
Loading images from your application bundle is not the only way to use UIImageNSDataUIImageNSData
The following code snippet shows how to do this synchronously, but in production code, you should try and download any data from the web, including images, asynchronously. Downloading images asynchronously is an advanced topic and is not covered in this book.
let url = NSURL(string:"http://…")
let data = NSData(contentsOfURL: url!)
let image:UIImage! = UIImage(data: data!)The UIImageView Class
A UIImageViewUIImageUIImageUIImageView

To set up the default image displayed in the image view, simply select an image from the project's asset catalog for the image
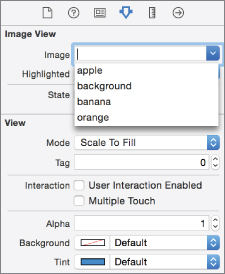
If you wish to display a UIImageimage
imageView.image = UIImage(named: "cat")To use a UIImageViewUIImageanimationImages
let animationImageList:[AnyObject] = [
UIImage(named: "frame1")!,
UIImage(named: "frame2")!,
UIImage(named: "frame3")!,
UIImage(named: "frame4")!
]
imageView.animationImages = animationImageListTo kick off the animation, call the startAnimating
imageView.startAnimating()Specify the duration of the animation in seconds, using the animationDuration
imageView.animationDuration = 2Try It
In this Try It, you create a new Xcode project based on the Single View Application template called TreasureHunt
Lesson Requirements
- Launch Xcode.
- Create a new project based on the Single View Application template.
- Edit the storyboard with Interface editor.
- Import image resources into the project.
- Add a
UILabel - Add two
UIImageView - Use a gesture recognizer to detect a tap on the image and display an alert view.
- If the tap occurs over a specific region of the image, display a congratulatory frame animation.
Hints
- To show the Object library, select View
 Utilities
Utilities  Show Object Library.
Show Object Library. - To show the assistant editor, select View
 Assistant Editor
Assistant Editor  Show Assistant Editor.
Show Assistant Editor.
Step-by-Step
- Create a Single View Application in Xcode called
TreasureHunt- Launch Xcode and create a new application by selecting File
 New
New  Project.
Project. - Select the Single View Application template from the list of iOS project templates.
- In the project options screen, use the following values:
- Product Name: TreasureHunt
- Organization Name: your company
- Organization Identifier: com.yourcompany
- Language: Swift
- Devices: iPhone
- Use Core Data: Unchecked
- Include Unit Tests: Unchecked
- Include UI Tests: Unchecked
- Save the project onto your hard disk.
- Launch Xcode and create a new application by selecting File
- Add image resources to your project.
- Ensure the project navigator is visible. To show it, select View
 Navigators
Navigators  Show Project Navigator.
Show Project Navigator. - Open the
Assets.xcassets - Navigate to the
Images - Create a new image set by selecting Editor
 New Image Set and name this new image set
New Image Set and name this new image set beads - Drag the
beads1x.pngbeads2x.pngbeads3x.png - Create a new Image set by selecting Editor
 New Image Set and name this new image set
New Image Set and name this new image set animframe1 - Drag the
animframe1_1x.pnganimframe1_2x.pnganimframe1_3x.png - Similarly, create new image sets called
animframe2animframe3animframe4animframe5animframe6
- Ensure the project navigator is visible. To show it, select View
- Add a
UILabel- Open the
MainStoryboard.storyboard - Ensure the Object library is visible. To show it, select View
 Utilities
Utilities  Show Object Library.
Show Object Library. - From the Object library, drag and drop a Label object onto the scene.
- Use the Attribute inspector to set the Text attribute of the label to
Tap the blue bead! Utilities
Utilities  Show Attributes Inspector.
Show Attributes Inspector. - Select the label in the scene, and select Editor
 Size to Fit Contents to ensure the label is large enough to show its contents.
Size to Fit Contents to ensure the label is large enough to show its contents. - Select the label in the scene and click the Align button to display the alignment constraint editor. Add a constraint to center the label horizontally.
- Select the label in the scene and click the Pin button to display the constraints editor. Ensure the Constrain to margins options is unchecked and set the following constraint:
- The distance from the top of the label to the view should be 10.
- Update the frames to match the constraints you have set.
- Click on the View controller item in the dock above the storyboard scene. This is the first of the three icons located directly above the selected storyboard scene.
- Select Editor
 Resolve Auto Layout Issues
Resolve Auto Layout Issues  Update Frames.
Update Frames.
- Open the
- Add two
UIImageView- From the Object library, drag and drop an Image View object onto the scene, and place it below the label.
- Use the Attribute inspector to set the Image attribute of the image view to
bead Utilities
Utilities  Show Attributes Inspector.
Show Attributes Inspector. - Using the Attribute inspector, set the View Mode attribute to Aspect Fill.
- Select the image view in the scene, and select Editor
 Size to Fit Contents to ensure the image view is large enough to show its image.
Size to Fit Contents to ensure the image view is large enough to show its image. - Select the image view in the scene and click the Align button to display the alignment constraint editor. Add a constraint to center the image view horizontally.
- Select the image view in the scene and click the Pin button to display the constraints editor. Ensure the Constrain to margins options is unchecked and set the following constraint:
- The vertical distance between the label and the image view should be 10.
- Update the frames to match the constraints you have set.
- Click on the View controller item in the dock above the storyboard scene. This is the first of the three icons located directly above the selected storyboard scene.
- Select Editor
 Resolve Auto Layout Issues
Resolve Auto Layout Issues  Update Frames.
Update Frames.
- Use the assistant editor to create an outlet in the view controller class called
largeImage - From the Object library, drag and drop a second Image View object to the scene.
- Use the Attribute inspector to set the Image attribute of the image view to
animframe1 Utilities
Utilities  Show Attributes Inspector.
Show Attributes Inspector. - Using the Attribute inspector, set the View Mode attribute to Aspect Fill.
- Select the image view in the scene and click the Align button to display the alignment constraint editor. Add a couple of constrains to center the image view horizontally and vertically.
- Update the frames to match the constraints you have set.
- Use the Assistant editor to create an outlet in the view controller class called
animatedImage
- Add a tap gesture recognizer and use it to show an animated image sequence when the blue bead is tapped. Gesture recognizers are covered in detail in Lesson 21.
- Update the
viewDidLoadoverride func viewDidLoad() { super.viewDidLoad() // install tap gestue recognizer. let tapRecognizer = UITapGestureRecognizer(target: self, action:"handleTap:") tapRecognizer.cancelsTouchesInView = false self.view.addGestureRecognizer(tapRecognizer) // setup animatedImage let frameArray:[UIImage] = [ UIImage(named: "animframe1")!, UIImage(named: "animframe2")!, UIImage(named: "animframe3")!, UIImage(named: "animframe4")!, UIImage(named: "animframe5")!, UIImage(named: "animframe6")! ] animatedImage.animationImages = frameArray animatedImage.animationDuration = 0.5 animatedImage.animationRepeatCount = 1 animatedImage.userInteractionEnabled = false animatedImage.hidden = true } - Add the following method to the
ViewController.swiftfunc handleTap(sender:UITapGestureRecognizer) {let startLocation:CGPoint =sender.locationInView(self.largeImage)let scaleFactor = self.largeImage.frame.size.height / 430.0;if ((startLocation.y >= 211 * scaleFactor) &&(startLocation.y <= (211 + 104) * scaleFactor)){animatedImage.hidden = falseanimatedImage.startAnimating()}}
- Update the
-
Test your app in the iOS Simulator.
Click the Run button in the Xcode toolbar. Alternatively, you can select Project
 Run.
Run.