Choose Your Tools
Most likely, you’re not only changing your organizational system, you’re also choosing new tools to use with it. At the very least, these will be new apps, but new hardware and non-technological items may also be part of the package.
This is not a difficult process, but it does require planning and forethought.
Audit Your Existing Technology
While it’s nice to have an excuse to buy a brand-new iMac Pro, iPhone, and Apple Watch, most of us go to productivity war with the hardware we have. Some apps you’re currently using will be eventually abandoned after you Run Both Systems Side by Side (Temporarily). (“Both” means what you’re doing now and the new system, while you transition to it.) But you may be stuck with some apps as your work and social obligations require them.
When you choose your additional tools, you’ll want them to integrate as much as possible with the things you’re already using. For example: you’ll want your task app to run on your computer or tablet (or both), and you’ll want its data to automatically appear on your mobile devices. When it’s a good time to buy hardware (now or later), you’ll want it to integrate with your new system, as well as any old equipment you may still use (such as if you relegate your old laptop to being a living room knockaround).
When you’re reviewing your existing technology, it’s a good time to take notes on past annoying issues (or showstoppers) that led you to want to improve your system. For example, “I have the best ideas in the shower and while driving, and I always forget them.” Or, “I’m good at organizing the information I’ll need next week, but I can never find anything I put away that I need months later.” These can provide important information about what to prioritize when choosing better tools.
These are the categories to consider when you’re doing this review:
Task app and other apps: You’re going to be moving information between apps frequently. For example, everyone gets new tasks in their email inbox on a daily (or minute-by-minute) basis. Just responding to a particular lengthy email can be a task you have to manage. Sometimes you manage it within your email app; other times it’s best to use an integration to get it out of there and into your task app.
There are three ways to move your tasks into your task app:
Tight integration: Ideally, but rarely, there’s a method of linking data between apps so that the original is maintained in context. This method is usually best, when you can have it. For example, Daylite lets you link messages in Apple Mail directly to tasks in Daylite.
Forwarding or copying: Nearly always, your apps will facilitate bouncing data out of one application and into another. For example, OmniFocus provides a cloud service that attaches email you forward to it directly to your OmniFocus database. The problem is that you’ll lose the data’s original context—for example, emails you forward leave their threads behind, and you’ll have to manually search in your email app if you want to pull up the original conversation.
Pointers: When a project is perfectly well organized somewhere else, set a pointer in your task app sending you back to it. If that planning later needs automated features your task app provides, you can put it in your task app then.
Cloud: Usually you’ll use cloud services to move task support materials from one device to another, so it’s not an integration so much as a method. But some apps write information directly to the cloud, which can be useful. Bonus points to apps that use the same cloud services you’re already using; it’s annoying if most of your stuff is in Google Drive, but your app insists on Dropbox.
Non-technological tools: I have clients who started printing out their calendars 30 years ago, and never broke the habit. Paper doesn’t need batteries and works out of range of a cell signal. This might be a small notepad in your back pocket, or a small whiteboard you keep for ideas in the shower. (Only me? I once made a friend burst out laughing when I said I had one.)
Select Your Task App
I’ll be honest: here I’m hitting a difficulty. There are literally hundreds of different apps you can use, and each one of them influences how you’re going to work with your system. Listing all your options would be a 500-page book that I’d need to update weekly.
Your choice of apps truly matters, especially your task app. Apps that are too complex increase your planning time and work friction. Apps that are too simple drive you insane because you’re constantly fitting yourself to its methods. When apps are missing a feature you need, you’ll probably invent a workaround for it, which will be cumbersome to manage.
Most people will work best with a relatively powerful task app, other apps and tools that are simpler to use, and various collection points. I live in OmniFocus, but I also use Google Tasks and Google Keep as my most frequent collection points and for simple organization—the advantage of using a simpler app is that it’s usually faster. I also organize and collect in a dozen other places.
Unfortunately, there’s no way around some trial and error. You won’t know every feature you need until you’re working, and discover your task app is lacking one. You’ll be able to avoid obvious mistakes if the app has a trial period, but you might not yet be aware of everything you need.
This section cuts that Gordian knot with the following approach:
First, I present a menu of features, from which you should choose what’s necessary, what’s desirable, and what you don’t think you’ll need. Use these as guidelines when you evaluate apps.
Then I touch on major categories of apps (roughly ranging from simple to complex), which will help you narrow down what might work best.
As we go, I show you what a common app in each category looks like, so you can get a feel for what seems attractive.
You can get started with my list if you need suggestions. If those don’t work, a Google search should point you in the direction of app websites and third-party reviews. Between the time this is written and the time you read it, there will certainly be newer options, as this will likely already be true 12 hours after publication.
Features to Look For
Every app’s website is going to tell you how it’s the One True Organizational app. There’s no such thing, only the one that works pretty darned well for you. As you review these features, don’t try to make a master list of everything you want; instead, pick out a few that are important to you, and make a note of what would be nice to have.
Works on your devices: Perhaps the most obvious, but let’s not skip it. It’s got to work on what you own, unless you’re buying hardware specifically for it. Web apps, and apps that have a web component, can be a workaround; most web apps that don’t work well on a mobile device have a specific app for that platform.
Rapid collection and review: You want to get new ideas out of your head quickly enough that they don’t break your workflow, and have immediate reference access to your lists. On a computer, that usually means hotkey access to instantly bring up a window. On a mobile device, that’s an app that launches with no delay from the dock, and ideally has iOS Today or Android widgets.
Repeat and due flexibility: You might want a task every month to get a haircut, but it’s better when the clock doesn’t start ticking until after your last one. Applications vary greatly regarding ways to set up due dates and repeating tasks; it’s always nice to have more options.
Context flexibility: Simple apps won’t include the concept of filters and contexts at all. Complex apps can make them very fiddly to use. Look for apps that allows for rapid context setting and filtering. Almost always, tags are more flexible than fixed contexts, since once you’ve created them, you can mix and match them. (Such as a task that’s “Home,” “On my iPad,” and “When Low Brainpower.”)
Mobile reminders: You want important items to jump up and down, waving flags at you—but no more often than you need. This is usually best on your phone. Or a smartwatch, which is excellent for this, as alerts can be checked and ignored with a glance. Also useful: reminders that trigger when you’re in a particular place, not at a particular time. (If that feature isn’t in your task app, you can get it with built-in reminders on your phone.)
Sharing and collaboration: When you want other people to be able to read selected lists, or suggest new tasks to you, sharing and allowing editing of a walled-off portion of your system can be helpful. No one gets to see my OmniFocus database, so I create pointers to documents I can share, and do that organization there. Some apps provide ways to do this internally.
Team features: There are methods with self-management apps to handle delegation, and other issues regarding working with other people, but sometimes you need everyone working from the same playbook. Sometimes, you can point from a personal task app to projects living in team apps. But if you do this frequently, you may want to simplify by living in a team task app.
Keep in mind: when your team task app is owned by someone else, so is the data that lives there. Keep everything private in personal apps that you own. It’s up to you whether your team app or your personal app is your task app; either way, use pointers in the first to point to the other one.
Kinds of Organizational Apps
The following are key applications, organized by increasing complexity. These are popular, and with the exception of the simplest these can be taken as general recommendations. But unless you’re extremely pressed for time and want to Get Started with Your Task App immediately, you should consider other options that are a better individual fit.
Reminders and Google Keep: Too Simple
Apps like Reminders (iOS/Mac) and Google Keep (anywhere) are what most people use, with the methods they learned in high school: make lots of flat lists, maybe with a morning brainstorm of things to do that day. No one in this book’s audience will be happy using one of these as their task app, as shown with how such a system might work in Figure 8.
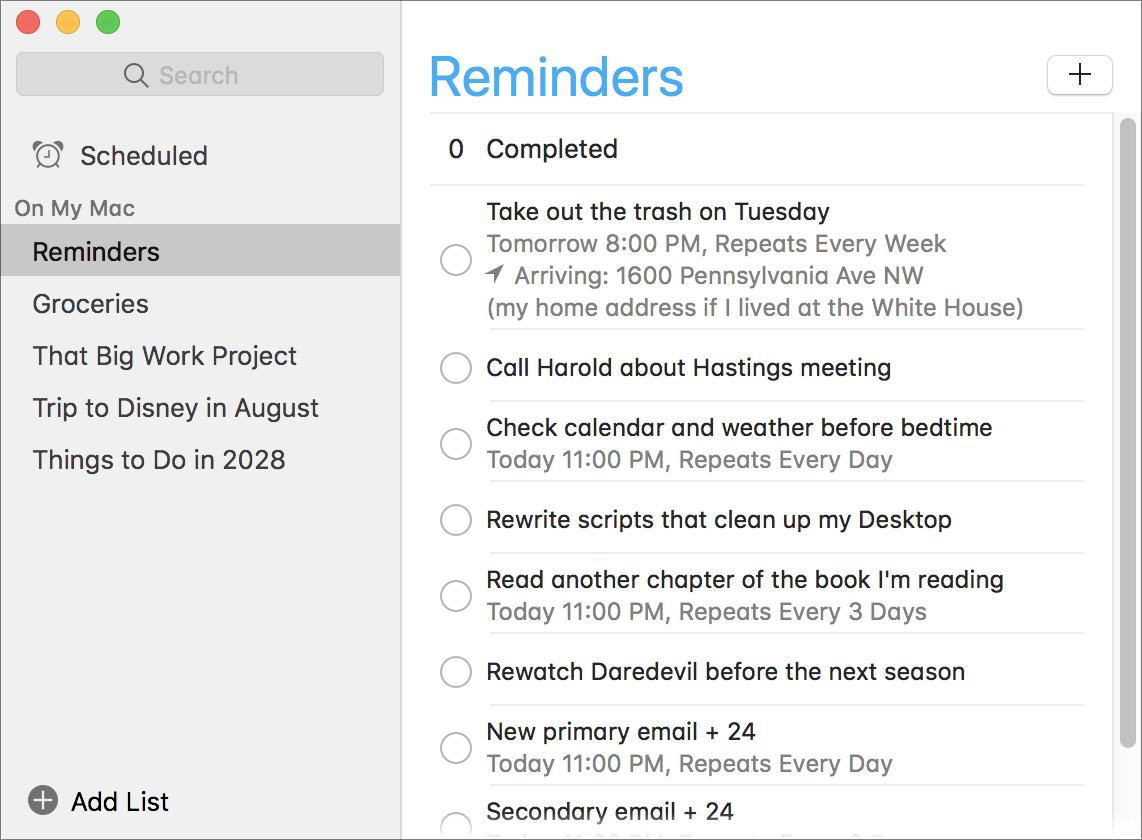
Any full-fledged system with this as a task app is going to have a bazillion lists in the sidebar, and you can’t organize them except by ordering the list of lists. Other missing, and exceedingly basic, features: no nested tasks, so the only way to organize tasks is with a new list. You can’t set a start date in the future, and you have limited control over repeating events. There are no contexts or filtering except searching for a keyword.
Sure, an app like this might work for groceries, but why settle when you have much finer control in other software? There’s one excellent feature in Reminders on iOS, or Google Assistant on Android: they store reminders you dictate to your phone or your Apple Watch, and hence serves as a very convenient collection point. With Reminders, you can pull them up on your Mac to copy them into your task app. On Android, you’re out of luck unless you use a service like IFTTT to duplicate them elsewhere. On my Android phone, I use Google Assistant only for alarms and timers.
Things: Simple and Decent
I’ve used Things only to review it for this book, but I’ve listed it as a categorical example because I’ve heard it mentioned often as the best alternative when other apps are too complex (Figure 9).
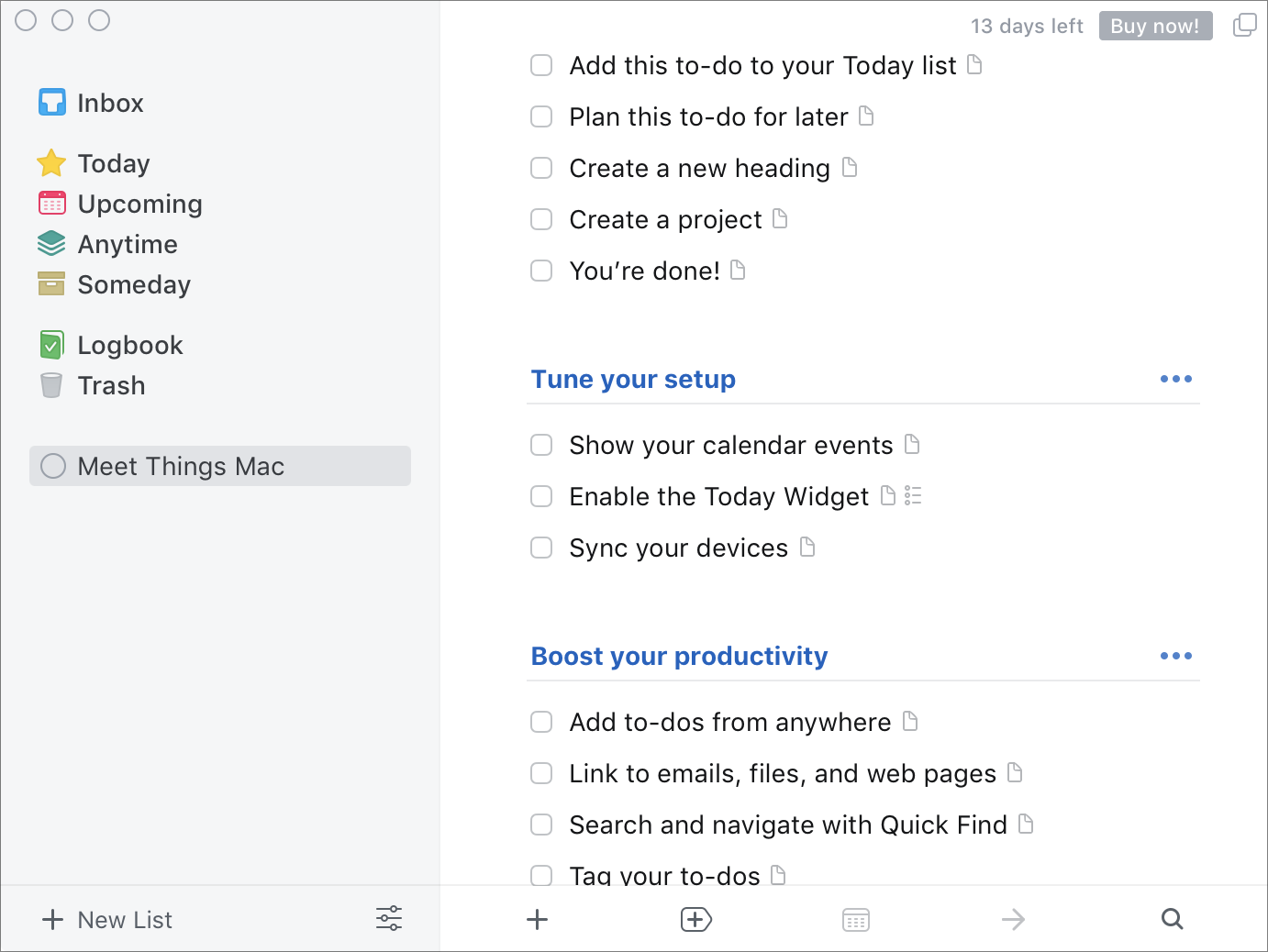
Things is based around a set of special lists, a list of projects (starting in the middle of the left sidebar), and tasks which can have additional structure such as notes and subtasks. Nesting is limited to five levels, which is more than most people use, but this restriction will chafe some people. Others may enjoy its limitations as a way of simplifying their approach to their work.
Tasks can have due dates, or you can manually add them to the Today list to do a morning brainstorm. This is effectively equivalent to flagging tasks in other task apps, but has the drawback that it’s a manual method. Automatic collation of flagged tasks is better.
Things integrates with your calendar and notifications, so you see everything in one place. Tags allow you to set contexts, or create other methods of organization. The software is nicely cross-platform in the same way that you could get a Model T in any color so long as it’s black: so long as you only use Apple products, there are apps for Mac, iPhone, iPad, and Apple Watch.
Other software in this category: nearly all apps I’ve seen in the $10–20 range on a computer, or a $0–10 range on a mobile device. Some of them are closer to Reminders, and a few allow for some added complexity, but I haven’t yet seen a suitably powerful app for cheap.
Trello: Visualization for Teams
Trello eschews the normal task management interface in favor of a highly visual one (Figure 10). I mention it here because it’s nearly alone in its category, and it’s the simplest software I’ve ever seen that provides excellent team management. Trello is primarily a web app, making it nicely cross-platform, and has standalone apps for iOS and Android.

Trello is based on a series of boards. Each board contains lists, each list contains cards, and a card can have an arbitrary number of checklists, labels, and comments. Sharing is done at the board level and the card level. Board sharing indicates who can read it or edit it, while card sharing sets up notifications for any activity with that card.
The natural level at which to assign projects is with a list, while using boards to determine sharing groups. In this case, a board would be assigned to a company team, or to a particular client with whom you’re sharing it. But that may be too flat for your projects, since you can’t go too much deeper than that. In which case, create a board per project to give you one more nesting level.
You can’t see two boards side-by-side unless you arrange multiple browser windows, so each board lends itself to seeing a group of lists in parallel. That leads to a second Trello limitation, as you can only see as many lists as you have horizontal space on your screen. You can scroll, but as Trello is more visually oriented than outliners, it’s less than optimal.
Trello is an excellent app to use in addition to your task app, for people who have occasional need for shared task management. It might work as your task app if you end up spending most of your time there working on team projects, but you shouldn’t attempt that until you’re thoroughly familiar with its features and limitations.
OmniFocus: Powerful But Complex
I think software with the complexity of OmniFocus is a likely fit for this book’s audience. But here I’m making suppositions about what you’ve used before you got here, and the likely needs of anyone reading a book about productivity. If you don’t think it will be too complex, it’s an excellent option (Figure 11).
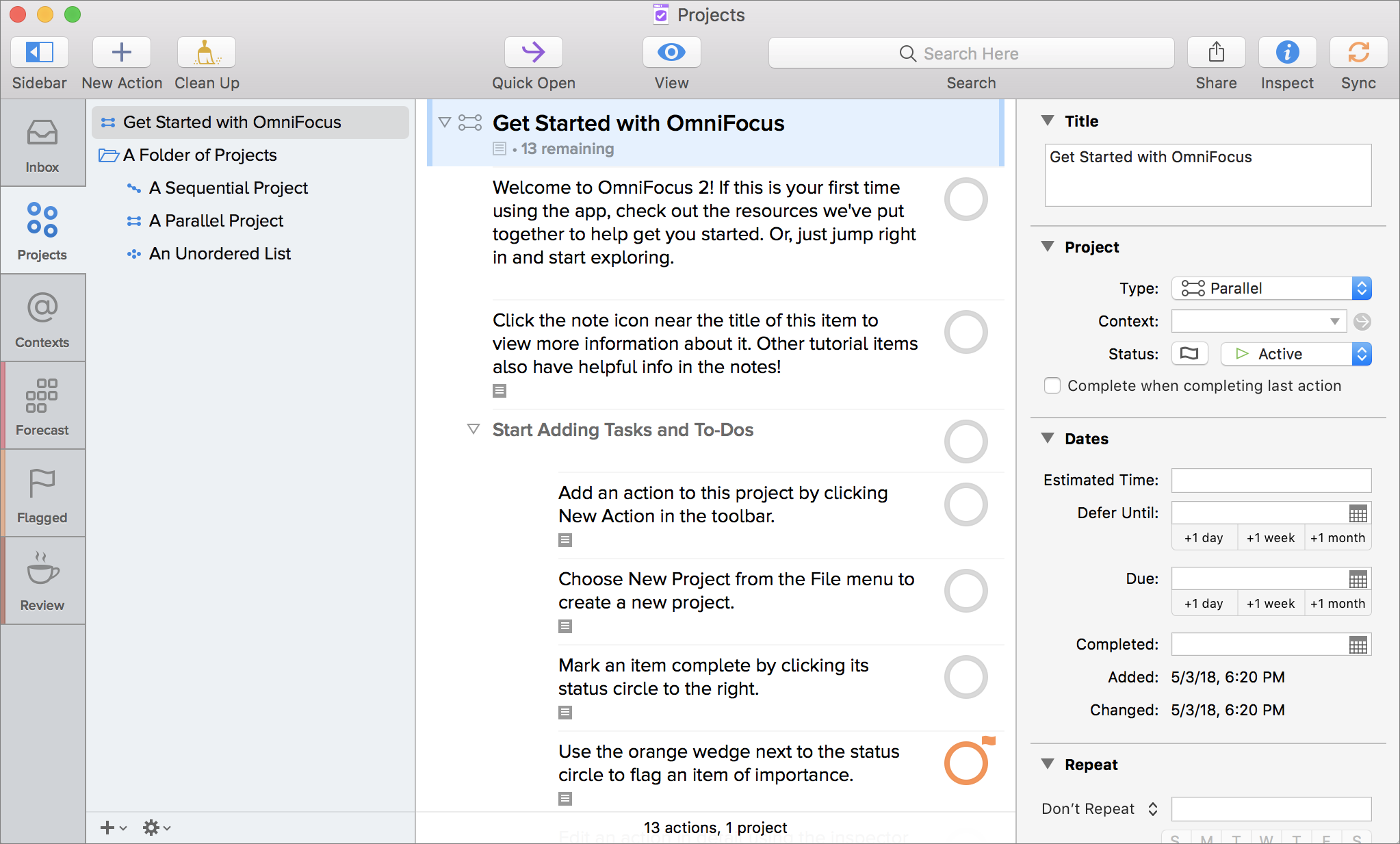
OmniFocus comes in two flavors: a well-featured normal version, and a Pro version with additional options that are highly useful for creating more focused lists. It’s available on Mac and iOS, with a forthcoming limited version for the web. (There’s also the FocusGTD Android software, unsupported by Omni Group, which has less functionality but works well for working from your tasks.) The Omni Group offers a free (and reliable) cloud service, making it a snap for all your apps to share the same data.
OmniFocus also has a Forecast view for working with your due tasks (Figure 12).
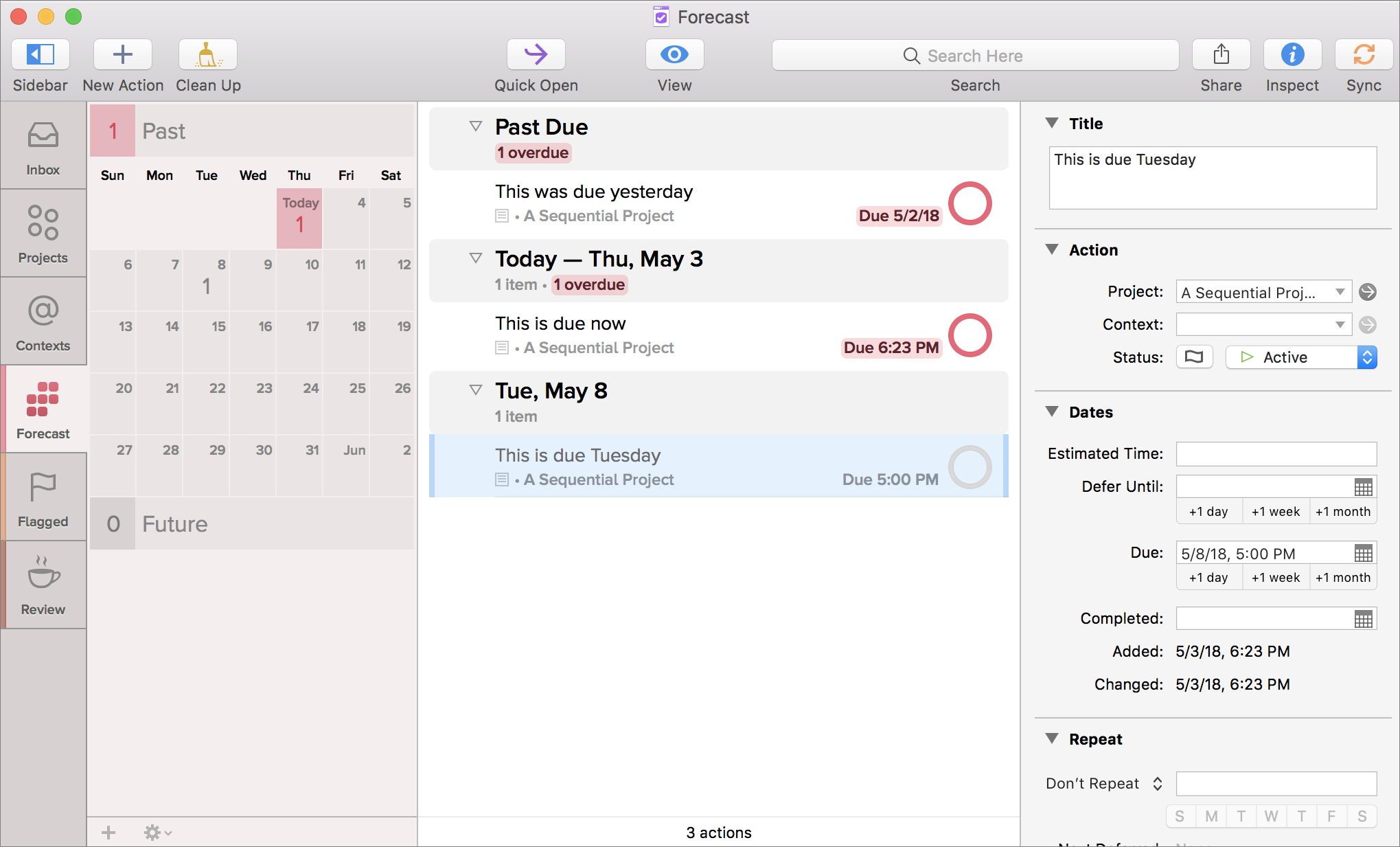
OmniFocus works well with the productivity system I recommend—not surprising, as both share similarities with the Getting Things Done methodology (but with extensive variations). The top level is a list of projects, which can also be grouped into folders for easy reference and organization. Projects have tasks, and tasks can have infinitely nested subtasks, so there’s no limit on how deep your structure can go.
Every task can be assigned to a context, and can repeat in a variety of ways (such as every second Thursday, the 15th of the month, or two weeks after you last completed it). You can also assign start dates to any task or project, so you’re never bothered by them until then. Projects can be put on hold, dropped, or completed. The last two store projects in an archive but remove them from your lists, while on-hold projects retain visible tasks, but are set to unavailable.
Finally, you can flag tasks and projects. Any subtasks they have are marked with a hollow flag (indicating it’s inheriting its flagged status). Flags are the easiest way to go through a list of things you want to get to, and select several to complete in an upcoming period until the next time you review. You could also organize by grouping them in a particular project or list to indicate priority, but it’s easier to use prioritizing contexts and leave tasks in their original place.
OmniFocus is highly customizable, and you can turn off the display of some features. But you’ll always see everything when you pull up a task inspector (the right sidebar in the screenshots above), so some of its complexity is “always on.”
OmniFocus is my task app, and my key feature is how flexible it is for rapidly entering new tasks. A hotkey on the Mac, or a button that’s always available in the iOS app, brings up a window for task entry where you can set the project, start and due dates, and context immediately. If you don’t set the project, it goes into the OmniFocus inbox. If I’m working on something, and an email or stray thought hits my radar, I toss it into OmniFocus and am back on task in five seconds.
That said, this app has limitations and frequent annoyances. In OmniFocus 2, tasks can have only one context, so you can’t set a task for “when I’m working and also at home” without jumping through a few hoops. I use a method of both conceptual and physical contexts where I’d prefer some tasks to have three or more simultaneously. As I write this, OmniFocus 3 is out for iOS but not yet for Mac—it replaces contexts with tags, which is precisely what I want. But only the first tag on iOS syncs as a context on Mac, so this still nags like a minor toothache until the Mac update is available.
Another major drawback: OmniFocus has no capacity for sharing sections of your data publicly, and export options are limited in terms of making pretty documents. When I have to circulate project information with other people, I’m frequently in different software, or I’m double-entry bookkeeping in OmniFocus for organization, and somewhere else for sharable documentation.
The primary reason people start with OmniFocus and later switch is complexity. There’s an awful lot of it, and frequently it’s not clear how to adapt particular features to suit your workflow. When that happens, consider cracking open the manual again—Omni Group writes very good ones—or check out the OmniFocus forums to see if someone has already solved your problem.
Daylite: Very Complex Company-wide Management
Customer Relations Management software (abbreviated CRM) is the type of app to use if you need infinite complexity, team tools, or business-related functionality. The downside is that such software is horribly complex—it’s not uncommon for businesses to hire consultants to build custom workflows inside these apps, and some nearly require such an investment by being too difficult for the average person to use. Daylite for Mac is my top pick because it’s an exception—it’s very useful out of the box. But it’s still much more complex than anyone who isn’t running a business needs. (I’ve used it when I’ve run startups and small businesses. When I’m independently consulting, I don’t need it.)
In a CRM, you don’t necessarily nest your projects and tasks; instead, nearly everything in Daylite can be linked to anything else, so instead of a hierarchy you have more of a spider web. For example, if you wanted to document everything about your business operation, you could start with a list of companies that are either clients or sales targets. Each of these would connect to people working there; if they move on, you disconnect those links and keep the contacts, linking them to their new companies. Any of these can be linked to projects, tasks, and opportunities (a category of project for sales possibilities), each of which can have their own links to other projects and tasks. Then you can throw events into the mix, and custom data types like places and expenses.
Here’s one of the many different views you get of your data in Daylite (Figure 13). In the left sidebar, there’s a list of built-in views of various kinds of data, and you can add more custom layouts. This is a Contacts view, so the second column is a list of people. The middle pane is the detail of the selected person. Finally, on the right, you get a list of all other events, tasks, and other items linked to her.
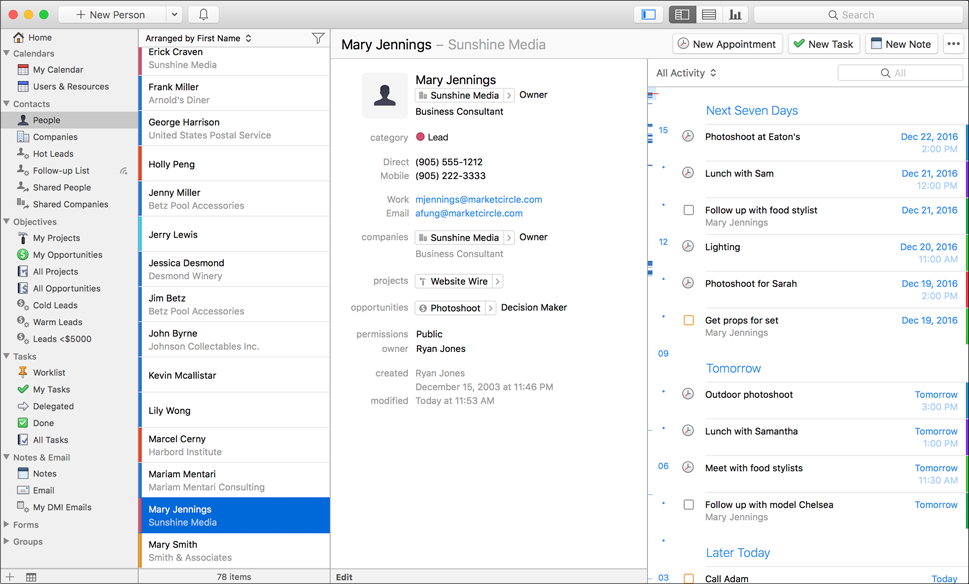
So if you liked, you could express the following entirely with links between data without writing it out: “Had a meeting with Joe and Anna from BigCorp, about the possibility of their web project, at the nearby Panera bread. Spent $18.90 which I need to expense. Follow up on Tuesday with an email, and next week with a phone call.” Then you could create separate lists of your tasks, your expenses, or even where you were last month if you want a memory jog.
All the things you do before, during, or after a project or opportunity can be set up as a recurring pipeline, which is a template of tasks you repeat for any given situation. This is also possible with other software using workarounds, but Daylite’s built-in approach is much more manageable if you have many pipelines or templates.
All this is available to teams, or even to entire companies, as shown in Figure 14. When five different people talk to the same contact, they can keep running notes on those interactions all in one place, or as a history that’s connected to both the project and the contact. All such data in the app can be shared with everyone, or only to people with the right permissions. (But if you’re not the boss, the things you don’t share might get shared for you with your managers.)
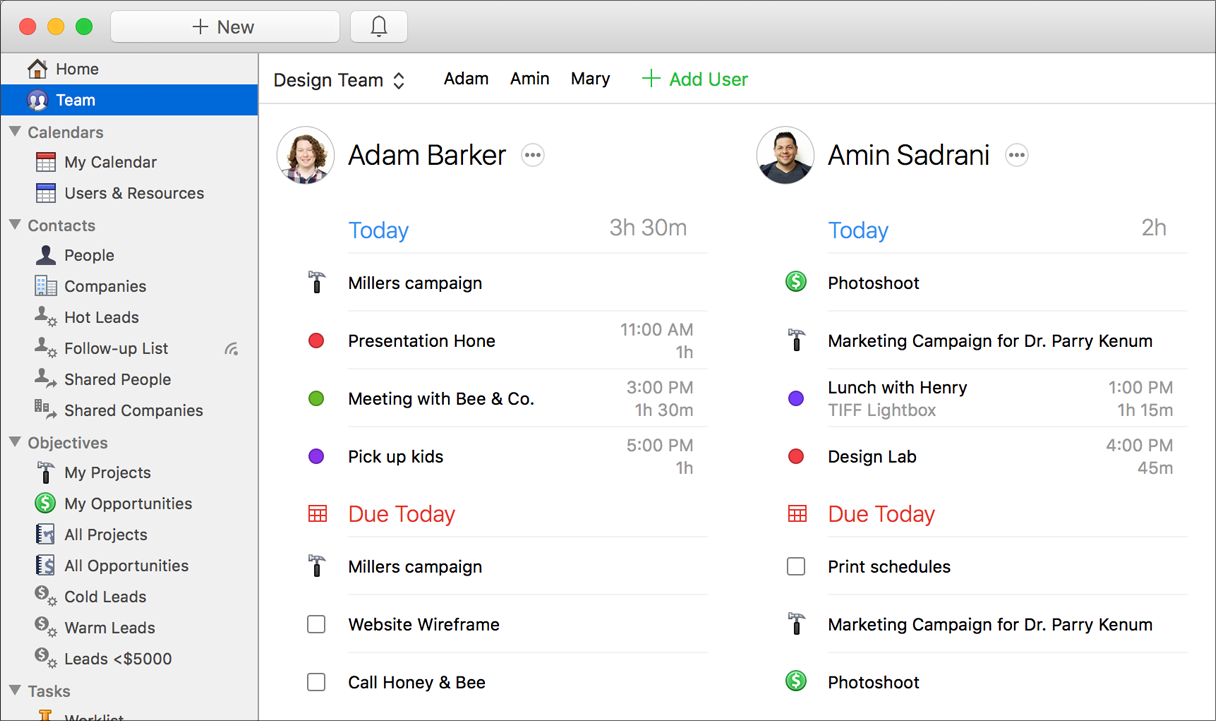
Salesforce is probably the most well-known CRM software, but it’s exceedingly complex, and frequently requires custom programming. But there’s very little it can’t do if you bang on it long enough with a hammer. It’s a web app, available everywhere.
Over the years, the other CRM web app I’ve heard about most often is SugarCRM. Originally, you could download their software and run it for free on your own server without official support, but SugarCRM abandoned that option with their 7.0 release in favor of a Salesforce subscription cloud model. But you can still use SuiteCRM, a supported “fork” of SugarCRM 6.5; it’s free if you run it yourself on your own hardware, but it’s paid if you use their cloud service or need technical support. It’s available for Windows and Linux (and after jumping through many hoops, Mac), but fair warning—it’s the kind of software where you’ll want “system administrator” in your past experience to run it yourself.
You now have your task app picked out—it’s time to move in.