

Image © Darrell Young
The Custom Menu is the heart of camera configuration for enthusiast and professional users. It allows you to make extensive customizations to the camera functions. There are 101 functions in the Custom Menu (in firmware version 2.0), and each one affects an aspect of camera performance. The sheer number of functions may seem overwhelming, but just take your time and configure each setting the way you want it to work.
The Custom Menu may not show up in the list of menus when you take a new E-M1 out of the box. You may have to enable the menu so you can see it and adjust the functions. The following steps tell you how.

Figure 6.1A: Enabling the Custom Menu
Use these steps to make the Custom Menu visible:
1. Select Menu Display from the Setup Menu and scroll to the right (figure 6.1A, image 1).
2. Choose the top menu selection, which is the gear symbol followed by Menu Display, then scroll to the right (figure 6.1A, image 2).
3. Press up or down on the Arrow pad until On appears in the up/down menu (figure 6.1A, image 3, red arrow).
4. Press the OK button to Set the Custom Menu so it will display on the menu system.

When the Custom Menu is enabled, it is the fourth menu down on the left side of the menu system screen (figure 6.1B).
The Custom Menu is composed of 11 major sections (A–K), with many individual functions under each section. We will consider each of the functions in detail. Here is a look at the Custom Menu after it has been enabled.
Now, let’s see how each of the functions in the Custom Menu work.
The AF/MF function gives you complete control over the autofocus and manual focus capabilities of your camera. You will find these functions under the A. AF/MF heading, as shown in figure 6.2.
AF Mode allows you to choose the type of focus when you take still pictures and shoot videos. Each of the two modes—still pictures and video—can have its own focus settings that are independent of the other. There are five focus settings available for either mode:

Figure 6.2: The opening menu selection for the A. AF/MF functions
• S-AF: When you press the Shutter button halfway down, the camera focuses on the subject, locks the focus, and sounds a beep. The green AF Area Pointer will be displayed, and a small green dot (AF confirmation mark) will appear in the top-right corner of the monitor when focus is confirmed. This type of focus is best for subjects that are not moving or are moving very slowly. The camera does not update the focus unless you release the Shutter button and reapply pressure. When you shoot video, no beep or focus indicators will sound or display on the monitor.
• C-AF: As long as you continuously hold the Shutter button halfway down, the camera will continuously update the focus as long as you or the subject are moving. When it can acquire focus, the camera will beep and the green AF confirmation mark (dot) will display without blinking. If you or the subject start moving, the camera will notice the movement and attempt to update the focus. It will beep each time it locks focus on the subject, up to twice, then it stops the beep so it doesn’t become a nuisance in a quiet environment. The difference between S-AF and C-AF is that S-AF does not update focus, while C-AF causes the focus to continuously update. When you are shooting a video, no beep or focus indicators will sound or display on the monitor.
• MF: You must use the focus ring on the lens to focus manually when this mode is enabled. Autofocus is disabled and you are responsible for focusing. This mode is often used by people who shoot macro (closeup) still images and videos to increase the reliability of focusing.
• S-AF+MF: This mode works exactly the same as the S-AF mode. The only difference is that S-AF does not let you fine-tune autofocus with the manual focus ring, while S-AF+MF does. You can let the camera autofocus and then manually adjust the focus yourself, with the focus ring on the lens. If you have focus Peaking enabled (A. AF/MF > MF Assist > Peaking), a white outline will be displayed on the edges of your image, to help you fine-tune the focus.
• C-AF+TR: This mode makes the camera sensitive to moving subjects. Select the subject by pressing the Shutter button halfway until focus locks on the subject. The AF Area Pointer will change from its normal small green rectangle to a much larger square with a line sticking out of each side (figure 6.3C, image 2). As the subject moves, the camera will maintain focus and track it across the viewfinder or monitor. As long as the AF Area Pointer remains green, the camera is tracking; if it turns red, the camera has lost the subject and you should reaquire it by refocusing until the focus locks and tracks again. How well the camera can track a moving subject when other objects intervene is controlled by the C-AF Lock function that is considered later in this chapter section. When you shoot a video, the camera will not beep, but it will display the tracking AF Area Pointer so you will know that it is tracking successfully.
Now, let’s see how to select your favorite focus mode for both still pictures and videos.

Figure 6.3A: Selecting a focus mode for still pictures
Use these steps to select a focus mode for still pictures:
1. Select AF Mode from the A. AF/MF menu and scroll to the right (figure 6.3A, image 1).
2. Choose Still Picture from the AF Mode menu and scroll to the right (figure 6.3A, image 2).
3. A menu will appear with five focus mode choices. Refer to the AF Mode focus settings list and select the mode you want to use (figure 6.3A, image 3).
4. Press the OK button to Set the mode. Now, take your pictures.
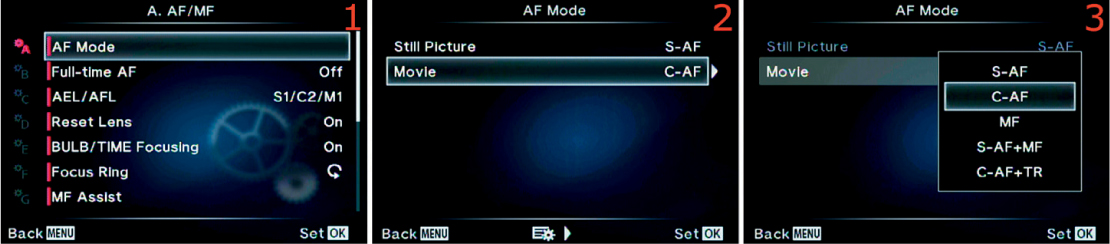
Figure 6.3B: Selecting a focus mode for movies
Use these steps to select a focus mode for movies:
1. Select AF Mode from the A. AF/MF menu and scroll to the right (figure 6.3B, image 1).
2. Choose Movie from the AF Mode menu and scroll to the right (figure 6.3B, image 2).
3. A menu will appear with five focus mode choices. Refer to the AF Mode focus settings list and select the mode you want to use (figure 6.3B, image 3).
4. Press the OK button to Set the mode. Now, make your movie.
When you use the modes in the autofocus system, you will see a focus point indicator in the viewfinder or on the monitor. This indicator tells you what the camera is focused on. It is called the AF Area Pointer.
The AF Area Pointer is a small green rectangle (Single Target) or a small square (Small Target) for normal focus, a green square with lines for focus tracking, or a large or small green square for face and eye recognition modes.

Figure 6.3C: Enabling or disabling the AF Area Pointer
Here are the types of AF Area Pointers that are shown in figure 6.3:
• The Single Target AF Area Pointer is a small green rectangle that you will see in various AF modes, such as S-AF and C-AF (figure 6.3C, image 1). This AF Area Pointer is also available in a smaller version (Small Target), which allows finer AF points for more detailed autofocus.
• The AF tracking symbol will appear when you use your camera to track a subject C-AF+TR mode (figure 6.3C, image 2).
• In Face Priority (see Note), a large white square is overlaid with a green focus-confirmation square of the same size. Sometimes the white face-tracking square and the green focus-confirmation square are slightly offset (figure 6.3C, image 3).
• In Face Priority (see Note), a larger face-tracking white square and a smaller green eye-detection AF confirmation square appear over the subject’s eye on the left side of the frame (figure 6.3C, image 4).
Note: The larger squares shown in figure 6.3C, images 3 and 4, will appear instead of the Single Target or Small Target AF Area Pointers when you have one of the Face Priority modes enabled and a detectable human face is in the subject area. We will consider the Face Priority modes in an upcoming section.
With Face Priority enabled and when no people are in the subject area, the camera will use its normal AF Area Pointers and switch to the larger Face Priority squares only if a human face is detected.
If you want the camera to ignore human faces so you can use the normal AF Area Pointers all the time, you can disable Face Priority. We will consider how to use Face Priority in the upcoming subsection titled Face Priority on page 291.
Settings Recommendation: For everyday shooting of still pictures, the S-AF mode works well. If the subject is moving erratically, it may be a good idea to use C-AF. I leave my camera set to S-AF+MF most of the time because, as a nature photographer, I find that it allows me the most flexibility. I can use autofocus and then fine-tune it for things like macro shots or portraits in nature.
When I am shooting video I often use C-AF, but I find myself helping a little from time to time by pressing the Shutter button halfway down to force an AF operation. Many serious videographers like to use MF so they can have full control of what is in focus.
When I shoot sports or action, I often use C-AF and Sequential L mode so I can get good focus updating on my subjects. When I shoot wildlife, I often use C-AF+TR and Sequential L mode to track an animal as it moves around, especially for creatures like flying birds. Sequential L mode fires at 6.5 fps with firmware 2.0 or 9 fps with firmware 3.0.
Using the 10 fps Sequential H mode is not a great idea for many moving subjects because the camera cannot update the autofocus at that speed. However, if the subject is moving parallel to you, such as a race car, you may be able to use the 10 fps mode since the focus locks on the first frame and the distance to the subject does not vary greatly. If the aperture is small enough, the depth of field may cover most focus errors.
Full-Time AF is similar to C-AF, except the camera does not require you to press the Shutter button to initiate autofocus. Instead, the camera decides what the subject is and does its best to maintain focus on it without your assistance.
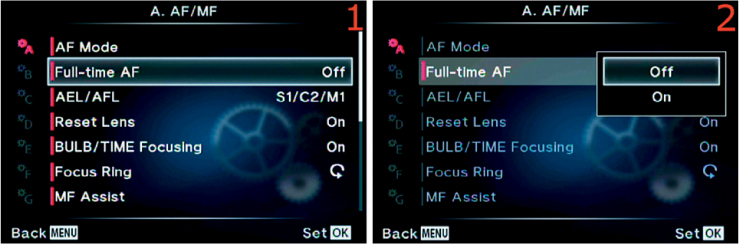
Figure 6.4: Enabling Full-Time AF
Use these steps to enable or disable Full-Time AF:
1. Choose Full-Time AF from the A. AF/MF menu and scroll to the right (figure 6.4, image 1).
2. A menu will open that has two choices: Off and On. Choose On to enable Full-Time AF, and choose Off to keep it disabled (figure 6.4, image 2).
3. Press the OK button to Set your choice.
Note: Full-Time AF does not work with Four Thirds lenses and an MMF adapter (Olympusbrand adapter for converting a Four Thirds lens for use on a Micro Four Thirds body). The camera will use Micro Four Thirds lenses only for this mode.
Settings Recommendation: This mode will work best when the subject is large in the frame and has plenty of contrast between itself and the background. If your subject is in an area with lots of bright, high-contrast items, the camera may have a hard time keeping the subject in focus because it gets distracted by other objects.
I rarely use this mode because I simply don’t trust any camera to decide what I want to have in focus. Instead, I use one of the A. AF/MF modes considered in the previous subsection.
This mode may be useful if you hand your camera to your grandmother to take pictures and she has never used a mirrorless interchangeable-lens camera before.
The AEL/AFL button allows you to control AEL (autoexposure lock) and AFL (autofocus lock). The AEL/AFL button has a strong relationship with the Shutter button. The camera allows you to configure various combinations of the two buttons to accomplish different methods of locking exposure, autofocus, and taking a picture.
There are three focus modes that we must consider: single AF (S-AF), continuous AF (C-AF), and manual focus (MF). We will configure the AEL/AFL button and Shutter button for each focus mode.
First, select a focus mode (S-AF, C-AF, or MF) from the AF Mode function. Second, configure the AEL/AFL button and Shutter button relationship for the focus mode you just chose. (See the previous AF Mode subheading for AF Mode selection.)
There are three combination modes available for the AEL/AFL button and Shutter button when you use S-AF and MF: mode1, mode2, and mode3. When you use C-AF mode, a fourth mode, mode4, is also available.
Let’s consider these button combination modes for each focus mode.

Figure 6.5A: AEL/AFL button and Shutter button relationship in S-AF focus mode
Use the following steps to configure the relationship of the AEL/AFL and Shutter buttons when you select S-AF focus mode:
1. Select AEL/AFL from the A. AF/MF menu and scroll to the right (figure 6.5A, image 1).
2. A menu with three choices will appear: S-AF, C-AF, or MF. Choose S-AF and scroll to the right (figure 6.5A, image 2).
3. An up/down menu will appear with the choices of mode1, mode2, or mode3 (figure 6.5A, image 3). Below the up/down menu is a short description of what each mode does. Here are better descriptions of what the AEL/AFL and Shutter buttons do in each mode:
a. mode1
• Shutter button: Pressing the Shutter button Half Way provides autoexposure lock (AEL) and single AF (S-AF) autofocus. Pressing the Shutter button Fully takes the picture (Exposure).
• AEL/AFL button: Pressing the AEL/AFL button toggles autoexposure lock (AEL).
b. mode2
• Shutter button: Pressing the Shutter button Half Way provides single AF (S-AF) autofocus. Pressing the Shutter button Fully provides autoexposure lock (AEL) and takes the picture (Exp).
• AEL/AFL button: Pressing the AEL/AFL button toggles autoexposure lock (AEL).
c. mode3
• Shutter button: Pressing the Shutter button Half Way provides autoexposure lock (AEL). Pressing the Shutter button Fully takes the picture (Exposure).
• AEL/AFL button: Pressing the AEL/AFL button provides single AF (S-AF) autofocus.
4. Scroll up or down with the Arrow pad and select one of the modes. Press the OK button to Set it. Now, whenever you choose S-AF or S-AF+MF from the AF Mode menu, your camera will use the relationship mode you chose.

Figure 6.5B: AEL/AFL button and Shutter button relationship in C-AF focus mode
Use the following steps to configure the relationship of the AEL/AFL and Shutter buttons when you select C-AF focus mode:
1. Select AEL/AFL from the A. AF/MF menu and scroll to the right (figure 6.5B, image 1).
2. A menu with three choices will appear: S-AF, C-AF, or MF. Choose C-AF and scroll to the right (figure 6.5B, image 2).
3. An up/down menu will appear with the choices of mode1, mode2, mode3, or mode4 (figure 6.5B, image 3). Below the up/down menu is a short description of what each mode does. Here are better descriptions of what the AEL/AFL and Shutter buttons do in each mode:
a. mode1
• Shutter button: Pressing the Shutter button Half Way provides autoexposure lock (AEL) and starts continuous AF (C-AF) autofocus. Pressing the Shutter button Fully locks autofocus (AFL) and takes the picture (Exp).
• AEL/AFL button: Pressing the AEL/AFL button toggles autoexposure lock (AEL).
b. mode2
• Shutter button: Pressing the Shutter button Half Way starts continuous AF (C-AF) autofocus. Pressing the Shutter button Fully provides autoexposure lock (AEL), autofocus lock (AFL), and takes the picture (Exp).
• AEL/AFL button: Pressing the AEL/AFL button toggles autoexposure lock (AEL).
c. mode3
• Shutter button: Pressing the Shutter button Half Way provides autoexposure lock (AEL). Pressing the Shutter button Fully provides autofocus lock (AFL) and takes the picture (Exp).
• AEL/AFL button: Pressing the AEL/AFL button starts continuous AF (C-AF) autofocus.
• Shutter button: Pressing the Shutter button Half Way does nothing. Pressing the Shutter button Fully provides autoexposure lock (AEL), autofocus lock (AFL), and takes the picture (Exp).
• AEL/AFL button: Pressing the AEL/AFL button starts continuous AF (C-AF) autofocus.
4. Scroll up or down with the Arrow pad and select one of the modes. Press the OK button to Set it. Now, whenever you choose C-AF or C-AF+TR from the AF Mode menu, your camera will use the relationship you chose.
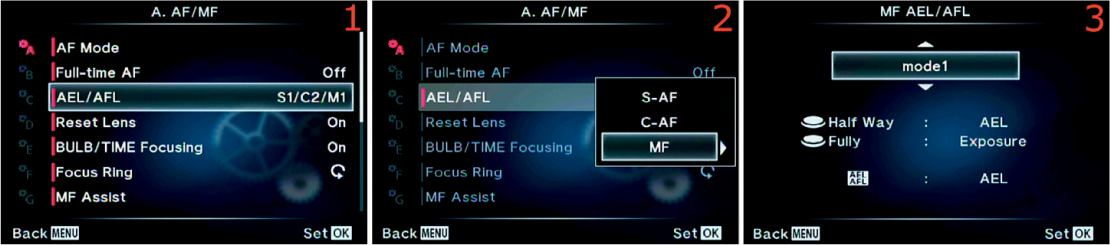
Figure 6.5C: AEL/AFL button and Shutter button relationship in MF focus mode
Use the following steps to configure the relationship of the AEL/AFL and Shutter buttons when you select MF focus mode:
1. Select AEL/AFL from the A. AF/MF menu and scroll to the right (figure 6.5C, image 1).
2. A menu with three choices will appear: S-AF, C-AF, or MF. Choose MF and scroll to the right (figure 6.5C, image 2).
3. An up/down menu will appear with the choices of mode1, mode2, or mode3 (figure 6.5C, image 3). Below the up/down menu is a short description of what each mode does. Here are better descriptions of what the AEL/AFL and Shutter buttons do in each mode:
a. mode1
• Shutter button: Pressing the Shutter button Half Way provides autoexposure lock (AEL). You must manually focus the lens. Pressing the Shutter button Fully takes the picture (Exposure).
• AEL/AFL button: Pressing the AEL/AFL button toggles autoexposure lock (AEL).
b. mode2
• Shutter button: Pressing the Shutter button Half Way does nothing, and you must manually focus the lens. Pressing the Shutter button Fully provides autoexposure lock (AEL) and takes the picture (Exp).
• AEL/AFL button: Pressing the AEL/AFL button toggles autoexposure lock (AEL).
• Shutter button: Pressing the Shutter button Half Way provides autoexposure lock (AEL), and you must manually focus the lens. Pressing the Shutter button Fully takes the picture (Exposure).
• AEL/AFL button: Pressing the AEL/AFL button provides single AF (S-AF) autofocus.
4. Scroll up or down with the Arrow pad and select one of the modes. Press the OK button to Set it. Now, whenever you choose MF or S-AF+MF from the AF Mode menu, your camera will use the relationship mode you chose.
The E-M1 can provide back-button focus for people who want to separate the autofocus and shutter-release actions that are normally assigned to the Shutter button. The configuration steps for S-AF, C-AF, and MF modes are as follows:
1. Set Custom Menu > A. AF/MF > AF Mode > Still Picture to S-AF.
2. Set Custom Menu > A. AF/MF > AEL/AFL > S-AF to mode3.
1. Set Custom Menu > A. AF/MF > AF Mode > Still Picture to C-AF.
2. Set Custom Menu > A. AF/MF > AEL/AFL > C-AF to mode4.
1. Set Custom Menu > A. AF/MF > AF Mode > Still Picture to MF.
2. Set Custom Menu > A. AF/MF > AEL/AFL > C-AF to mode3.
Note: The Shutter button will not initiate autofocus when you set the camera to manual focus (MF) mode; this allows you to use the manual focus ring on your lens for precise focusing. To enable back-button focus in manual focus (MF) mode, you can use single AF (S-AF) by pressing the AEL/AFL button. This gives you the best of both worlds: full manual focus and autofocus on demand.
For all three focus modes, the Shutter button will not start autofocus; instead, it will initiate AEL, AFL (or both), and/or shutter release only. The AEL/AFL button will provide autofocus in this manner: single AF for S-AF and MF focus modes, and continuous AF for C-AF focus mode.
Settings Recommendation: Because I am a nature photographer, I do not use back-button focus very often. When I am shooting nature, events, or portraits and use the Shutter button for focus, I configure my AEL/AFL settings this way: S-AF mode: mode1; C-AF mode: mode2; and MF mode: mode3.
If you want to use back-button focus instead of Shutter button focus, use these settings: S-AF mode: mode3; C-AF mode: mode3 or mode4; and MF mode: mode3.
Reset Lens is a simple function that resets the focus of your lens to infinity each time you turn the camera off. It works for both standard zoom and power zoom lenses.

Figure 6.6: Set the lens to infinity when the camera powers off
Use the following steps to enable or disable Reset Lens:
1. Choose Reset Lens from the A. AF/MF menu and scroll to the right (figure 6.6, image 1).
2. A menu will appear with two choices: On and Off (figure 6.6, image 2). Choose On to reset the lens to infinity when the camera powers off, or select Off to retain the focus position of the lens when the camera powers off. This function will have no effect on manual focus lenses.
3. Press the OK button to Set the choice.
Settings Recommendation: I leave this feature On. Why not focus the lens to infinity when the camera is turned off? This setting will not affect the zoom setting of the lens, just its focus position. Manual lenses are not controlled by the camera, so they will not be reset to infinity. If you don’t want your lens to be set to infinity when the camera powers off, leave this setting Off.
When you use Live Time or Live Bulb modes to see a short time-exposure image come up gradually on the monitor, or when you do light writing in an image, the camera normally locks focus during the long exposure when you use manual focus (MF) mode.
If you want to use the focus ring on your lens to update focus during the long exposure, you must set this function to On.
Figure 6.7: Enabling manual focus during Live Time and Live Bulb modes
Use the following steps to enable or disable manual focus during Live Time and Live Bulb operations:
1. Choose BULB/TIME Focusing from the A. AF/MF menu and scroll to the right (figure 6.7, image 1).
2. A menu will appear with two choices: On and Off (figure 6.7, image 2). Choose On to enable manual focus with the lens focus ring, or select Off to disable manual focus during a long exposure.
3. Press the OK button to Set the choice.
Settings Recommendation: I leave BULB/TIME Focusing set to On. When I take a Live Bulb shot, I may want to change the focus slightly to focus on multiple people who are light writing. Why disable something you may need to use, even if only occasionally?
When you turn the focus ring toward infinity, you normally rotate it counterclockwise (from behind the camera). For a closeup picture (macro), you rotate the focus ring clockwise. If you want to reverse the direction, you can change it with this setting.

Figure 6.8: Reversing the directional effect of rotating the lens focus ring
Use the following steps to change the directional effect of rotating the lens focus ring:
1. Choose Focus Ring from the A. AF/MF menu and scroll to the right (figure 6.8, image 1).
2. A small menu will appear with two circular arrows that represent rotation directions (figure 6.8, image 2). Choose clockwise or counterclockwise rotation to select the direction you want to turn the lens when you move from infinity to closeup.
3. Press the OK button to Set the choice.
Settings Recommendation: I changed the direction to the opposite of the factory default—clockwise for infinity—so the rotation direction matches my AF-S Nikkor 24–70mm f/2.8G ED lens, which I use on my Nikon D800 (and sometimes, with an adapter, on my E-M1). Why confuse myself by having things work backwards when I switch cameras?
If you do not use lenses from other camera brands that focus in the opposite direction, this function may have little interest to you. However, remember it is there in case you ever want to change it.
MF Assist helps you accurately focus on a subject when you shoot in manual focus (MF) mode. There are two types of MF Assist: Magnify and Peaking.
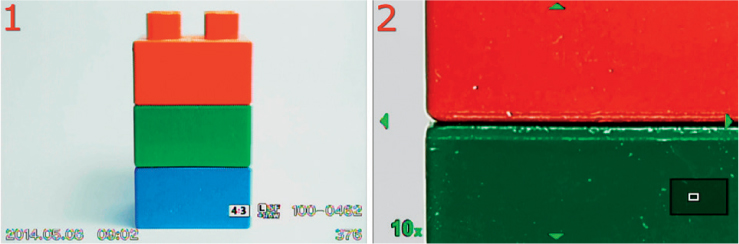
Figure 6.9A: Using Magnify and Peaking to assist with manual focusing
In figure 6.9A, image 1, the subject is red, green, and blue blocks. When the focus ring is turned with both Magnify and Peaking enabled, the camera displays what you see in figure 6.9A, image 2. The camera zooms in by 10x so you can see fine detail and manually focus more easily.
Notice that Peaking is active, as shown by the white outline on the green and red block borders and white dust specks. Peaking emphasizes the in-focus edges of the subject with a white or black tone (depending on the setting at Custom Menu > D. Disp/[Sound]/PC > Peaking Settings) to help you see the exact point of focus. Peaking appears only briefly, while you turn the focus ring, as does the magnification. If you stop focusing for about a half second, both Magnify and Peaking turn off. As soon as you turn the focus ring again, they reappear.
The combination of these methods gives you very fine control over manual focus. Let’s see how to enable and disable the two focus assistance aids.

Figure 6.9B: Enabling Magnify to assist with manual focusing
Use these steps to enable or disable Magnify for manual focus assistance:
1. Select MF Assist from the A. AF/MF menu and scroll to the right (figure 6.9B, image 1).
2. Choose Magnify and scroll to the right (figure 6.9B, image 2).
3. From the up/down menu, choose On or Off (figure 6.9B, image 3). On enables Magnify and Off disables it.
4. Press the OK button to Set your choice.

Figure 6.9C: Enabling Peaking to assist with manual focusing
Use these steps to enable or disable Peaking for manual focus assistance:
1. Select MF Assist from the A. AF/MF menu and scroll to the right (figure 6.9C, image 1).
2. Choose Peaking and scroll to the right (figure 6.9C, image 2).
3. From the up/down menu, choose On or Off (figure 6.9C, image 3). On enables Peaking and Off disables it.
4. Press the OK button to Set your choice.
Settings Recommendation: I use both of these functions to assist with manual focus. I leave Peaking On all the time and Magnify On part of the time. Some subjects require both to get accurate focus, others do not. Experiment with both of these focus aids so you will have full control with no other focusing aids.
The [•••] Set Home function works in conjunction with a Button task called [•••] Home. You can store a single autofocus point (AF point) target position from the camera’s 81 AF points in [•••] Set Home. Then, when you assign the [•••] Home function to one of the camera’s buttons (such as Fn1) and press that button, the camera immediately moves the AF Area Pointer (green focus rectangle) to the AF point position stored in [•••] Set Home.
Note: See the Button task called [•••] Home in Appendix: Button Tasks Reference, on page 479, to assign [•••] Home to a camera button.
There are four types of AF point arrangements in the camera, which you can select by having one of the camera buttons assigned to AF Area Select. The four AF Target Types are All Targets, Single Target, Small Target, and Group Target. Information about how they work and how to select one is provided on page 470 under Appendix: Button Tasks Reference and the subheading [•••] AF Area Select.
Additionally, in this chapter subsection, when 81 focus points are mentioned, be aware that this applies only to Micro Four Thirds (m4/3) lenses. If you have an older Four Thirds (4/3) lens mounted with an MMF adapter, the camera will display only 37 focus points.
Let’s see how to store an AF point position from each of the four types of AF points in the [•••] Set Home memory location.
The All Targets function allows the camera to decide which AF point target to use for the best autofocus. You will see the AF Area Pointer flash and a beep will sound when the camera chooses a focus target—usually the nearest high-contrast object it can detect, unless Face Priority is enabled and a human face is in the frame, in which case it will select the face.
When you choose All Targets for the [•••] Set Home Task, the camera will use all 81 AF points to detect a subject, and when you press the button assigned to the [•••] Home Task, the 81 focus points will display in green.
You will not choose an individual AF point target since all AF points will be used by the camera for automatic focus selection.

Figure 6.10A: Choosing the All Targets focus system
Use the following steps to select the All Targets focus arrangement:
1. Choose [•••] Set Home from the A. AF/MF menu and scroll to the right (figure 6.10A, image 1).
2. A menu will open and allow you to choose All Targets, which is represented by a small grid in brackets at the top of the menu (figure 6.10A, image 2). All AF points will be active for autofocus (81 AF points with m4/3 lenses, or 37 AF points with 4/3 lenses). There is no single home position when you use All Targets. Therefore, the camera will display all AF points in bright green when you press the button assigned to [•••] Home.
3. Press the OK button to Set the camera to All Targets, with all available AF points in the home position, when you press the button assigned to [•••] Home.
The Single Target function allows you to choose a single AF point target that you can scroll around the screen. You can position the AF Area Pointer on the subject for the best autofocus on that specific area.

Figure 6.10B: Choosing the [•••] Home position of the Single Target focus system
Use the following steps to select the Single Target focus arrangement and assign a home point (HP) that you can later select by pressing the button assigned to [•••] Home:
1. Choose [•••] Set Home from the A. AF/MF menu and scroll to the right (figure 6.10B, image 1).
2. A menu will open and allow you to choose Single Target, which is represented by single AF point in brackets, second from the top (figure 6.10B, image 2). Scroll to the right.
3. Choose one of the AF point target positions from the grid (81 points with m4/3 lenses and 37 points with 4/3 lenses). I chose the center AF point (figure 6.10B, image 3).
4. Press the OK button to Set the home point for Single Target.
Small Target is very similar to Single Target in that you can scroll the AF Area Pointer around within all the focus points on the screen and position it where you want it. The difference is in the size of the AF Area Pointer. It is significantly smaller than the normal green rectangle, which tends to make it more detail sensitive for smaller subjects. If you are doing macro photography and want to focus on a very small area of the subject, this is the best setting.
Figure 6.10C: Choosing the [•••] Home position of the Small Target focus system
Use the following steps to choose the Small Target focus arrangement and assign a home point (HP) that you can later select by pressing the button assigned to [•••] Home:
1. Choose [•••] Set Home from the A. AF/MF menu and scroll to the right (figure 6.10C, image 1).
2. A menu will open and allow you to choose Small Target, which is represented by the single AF point in brackets, followed by a small s, third from the top (figure 6.10C, image 2). Scroll to the right.
3. Choose one of the AF point target positions from the grid (81 points with m4/3 lenses and 37 points with 4/3 lenses). I chose the center AF point (figure 6.10C, image 3).
4. Press the OK button to Set the camera’s home point for Small Target.
The Group Target setting causes the camera to use an array of nine AF points in a small grid. The camera will decide which of the AF point targets from within the nine-point grid to use for the best focus. You can move the entire nine-point group around within all the focus points on the screen, just like with a single AF point target.
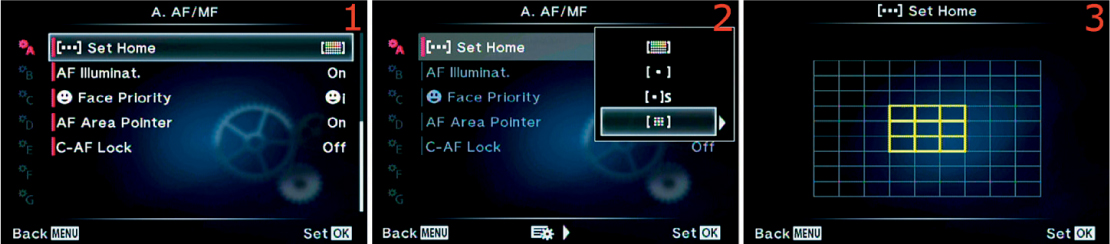
Figure 6.10D: Choosing the [•••] Home position of the Group Target focus system
Use the following steps to choose the Group Target focus arrangement and assign a home point (HP) for the nine-point grid that you can select by pressing the button assigned to [•••] Home:
1. Choose [•••] Set Home from the A. AF/MF menu and scroll to the right (figure 6.10D, image 1).
2. A menu will open and allow you to choose Group Target, which is represented by the small grid in brackets, at the bottom of the menu (figure 6.10C, image 2). Scroll to the right.
3. The Group Target, with nine bright green points, will display on the larger and dimmer grid (81 points with m4/3 lenses and 37 points with 4/3 lenses). I chose the center nine AF points (figure 6.10C, image 3).
4. Press the OK button to Set the camera’s home point for Group Target.
As shown in figure 6.10E, when you are scrolling around in the AF points during the selection process, after you set a home position, you can identify the AF point that was previously assigned to the home position when HP appears above the grid.
Note: The camera automatically changes the AF Target Type to Single Target when you are shooting a video.
Settings Recommendation: I normally leave my camera set to Single Target with the center AF point set to home position so the AF Area Pointer will jump to the center when I press the button assigned to [•••] Home. If you have special needs, such as if you take vertical portraits frequently and would rather have the AF Area Pointer appear at one end of the 81 (or 37) AF points for vertical face selection, you can choose other settings.

Figure 6.10E: The AF point selection is currently at [•••] HP
Most people leave the center AF point target set at home position, but if you need an off-center AF point to appear when you press the button assigned to [•••] Home, you can configure the camera to make that happen.

Figure 6.11A: AF Illuminator light location
The AF Illuminator is the small light next to the OM-D label on the front of the camera (figure 6.11A). It shines red when you start autofocus in a dark area. The light assists the camera by shining on nearby objects.
The light may be distracting sometimes, so you can turn it Off with the AF Illuminat. function.
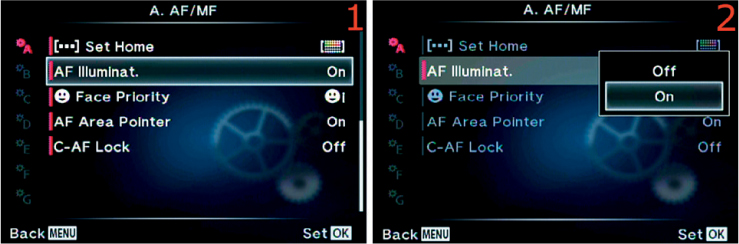
Figure 6.11B: Enabling or disabling the AF Illuminator light
Use these steps to control whether the AF Illuminator light is On or Off:
1. Choose AF Illuminat. from the A. AF/MF menu and scroll to the right (figure 6.11B, image 1).
2. A menu will open with two choices: On and Off (figure 6.11B, image 2). Choose On to allow the light to assist with autofocus, or choose Off to disable the light.
3. Press the OK button to Set your choice.
Settings Recommendation: When I am shooting in an environment where people will not appreciate a shining light, such as at some very traditional weddings, or if I am trying to sneak some pictures and don’t want to call attention to myself, I disable the light.
The camera senses when the light is low enough that the AF Illuminator is needed. The light doesn’t shine when the ambient light is bright or when you use a flash unit that has a built-in assist light. Therefore, most of the time I leave AF Illuminat. set to On.
 Face Priority
Face PriorityFace Priority is a very efficient and accurate human face detection system that is built into the camera. It tells the camera to watch for human faces and, if found, make them the priority for accurate autofocus.
When you are shooting nonhuman subjects the camera works normally and displays a regular green AF Area Pointer as it focuses. However, when the camera detects human faces, it switches all its attention to the faces and uses a much larger white AF square (figure 6.12A).

Figure 6.12A: Using Face Priority
Notice how all the faces in figure 6.12A are surrounded by the white face-tracking square. The white squares tend to stay with detected faces as they move, so they’ll jump a little as the camera keeps track of detected faces. The white squares are not really in-focus indicators; they merely show the location of a face in the subject area.
When focus initially locks on a face, a separate green focus-confirmation square—the same size as the white square—will appear briefly, along with a beep from the camera. You can see both the white and green AF squares in figure 6.12A, image 2, surrounding the face of the lady on the far right. The green focus-confirmation square is slightly offset from the white face-tracking square.
Figure 6.12A, images 3 and 4, show a tiny green square surrounding an eye. This tiny green eye-focus confirmation square appears briefly when Eye Priority is enabled and focus has locked on an eye. Which eye it locks on is controlled by which Face Priority mode is enabled, as described in the upcoming Face Priority types list.
Note that an AF confirmation mark (small green dot) appears in the top-right corner of the viewfinder or monitor when focus has locked on the subject. You can see the green AF confirmation mark (dot) in the top-right corner of all four images in figure 6.12A, showing that the AF system has focused.
Here are the four Face Priority modes (plus Off) and descriptions of how they work:
•  (Face Priority On): This setting causes the camera to seek human faces and give them autofocus priority (figure 6.12A, image 1). Notice how both faces have a white face-tracking square surrounding them. The camera will find and frame each face it detects and try to balance autofocus on the faces depending on which AF mode is selected (e.g., S-AF or C-AF).
(Face Priority On): This setting causes the camera to seek human faces and give them autofocus priority (figure 6.12A, image 1). Notice how both faces have a white face-tracking square surrounding them. The camera will find and frame each face it detects and try to balance autofocus on the faces depending on which AF mode is selected (e.g., S-AF or C-AF).
•  i (Face Priority and Eye Priority On): This setting causes the camera to seek a pupil in the eye of the closest human face and give that face autofocus priority (figure 6.12A, image 2). The lady on the right side of the group has the primary point of focus because she is closest to the camera. You can tell that she is the point of focus because the green focus confirmation square is displayed along with the white face-tracking square. The camera has found every face in the seven-person group and has surrounded each one with a white face-tracking square. The camera uses the autofocus mode that is currently selected (e.g., S-AF or C-AF).
i (Face Priority and Eye Priority On): This setting causes the camera to seek a pupil in the eye of the closest human face and give that face autofocus priority (figure 6.12A, image 2). The lady on the right side of the group has the primary point of focus because she is closest to the camera. You can tell that she is the point of focus because the green focus confirmation square is displayed along with the white face-tracking square. The camera has found every face in the seven-person group and has surrounded each one with a white face-tracking square. The camera uses the autofocus mode that is currently selected (e.g., S-AF or C-AF).
•  iR (Face Priority and R. Eye Priority On): This setting causes the camera to seek the pupil on the right side of the frame and give it autofocus priority (figure 6.12A, image 3). You will see the small green eye-focus confirmation square appear briefly, and the camera will beep when focus has locked on an eye. The camera uses the autofocus mode that is currently selected (e.g., S-AF or C-AF).
iR (Face Priority and R. Eye Priority On): This setting causes the camera to seek the pupil on the right side of the frame and give it autofocus priority (figure 6.12A, image 3). You will see the small green eye-focus confirmation square appear briefly, and the camera will beep when focus has locked on an eye. The camera uses the autofocus mode that is currently selected (e.g., S-AF or C-AF).
•  iL (Face Priority and L. Eye Priority On): This setting causes the camera to seek the pupil on the left side of the frame and give it autofocus priority (figure 6.12A, image 4). You will see the small green eye-focus confirmation square appear briefly. The camera uses the autofocus mode that is currently selected (e.g., S-AF or C-AF).
iL (Face Priority and L. Eye Priority On): This setting causes the camera to seek the pupil on the left side of the frame and give it autofocus priority (figure 6.12A, image 4). You will see the small green eye-focus confirmation square appear briefly. The camera uses the autofocus mode that is currently selected (e.g., S-AF or C-AF).
•  OFF (Face Priority Off): This setting disables human face-detection autofocus priority and uses normal autofocus.
OFF (Face Priority Off): This setting disables human face-detection autofocus priority and uses normal autofocus.
Let’s see how to enable Face Priority. Most photographers leave it enabled all the time.
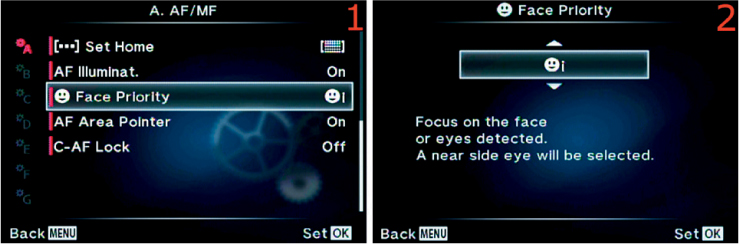
Figure 6.12B: Enabling Face Priority face detection
1. Choose  Face Priority from the A. AF/MF menu and scroll to the right (figure 6.12B, image 1).
Face Priority from the A. AF/MF menu and scroll to the right (figure 6.12B, image 1).
2. An up/down menu will open with the five choices shown in the Face Priority types list (figure 6.12B, image 2). Choose one of the face detection methods or Off. I chose Face Priority and Eye Priority ( i).
i).
3. Press the OK button to Set the face detection type.
Note: When Face Priority is enabled and when no people are in the subject area, the camera will use its normal AF Area Pointers and switch to the larger Face Priority squares only if a human face is suddenly detected.
If you want your camera to ignore human faces so you can use the normal AF Area Pointers all the time, set Face Priority to Off.
Settings Recommendation: Face detection works very well in this camera. When I am using any form of face detection, autofocus still works just as well for normal autofocus without face detection when no people are present in the image. Therefore, I see no reason to turn it off for the type of photography I do (primarily nature). If a person is in the subject area, I want their face to take autofocus priority—that is, if I am interested in photographing the person.
There may be times when you want the camera to ignore faces, then Face Priority would be an aggravation. If you are trying to photograph a nonhuman subject while humans happen to be in the frame, and if the camera is paying undue attention to the human faces, turn Face Priority Off. When this setting is On, the camera is very persistent about focusing on human faces.
The factory default is for Face Priority to be enabled because so many photographers love people photography.
The AF Area Pointer is green rectangles or squares, of various sizes, that signify when and where the camera has achieved autofocus. You can turn the AF Area Pointer On or Off with this function.
Notice that the current position of the AF Area pointer has very faint black corner brackets where it will display the green AF Area Pointer when focus is locked. The brackets go away when AF Area Pointer is set to Off. However, the green square with lines for focus-tracking mode (C-AF+TR) and the white face-tracking square for face detection (Face Priority) cannot be disabled.
Let’s see how to enable or disable the standard green symbol for the AF Area Pointer.

Figure 6.13B: Enabling or disabling the AF Area Pointer
Use these steps to turn the AF Area Pointer On or Off:
1. Choose AF Area Pointer from the A. AF/MF menu and scroll to the right (figure 6.13, image 1).
2. A menu will open with two choices: On and Off (figure 6.13, image 2). Choose On to allow the AF Area Pointer to flash green on the area that is in focus, or choose Off to make it disappear. With no AF Area Pointer enabled, you will have to depend on the round green AF confirmation mark, in the top-right corner of the screen, or the focus beep to tell you when the subject is in focus.
3. Press the OK button to Set your choice.
Settings Recommendation: The AF Area Pointer is not a distraction to me at all. I use it to set the area I want to focus by moving it around within the 81 focus points on my camera screen. When I initiate autofocus, I like that it flashes green when the subject is in focus and that it’s backed up by the AF confirmation mark (green dot) and beep.
With the AF Area Pointer, I know which area of the subject the camera is focusing on. I find it extremely useful. However, if you are simply using your camera as an expensive point-and-shoot, or if the AF Area Pointer interferes with viewing the subject in some way, such as in extreme macro shooting, by all means disable it. Most photographers leave it enabled.
The C-AF Lock function controls the amount of time the camera waits after it has lost a subject it was tracking before the AF system moves on to another subject.
With C-AF set to Off, the camera will instantly switch to a different subject if it loses the subject it was tracking. With it set to Low, Normal, or High, the camera waits longer periods of time before switching to a new subject.
Having C-AF Lock set to Off is not good for tracking subjects such as flying birds or people playing sports. If the subject is temporarily blocked by an intruding object, the camera will immediately find another subject to focus on and track. For shooting action you will need to experiment with Low, Normal, and High to see which is most useful. Even at High, the camera seems to wait only about two seconds before it switches to a new subject. That short amount of time may allow you to continue tracking a subject that has temporarily become obscured.
Let’s see how to select the C-AF Lock modes.

Use these steps to turn the AF Area Pointer On or Off:
1. Choose C-AF Lock from the A. AF/MF menu and scroll to the right (figure 6.14, image 1).
2. A menu will open with four choices: High, Normal, Low, and Off (figure 6.14, image 2). Choose Off to disable the hesitation in continuous subject tracking mode (C-AF+TR). To introduce longer delays before the camera loses tracking on a moving subject when an object gets between you and the subject, use Low, Normal, or High, in that order, to increase the delay time from about 1 second (Low) to 1.5 seconds (Normal) or 2 seconds (High).
3. Press the OK button to Set your choice.
Settings Recommendation: This function is most useful to me when I am using continuous AF subject tracking (C-AF+TR).
Even though the E-M1 user’s manual implies that C-AF Lock works when you use C-AF mode alone, it does not seem to me that the camera hesitates before it switches to a different subject. Why would you want it to hesitate? That seems to defeat the purpose of continuous autofocus. Experiment with the setting and see if you find the same thing.
I do see a difference when C-AF+TR is enabled. There is a definite delay before the camera gives up on tracking a subject when C-AF Lock is set to High. When I use this function in C-AF+TR (continuous subject tracking) mode, I want my camera to stay with the subject I am tracking; therefore, I leave my E-M1 set to High C-AF Lock all the time.
If a second or two of delay is too much for a lost subject and you want your camera to switch to a new subject more quickly, try Low or Normal C-AF Lock—or even Off. This function definitely requires experimentation with the type of action photography you do.
The B. Button/Dial/Lever menu (figure 6.15) has 28 tasks that you can assign to one of the Button functions on the camera and 6 tasks that you can assign to the Lever function on the back of the camera, some of which involve settings that you adjust with the Front and Rear Dials. These dials can be configured to work in various ways. The E-M1 is one of the most configurable cameras I have ever seen, and this section is one of the primary reasons I say that.
First let’s look at how to open the Button/Dial/Lever functions on the Custom Menu screen, then we will consider how to assign tasks to the Button/Dial/Lever functions. Descriptions of the Button tasks are provided in the appendix, Button Tasks Reference.

Figure 6.15: The opening menu selection for the B. Button/Dial/Lever functions
Olympus uses unusual names for the buttons, dials, and levers on the OM-D E-M1. For instance, you can see in the following images that a button is not just called a button, it is called a Button function (e.g., Fn1, Fn2). There are also Dial functions (e.g., P, A, S, M) and Lever functions (e.g., mode1, mode2).
You can assign certain actions to Button, Lever, and Dial functions. To prevent confusion, I will call the assignable action items “tasks.” Some examples of Button function tasks are HDR, ISO, BKT, and WB.
For example, the Fn1 function can have the WB task assigned to it. When you press the Fn1 button, the camera will allow you to adjust the White balance (WB). At the same time you could assign the Multi Function task to the Fn2 function.
Figure 6.15 displays the B. Button/Dial/Lever selection on the Custom Menu. All the tasks you can assign to the Button, Dial, and Lever functions are available in this menu (see Appendix: Button Tasks Reference). To access them, choose B. Button/Dial/Lever and press the OK button, or scroll to the right with the Arrow pad.
Note: Please make sure your E-M1 is using firmware version 2.0 (or later). Otherwise some of the Button tasks we will discuss in this section and in the Appendix will not appear on your camera’s menus.
The Button functions are a group of 11 programmable button functions (e.g., Fn1 Function, Fn2 Function). There are 28 available Button tasks that can be assigned to the 11 Button functions. Not all Button functions can use all 28 Button tasks. You will find information for the 28 assignable Button tasks in the appendix, Button Tasks Reference. Let’s examine each of the 11 Button functions.
The Fn1 button can accept the assignment of most tasks in the Button Tasks List in Appendix: Button Tasks Reference on page 469. The default factory assignment for the Fn1 Function is [•••] AF Area Select.

Figure 6.16A: The location of the Fn1 button
First let’s find the Fn1 button on the camera body (figure 6.16A).
Next let’s consider how to use the menus to assign one of the Button tasks to the Fn1 Button function.

Figure 6.16B: Assigning a Button task to the Fn1 Button function
Use the following steps to assign one of the Button tasks to the Fn1 Button function:
1. Choose Button Function from the B. Button/Dial/Lever menu and scroll to the right (figure 6.16B, image 1).
2. Select Fn1 Function from the Button Function menu and scroll to the right (figure 6.16B, image 2).
3. Choose one of the available Button tasks from the up/down menu (figure 6.16B, image 3). Use the Button Tasks List found in Appendix: Button Tasks Reference to decide which task you will assign to the Fn1 button.
4. Press the OK button to Set the tasks for the Fn1 button.
Settings Recommendation: As mentioned previously, the default assignment for the Fn1 Button function is the [•••] AF Area Select Button task. That is a useful task, and many people will use the default setting. If you have a PRO lens with an L-Fn button, an alternate choice is to use ISO on Fn1. I have the M.Zuiko PRO 12–40mm f/2.8 ED lens, which has an L-Fn button. I assigned the [•••] AF Area Select task to the L-Fn function on my lens because my hand is on the lens during focusing and zooming, and I can easily select the AF area I want to use. I constantly adjust the ISO and want to access it easily, so I set my Fn1 button to ISO.
The Fn2 button can accept most task assignments shown in the Button Tasks List in Appendix: Button Tasks Reference on page 469. The default factory assignment for the Fn2 Button function is the Button task named Multi Function.

Figure 6.16C: The location of the Fn2 button
First let’s find the Fn2 button on the camera body (figure 6.16C).
Next let’s consider how to use the menus to assign one of the Button Tasks to the Fn2 Button function.

Figure 6.16D: Assigning a Button task to the Fn2 Button function
Use the following steps to assign one of the Button tasks to the Fn2 Button function:
1. Choose Button Function from the B. Button/Dial/Lever menu and scroll to the right (figure 6.16D, image 1).
2. Select Fn2 Function from the Button Function menu and scroll to the right (figure 6.16D, image 2).
3. Choose one of the available Button tasks from the up/down menu (figure 6.16D, image 3). Use the Button Tasks List in Appendix: Button Tasks Reference to decide which task you will assign to the Fn2 button.
4. Press the OK button to Set the task for the Fn2 button.
Settings Recommendation: As mentioned previously, the default task assignment for the Fn2 Function is Multi Function. I have grown accustomed to using Fn2 for selecting one of the four functions on the Multi Function list. I sometimes use the Highlight&Shadow Control for visually fine-tuning an exposure, so I leave my camera set to the default.
The [Movie] button can accept the assignment of most tasks in the Button Tasks List in Appendix: Button Tasks Reference on page 469. The default factory assignment for the [Movie] Function is REC, which you use to record movies.

Figure 6.16E: The location of the [Movie] button
First let’s find the [Movie] button on the camera body (figure 6.16E).
Next let’s consider how to use the menus to assign one of the Button tasks to the [Movie] Button function.
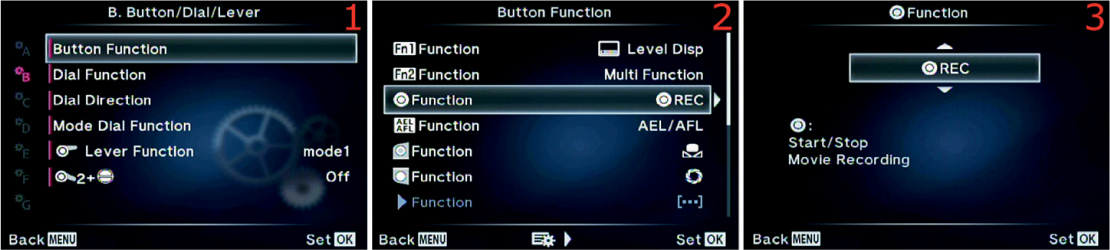
Figure 6.16F: Assigning a Button task to the [Movie] Function
Use the following steps to assign one of the Button tasks to the [Movie] Button function:
1. Choose Button Function from the B. Button/Dial/Lever menu and scroll to the right (figure 6.16F, image 1).
2. Select [Movie] Function from the Button Function menu and scroll to the right (figure 6.16F, image 2).
3. Choose one of the available Button tasks from the up/down menu (figure 6.16F, image 3). Use the Button Tasks List in Appendix: Button Tasks Reference to decide which task you will assign to the [Movie] button.
4. Press the OK button to Set the task for the [Movie] button.
Settings Recommendation: If you shoot videos with your camera, leave this button set to the factory default of REC. Otherwise you will have no way to start a movie. REC cannot be assigned to any other button. However, if you do not shoot video, you can assign most of the other Button tasks to the [Movie] button. It is conveniently located for quick access.
The AEL/AFL button can accept the assignment of most tasks in the Button Tasks List in Appendix: Button Tasks Reference on page 469. The default factory assignment for the AEL/AFL Function is the Button task named AEL/AFL.
First let’s find the AEL/AFL button on the camera body (figure 6.16G).

Figure 6.16G: The location of the AEL/AFL button
Next let’s consider how to use the menus to assign one of the Button tasks to the AEL/AFL Button function.

Figure 6.16H: Assigning a Button task to the AEL/AFL Button function
Use the following steps to assign one of the Button tasks to the AEL/AFL Button function:
1. Choose Button Function from the B. Button/Dial/Lever menu and scroll to the right (figure 6.16H, image 1).
2. Select AEL/AFL Function from the Button Function menu and scroll to the right (figure 6.16H, image 2).
3. Choose one of the available Button tasks from the up/down menu (figure 6.16H, image 3). Use the Button Tasks List in Appendix: Button Tasks Reference to decide which Task you will assign to the AEL/AFL button.
4. Press the OK button to Set the task for the AEL/AFL button.
Settings Recommendation: The factory default for the AEL/AFL button is AEL/AFL (autoexposure lock and autofocus lock). However, many people enjoy using this button for back-button focus. You can set up back-button focus—where autofocus is initiated by pressing the AEL/AFL button instead of the Shutter button—by using the steps in the Back-Button Focus Using the AEL/AFL Button subheading (on page 282) earlier in this chapter.
The [One touch WB] button can accept the assignment of most tasks in the Button Tasks List in Appendix: Button Tasks Reference on page 469. The default factory assignment for the [One touch WB] Function is the Button task with a symbol of a flower (figure 6.16J, image 3), which represents One touch WB.
First let’s find the [One touch WB] button on the camera body (figure 6.16I).
Next let’s consider how to use the menus to assign one of the Button tasks to the [One touch WB] Button function.

Figure 6.16I: The location of the [One touch WB] button
Figure 6.16J: Assigning a Button task to the [One touch WB] Button function
Use the following steps to assign one of the Button tasks to the [One touch WB] Button function:
1. Choose Button Function from the B. Button/Dial/Lever menu and scroll to the right (figure 6.16J, image 1).
2. Select [One touch WB] Function from the Button Function menu and scroll to the right (figure 6.16J, image 2).
3. Choose one of the available Button tasks from the up/down menu (figure 6.16J, image 3). Use the Button Tasks List in Appendix: Button Tasks Reference to decide which task you will assign to the [One touch WB] button.
4. Press the OK button to Set the task for the [One touch WB] button.
Settings Recommendation: If you do regular white balance readings, the [One touch WB] task makes it very simple to take a new WB reading from a white card and assign it to one of the four Capture WB memory locations on the WB menu.
On the other hand, if you usually use Auto WB and rarely take special WB readings, the [One touch WB] Button function can easily be assigned to another Button task of your choice, such as ISO, BKT (bracketing), Peaking, or Magnify (10x). Since I shoot mostly in RAW mode and seldom do specific WB readings, I often assign Magnify to the [One touch WB] button.
The [Preview] button can accept the assignment of most tasks in the Button Tasks List in Appendix: Button Tasks Reference on page 469. The default factory assignment for the [Preview] Button function is the Button task that has a symbol of the shutter blades of a lens iris (figure 6.16L, image 3), which represents depth of field (DOF) Preview.
First let’s find the [Preview] button on the camera body (figure 6.16K).
Next let’s consider how to use the menus to assign one of the Button tasks to the [Preview] Button function.

Figure 6.16K: The location of the [Preview] button
Figure 6.16L: Assigning a Button task to the [Preview] Button function
Use the following steps to assign one of the Button tasks to the [Preview] Button function:
1. Choose Button Function from the B. Button/Dial/Lever menu and scroll to the right (figure 6.16L, image 1).
2. Select [Preview] Function from the Button Function menu and scroll to the right (figure 6.16L, image 2).
3. Choose one of the available Button tasks from the up/down menu (figure 6.16L, image 3). Use the Button Tasks List in Appendix: Button Tasks Reference to decide which task you will assign to the [Preview] button.
4. Press the OK button to Set the task for the [Preview] button.
Settings Recommendation: Depth of field preview is a very important functionality. The muscle memory of many photographers is tuned to this location for a depth of field preview button because that’s where it is on most cameras. I leave my Preview button set to the Preview Task so I can determine how large the zone of sharp focus is for my subject. If you are not using depth of field preview or don’t understand depth of field, please take time to learn about it. Depth of field is critical for most types of photography.
My book Beyond Point-and-Shoot: Learning to Use a Digital SLR or Interchangeable-Lens Camera covers depth of field quite well. You can review the book here: http://www.pictureandpen.com/BeyondPS.asp.
 Function
FunctionThe right button ( ) on the Arrow pad (figure 6.16M) can accept only eight tasks from the Button Tasks List in Appendix: Button Tasks Reference on page 469.
) on the Arrow pad (figure 6.16M) can accept only eight tasks from the Button Tasks List in Appendix: Button Tasks Reference on page 469.
This Button function will be grayed out and unavailable unless you have the 


 Function set to the Direct Function task. The
Function set to the Direct Function task. The 


 Function is two items below
Function is two items below  Function on the Button Function menu.
Function on the Button Function menu.
The default factory assignment for the  Button function is the Button task called Flash Mode (represented by a lightning bolt symbol in figure 6.16N, image 3).
Button function is the Button task called Flash Mode (represented by a lightning bolt symbol in figure 6.16N, image 3).

Figure 6.16M: The location of the right Arrow pad button ( )
)
First let’s find the right Arrow pad button ( ) on the camera body (figure 6.16M).
) on the camera body (figure 6.16M).
Next let’s consider how to use the menus to assign one of the Button Tasks to the  Button function.
Button function.

Figure 6.16N: Assigning a Button task to the  Button function
Button function
Use the following steps to assign one of the Button tasks to the  Button function:
Button function:
1. Choose Button Function from the B. Button/Dial/Lever menu and scroll to the right (figure 6.16N, image 1).
2. Select  Function from the Button Function menu and scroll to the right (figure 6.16N, image 2).
Function from the Button Function menu and scroll to the right (figure 6.16N, image 2).
3. Choose one of the available Button tasks from the up/down menu (figure 6.16N, image 3). Use the Button Tasks List in Appendix: Button Tasks Reference to decide which task you will assign to the  button.
button.
4. Press the OK button to Set the Task for the  button.
button.
Settings Recommendation: I use this button to quickly access Flash Mode. This is faster than pressing the OK button when a subject is on the screen and finding the Flash Mode in the list of items. You can safely leave this function set to Flash Mode, or another mode, because it will work only when you are in shooting mode, which will not interfere with the normal use of the Arrow pad buttons, such as scrolling through pictures.
 Function
FunctionThe down Arrow pad button ( ) can accept only eight tasks from the Button Tasks List in Appendix: Button Tasks Reference on page 469.
) can accept only eight tasks from the Button Tasks List in Appendix: Button Tasks Reference on page 469.
This Button function will be grayed out and unavailable unless you have the 


 Function set to the Direct Function task. The
Function set to the Direct Function task. The 


 Function is one item below
Function is one item below  Function on the Button Function menu.
Function on the Button Function menu.
The default factory assignment for the  Button function is the Sequential Shooting/Self-Timer task, represented by the Sequential Shooting and Self-Timer symbols (figure 6.16P, image 3).
Button function is the Sequential Shooting/Self-Timer task, represented by the Sequential Shooting and Self-Timer symbols (figure 6.16P, image 3).
First let’s find the down Arrow pad button ( ) on the camera body (figure 6.16O).
) on the camera body (figure 6.16O).

Figure 6.16O: The location of the down Arrow pad button ( )
)
Next let’s consider how to use the menus to assign one of the Button tasks to the  Button function.
Button function.
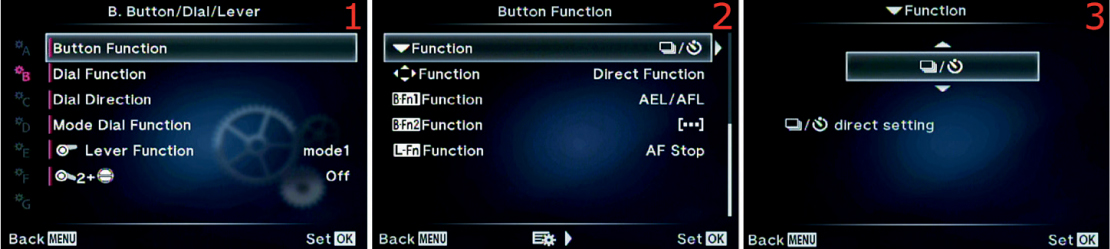
Figure 6.16P: Assigning a Button task to the  Button function
Button function
Use the following steps to assign one of the Button tasks to the  Button function:
Button function:
1. Choose Button Function from the B. Button/Dial/Lever menu and scroll to the right (figure 6.16P, image 1).
2. Select  Function from the Button Function menu and scroll to the right (figure 6.16P, image 2).
Function from the Button Function menu and scroll to the right (figure 6.16P, image 2).
3. Choose one of the available Button tasks from the up/down menu (figure 6.16P, image 3). Use the Button Tasks List in Appendix: Button Tasks Reference to decide which task you will assign to the  button.
button.
4. Press the OK button to Set the Task for the  button.
button.
Settings Recommendation: I use this button to quickly access the WB (white balance) settings. The camera already has a Sequential shooting/Self-timer/HDR button (on the top left of the camera, just above the On/Off button).
You can leave this function set to whatever mode you choose because it will work only when you are in shooting mode, which will not interfere with normal use of the Arrow pad buttons, such as moving the AF Area Pointer around the 81 AF Target positions (or 37 positions if a Four Thirds lens is mounted).



 Function
FunctionThe Arrow pad’s four buttons (


 ) can accept only one task from the Button Tasks List in Appendix: Button Tasks Reference on page 469, the [•••] AF Area Select task.
) can accept only one task from the Button Tasks List in Appendix: Button Tasks Reference on page 469, the [•••] AF Area Select task.
This assignment will cancel the task assignments of the previous two Button functions we discussed: the  button and the
button and the  button. When the normal factory default [•••] AF Area Select is chosen, the
button. When the normal factory default [•••] AF Area Select is chosen, the  and
and  Functions will be grayed out on the Button Function menu. If you want to use the
Functions will be grayed out on the Button Function menu. If you want to use the  and
and  buttons for one of the eight Button tasks they each support, you must set the
buttons for one of the eight Button tasks they each support, you must set the 


 Function to Direct Function.
Function to Direct Function.

Figure 6.16Q: The location of the four Arrow pad buttons (


 ), shown in red
), shown in red
First let’s find the Arrow pad on the camera body (figure 6.16Q).
Next let’s consider how to use the menus to configure the 


 Function.
Function.
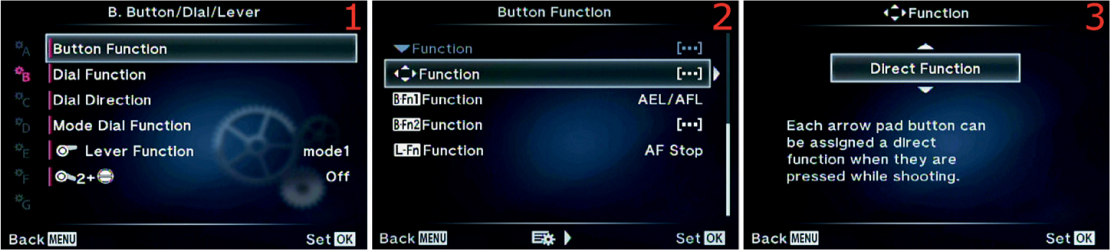
Figure 6.16R: Assigning the [•••] AF Area Select Button task to the 


 Button function
Button function
Use the following steps to configure the 


 Function:
Function:
1. Choose Button Function from the B. Button/Dial/Lever menu and scroll to the right (figure 6.16R, image 1).
2. Select 


 Function from the Button Function menu and scroll to the right (figure 6.16R, image 2).
Function from the Button Function menu and scroll to the right (figure 6.16R, image 2).
3. Choose Off, [•••] AF Area Select, or Direct Function (figure 6.16R, image 3). When it is set to Off the Arrow pad will still do normal things, such as scroll through pictures and move the AF Area Pointer around, but the individual buttons offer no extra functionality. If it is set to [•••] AF Area Select, the Arrow pad displays the 81 point AF Area screen (or 37 points with Four Thirds lenses) when you press any of the four arrow buttons, so you can move the AF Area Pointer to whichever AF point you want to use for autofocus. Either of these two settings (Off or [•••] AF Area Select) disables the  and
and  Functions, and their menu choices become grayed out. If it is set to Direct Function, you can assign one of eight Button tasks to each of the
Functions, and their menu choices become grayed out. If it is set to Direct Function, you can assign one of eight Button tasks to each of the  and
and  buttons. Also, when Direct Function is active, the
buttons. Also, when Direct Function is active, the  button opens ± Exposure compensation, and the
button opens ± Exposure compensation, and the  button offers the 81 point (or 37 point) AF Target screen.
button offers the 81 point (or 37 point) AF Target screen.
4. Press the OK button to Set the value for the 


 buttons.
buttons.
Settings Recommendation: If you constantly move the AF Area Pointer around the screen and carefully choose which AF point to use for autofocus, you may want to set the 


 Function to [•••] AF Area Select. This gives you the most direct control over which AF point is in use when you press any of the Arrow pad buttons to open the AF screen with 81 (or 37) points.
Function to [•••] AF Area Select. This gives you the most direct control over which AF point is in use when you press any of the Arrow pad buttons to open the AF screen with 81 (or 37) points.
If you do not use AF points very often, you may want to set the 


 Function to Direct Function and then experiment with the seven Tasks you can assign to each of the right and down Arrow pad keys.
Function to Direct Function and then experiment with the seven Tasks you can assign to each of the right and down Arrow pad keys.
The B-Fn1 button is found on the optional HLD-7 battery holder. You can use this function only if you have an HLD-7 mounted on your camera. The B-Fn1 button can accept the assignment of most tasks in the Button Tasks List in Appendix: Button Tasks Reference on page 469. The default factory assignment for the B-Fn1 Button function is the Button task named AEL/AFL.

Figure 6.16S: The location of the B-Fn1 button on the HLD-7 battery holder
First let’s find the B-Fn1 button on the HLD-7 battery holder (figure 6.16S).
Next let’s consider how to use the menus to assign one of the Button tasks to the B-Fn1 Button function.

Figure 6.16T: Assigning a Button task to the B-Fn1 Button function
Use the following steps to assign one of the Button tasks to the B-Fn1 Button function:
1. Choose Button Function from the B. Button/Dial/Lever menu and scroll to the right (figure 6.16T, image 1).
2. Select B-Fn1 Function from the Button Function menu and scroll to the right (figure 6.16T, image 2).
3. Choose one of the available Button tasks from the up/down menu (figure 6.16T, image 3). Use the Button Tasks List in Appendix: Button Tasks Reference to decide which task you will assign to the B-Fn1 button.
4. Press the OK button to Set the task for the B-Fn1 button.
Settings Recommendation: I assigned ISO to the B-Fn1 Button function. I change the ISO quite a lot, and I like it to be both on the camera body’s Fn1 button and on the HLD-7’s B-Fn1 button. Of course, there are so many Tasks you can assign to the HLD-7 that this extra button adds functionality to the camera. The cost of an HLD-7 is very reasonable, and it adds a bigger grip and more mass for sharper handheld images.
The B-Fn2 button is found only on the optional HLD-7 battery holder. You can use this function only if you have an HLD-7 mounted on your camera. The B-Fn2 button can accept the assignment of most tasks in the Button Tasks List in Appendix: Button Tasks Reference on page 469. The default factory assignment for the B-Fn2 Button function is the Button task named [•••] AF Area Select.

Figure 6.16U: The location of the B-Fn2 button on the HLD-7 battery holder
First let’s find the B-Fn2 button on the HLD-7 power battery holder (figure 6.16U).
Next let’s consider how to use the menus to assign one of the Button tasks to the B-Fn2 Button function.

Figure 6.16V: Assigning a Button task to the B-Fn2 Button function
Use the following steps to assign one of the Button tasks to the B-Fn2 Button function:
1. Choose Button Function from the B. Button/Dial/Lever menu and scroll to the right (figure 6.16V, image 1).
2. Select B-Fn2 Function from the Button Function menu and scroll to the right (figure 6.16V, image 2).
3. Choose one of the available Button tasks from the up/down menu (figure 6.16V, image 3). Use the Button Tasks List in Appendix: Button Tasks Reference to decide which task you will assign to the B-Fn2 button.
4. Press the OK button to Set the Task for the B-Fn2 button.
Settings Recommendation: I assigned the Preview task to the B-Fn2 button. When I rotate the camera for a vertical shot with the HLD-7’s Shutter button, I often want to check the depth of field. However, since the camera is rotated my finger will not reach the normal Preview button, so I use the B-Fn2 button instead.
The L-Fn button is found only on certain lenses. For instance, the professional M.Zuiko 12–40mm f/2.8 ED lens has one. You can use this Button function only if the lens mounted on your camera has the L-Fn button. The L-Fn button can accept the assignment of most tasks in the Button Tasks List in Appendix: Button Tasks Reference on page 469. The default factory assignment for the L-Fn Button function is the Button task named AF Stop, which cannot be assigned to any of the buttons on the camera body.

Figure 6.16W: The location of the L-Fn button on an M.Zuiko 12–40mm f/2.8 ED PRO lens
First let’s find the L-Fn button on the lens (figure 6.16W).
Next let’s consider how to use the menus to assign one of the Button tasks to the L-Fn Button function.
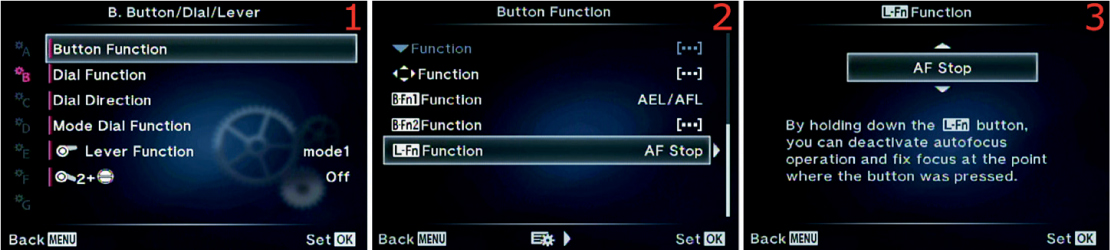
Figure 6.16X: Assigning a Button task to the L-Fn Button function
Use the following steps to assign one of the Button tasks to the L-Fn Button function:
1. Choose Button Function from the B. Button/Dial/Lever menu and scroll to the right (figure 6.16X, image 1).
2. Select L-Fn Function from the Button Function menu and scroll to the right (figure 6.16X, image 2).
3. Choose one of the available Button tasks from the up/down menu (figure 6.16X, image 3). Use the Button Tasks List in Appendix: Button Tasks Reference to decide which task you will assign to the L-Fn button.
4. Press the OK button to Set the task for the L-Fn button.
Settings Recommendation: I set the L-Fn button on my lens to [•••] AF Area Select because I often have the factory default button for [•••] AF Area Select (Fn1) assigned to ISO instead. It makes a lot of sense to have the [•••] AF Area Select function assigned to a button on the lens since the lens provides focus.
The E-M1 has two dials on top of the camera: Front Dial and Rear Dial (figure 6.17A). These two dials are used to control various camera functions; like the camera buttons, they can be configured to do something different than the factory default settings.
The Front and Rear Dials have a relationship with the Mode Dial, in that you can change what the Front and Rear Dials accomplish when you use the different modes (P, S, A, M) on the Mode Dial.

Figure 6.17A: Front and Rear Dials
Additionally, the two dials have special functionalities when you use the camera menus or look at pictures on the monitor.
Let’s examine each of the functions that can be assigned to the Front and Rear Dials.
When you set the Mode Dial to P (Program) mode, the Front and Rear Dials offer the eight function combinations shown in table 6.1.
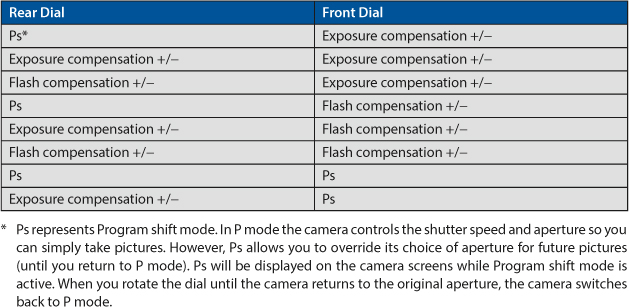
Table 6.1: P mode Front and Rear Dial function combinations
Now let’s examine the screens and steps to choose one of the function combinations shown in table 6.1.
Figure 6.17B: Configuring the Front and Rear Dials for P mode
1. Select Dial Function from the B. Button/Dial/Lever menu and scroll to the right (figure 6.17B, image 1).
2. A small window will open with the following choices: P, A, S, M, Menu, and  . Choose P (Program mode) and scroll to the right (figure 6.17B, image 2).
. Choose P (Program mode) and scroll to the right (figure 6.17B, image 2).
3. You will see a graphical representation of the two dials and their current function assignments (figure 6.17B, image 3). The camera defaults to Ps for the Rear Dial and Exposure compensation (+/–) for the Front Dial. There is a small up/down menu. Press up or down to choose different combinations of functions for the two dials. Table 6.1 lists the sequential combinations for pressing down on the Arrow pad.
4. When you have chosen your favorite dial function combination for P mode, press the OK button to Set the combination.
Settings Recommendation: I leave my camera set to the factory default of Ps/Exposure compensation +/– because I often override the aperture setting when I use P mode.
When you set the Mode Dial to A (Aperture-priority) mode, the Front and Rear Dials offer the five function combinations shown in table 6.2.
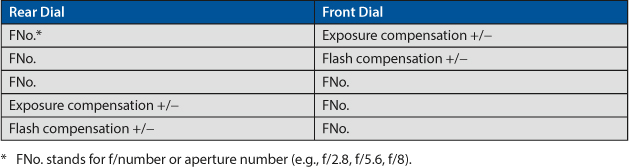
Table 6.2: A mode Front and Rear Dial function combinations
Now let’s examine the screens and steps to choose one of the function combinations shown in table 6.2.
Figure 6.17C: Configuring the Front and Rear Dials for A mode
1. Select Dial Function from the B. Button/Dial/Lever menu and scroll to the right (figure 6.17C, image 1).
2. A small window will open with the following choices: P, A, S, M, Menu, and  . Choose A (Aperture-priority) mode and scroll to the right (figure 6.17C, image 2).
. Choose A (Aperture-priority) mode and scroll to the right (figure 6.17C, image 2).
3. You will see a graphical representation of the two dials and their current function assignments (figure 6.17C, image 3). The camera defaults to FNo. for the Rear Dial and Exposure compensation (+/–) for the Front Dial. There is a small up/down menu. Press up or down to choose different combinations of functions for the two dials. Table 6.2 lists the sequential combinations for pressing down on the Arrow pad.
4. When you have chosen your favorite dial function combination for A mode, press the OK button to Set the combination.
Settings Recommendation: I leave my camera set to the factory default of FNo./Exposure compensation +/– because it seems reasonable to have the aperture adjusted by the Rear Dial in Aperture-priority mode. However, if you are used to another camera brand, you may be accustomed to having the Front Dial adjust the aperture. Use whichever combination seems most natural to you.
When you set the Mode Dial to S (Shutter-priority) mode, the Front and Rear Dials offer the five function combinations shown in table 6.3.
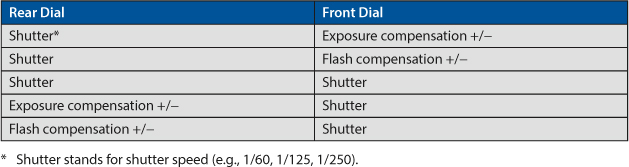
Table 6.3: S mode Front and Rear Dial function combinations
Now let’s examine the screens and steps to choose one of the function combinations shown in table 6.3.
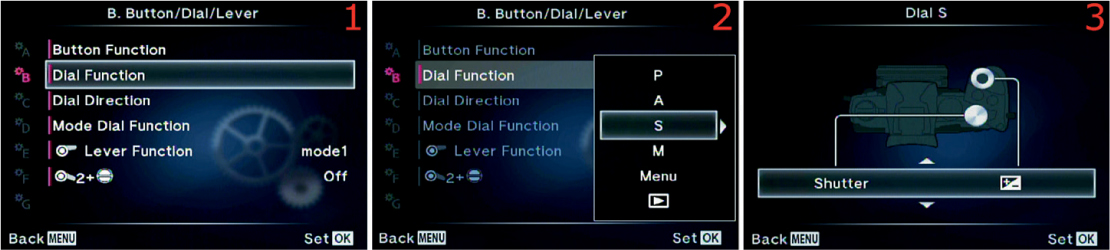
Figure 6.17D: Configuring the Front and Rear Dials for S mode
1. Select Dial Function from the B. Button/Dial/Lever menu and scroll to the right (figure 6.17D, image 1).
2. A small window will open with the following choices: P, A, S, M, Menu, and  . Choose S (Shutter-priority) mode and scroll to the right (figure 6.17D, image 2).
. Choose S (Shutter-priority) mode and scroll to the right (figure 6.17D, image 2).
3. You will see a graphical representation of the two dials and their current function assignments (figure 6.17D, image 3). The camera defaults to Shutter for the Rear Dial and Exposure compensation (+/–) for the Front Dial. There is a small up/down menu. Press up or down to choose different combinations of functions for the two dials. Table 6.3 lists the sequential combinations for pressing down on the Arrow pad.
4. When you have chosen your favorite dial function combination for S mode, press the OK button to Set the combination.
Settings Recommendation: I leave my camera set to the factory default of Shutter/Exposure compensation +/– because every camera I’ve used has the rear dial set to adjust the shutter speed in Shutter-priority mode. I don’t want to make myself fight muscle memory when I take important pictures!
When you set the Mode Dial to M (Manual) mode, the Front and Rear Dials offer the two function combinations shown in table 6.4.

Table 6.4: M mode Front and Rear Dial function combinations
Now let’s examine the screens and steps to choose one of the function combinations shown in table 6.4.
Figure 6.17E: Configuring the Front and Rear Dials for M mode
1. Select Dial Function from the B. Button/Dial/Lever menu and scroll to the right (figure 6.17E, image 1).
2. A small window will open with the following choices: P, A, S, M, Menu, and  . Choose M (Manual) mode and scroll to the right (figure 6.17E, image 2).
. Choose M (Manual) mode and scroll to the right (figure 6.17E, image 2).
3. You will see a graphical representation of the two dials and their current function assignments (figure 6.17E, image 3). The camera defaults to Shutter for the Rear Dial and FNo. for the Front Dial. There is a small up/down menu. Press up or down to choose different combinations of functions for the two dials. Table 6.4 lists the sequential combinations for pressing down on the Arrow pad.
4. When you have chosen your favorite dial function combination for M mode, press the OK button to Set the combination.
Settings Recommendation: I leave my camera set to the factory default of Shutter/FNo. because I’m accustomed to that combination. You may prefer a different combination.
When you use the camera menus to make setting adjustments or when you simply navigate the Menu system, the Front and Rear Dials offer the two combinations shown in table 6.5.

Table 6.5: Menu system navigation Front and Rear Dial function combinations
The arrows in table 6.5 indicate scrolling directions. The factory default is for the  and
and  Arrow pad keys to scroll up and down, and the
Arrow pad keys to scroll up and down, and the  and
and  keys to move left or right within the selected Value.
keys to move left or right within the selected Value.
Now let’s examine the screens and steps to choose one of the function combinations shown in table 6.5.
Figure 6.17F: Configuring the Front and Rear Dials for moving around in the Menu system
1. Select Dial Function from the B. Button/Dial/Lever menu and scroll to the right (figure 6.17F, image 1).
2. A small window will open with the following choices: P, A, S, M, Menu, and  . Choose Menu and scroll to the right (figure 6.17F, image 2).
. Choose Menu and scroll to the right (figure 6.17F, image 2).
3. You will see a graphical representation of the two dials and their current function assignments (figure 6.17F, image 3). The camera defaults to 
 /Value for the Rear Dial and
/Value for the Rear Dial and 
 for the Front Dial. There is a small up/down menu. Press up or down to choose different combinations of functions for the two dials. Table 6.5 lists the sequential combinations for pressing down on the Arrow pad.
for the Front Dial. There is a small up/down menu. Press up or down to choose different combinations of functions for the two dials. Table 6.5 lists the sequential combinations for pressing down on the Arrow pad.
4. When you have chosen your favorite dial function combination for the Menu system, press the OK button to Set the combination.
Settings Recommendation: I leave my camera set to the factory default for using the dials within the Menu system. It seems most natural to me to scroll up and down with the Rear Dial and left and right with the Front Dial. If you prefer the other direction, simply make the change.
When you review images on the camera monitor, the Front and Rear Dials offer the two function combinations shown in table 6.6.
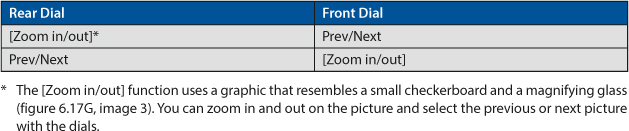
Table 6.6: Image review Front and Rear Dial function combinations
Now let’s examine the screens and steps to choose one of the function combinations shown in table 6.6.
Figure 6.17G: Configuring the Front and Rear Dials for Image review navigation ( )
)
1. Select Dial Function from the B. Button/Dial/Lever menu and scroll to the right (figure 6.17G, image 1).
2. A small window will open with the following choices: P, A, S, M, Menu, and  . Choose
. Choose  and scroll to the right (figure 6.17G, image 2).
and scroll to the right (figure 6.17G, image 2).
3. You will see a graphical representation of the two dials and their current function assignments (figure 6.17G, image 3). The camera defaults to [Zoom in/out] for the Rear Dial and Prev/Next for the Front Dial. There is a small up/down menu. Press up or down to choose different combinations of functions for the two dials. Table 6.6 lists the sequential combinations for pressing down on the Arrow pad.
4. When you have chosen your favorite dial function combination for Image review navigation ( ), press the OK button to Set the combination.
), press the OK button to Set the combination.
Settings Recommendation: I leave my camera set to the factory default of [Zoom in/out] on the Rear Dial and Prev/Next on the Front Dial. If you like the reverse order, you can change it.
Use Dial Direction to reverse the direction you turn a dial to open and close the aperture (A mode) or raise and lower the shutter speed (S mode). In other words, you can control the direction you turn the dial—clockwise or counterclockwise—to change the aperture or shutter speed.
Dial Direction also allows you to configure Program shift (Ps) mode so the direction you turn the dial either follows or turns in the opposite direction of the current A mode dial direction or S mode dial direction.
Let’s examine how the Dial Direction modes are selected.
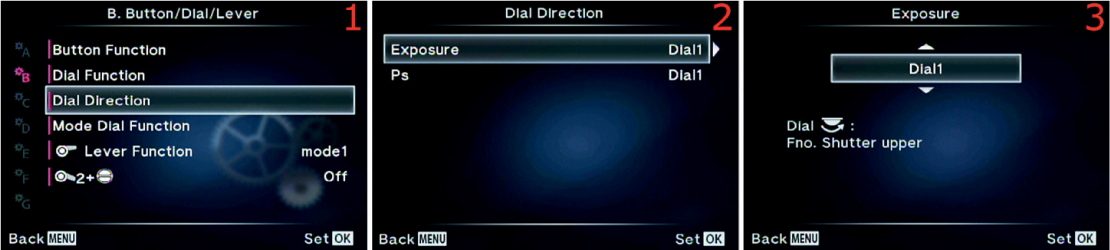
Figure 6.18A: Changing the Dial Direction for the Exposure modes
To change the direction you turn the dial for exposure operations, use the following steps:
1. Select Dial Direction from the B. Button/Dial/Lever menu and scroll to the right (figure 6.18A, image 1).
2. Choose the Exposure setting from the Dial Direction menu and scroll to the right (figure 6.18A, image 2).
3. Select Dial 1 from the Exposure up/down menu to leave the dial rotation direction that raises the f/number or aperture set to the factory default, or select Dial 2 to reverse the normal rotation direction (figure 6.18A, image 3).
4. Press the OK button to Set the dial rotation direction.
Next you should consider if you want the direction you turn the dial in Ps mode to match the direction you turn the dial to change the shutter speed or aperture, or if you want it to turn in the opposite direction. Let’s see how.
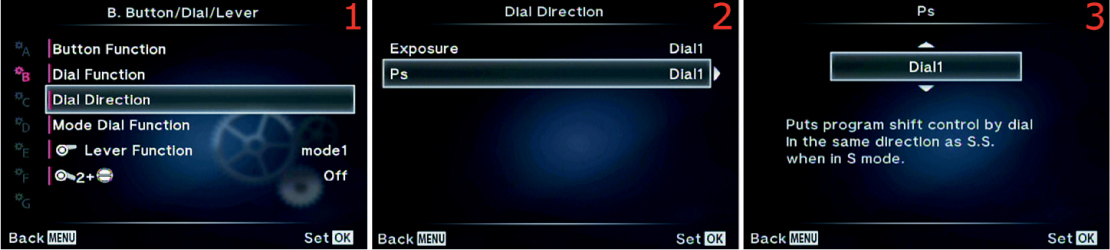
Figure 6.18B: Changing the Dial Direction for Program shift (Ps) mode
To change the direction you turn the dial for Ps mode operations, use the following steps:
1. Select Dial Direction from the B. Button/Dial/Lever menu and scroll to the right (figure 6.18B, image 1).
2. Choose Ps from the Dial Direction menu and scroll to the right (figure 6.18B, image 2).
3. Select Dial 1 from the up/down menu to cause the dial rotation to match the direction used when you have the camera set to Shutter-priority (S) mode (figure 6.18B, image 3). Select Dial 2 to cause the dial rotation to match the direction used when you have the camera set to Aperture-priority (A) mode.
4. Press the OK button to Set the Ps mode’s dial rotation direction.
Settings Recommendation: In addition to choosing which dial you use to change the shutter speed and aperture, you can use the Dial Direction setting to change the direction you rotate the dials to make exposure adjustments. This is nice for people who are accustomed to turning different dials or turning dials in a different direction.
If do not regularly use some of the settings on the Mode Dial (e.g., P, A, S, M, ART, SCN), you can reconfigure four of them for different purposes. You can assign up to four Myset locations to one of the Mode Dial choices. If the Mode Dial function is grayed out, it means you have not saved your camera configuration to one of the Myset memory locations in Shooting Menu 1.
Recall that a Myset location allows you to store camera settings. You can configure the camera in different ways and store the settings for later recall. The camera has four Myset locations (Myset1 to Myset4), as discussed in the chapter Shooting Menu 1 under the subheading Reset/Myset on page 132. Refer to that chapter for more information.
Let’s examine how to assign a Myset location to the SCN (Scene Modes) position on the Mode Dial. You can assign one of the Myset locations to any position on the dial. We will use the SCN mode position as an example; however, you can assign any of the four Myset memory locations to any of the nine Mode Dial positions. After you make an assignment and select the assigned Mode Dial position, the settings in the Myset location are immediately loaded into the camera’s active memory.

Figure 6.19: Assigning a Myset location to one of the Mode Dial positions
Use the following steps to assign a Myset location to a position on the Mode Dial:
1. Choose Mode Dial Function from the B. Button/Dial/Lever menu and scroll to the right (figure 6.19, image 1).
2. Select the Myset memory location to which you want to assign a Mode Dial position and scroll to the right (figure 6.19, image 2). I selected Myset1.
3. A small window will open and display the nine Mode Dial positions (figure 6.19, image 3). Select the one you want to use. The Myset memory location will be assigned to the selected Mode Dial position and replace the normal functionality of that Mode Dial position. I chose SCN mode.
4. Press the OK button to Set the new function for that Mode Dial position. Repeat steps 2 and 3 for any other Myset locations you want to save to any other Mode Dial positions.
5. The camera will now display SCN (or whichever Mode Dial position you chose to use) next to the Myset number you assigned (figure 6.19, image 4). Whenever I rotate the Mode Dial to SCN, the camera will immediately load the settings stored in the Myset1 memory location.
Note: If you undo this assignment by setting the Myset location in figure 6.19, image 4, to Off, the normal Mode Dial functionality will return.
Settings Recommendation: If you want to customize the Mode Dial, this is a convenient function. Many other camera brands offer similar functions that allow you to load special camera configurations. Not to be outdone, Olympus allows users to assign four Myset camera configurations into four Mode Dial positions.
Use the Lever Function to quickly change how the Dials, Movie button, Fn2 button, and autofocus work according to the current Exposure mode (P, A, S, M). First let’s locate the Lever on the camera body and then see how to use it.
In figure 6.20A you can see that the lever has numbered upper (1) and lower (2) positions. Moving the lever between those two positions changes the basic camera functionality for a limited number of controls and settings. To make it simple, let’s look at table 6.7, which shows the Lever Function positions and how they affect the Front and Rear Dials, the Movie and Fn2 buttons, and Autofocus.

Figure 6.20A: The Lever on the back of the E-M1

Table 6.7: Lever Function modes
Now let’s examine how to choose one of the five modes for the Lever Function.

Figure 6.20B: Changing modes for the Lever Function
Use the following steps to assign a mode to the Lever Function:
1. Choose Lever Function from the B. Button/Dial/Lever menu and scroll to the right (figure 6.20B, image 1).
2. From the up/down menu, choose one of the four Lever Function modes (mode1 through mode4) or Off (figure 6.20B, image 2). Refer to table 6.7 for what each mode does.
3. Press the OK button to Set the mode for the Lever Function.
Settings Recommendation: I like to use Lever Function mode1 so I will have a quick way to get to the ISO and White balance settings without tying up any of the camera’s assignable buttons. Read table 6.7 carefully and see if you prefer another use for the Lever Function.
When you press the Sequential shooting/Self-timer/HDR side of the AF/HDR button (figure 6.21A, upper arrow), you will see a screen to adjust the Sequential shooting/Self-timer and HDR settings. When you press the AF/Metering side of the AF/HDR button (figure 6.21A, lower arrow) you will see a screen to adjust Autofocus and Metering.
If you set this function to On, the AF/HDR button will change its functionality when you select Lever position 2 (down), and it will use the normal functionality when the Lever is at position 1 (up).
Table 6.8 lists the differences in button functionality when this function is set to On and the Lever is moved between the two positions. If this function is Off, the Lever will not affect the functionality of the AF/HDR button.

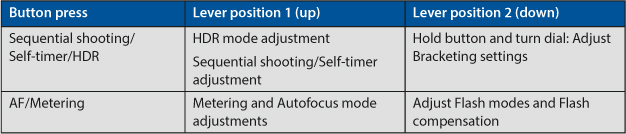
Table 6.8: AF/HDR buttons and Lever position relationships
Let’s see how to enable or disable the Lever Position 2 and AF/HDR button.
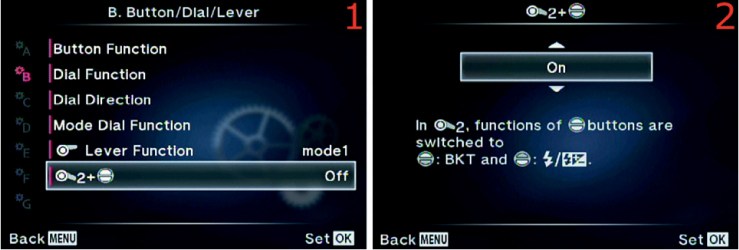
Figure 6.21B: Changing modes for the Lever Function
Use the following steps to change the functionality of the AF/HDR button when the Lever is moved from position 1 to position 2:
1. Choose the symbol that represents the Lever in position 2 and the AF/HDR button from the B. Button/Dial/Lever menu and scroll to the right (figure 6.21B, image 1).
2. From the up/down menu, choose either On or Off (figure 6.20B, image 2). Refer to table 6.8 to see how the AF/HDR and Lever position relationship changes when On is selected.
3. Press the OK button to Set the mode.
Settings Recommendation: I leave this function set to On because it gives me a faster way to enable and use Bracketing and Flash mode adjustments. Having this function set to On does not interfere with the settings of the five Lever modes that we discussed in the previous Lever Function subsection.
The C. Release/[FPS] (frames per second) menu has an internal selection of eight functions that affect how the camera releases the shutter to take a picture.
First let’s examine how to open the Release/[FPS] functions on the Custom Menu screen, then we will consider how the individual Release/[FPS] functions work.
Figure 6.22 displays the C. Release/[FPS] selection on the Custom Menu. All functions listed in this section are under this menu selection. To access them, choose the C. Release/[FPS] menu and press the OK button, or scroll to the right with the Arrow pad.
Let’s examine each of the eight C. Release/[FPS] functions.

Figure 6.22: The opening menu selection for the C. Release/[FPS] functions
The Rls (release) Priority function tells the camera whether it is more important to release the shutter at all costs or to wait until autofocus has focused on the subject before allowing the shutter to release.
This is a major consideration for most types of photography. Who wants out-of-focus images? Rls Priority S is concerned with how release priority works when the camera is set to AF-S (single AF) release mode.
When you shoot one frame at a time, there is usually sufficient time to make sure the subject is in focus before you release the shutter. Therefore, for most types of single AF shooting (autofocus locks on the subject and does not automatically update) the best choice is to set Rls Priority S to Off (factory default).
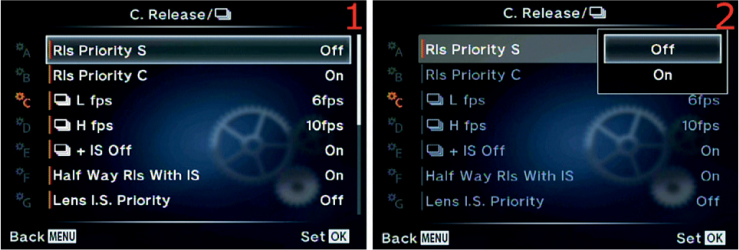
Figure 6.23: Setting release priority for single AF (AF-S) shooting
Use the following steps to enable or disable Rls Priority S:
1. Choose Rls Priority S from the C. Release/[FPS] menu and scroll to the right (figure 6.23, image 1).
2. A small window will open with the choices of Off and On (figure 6.23, image 2). Choose Off if you want the camera to release the shutter only if something is in focus (hopefully the subject). Set it to On if you want the camera to release the shutter even if nothing is in focus.
3. Press the OK button to Set your choice.
Settings Recommendation: I am a nature shooter and usually have time to make sure the subject is in focus. I don’t want the shutter to release unless the subject (or at least something) is in focus. Most photographers do not shoot moving subjects, action, or sports in AF-S release mode. Instead, they use AF-C for continuous AF. Therefore, for most of us, setting this function to On is the best choice.
When you are shooting in AF-C (continuous AF) mode, the camera never truly locks focus on the subject. It continually seeks the best focus, and you will notice the lens refocusing as the camera and subject move. Rls Priority C is concerned with how the camera releases the shutter in AF-C mode.
If you are photographing a car race, where the cars are passing parallel directly in front of you, your images are often fine with just an initial autofocus operation because the car, although it is moving very fast, does not change distance from you, which allows the depth of field to cover minor focus variations. The focus does not have to be updated often. You can get many shots of the car as it moves parallel to you. For this type of shooting, the camera could be set to release the shutter without concern about AF (Rls Priority C set to On). Shutter release has priority! There may be a few out-of-focus frames, but the majority of images will be in good focus as the camera tries to maintain AF on the subject.
On the other hand, if you are photographing a marathon and the participants are running toward you, autofocus is critical. In this situation it is probably best to set Rls Priority C to Off so the camera will not release the shutter unless the subject is in focus.
This is a highly subjective decision that is based on what type of photography you do. Simply ask yourself if AF is more important than immediate shutter release for your style of shooting.

Figure 6.24: Setting release priority for continuous AF (AF-C) shooting
Use the following steps to enable or disable Rls Priority C:
1. Choose Rls Priority C from the C. Release/[FPS] menu and scroll to the right (figure 6.24, image 1).
2. A small window will open with the choices of Off and On (figure 6.24, image 2). Choose Off if you want the camera to release the shutter only if something is in focus (hopefully the subject), or set it to On if you want the camera to release the shutter even if nothing is in focus.
3. Press the OK button to Set your choice.
Settings Recommendation: Being a nature photographer biases me toward making sure the subject is in focus for every shot. I don’t often have to suffer the frustration of the subject moving at high rates of speed (other than some wildlife).
Again, whether releasing the shutter or obtaining the best focus has a higher priority is a subjective decision. For most photographers Rls Priority C should be set to Off because who wants a series of out-of-focus images mixed with in-focus images?
On the other hand, if you have a good understanding of depth of field and know how to use it to cover minor focus variations, releasing the shutter and getting the shot may be a bigger priority than how the camera focuses.
Experiment with Rls Priority C when you are using AF-C mode. If the camera performs well enough in AF-C to keep the subject in reasonable focus, you may want the shutter release to have priority over autofocus.
The E-M1 can shoot in [Sequential] L fps and [Sequential] H fps modes, for low and high frames-per-second rates. These modes set the approximate frames per second (fps) rate that the camera uses to take pictures in fast bursts.
[Sequential] L fps can be set from 1 fps to 6.5 fps with firmware 2.0 or 9 fps with firmware 3.0, and the camera can fully autofocus between each frame. Let’s examine how to change the rate.
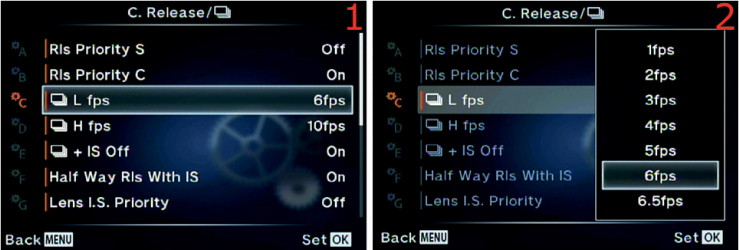
Figure 6.25: Setting a [Sequential] L fps rate
Use these steps to configure the frame rate of [Sequential] L fps:
1. Choose [Sequential] L fps from the C. Release/[FPS] menu and scroll to the right (figure 6.25, image 1).
2. A small window will open and offer you the choice of 1 frame per second (1fps) to 6.5 frames per second (6.5fps). The factory default is 6fps. With firmware 3.0, the maximum was increased to 9 fps (9fps). Choose how many fps you would like your camera to take in [Sequential] L fps mode (figure 6.25, image 2).
3. Press the OK button to Set the frame rate.
Settings Recommendation: I usually leave my camera set to [Sequential] L mode because I want the fastest frame rate I can get that still offers full autofocus. [Sequential L] fps autofocuses on each frame, whereas [Sequential] H fps autofocuses only on the first frame in the series.
For tracking a subject that is moving erratically, [Sequential] L fps is often the best choice. You have to decide how many frames you want to deal with. If you think 6.5 fps (firmware 2.0) or 9 fps (firmware 3.0) will make too many images, you can adjust the frame rate to as low as 1 fps. Most people select the maximum frame rate and never look back!
[Sequential H] fps makes the camera shoot at its maximum frame rate, 10 fps, unless you decide to throttle it back to between 5 fps and 10 fps.
Unfortunately the camera cannot autofocus between frames when you are using [Sequential] H fps. It autofocuses on the first picture in the series and takes the rest of the pictures without focusing.
If you must have autofocus for each frame in the series of pictures, use [Sequential] L fps instead. That mode was discussed under the previous subheading, [Sequential] L fps.
Let’s see how to adjust the frame rate for [Sequential] H fps.

Figure 6.26: Setting a [Sequential] H fps rate
Use these steps to configure the frame rate for [Sequential] H fps:
1. Choose [Sequential] H fps from the C. Release/[FPS] menu and scroll to the right (figure 6.26, image 1).
2. A small window will open and offer you choices from 5 frames per second (5fps) to 10 frames per second (10fps). The factory default is 10fps. Choose how many fps you would like your camera to take in [Sequential] H fps mode (figure 6.26, image 2).
3. Press the OK button to Set the frame rate.
Settings Recommendation: I usually use [Sequential] L fps mode so I can take advantage of the fast frame rate and have autofocus too. When I am trying to impress my friends, though, I switch to [Sequential] H fps and fire off 20 or 30 frames.
On the other hand, if I really need extra speed, I switch to [Sequential] H fps and use the depth of field to cover the focus on subjects that are not moving toward or away from me.
Whether you use [Sequential] L or [Sequential] H fps depends on the type of subject you photograph. If you have a need for speed, 10 fps are at your command.
The 5-axis image stabilizer (IS) of the E-M1 cuts down on camera shake and leads to sharper pictures. But what about when you are shooting in bursts of images with [Sequential] L or [Sequential] H fps mode? Having the stabilization system active during sequential shooting adds a little time to acquiring each image and slows the frame rate because there is slightly more lag time between frames.
Whether to use IS during sequential shooting is a subjective decision based on your style of shooting. You can turn IS on or off during sequential shooting. Let’s see how.

Figure 6.27: Enabling or disabling [Sequential] + IS Off
Use the following steps to enable or disable [Sequential] + IS Off:
1. Choose [Sequential] + IS Off from the C. Release/[FPS] menu and scroll to the right (figure 6.27, image 1).
2. A small window will open with the choices of On or Off (figure 6.27, image 2). If you choose On, the IS system will be disabled. That sounds backwards, but notice that the name of the function is IS Off. You are enabling IS Off, which disables the IS system. If you select Off from the menu, the IS system will work with every frame. The factory default setting is for the IS system to be disabled during sequential shooting.
3. Press the OK button to Set your choice.
Settings Recommendation: I leave this function set to Off because I am not a regular action shooter. If you shoot action frequently, you will have to decide if having stabilized images during sequential shooting is worth the small trade-off in image capture speed. This is a function you will want to test for your style of shooting.
When you press the Shutter button halfway down with the Half Way Rls With IS function set to On, the 5-axis image stabilization (IS) system becomes active and stabilizes the image in the viewfinder or on the monitor.
Some people find the sudden cessation of small movements distracting, and others report that it makes them feel queasy. If you are bothered by seeing the IS system in action, you can disable it during subject viewing only. The camera still uses the IS system during the exposure, even if you turn it off for viewing the subject.
I tested this by shooting images with a 1 second shutter speed. When I disabled the IS system during subject viewing by turning off the Half Way Rls With IS function, I was still able to take fairly sharp handheld 1 second exposures. However, when I completely disabled the IS system in Shooting Menu 2 > Image Stabilizer > Still Picture, I was not able to make a sharp 1 second exposure. This leads me to believe that the IS system still functions during the actual exposure (i.e., a full press of the Shutter button), even though the user’s manual does not confirm this.
Let’s examine how to turn IS on and off during subject viewing only (i.e., when you press the Shutter button halfway).

Figure 6.28: Enabling or disabling the IS system during subject viewing only
Use the following steps to enable or disable the IS system during subject viewing in the viewfinder or on the monitor:
1. Choose Half Way Rls With IS from the C. Release/[FPS] menu and scroll to the right (figure 6.28, image 1).
2. A small window will open with the choices of On or Off (figure 6.28, image 2). If you choose On, the camera will use the IS system to stabilize the subject in the viewfinder or on the monitor. If it is set to Off, the camera stabilizes the image only during the actual exposure. The factory default is On.
3. Press the OK button to Set your choice.
Settings Recommendation: I leave this function set to On. I enjoy seeing my subject stabilized in the viewfinder when I hold the Shutter button halfway down. However, you may not like the way it makes you feel, so turn it off. Evidently, the camera will still use the IS system during the exposure. However, I think it is better to have the image stabilized before the exposure so it doesn’t have to be done quickly at the moment of exposure. With fast shutter speeds it may not have time to stabilize. Test this for yourself and form your own opinion.
Since the E-M1 is a Micro Four Thirds camera, within a sizable group of other Micro Four Thirds cameras, there are many non-Olympus lens choices. You may own or want to purchase another brand of Micro Four Thirds lens. If the lens has built-in image stabilization, it will work with the in-body stabilization of the E-M1.
Lens I.S. Priority allows you to assign priority to a non-Olympus lens that has stabilization built in. Or you can make the E-M1’s IS system take priority. Let’s see how it is done.

Figure 6.29: Setting the priority for IS to lens or body
Use the following steps to enable Lens I.S. Priority or assign priority to the E-M1’s 5-axis in-body sensor stabilization:
1. Choose Lens I.S. Priority from the C. Release/[FPS] menu and scroll to the right (figure 6.29, image 1).
2. A small window will open with the choices of On or Off (figure 6.29, image 2). If you choose On, the camera will use the I.S. system in the lens to stabilize the subject. If you choose Off, the camera’s 5-axis IS system stabilizes the image instead. The factory default is Off. If you decide to use the in-camera stabilization with a lens that has built-in stabilization, set this function to Off to disable the stabilization in the lens.
3. Press the OK button to Set your choice.
Settings Recommendation: I enjoy M.Zuiko and Zuiko lenses (with my MMF-3 adapter). Therefore, I don’t currently own other brands of Micro Four Thirds lenses, even though there are some mighty appealing lenses out there.
The 5-axis image stabilization in the E-M1 is so amazingly amazing that I am completely amazed! I doubt any other lens stabilization system could match it. Therefore, I prefer to use in-body stabilization.
This function changes the way the camera holds the shutter open. You can use Normal or Short settings. What is the difference? The user’s manual does not say.
Evidently, when the Release Lag-Time is set to Normal, the camera uses a mechanical system to hold the shutter open so you can view the subject. When you switch the setting to Short, the camera appears to switch to an electromagnetic shutter hold. When you partially press the Shutter button immediately after switching, you will hear a distinct click as the camera switches to the alternate system.
When you turn the camera on with Release Lag-Time set to Short, you will hear a distinct click as it switches to the electromagnetic shutter hold system. You cannot hear the click when it is set to Normal.
There are advantages and disadvantages to using the Short setting:
• The shutter sound is reduced in the Short setting. If you are shooting a wedding, for instance, and need a quieter shutter, the Short setting may help.
• The Short setting has antishock properties because the shutter is released electromagnetically, instead of mechanically. If you are handholding the camera you may get sharper pictures with Release Lag-Time set to Short.
• There is a shorter lag time for firing the shutter. In Short mode with the Image Stabilizer turned off while you press the Shutter button halfway, the camera can release the shutter in 0.044 second. This allows you to shoot moving objects more quickly. If you are an action shooter, you may want to consider using the Short setting since it makes the camera more responsive.
• The electromagnetic system does not hold the shutter open as strongly as a mechanical system. If the camera is subjected to a strong shock, the shutter may close and disable viewing of the subject. If that happens, you will have to turn the camera off and back on to use the viewfinder or monitor to view the subject.
• The main disadvantage is reduced battery life. The E-M1’s battery is already not sufficient to provide a full day’s use, in most instances. Reducing the battery life by 20 percent makes that problem even worse. According to Camera & Imaging Products Association (CIPA) standards, Olympus claims the Short setting will reduce the battery life by up to 60 images. If you decide to use the Short setting, you may want to stock up on extra batteries and use an HLD-7 power battery holder, which lets you change the battery that’s in the battery holder while the camera is still powered by its internal battery. Having the camera always powered will prevent you from losing shots in a fast-moving environment.
Now let’s examine how to choose either Normal or Short Release Lag-Time.
Figure 6.30: Choosing a Release Lag-Time
Use the following steps to choose the Normal or Short Release Lag-Time:
1. Choose Release Lag-Time from the C. Release/[FPS] menu and scroll to the right (figure 6.30, image 1).
2. A small window will open with the choices of Normal or Short (figure 6.30, image 2). If you choose Short, the camera will use an electromagnetic shutter release system. The factory default is Normal.
3. Press the OK button to Set your choice.
Settings Recommendation: As a photographer who does not often take action shots, the reduced battery life of Short mode makes me uninterested in it. However, if I were hired to shoot a car race or airplane show, I would set the Release Lag-Time to Short and take extra batteries. The fact that I use an HLD-7 power battery holder on my E-M1 gives me some flexibility for longer battery life. An action shooter who uses Short mode should seriously consider purchasing the HLD-7.
Custom Menu D. Disp/[Sound]/PC contains 20 functions that pertain to the camera displays, sound system, and connectivity with a personal computer (PC).
Let’s look at the location of the settings group on the Custom Menu, then we will consider each of the 20 functions individually.
The D. Disp/[Sound]/PC settings group is the fourth item down on the Custom Menu, as seen in figure 6.31. Use this screen as a reference for opening the group to access the 20 internal functions.

Figure 6.31: The opening menu selection for the D. Disp/[Sound]/PC functions
High-definition multimedia interface (HDMI) lets your camera communicate with display devices for showing still pictures and videos. Like slideshows of the old film days, HDMI allows you to use a large screen to show off your work for family and friends (or clients).
The E-M1 has an HDMI type D cable connector under the lower rubber flap on the left side, just above the USB A/V Out port. HDMI is engraved in the rubber flap (figure 6.32A). You will need an HDMI type D to type A cable to plug your camera in to a high-definition television (HDTV) or other HDMI device. HDTVs use a type A connector, and the E-M1 uses a type D connector.

For your camera to interface with an HDTV or other display device, you will have to match the output frequency from your camera to the input frequency of the HDTV. The camera supports standard HDMI output frequencies, including 1080i, 720p, and 480p/576p. There are two ways to figure out which frequency to use when you plug your camera in to an HDTV:
• Look up the required frequency in your HDTV user’s manual and set the camera to match.
• Plug the camera in to the HDTV and see if it displays pictures. If not, change the HDMI output frequencies until something shows up on the HDTV screen.
Let’s examine how to change the HDMI frequency on the camera.

Figure 6.32B: Changing the HDMI output frequency
Use the following steps to change the HDMI output frequency to match an HDMI display:
1. Select HDMI from the D. Disp/[Sound]/PC menu and scroll to the right (figure 6.32B, image 1).
2. Choose HDMI Out from the HDMI menu and scroll to the right (figure 6.32B, image 2).
3. Select one of the listed HDMI output frequencies from the HDMI up/down menu (figure 6.32B, image 3). Most HDTVs support both 1080i and 720p.
4. Press the OK button to Set the output frequency.
The E-M1 supports HDMI-CEC (Consumer Electronics Council) with its HDMI Control function, which allows you to control the camera with the HDTV’s remote control. If your HDTV supports CEC, you can enable it in the camera menu and use the HDTV’s remote control to direct the camera output. Use the following steps to enable HDMI-CEC.
Figure 6.32C: Using HDMI-CEC for camera remote control
1. Select HDMI from the D. Disp/[Sound]/PC menu and scroll to the right (figure 6.32C, image 1).
2. Choose the HDMI Control setting from the HDMI menu and scroll to the right (figure 6.32C, image 2).
3. Select Off or On from the HDMI up/down menu (figure 6.32C, image 3). On enables HDMI-CEC, and Off disables it.
4. Press the OK button to Set your choice.
Settings Recommendation: When I plug my camera into my Vizio flat screen HDTV using the 1080i setting, it works fine. I can even use HDMI-CEC to control the display of images with my HDTV remote control. This is way more fun than the old days of breaking out a slide projector and jumping through hoops to get everything working for a slideshow. I can display videos and still images on my 50 inch (127 cm) HDTV.
When you shoot and display video, you should use the standard for your country. There are two primary world standards: National Television System Committee (NTSC) and Phase Alternating Line (PAL). In the United States NTSC is the video standard; in many European countries PAL is the standard.
If you want to make sure which standard to use, download the document called NTSC versus PAL Countries from the Rocky Nook downloadable resources website at this URL: http://www.rockynook.com/OlympusEM1.
Let’s examine how to select one of the video output standards.

Figure 6.33: Selecting a Video Out standard
Use the following steps to select a Video Out standard for your camera:
1. Select Video Out from the D. Disp/[Sound]/PC menu and scroll to the right (figure 6.33, image 1).
2. Select NTSC or PAL from the Video Out up/down menu (figure 6.33, image 2). Refer to the downloadable NTSC versus PAL Countries document if you are not sure which to use.
3. Press the OK button to Set your choice.
Settings Recommendation: I live in the United States, so I use NTSC. If you are not in the United States and you are not sure which standard to use, check the NTSC versus PAL Countries document. People in the United Kingdom should use PAL.
The E-M1 offers five control panel displays, as discussed further in the chapter Screen Displays for Camera Control. You can select which control panel screens are available when you use one of the modes on the Mode Dial (e.g., P, S, A, M, iAUTO, ART, SCN). The control panel displays are as follows (in alphabetical order):
|
ART menu: Use to select one of 12 ART modes or ART BKT (bracketing) |
|
Live Control: Use to control image stabilization, picture mode, white balance, shutter release mode, image aspect, record mode, movie quality, flash mode, flash compensation, metering mode, autofocus mode, ISO, face & eye priority, and video sound |
|
Live Guide: Use to change color saturation and warmth, brightness, background blur, motion effects, and shooting tips |
Super Control Panel (SCP): Use to control ISO, white balance, white balance fine-tuning, picture mode, image sharpness, image contrast, flash mode, AF area, AF mode, image saturation, image gradation, face priority, color space, flash intensity, sequential shooting/self-timer, metering mode, Fn1 button assignment, image stabilizer, record mode, and image aspect |
|
|
Scene menu: Use to select one of 25 scene (SCN) modes |
When you have a shooting mode selected on the Mode Dial and have pressed the OK button to open a control panel display, you can press the Info button to move among some of the displays. Table 6.9 shows which control panel displays can be used with which Mode Dial selections when you press the Info button.

Table 6.9: Control panel displays that can be used with Mode Dial selections
Now let’s examine how to select which control panel displays cycle through with the Info button when you use each mode on the Mode Dial.
Use the following steps to choose control panel displays for Mode Dial selections:
1. Select [Shooting Mode] Control Settings from the D. Disp/[Sound]/PC menu and scroll to the right (figure 6.34, image 1).
2. Select one of the four shooting mode settings—iAUTO, P/A/S/M, ART, or SCN—from the [Shooting Mode] Control Settings up/down menu (figure 6.34, image 2). Figure 6.34, images 3–6, show the choices under each of the four shooting mode settings. Check each item you want to be available under that shooting mode by highlighting it and pressing the OK button to insert a check mark. Press the Info button to scroll through the selected screens for that shooting mode.
3. Press the OK button on each screen (figure 6.34, images 3–6) to Set your choice for that shooting mode.
Figure 6.34: Choose control panel displays for Mode Dial selections
Settings Recommendation: I enjoy using Live control. It seems the most intuitive and easy to use, so I like it to be available on any shooting mode I use. Live SCP can also be useful in a similar way, although it is not as intuitive to me. However, I leave it as one of my choices in P/A/S/M and iAUTO modes.
I rarely use the ART or SCN modes. They seem to be useful only when I don’t want to worry about camera settings. Therefore, I ignore the Live Control and Live SCP selections under the ART and SCN screens and place checkmarks next to Art Menu and Scene Menu only.
The E-M1 can display several different picture information screens. Some of them can be disabled, some cannot. The number of information screens varies with each of these camera modes. The camera also provides five different Image Review screen styles.
The first two entries in the following list describe various information (info) screens, and the final entry describes the style of playback screen you will use when reviewing images:
•  Info: The camera enters this mode when you press the image Playback button (
Info: The camera enters this mode when you press the image Playback button ( ). To change the available information screens, press the Info button.
). To change the available information screens, press the Info button.
• LV-Info: This mode is available when you are viewing the subject on the monitor or in the viewfinder. To change the available information screens, press the Info button.
• [Image Review] Settings: After you press the  Playback button, you can rotate the Rear Dial to select from the following choices: Single-frame playback; 4, 9, 25, and 100 frame playback; and Calendar display.
Playback button, you can rotate the Rear Dial to select from the following choices: Single-frame playback; 4, 9, 25, and 100 frame playback; and Calendar display.
Let’s take a look at the screens for each of these modes.
 Info (Playback)
Info (Playback)You can access the five Playback info screens by pressing the  Playback button on the back bottom right of the camera, viewing an image on the screen, then pressing the INFO button repeatedly.
Playback button on the back bottom right of the camera, viewing an image on the screen, then pressing the INFO button repeatedly.
The following list, called the Playback info list of screens, provides an overview of the six available screens you can use when you view images on the monitor.
The factory default setting is for Image Only and Overall to be enabled and for Histogram, Highlight&Shadow, and Light Box to be disabled. The Standard Image Review screen is always available and cannot be disabled.
Let’s see how to select information screens for  Info.
Info.
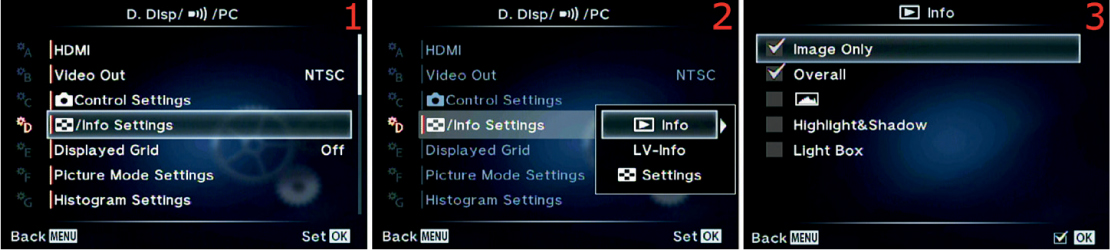
Figure 6.35G:  Info screen choices
Info screen choices
Use the following steps to enable or disable information screens for  Info:
Info:
1. Select [Image Review]/Info Settings from the D. Disp/[Sound]/PC menu and scroll to the right (figure 6.35G, image 1).
2. Select the  Info setting from the [Image Review]/Info Settings menu and scroll to the right (figure 6.35G, image 2).
Info setting from the [Image Review]/Info Settings menu and scroll to the right (figure 6.35G, image 2).
3. You will see five information screen choices (figure 6.35G, image 3). On a new camera, only the first two will be checked. Refer to the Playback info list of screens and place a check mark to the left of the screen you want to use. To add or remove a check mark, simply highlight the choice and press the OK button.
4. When you insert a check mark, the camera automatically saves the choice. Press the Menu button to return to the previous screen.
Settings Recommendation: I set my camera to have all the  Info screens available. They are all useful!
Info screens available. They are all useful!
Now let’s consider the Live View info screens.
The Live View info screens have similar functionality to the  Info screens, except they are live, based on the subject that is displayed on the monitor instead of an existing picture.
Info screens, except they are live, based on the subject that is displayed on the monitor instead of an existing picture.
There are five Live View info screens, with four of them available as the factory default. One of the five screens is initially disabled. Here is an examination of the five screens and their functionalities.
|
Standard Live View: This screen is always available and cannot be disabled. It provides basic shooting and exposure information, depending on which Mode Dial setting you are using. Some of the settings shown on the screen include the following: Face priority, sound setting, lens focal length, in-focus indicator, image stabilization mode, picture mode, white balance mode, ISO, point of focus (AF point), record mode, video mode, mode dial setting, shutter speed, aperture, ± compensation, exposure indicator scale, time, and frame number. |
|
Histogram: The luminance histogram is a small bell curve graph in the lower part of the screen that shows the dynamic range (from light to shadow) in the image. The screen also contains a subset of the information found on the Standard Live View screen (previously discussed), with a few omissions, and it has a luminance histogram. This optional screen must be selected (checked) under Info Settings > LV-Info. |
Highlight&Shadow: This screen is useful when you are shooting in very bright light or when the dynamic range of the scene exceeds the ability of the sensor to capture the full shadow to highlight range. The screen shows any blown-out highlight areas—where the image has become pure white with no detail—by continuously displaying orange where the highlight detail has disappeared. If the image is underexposed and some areas of the subject have gone to pure black (no dark detail), those areas will be blue. It does not blink as described for the |
|
|
Image Only: This is the most basic screen. It shows only what the lens currently sees, with no camera or shooting information. This is great for judging the potential quality of the image with no distractions. This optional screen must be selected (checked) under Info Settings > LV-Info. |
|
Level Gauge: This screen allows you to level your camera both horizontally and vertically. As you move the camera off level, you will see white squares appear in the two level indicators, showing the degree and direction of level errors. My camera lens is pointed down slightly, and my camera body is rotated counterclockwise. The Level Gauge screen also contains basic exposure and camera settings. This optional screen must be selected (checked) under Info Settings > LV-Info. |
The factory default setting is for all of the LV-Info screens—except the Highlight&Shadow info screen—to be enabled.
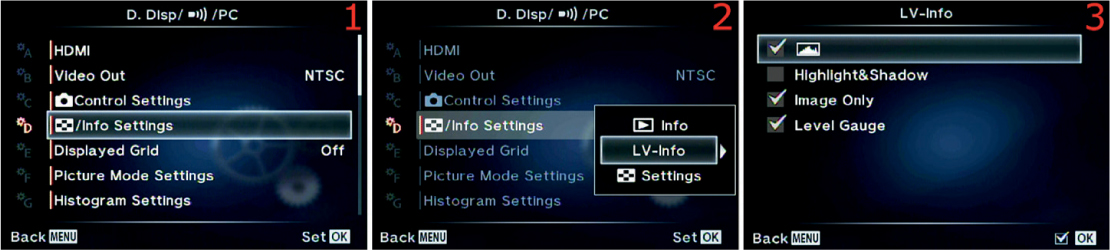
Figure 6.35M: LV-Info screen choices
Use the following steps to enable or disable information screens for LV-info:
1. Select [Image Review]/Info Settings from the D. Disp/[Sound]/PC menu and scroll to the right (figure 6.35M, image 1).
2. Select the LV-Info setting from the [Image Review]/Info Settings menu and scroll to the right (figure 6.35M, image 2).
3. You will see four information screen choices (figure 6.35M, image 3). On a new camera, everything except Highlight&Shadow will be checked. Refer to the Live View info list of screens and place a check mark to the left of the screen you want to use. To add or remove a check mark, simply highlight the choice and press the OK button.
4. When you insert a check mark, the camera automatically saves the choice. Press the Menu button to return to the previous screen.
Settings Recommendation: I set my camera to have all the LV-Info screens available. As with the  Info screens, they are all quite useful to me. I especially like using the Highlight&Shadow screen when I am shooting in difficult lighting environments.
Info screens, they are all quite useful to me. I especially like using the Highlight&Shadow screen when I am shooting in difficult lighting environments.
Now let’s consider the [Image Review] Settings screens.
The Image Review screens provide different ways of viewing images on your memory card. You can view a single image or groups of images in configurations of 4, 9, 25, and 100 images per screen. There is also a Calendar format.
From the factory, only the 25 image and Calendar formats are available, but we will examine how to select the other formats.

Figure 6.35N: [Image Review] Settings
You can rotate the Rear Dial clockwise to see six views of the images on the memory card (turning the Rear Dial counterclockwise zooms in on a single image with magnifications from 1x to 14x).
Figure 6.35N, images 1–5, shows the views for 1, 4, 9, 25, and 100 images. The Calendar view (figure 6.35N, image 6) allows you to scroll to a date and select images that were taken on that day. If there are no thumbnail images on a date, no pictures were taken that day.
Let’s examine how to enable and disable the image view screens.

Figure 6.35O: [Image Review] Setting choices
Use the following steps to enable or disable image view screens for [Image Review] Settings:
1. Select [Image Review]/Info Settings from the D. Disp/[Sound]/PC menu and scroll to the right (figure 6.35O, image 1).
2. Select [Image Review] Settings from the [Image Review]/Info Settings menu and scroll to the right (figure 6.35O, image 2).
3. You will be see five information screen choices (figure 6.35O, image 3). On a new camera, 4, 9, and 100 will not be checked. Place a check mark to the left of the image review screen type you want to use. To add or remove a check mark, simply highlight the choice and press the OK button.
4. When you insert a check mark, the camera automatically saves the choice. Press the Menu button to return to the previous screen.
Settings Recommendation: I set my camera to use the 4, 9, 25, and Calendar image review screens. The 100 image view is a little small for my eyes, but if you look carefully you can make out enough detail to choose an image. Experiment with these settings and see which are most useful to you.
This function allows you to display five types of grids on your camera monitor or in the electronic viewfinder (EVF). Let’s examine each one.
Here is a description of the five grid types shown in figure 6.36A:
• Image 1 shows the Live View Image Only screen with no grid lines.
• Image 2 shows a full-screen grid that is useful for many types of camera leveling.
• Image 3 shows a grid that is more centered on the screen. It is almost, but not quite, in the rule of thirds format.
• Image 4 shows a cross-screen grid that is similar to a rifle scope.
• Image 5 shows an X-pattern grid that identifies the center of the screen and uses a receding lines effect.
• Image 6 shows grid lines in the top and bottom areas of the screen. This pattern closely resembles the 16:9 aspect ratio of high-definition movies and some still images.

Figure 6.36A: The normal Live View Image Only screen and five types of grids
Now let’s see how to select a grid pattern for the monitor and EVF.

Figure 6.36B: Selecting a grid pattern for the monitor or EVF
Use the following steps to choose your favorite grid pattern for the EVF and monitor:
1. Select Displayed Grid from the D. Disp/[Sound]/PC menu and scroll to the right (figure 6.36B, image 1).
2. Select one of the five grid patterns, or Off, from the Displayed Grid menu (figure 6.36B, image 2).
3. Press the OK button to Set the grid pattern.
Settings Recommendation: I like to use the grid pattern shown in figure 6.36A, image 2, which is useful for leveling the horizon, keeping the lens level for architecture, and watching out for perspective distortion. I have never had a camera with so many patterns. Play with each of them and see which ones work best for you.
The camera has a choice of 20 Picture Modes, as discussed in the Shooting Menu 1 chapter. If you do not use some of the Picture Modes, you can use this function to hide them from the Shooting Menu 1 > Picture Mode menu and any camera screens that allow you to choose a Picture Mode.
Let’s say you are not interested in using the Art Picture Modes. You could simply un-check them from the Picture Mode Settings menu and they will disappear from any menu or screen that normally displays a choice of Picture Modes.
Let’s examine how to enable and disable Picture Modes.

Figure 6.37: Enabling or disabling Picture Modes
Use the following steps to enable or disable Picture Modes from appearing on the camera menus and screens:
1. Select Picture Mode Settings from the D. Disp/[Sound]/PC menu and scroll to the right (figure 6.37, image 1).
2. Scroll up or down with the Arrow pad and highlight any Picture Modes you want to disable or enable. The default is to have all Picture Modes available (figure 6.37, images 2–4). Press the OK button to uncheck any modes that you do not want to use, or to check any modes you want to restore.
3. When you insert a check mark, the camera automatically saves the choice. Press the Menu button to return to the Picture Mode Settings screen.
Settings Recommendation: I leave all the Picture Modes checked and available. Although I don’t often use them, I play around with them sometimes. The E-M1 is a fun camera because it has many effects for JPEG pictures. If you are a RAW shooter, Picture Modes are not of much interest because you can apply effects after the fact.
The Histogram display on the camera provides a window that shows the cutoff points for losing all detail in an image, which helps you determine how well the image is exposed. The left side of the Histogram window represents shadows, and the right side represents highlights.
The range of light that the camera can capture is symbolized by a Histogram scale that goes from 0 to 255, where 0 represents total black with no detail, and 255 represents pure white with no detail. Figure 6.38A shows a histogram in the shape of a bell curve. You can see the range of 0–255 along the horizontal axis.
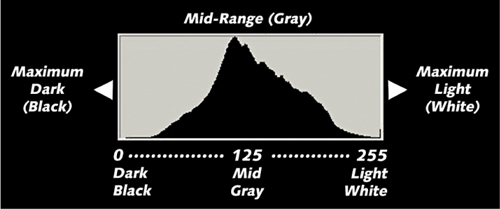
Figure 6.38A: The Histogram scale represents total black (0) to pure white (255)
You can use the Histogram to protect your images from over- and underexposure. Figure 6.38B shows how the Histogram reacts to conditions ranging from underexposed to well exposed to overexposed.
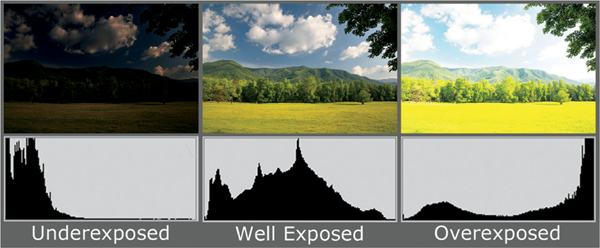
Figure 6.38B: The Histogram scale can help you expose images properly
Notice how the bell curve graph is crammed to the left (clipped) for the underexposed image. It is cut off midpeak. The clipping indicates that some of the image is pure black (0), with no detail, and the overall image may be too dark.
In the well-exposed image in the middle, you can see that the graph is centered between the left (shadow) and right (highlight) sides.
The graph of the overexposed image is clipped off on the right, at the middle of the peak, and some of the image has become pure white.
Whenever you see the Histogram graph clipped on the left, the image may be too dark; if it is clipped on the right, the image may be too light. If the Histogram is clipped on both the shadow and highlight sides, there is too much light range (contrast) for the camera to capture all detail in the dark and light areas within a single image.
In that case, you must use either high dynamic range (HDR) photography, where multiple images are taken with different exposures then combined, or expose for the highlights to prevent the histogram from clipping on the right side. Notice how the Histogram graph just touches the left and right sides of the Histogram window in the well-exposed image (figure 6.38B). If there is too much contrast in the image, you may have to accept having the Histogram just touch the right side (highlight) only and allow clipping to occur on the left side. That is called exposing for the highlights.
When the Histogram graph just touches the right side without clipping, but it is clipped on the left, there will be dark shadows in the image. That looks normal to our eyes. We expect shadows to be dark, but we do not expect to see a lack of highlight detail.
Use the normal exposure system—shutter speed, aperture, and ISO—to move the histogram to the left or right. You may need to use the ± Exposure Compensation system to fine-tune the position of the Histogram graph for the best exposure. Fortunately, the camera gives you a Live Histogram display, which appears when you repeatedly press the Info button with the subject on the monitor (figure 6.38C) or in the viewfinder.

Figure 6.38C: The Live Histogram display for a well-exposed natural light exposure
The E-M1 also gives you control over how conservatively the histogram warns you of over- and underexposure. Normally you will leave the camera set so that pure black equals 0 and pure white equals 255. However, some photographers may want a little padding on either side of the histogram for extra protection. You can adjust the Histogram window size (range) so it no longer ranges from 0 to 255. Instead it can be moved by up to 10 increments on each side (a maximum of 10 to 245).
Let’s examine how to change this setting.
Figure 6.38D: Making the Histogram more or less conservative
Use these steps to change the range the Histogram uses to warn you of exposure problems:
1. Select Histogram Settings from the D. Disp/[Sound]/PC menu and scroll to the right (figure 6.38D, image 1).
2. Select a value for Highlight from 245 to 255 and a value for Shadow from 0 to 10 from the up/down menus (figure 6.38D, image 2).
3. Press the OK button to Set the new Histogram values.
Settings Recommendation: If you are ultraconservative in your exposures, you may want to adjust this setting. Otherwise, leave it at the industry standard of 0–255, which is what I use.
The Mode Guide reminds you of the purpose of each setting on the Mode Dial on top of the camera. Each of the modes has a help reminder, as follows:
Modes on Mode Dial
• P: The camera sets the aperture and shutter speed automatically.
• A: You set the aperture manually.
• S: You set the shutter speed manually.
• M: You set the aperture and shutter speed manually.
• [Movie]: Start recording a movie, and take a picture (during the movie).
• [Image Templates]: The camera combines two or more template images into one image.
• SCN: The camera automatically applies settings to the Scene Mode you select.
• ART: Apply creative effects to your images.
• iAUTO: The camera selects the ideal mode, and the Live Guide menu is accessible.
Figure 6.39A shows the Mode Guide reminder for Aperture-priority (A) mode. Simply selecting a setting by turning the Mode Dial will immediately display the help reminder for that mode on the rear monitor only.

Figure 6.39A: Mode Guide reminder for Aperture-priority (A) mode
Let’s see how to enable or disable the Mode Guide help reminders.

Figure 6.39B: Enabling or disabling the Mode Guide reminder system
Use the following steps to turn the Mode Guide help system on or off:
1. Select Mode Guide from the D. Disp/[Sound]/PC menu and scroll to the right (figure 6.39B, image 1).
2. Select Off or On from the up/down menu (figure 6.39B, image 2). The factory default is On.
3. Press the OK button to Set the Mode Guide value.
Settings Recommendation: I am torn about this setting. I do not need help with understanding what P, S, A, and M modes do. However, the functionality of some other modes, which I rarely use, might slip my mind. For now I have this set to On and tolerate the help screen when I turn the Mode Dial. However, it does aggravate me nearly every time I use the dial. If you are not familiar with what each mode accomplishes, you might want to leave the Mode Guide turned on.
Live View Boost makes the subject look bright on the monitor, regardless of how little ambient light there may be. It is amazingly capable of artificially opening up the shadows on the monitor and in the viewfinder. If the most important thing is to be able to see the subject in low light, you may want to enable this function. If carefully controlled exposures are more important, do not enable it.
Live View Boost does not affect the exposure of the picture; it affects only how the image appears on the monitor and in the viewfinder. Unfortunately controls such as ± Exposure Compensation, although they still work normally to control exposure, will not display their effects on the screens when Live View Boost is enabled.
Live View Boost even prevents the Live Histogram display from updating correctly for Exposure Compensation changes. With Live View Boost enabled, the Live Histogram is limited to displaying the exposure the camera would provide without compensation. If you turn the dial for Exposure Compensation, the Histogram will not adjust and show the true exposure value, which could easily lead to under- or overexposure.
Let’s examine how to turn Live View Boost on and off.
Figure 6.40: Enabling or disabling Live View Boost
Use these steps to turn Live View Boost on or off:
1. Select Live View Boost from the D. Disp/[Sound]/PC menu and scroll to the right (figure 6.40, image 1).
2. Select Off or On from the up/down menu (figure 6.40, image 2). The factory default is Off.
3. Press the OK button to Set the value.
Settings Recommendation: When you turn the dial for Exposure Compensation, you expect to see the image brighten or darken until it looks just right. You will not see the brightening or darkening effect with Exposure Compensation when Live View Boost is enabled because the screen is doing its best to brighten the subject to the max. Also, the Live Histogram will not update correctly for compensation.
If you are in a dark room trying to shoot a subject by candlelight, Live View Boost can help you see the subject. However, I leave Live View Boost set to Off.
The E-M1 has a frame lag of merely 0.029 second between each frame you shoot. That makes the camera’s electronic viewfinders (EVF) one of the fastest on the market today, with much less blackout (flicker) between frames. However, you can speed up the Frame Rate (the lag between frames) even more while shooting, but the display quality on the monitor and in the viewfinder will be reduced. It does not affect the quality of the images you take.
Decreasing the frame lag setting to High apparently lowers the camera’s processing time to the point that the image display may have marginally less quality. However, for the trade-off in quality of the displayed image, you will experience less frame lag.
Note: The Frame Rate setting will be grayed out and unavailable if focus Peaking is set to On (Custom Menu > A. AF/MF > MF Assist > Peaking).
Let’s examine how to configure the Frame Rate setting.
Figure 6.41: Setting the Frame Rate (lag time between frames)
Use the following steps to change the camera’s frame lag:
1. Select Frame Rate from the D. Disp/[Sound]/PC menu and scroll to the right (figure 6.41, image 1).
2. Select Normal or High from the up/down menu (figure 6.41, image 2). The factory default is Normal.
3. Press the OK button to Set the value.
Settings Recommendation: As a nature shooter, I find that the camera is plenty fast, and I like to keep the image quality high in the camera displays while I shoot. However, if you are an action shooter and are photographing an event at up to 10 fps, you may want the fastest EVF display possible and will not mind slightly less quality as the images zip by in burst mode.
Using an Art filter places high demands on the camera microprocessor. That can lead to jerkiness in the electronic viewfinder (EVF) because it slows down the frame rate when you shoot quickly.
To counteract that demand, you can set the camera so it does not fully display the effect of the Art filter when you have the Shutter button pressed halfway down (mode2). In mode1 the camera displays the full Art filter effect and ignores the reduced EVF frame rate. That doesn’t mean you won’t see the effect of the Art filter on the monitor and in the viewfinder in mode2—it simply means the effect may not be as pronounced because the camera shoots images so quickly. This function does not affect the look of the pictures you take, just how they are displayed on the camera screens while you shoot.
The point of this function is to allow you to have a faster frame rate, even when you shoot with microprocessor-intensive Art filters.
Note: The camera user’s manual has an error, or is out of date, on page 93 where this function is discussed. There it states that this function completely turns off the Art filter when you hold the Shutter button halfway down in mode2. You will still see the effect of the Art filter on the camera display screens, but they may not be quite as deep and the refresh rate will be faster when you are using mode2. The camera’s help text for mode2 reports the following in firmware version 1.4: “The Art Filter effect is lightened on the LCD and the viewing frame rate is faster.”
Let’s examine how to select one of the two modes.

Figure 6.42: Selecting an Art LV Mode for the best frame refresh rate while using Art filters
Use the following steps to modify the Art LV Mode setting:
1. Select Art LV Mode from the D. Disp/[Sound]/PC menu and scroll to the right (figure 6.42, image 1).
2. Select mode1 or mode2 from the up/down menu (figure 6.42, image 2). The factory default is mode1.
3. Press the OK button to Set the value.
Settings Recommendation: Since this function does not affect the pictures you take, only the display screens, you will need to decide if you really need the effect of an Art mode to display with its full effect while you shoot multiple pictures. Most people would rather not have their camera slow down while they shoot quickly, so my recommendation is to use mode2. Of course, if you rarely or never use the Art filters while shooting bursts of images, this function may not be useful to you. I leave mine set to mode2 for the best refresh rate in case I decide to blast off a bunch of Art Grainy Film black-and-white images. If I am shooting with an Art mode at several frames per second, I don’t really need to examine each image as it flies by!
When you set this function to On the camera displays a preview of how the final combined image will look when you use HDR1 or HDR2 mode (firmware version 1.4). It has no effect when you use the other HDR modes (e.g., 3F 2.0EV, 5F 3.0EV).
If you have Expand LV Dyn. Range set to On and switch HDR1 or HDR2 on or off with the Sequential shooting/Self-timer/HDR button, you will see the sample HDR image in the viewfinder or on the monitor.
With this function set to On, the camera expands the dynamic range of the monitor and viewfinder—it tones down the highlights and opens the shadows—so the display image more closely resembles the final combined HDR image. It may not be exactly the same as the final image when there is a wide range of light, but it is much closer than the boosted brightness display you normally see. If this function is set to On and you switch back and forth between the final combined HDR image and the subject displayed on either of the display screens, you will see that they are fairly close in dynamic range.
When this setting is Off, the camera displays the normal boosted brightness view on the monitor or in the viewfinder when you switch to HDR1 or HDR2.
Both the On and Off settings allow you to view each of the three images while the camera builds the HDR image.
Let’s examine how the images are shown on the display screens in both modes.
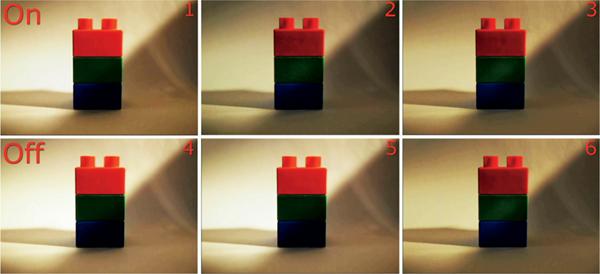
Figure 6.43A: Monitor view with Expand LV Dyn. Range set to On and Off
In figure 6.43A, images 1–3, Expand LV Dyn. Range is set to On, and in images 4–6 it is set to Off. In both rows, the final images (3 and 6) are the actual HDR combinations when I used HDR1 mode. Let’s examine both modes more closely:
• On: In the top row (figure 6.43A, images 1–3), image 1 is the bright image the monitor normally displays. In image 2, which appears as soon as the camera enters HDR1 or HDR2 mode, you can see that the HDR preview image has toned down the highlights and opened up the shadows—that is, there is a greater dynamic range. Image 3 is the actual HDR combination in HDR1 mode. Notice that images 2 and 3 closely resemble each other. That’s because Expand LV Dyn. Range was set to On, and the preview in image 2 closely resembles the final HDR image combination (image 3).
• Off: In the bottom row (figure 6.43A, images 4–6), image 4 is the bright image the monitor normally displays. In image 5 you can see that there is no HDR preview image when the camera is set to HDR1 or HDR2 mode. Instead, images 4 and 5 are basically identical. In image 6 the HDR combined image does not resemble image 5. This illustrates that the camera did not expand the dynamic range in image 5. It is not an HDR preview image, whereas image 2 clearly is.
Now let’s examine how to choose a setting for Expand LV Dyn. Range.
Figure 6.43B: Choosing a setting for Expand LV Dyn. Range
Use the following steps to modify the Expand LV Dyn. Range setting:
1. Select Expand LV Dyn. Range from the D. Disp/[Sound]/PC menu and scroll to the right (figure 6.43B, image 1).
2. Select On or Off from the up/down menu (figure 6.43B, image 2). The factory default is On.
3. Press the OK button to Set the value.
Settings Recommendation: It is a good idea to preview the approximate look of the final HDR image. Therefore, I set my camera to On for Expand LV Dyn. Range.
When you take pictures under certain types of lighting, such as fluorescent lamps, the camera monitor and viewfinder may tend to display dark bands moving through them. This flickering is caused by the normal fluctuations in the electrical flow of alternating current (the frequency of the current is measured in hertz, or Hz) moving through the lamps.
The camera has three modes for reducing flicker: Auto, 50Hz, and 60Hz. It defaults to Auto. Some areas of the world use 50Hz, and others use 60Hz. In Auto the camera will try to determine which frequency is best for flicker reduction, or you can choose 50Hz or 60Hz and see which works best.
Let’s examine how to choose one of the Flicker Reduction modes.

Figure 6.44: Choosing the best way to reduce flicker in the camera display screens
Use the following steps to modify the Flicker Reduction setting:
1. Select Flicker Reduction from the D. Disp/[Sound]/PC menu and scroll to the right (figure 6.44, image 1).
2. Select Auto, 50Hz, or 60Hz from the up/down menu (figure 6.44, image 2). The factory default is On.
3. Press the OK button to Set the value.
Settings Recommendation: A bane of digital photography with an electronic viewfinder or monitor is flickering under fluorescent lights. I have never been able to eliminate the bands that move through the screens, but you can try the three different adjustments and see if they help.
Don’t worry, though, because other than being a bit of an aggravation while shooting, the flickering is not captured in the image.
As discussed in the previous Button Functions section of this chapter and in the appendix (Button Tasks), you can assign the Magnify task to one of the Button functions (e.g., Fn1, Fn2). The Magnify task will let one of the camera buttons zoom in to, or magnify, the subject and show an extreme closeup. This is a great focus aid because you can see a small portion of the subject up close while using autofocus.
The camera defaults to mode2 of the LV Close Up Mode, which allows the autofocus system to work while the subject remains magnified on the enlarged Live View screen.
Mode1 causes the magnification to go away before autofocus will work. The image will zoom back out to normal when you press the Shutter button to initiate autofocus, and it will force you to autofocus with no magnification.
Manual focus can be used with full magnification in either mode1 or mode2. Let’s examine how to select one of the two LV Close Up Modes.

Figure 6.45: Choosing an LV Close Up Mode
Use the following steps to modify the LV Close Up Mode setting:
1. Select LV Close Up Mode from the D. Disp/[Sound]/PC menu and scroll to the right (figure 6.45, image 1).
2. Select mode1 or mode2 from the up/down menu (figure 6.45, image 2). The factory default is mode2, and AF works during magnification.
3. Press the OK button to Set the value.
Settings Recommendation: One of the primary reasons I want to zoom in or magnify the subject is to make sure autofocus is working well, so I leave this function set to mode2. However, if you want to zoom in on the subject for a different reason and would rather have autofocus work only when the camera is zoomed out to normal, use mode2.
[Aperture] Lock extends the power of the Preview button. Recall that if the Preview button is not assigned to some other task, it will stop down (close) the aperture while it is depressed so you can see the depth of field (zone of sharp focus) in your image. [Aperture] Lock lets you do the same thing, except you don’t have to keep the Preview button depressed to preview the stopped-down aperture. Instead, you can press the Preview button once to lock the aperture in its stopped-down position, allowing you to see the depth of field, then press it again to unlock the aperture and open it back up to maximum size for bright subject viewing.
Let’s examine how to configure [Aperture] Lock.

Figure 6.45A: Enabling or disabling the [Aperture] Lock function
Use the following steps to enable or disable the [Aperture] Lock function:
1. Select [Aperture] Lock from the D. Disp/[Sound]/PC menu and scroll to the right (figure 6.45A, image 1).
2. Select On or Off from the up/down menu (figure 6.45A, image 2). The factory default is Off.
3. Press the OK button to Set the value.
Settings Recommendation: Normally, the regular way a Preview button provides depth of field (DOF) preview is fine. Most of the time I leave this function set to Off. However, when I am working with macro shots and want to fine-tune where the depth of field falls within my image, I find it convenient to set this function to On and use [Aperture] Lock to stop down the aperture while I use manual focus to move the depth of field back and forth until it is exactly where I want it. I love the fact that the electronic viewfinder gets rid of most of the darkness that results from a smaller aperture so I can see how to manipulate the DOF until it is exactly where I want it to be. This is a very convenient function for people who like to use hyperfocal focusing and still want to visually confirm the DOF boundaries.
Peaking allows you to manually focus the subject by surrounding the in-focus areas in a white or black outline. The default is white, but you can change it to black if you want to.

Figure 6.46A: White (image 1) and Black (image 2) Peaking
White Peaking slightly darkens the entire image and boosts the contrast so you can more easily see the white borders of the in-focus areas (figure 6.46A, image 1). Black Peaking lightens the image and raises the contrast so you can more easily see the black borders of the in-focus areas (figure 6.46A, image 2).
Note: You can enable or disable Peaking with the Custom Menu > A. AF/MF > MF Assist > Peaking function.
Let’s examine how to select White or Black for when manual-focus Peaking is active.

Figure 6.46B: Selecting White or Black Peaking
Use the following steps to modify the Peaking Settings function:
1. Select Peaking Settings from the D. Disp/[Sound]/PC menu and scroll to the right (figure 6.46B, image 1).
2. Select White or Black from the up/down menu (figure 6.46B, image 2). Both colors are useful for enhancing the in-focus edges of your subject. The factory default is White.
3. Press the OK button to Set the value.
Settings Recommendation: I use this function in different ways depending on the subject and background I am photographing. When I shoot a subject in a natural environment, I find that White is easier to see. When I shoot isolated images against a white background in my studio, I find that Black works best. You may want to change this setting if you photograph different types of subjects.
The LCD monitor on the rear of the camera uses a lot of battery power. In fact, powering this monitor drains more energy from the battery than any other part of the camera. The Backlit LCD function allows you to set a time limit for the LCD monitor to stay at full brightness. When the time-out expires the monitor will dim significantly and reduce the power drain. It does not go off completely—it just gets very dim. You can choose from 8 seconds (8sec), 30 seconds (30sec), 1 minute (1min), and Hold. The Hold setting effectively cancels the dimming process and retains the brightness all the time.
This function affects only the shooting mode when the subject is displayed on the monitor and the camera is ready to take a picture.
If you venture into the camera menus with the Menu button or start viewing images with the Playback button, the time-out period does not apply. Also, the time-out period does not affect the electronic viewfinder (EVF) display, only the rear LCD monitor.
The camera also has a function called Sleep, which we will consider in the next subsection. The Sleep function completely turns off the camera monitor after one minute. If you have the Backlit LCD time-out set to 1min and Sleep set to 1min, you will not see the backlit display dim. Instead, the Sleep function will override the Backlit LCD function and turn off the monitor.
While the monitor is dimmed, you can return it to full brightness by slightly pressing the Shutter button. In fact, using any camera control will do the same. Let’s see how to choose a time-out period for dimming the Backlit LCD monitor.

Figure 6.47: Choosing a Backlit LCD time-out period for dimming the monitor
Use the following steps to modify the Backlit LCD function:
1. Select Backlit LCD from the D. Disp/[Sound]/PC menu and scroll to the right (figure 6.47, image 1).
2. Select 8sec, 30sec, 1min, or Hold from the up/down menu (figure 6.47, image 2). The factory default is Hold, which never dims the screen.
3. Press the OK button to Set the value.
Settings Recommendation: I set my camera’s Backlit LCD time-out to 8sec so I can save battery life. It is hard to make it through a full day of shooting with the EVF and monitor drawing so much power, so I am glad to have a dim function. I can undim the LCD by merely pressing the Shutter button halfway. If 8 seconds (8sec) is not enough time for you to compose and shoot with the LCD monitor, try 30sec or 1min. If you choose 1min, be aware that the Sleep function (next subsection) will likely prevent the monitor from dimming.
The Sleep function could just as easily be called energy-saving mode. It puts the camera to sleep after a time-out period. Backlit LCD, discussed in the previous subsection, causes the monitor to dim significantly after a set period. The Sleep function takes it a step further by turning the monitor and electronic viewfinder (EVF) off until you use a camera control.
You can choose to have the display screens go to sleep after 1, 3, or 5 minutes (1min, 3min, or 5min). After the camera has gone to sleep, it will not wake back up until you press a button or turn a dial. When you do press a button—while the camera is in energy-saving Sleep mode—the camera ignores the normal function of that button and simply wakes up.
If you accidentally forget to turn the camera off and leave it in Sleep mode, it will turn itself off after a set period of time, which you can control with the Auto Power Off function (discussed in the next subsection).
Let’s consider how to choose a Sleep mode time-out.
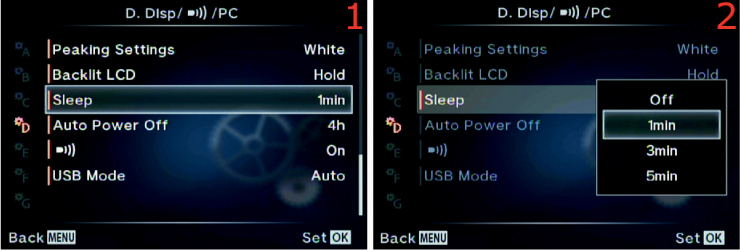
Figure 6.48: Choosing a Sleep time delay
Use the following steps to modify the Sleep function:
1. Select Sleep from the D. Disp/[Sound]/PC menu and scroll to the right (figure 6.48, image 1).
2. Select 1min, 3min, or 5min from the up/down menu (figure 6.48, image 2). You can also choose Off. The factory default is 1min.
3. Press the OK button to Set the value.
Settings Recommendation: I leave my camera set to 1min. The battery draw is so high for the bright screens that I want my camera to go to sleep quickly when I’m not using it.
I have found that the camera will go to sleep even when I am carrying it on a strap around my neck. At first I thought the sensor on the viewfinder eyepiece, which tells the camera to switch to the EVF, might sense my clothing and not let the camera go to sleep, but that’s not the case. If you do not use a physical camera control within the time-out period you chose in the Sleep function, the camera will shut down the display screens and go into energy-saving mode.
When the camera is in Sleep mode, it starts the countdown to Auto Power Off, which will shut down the camera completely. We will consider Auto Power Off next.
Auto Power Off shuts down your camera if you do not use it for a certain period of time. You can set the camera to automatically shut off after 5 minutes (5min), 30 minutes (30min), 1 hour (1h), or 4 hours (4h).
The camera shuts down after the time-out period you select, even though the On/Off switch is set to On. If the camera has shut down with the On/Off switch set to On, you can to turn the switch Off and back On again to power up the camera. It will not come back on when you use any other camera control, unlike the Backlit LCD and Sleep functions.
Let’s examine how to choose an Auto Power Off time-out period.

Figure 6.49: Choosing an Auto Power Off time delay
Use the following steps to modify the Auto Power Off function:
1. Select Auto Power Off from the D. Disp/[Sound]/PC menu and scroll to the right (figure 6.49, image 1).
2. Select Off, 5min, 30min, 1h, or 4h from the up/down menu (figure 6.49, image 2). The factory default is 4h.
3. Press the OK button to Set the value.
Settings Recommendation: The 1h setting seems about right to me. If I haven’t used my camera in an hour, I probably won’t use it for a while, and I can easily switch it off and back on when I need to take more pictures. The 4h setting will work too; however, that seems like a long time to have the camera partially active. Even though the display screens are asleep while the camera is in energy-saving mode—if the Sleep function is configured correctly—the other parts of the camera are still using more power than when the camera is off.
The [Speaker] function controls the beep sound you hear when you are taking a picture and the camera successfully autofocuses. The beep can be useful at times—it is a reassurance that AF is working. However, in certain environments the beep simply calls attention to the fact that you are taking pictures.
If you are shooting a wedding, do you really want the camera to beep every time it autofocuses? Or if you are sneaking up on a grizzly bear, shouldn’t your camera cooperate by preventing you from becoming dinner?
The beep sound can be turned off (thankfully). Let’s see how.

Figure 6.50: Enabling or disabling the beep sound
Use the following steps to modify the [Speaker] (beep sound) function:
1. Select [Speaker] from the D. Disp/[Sound]/PC menu and scroll to the right (figure 6.50, image 1).
2. Select Off or On from the up/down menu (figure 6.50, image 2). The factory default is On.
3. Press the OK button to Set the value.
Settings Recommendation: The first function I modify when I get a new camera is the one that disables beep sounds. I have learned over the years that some subjects don’t like the sound. If you are a new photographer you may want to hear the sound for a while as a reassurance that autofocus has completed. Just be careful around large animals!
The E-M1 offers several industry standard modes for connecting the camera to external devices through the factory-supplied USB cable. The camera has a USB connector under the bottom rubber flap to the left of the LCD monitor. You can use the cable to transfer image and video files to your computer and to print pictures on a PictBridge-compatible printer.
Let’s consider the three protocols the camera supports for connection to external devices, plus its Auto detect mode:
• Auto: This mode lets the camera decide which type of connection to use, depending on the type of device you plug your camera in to. If you get no results with the Auto setting, test the other modes to see what works with the external device.
• Storage: This mode refers to the mass storage class (MSC) specification, which is an industry standard for connecting a device containing storage memory to a computer. The MSC protocol is used by your camera, external hard drives, and card readers. You can use the Storage mode to transfer image and video files to your computer through Olympus Viewer software or other software. When you use Storage mode the camera will show up in your computer’s file browser as a local hard drive. You can then access the DCIM folder on the memory card directly, then manually copy images and videos to and from the camera. When you plug the camera in to a USB port on your computer using the factory-supplied USB cable, your computer should react by offering to load the Olympus Viewer software if you have installed it. Olympus Viewer (version 3 in late 2014) will help you transfer images to your computer and allow you to enhance them (e.g., convert RAW files to JPEG). This is also the mode you must use when you are updating the firmware on your camera with Olympus Digital Camera Updater software.
• MTP: This mode refers to media transfer protocol (MTP), which was created by Microsoft as an extended set of tools for synchronizing pictures, videos, sound files, and songs from devices to a computer with Windows installed. It offers content management tools for creating playlists, autosyncing, and transferring DRM-protected (licensed) media. This mode does not seem to work well with Olympus Viewer 3 software, although it may work with other software. Olympus Digital Camera Updater software (version 1.03) does not recognize the camera when you are using this mode. It generates the following error: Unable to use this function on this camera. Therefore, you may want to use Storage mode, instead of MTP mode, when you transfer files. You definitely should use it when you update the camera’s firmware. There are probably other types of control/transfer software that will work with MTP mode. It is good to know the camera has it if you need it.
• Print: This refers to PictBridge printing mode, which allows you to connect your camera directly to a PictBridge-compatible printer, without a computer, and print some or all of the images on the memory card. When you plug the camera into a PictBridge-compatible printer, you will see a Print Mode Select menu on the camera monitor, which allows you to use the following menu items:
• Print: Print individual images.
• All Print: Print all images on the memory card.
• Multi Print: Print multiple copies of one image in separate frames on one sheet of paper.
• All Index: Print an index of small thumbnails of all the pictures on the card.
• Print Order: Print a Print Order that was previously created and stored on the memory card (see page 262 for information about creating Print Orders, which can be used in any printer that will accept an SD card and can read a DPOF Print Order format).
Since this mode requires interfacing directly with various types of PictBridge printers, it is beyond the scope of this book. However, a downloadable document called PictBridge Printing with Your E-M1 will be available at the downloadable resources website (http://www.rockynook.com/OlympusEM1) in the first quarter of 2015. It fully describes the complex process of PictBridge printing while your camera is connected to an Epson inkjet printer.
In the meantime, there is a brief explanation of PictBridge printing on pages 112–115 of the E-M1 user’s manual.
Now let’s consider how to select one of the USB modes.

Figure 6.51: Selecting a USB mode for image or video transfer and still image direct printing
Use the following steps to select a USB Mode for image and video transfer and picture printing:
1. Select USB Mode from the D. Disp/[Sound]/PC menu and scroll to the right (figure 6.51, image 1).
2. Select Auto, Storage, MTP, or Print from the up/down menu (figure 6.51, image 2). Refer to the Print Mode Select menu list to decide which mode to use.
3. Press the OK button to Set the value.
Settings Recommendation: I leave my camera set to Storage so I can transfer images and videos through my USB cable. I also update my camera’s firmware whenever an update is available, which also requires the Storage mode. I rarely do any sort of PictBridge printing because I like to use a professional lab for my commercial work and a local lab for my snapshots.
The E. Exp/[Meter]/ISO menu is primarily composed of functions that directly affect how the image is exposed. We will start examining the functions by taking a look at the opening menu for the E. Exp/[Meter]/ISO functions in figure 6.52.
To enter the menu, you must select E. Exp/[Meter]/ISO from the Custom Menu and scroll to the right. There are 14 functions inside the E. Exp/[Meter]/ISO menu. Let’s consider each of them in detail.
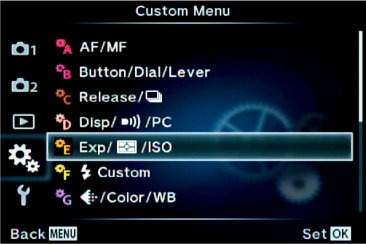
Figure 6.52: The opening menu selection for the E. Exp/[Meter]/ISO functions
Use this function to choose an exposure value (EV) increment when you select a shutter speed, aperture, exposure compensation, and bracketing exposure value. As photographers, we think of exposure in stops. A 1-stop increment doubles or halves the amount of light the camera can use for making a picture, depending on whether you are letting in more light (double) or less light (half). A single stop is equivalent to 1 EV step.
The camera allows you to use finer increments than 1 EV step when you make exposure adjustments. You can select from 1/3 EV step, 1/2 EV step, or 1 EV step. The following three EV step lists show a partial breakdown of EV steps that are available as you adjust an exposure:
• Shutter: 1/100, 1/125, 1/160, 1/200, 1/250, 1/320, etc.
• Aperture: f/5.6, f/6.3, f/7.1, f/8.0, f/9.0, f/10, etc.
• Compensation/bracketing: 0.0, 0.3, 0.7, 1.0, 1.3, 1.7, 2.0, 2.3, 2.7, 3.0, etc.
• Shutter: 1/90, 1/125, 1/180, 1/250, 1/350, 1/500, etc.
• Aperture: f/5.6, f/6.7, f/8.0, f/9.5, f/11, f/13, etc.
• Compensation/bracketing: 0.0, 0.5, 1.0, 1.5, 2.0, 2.5, 3.0, etc.
• Shutter: 1/60, 1/125, 1/250, 1/500, 1/1000, 1/2000, etc.
• Aperture: f/2.8, f/4.0, f/5.6, f/8.0, f/11, f/16, f/22, etc.
• Compensation/bracketing: 0.0, 1.0, 2.0, 3.0, 4.0, 5.0 (note that 5.0 is the maximum)
The fineness of your exposure control will vary depending on how you set this function; that is, which EV step increment you choose (1/3EV, 1/2EV, or 1EV step). Let’s examine how to select one of the three EV increment values.
Figure 6.53: Choosing an EV step value for exposure control
Use the following steps to select an EV increment value for camera exposure settings:
1. Select EV Step from the E. Exp/[Meter]/ISO menu and scroll to the right (figure 6.53, image 1).
2. Select 1/3EV, 1/2EV, or 1EV from the menu that appears (figure 6.53, image 2). Refer to the three previous EV step lists to help you decide which EV step is most appropriate for the type of pictures you are creating.
3. Press the OK button to Set the value.
Settings Recommendation: I leave my camera set to 1/3 EV step (1/3EV). Most photographers do the same. While using camera-supplied tools, such as the Live Histogram, it is best to have fine control over the exposure value. With 1/3 EV step you can adjust the exposure in fine increments. If you do not need such fine control, experiment with the other two selections.