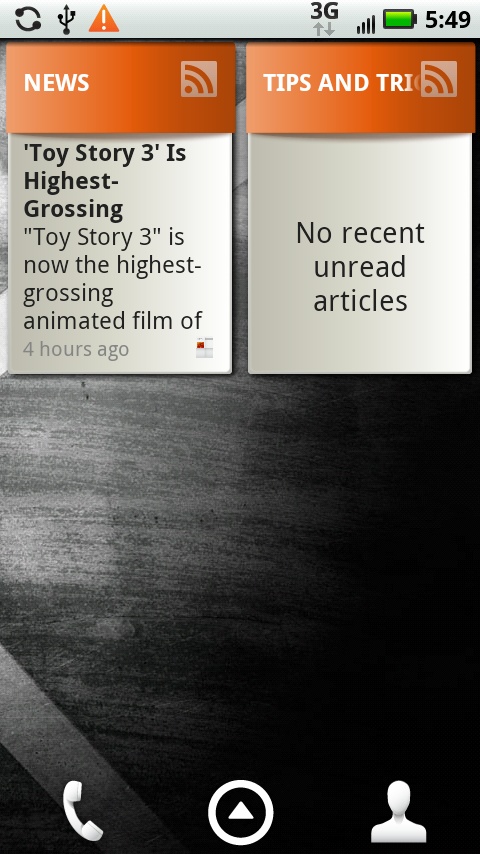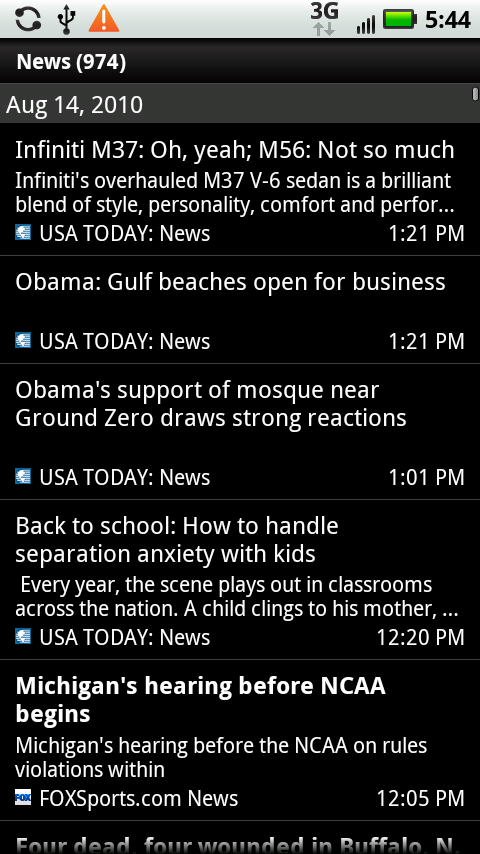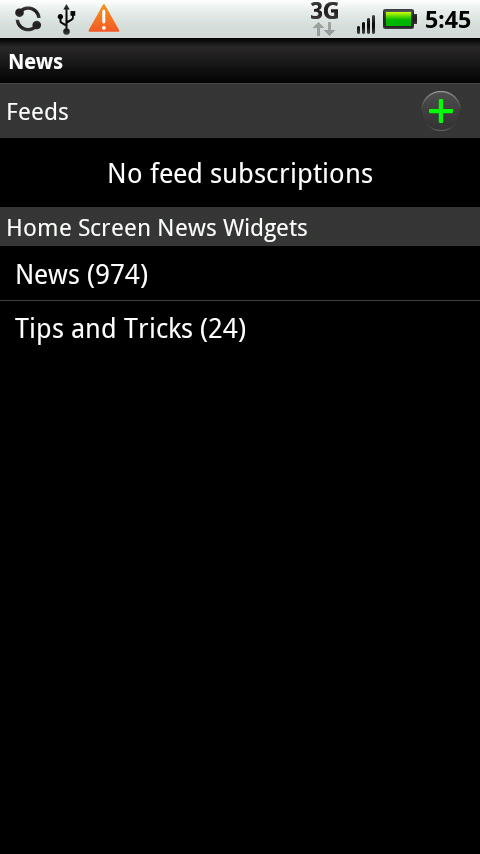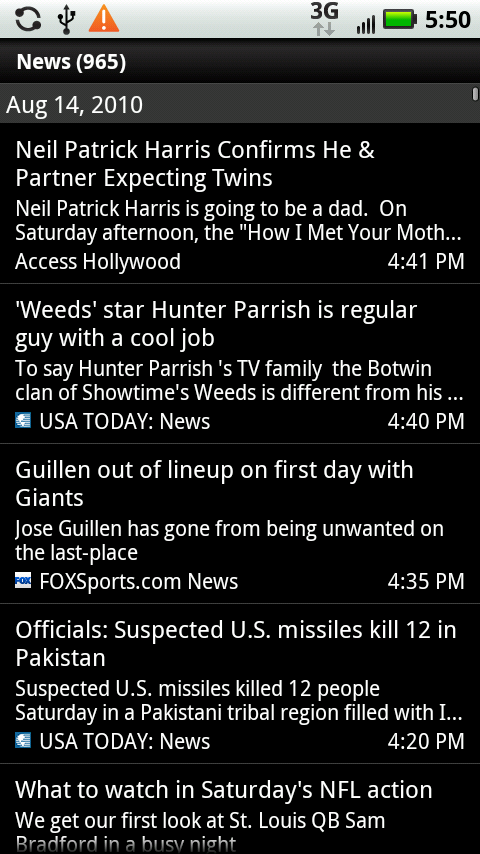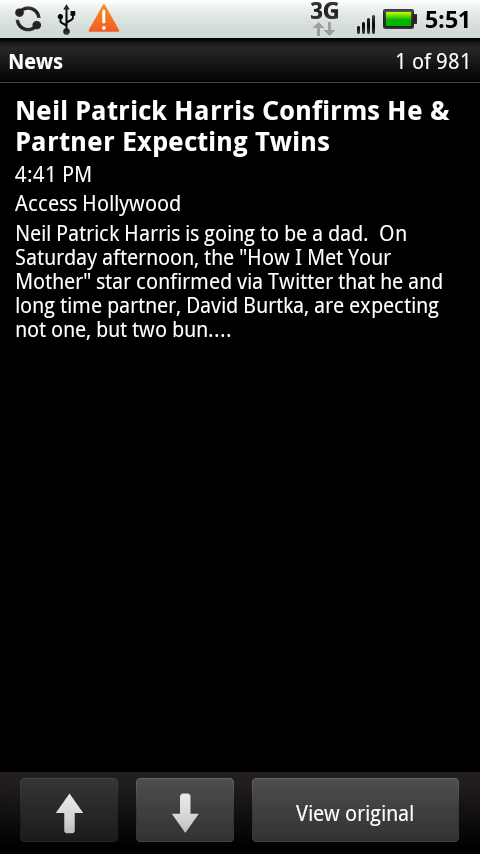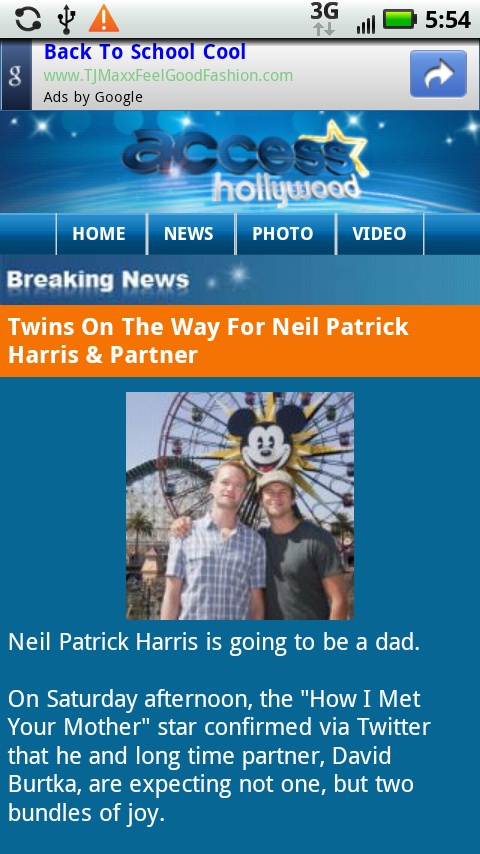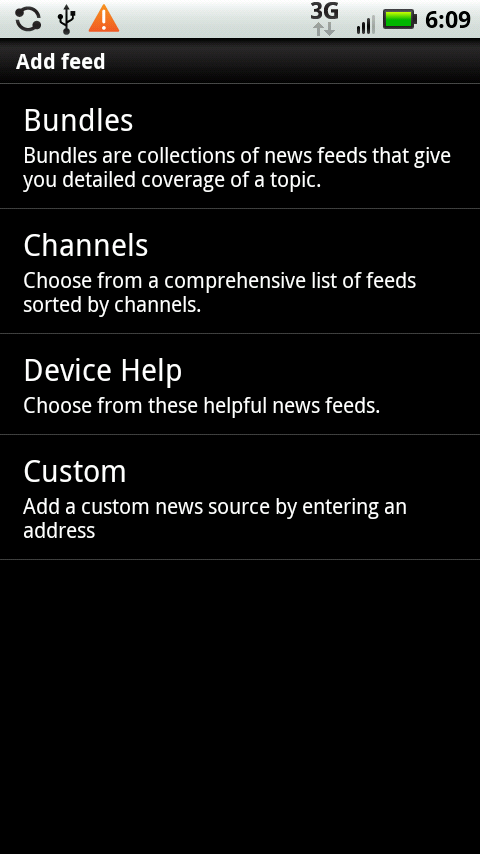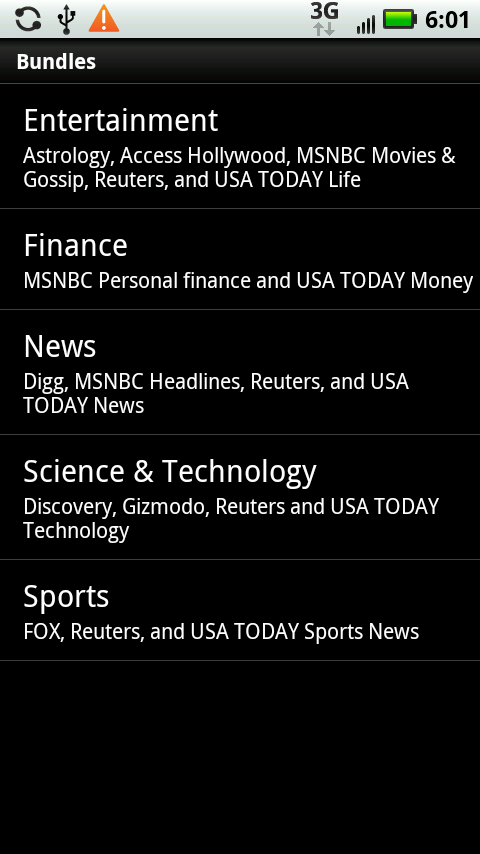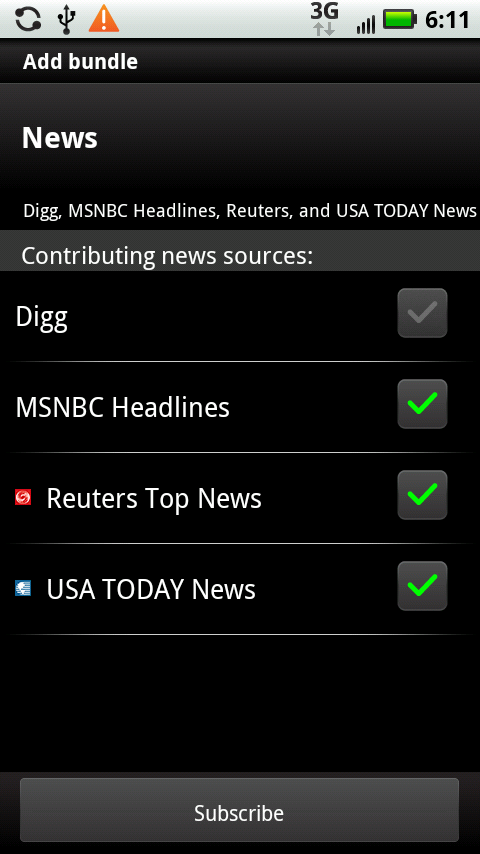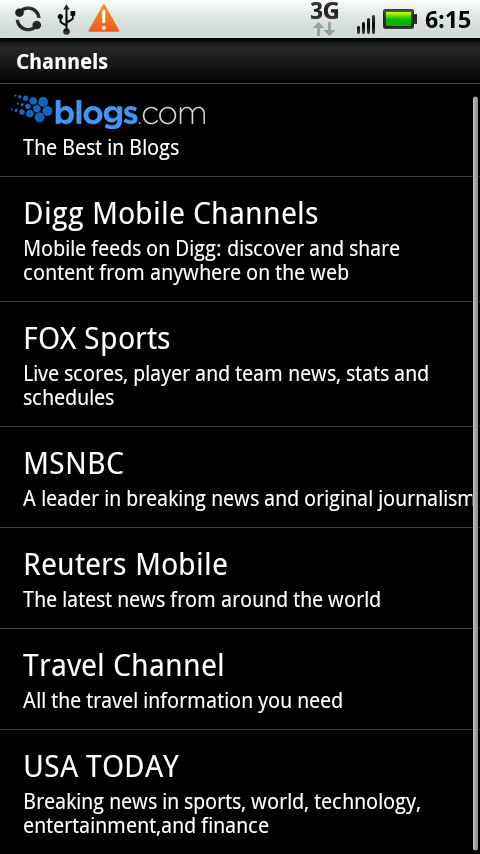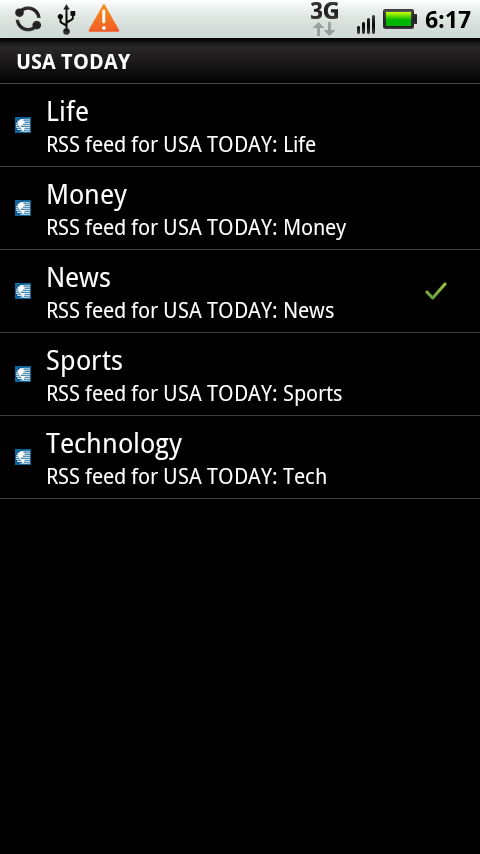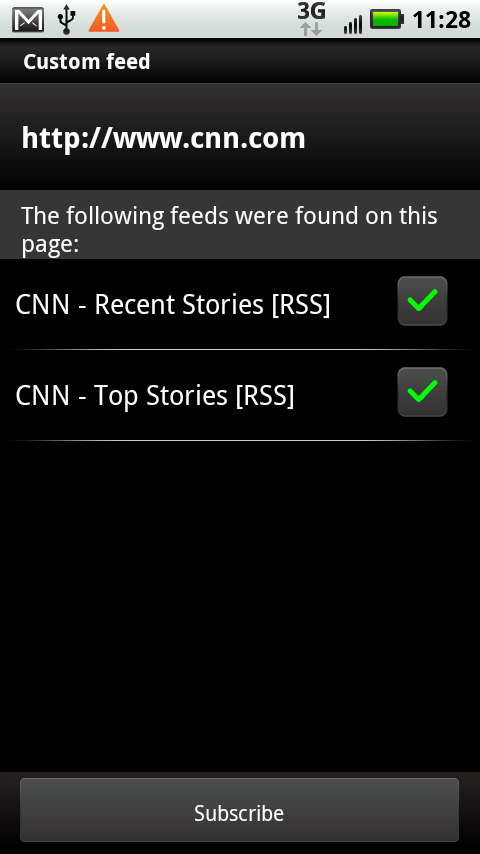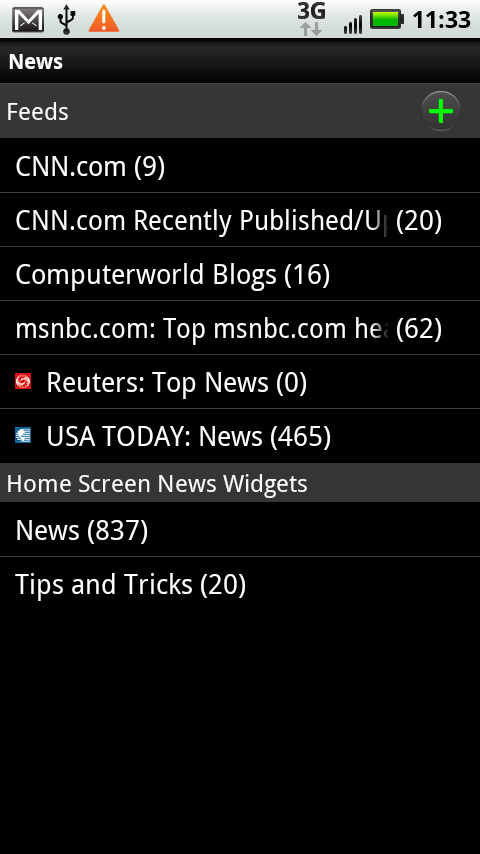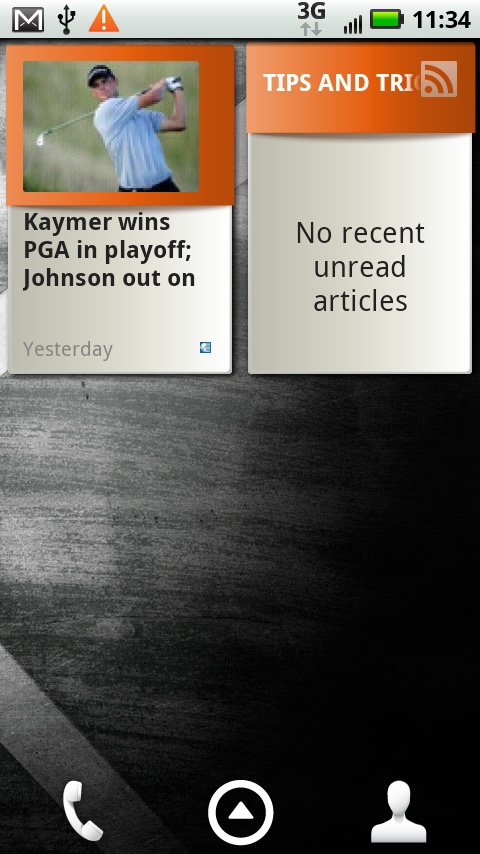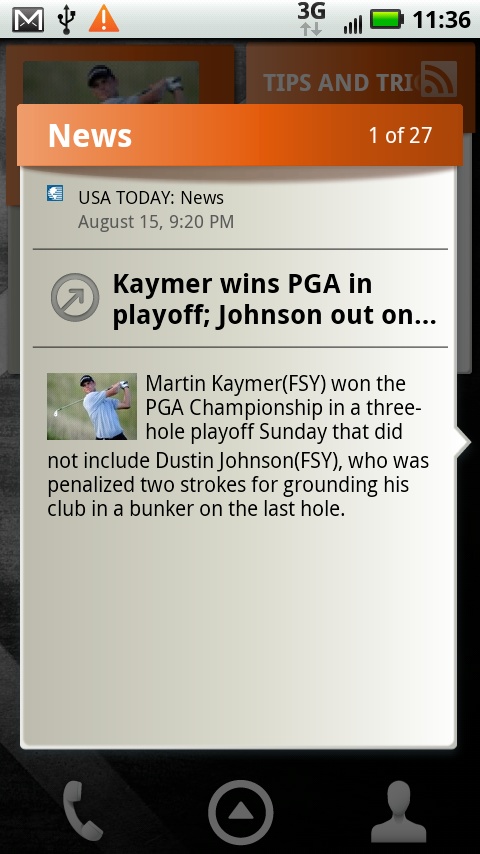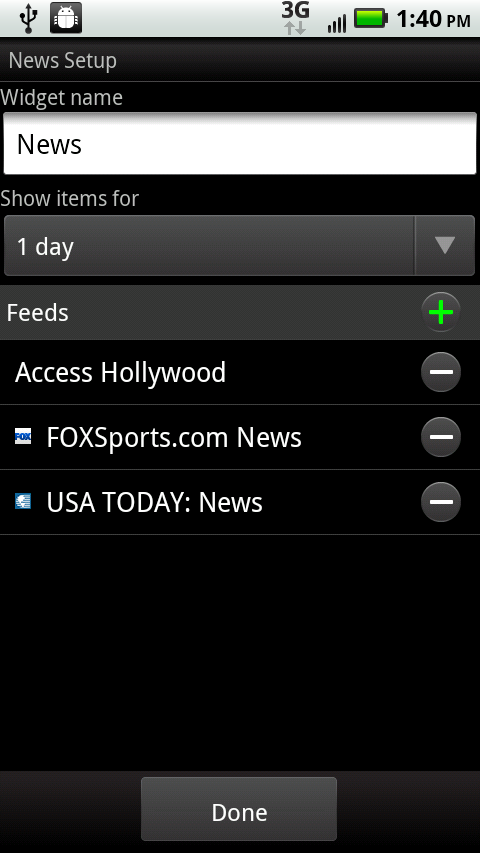Your Droid X is a great news-gathering machine, and will grab news for you of any type—national, international, sports, business, entertainment, and more.
There are two ways to read news on the Droid X:
News app. In the Application Tray, tap the News icon to read the news in the News app. You can even tell the app what kind of news you want to see, as described next.
News widget. Slide over to the News pane, and you’ll see the latest news, as well as tips and tricks for using your Droid X. (The News widget is less powerful than the app, but you can read more about it on Using the News Widget.)
The News app does more than just let you read the news—it lets you tell the Droid X what kind of news you like reading by subscribing to news feeds.
Note
When you tell the Droid X what news you want to read in the News app, that news doesn’t show up in the News widget as well. Although there are some features in common, the widget operates separately from the News app.
Tap the News app in the Application Tray to launch the News app. You see a screen showing any new feeds you’ve subscribed to, as well as a general news feed and a Tips and Tricks news feed. If it’s your first time visiting the News app, the only feeds you see are the ones pre-built into the News widget.
Reading a feed is simple. Tap it, and you see a list of news articles. Tap any that you want to read, and you come to a screen with a brief summary of the news item.
From here, you can hop to the next summary of a news article by tapping the Up button, and the previous news article by tapping the Down button. To see the original article in its entirety, tap “View original”. Your browser launches, and you visit the page where the article originated.
To get back to the news summary, press the Return key. And to get back to the news listing, press the Return key again.
Note
News articles are from numerous sources throughout the Web. So for one news article you may visit USA Today, for another the New York Times, and so on. So navigation once you get there will be different.
To subscribe to a news feed, tap the green + button on the page you get to when you tap the News icon. You’ve got these four choices for news feeds:
Bundles. These are pre-existing collections of news feeds about very broad topics: Entertainment, Finance, News, Science & Technology, and Sports. You’re shown the source of news for each bundle, for example Fox, Reuters, and USA Today for sports news.
Channels. These are various news and information brands, such as MSNBC, Reuters Mobile, the Travel Channel, and USA Today. Mostly, the channels have multiple types of content. For example, USA Today has news about technology, sports, money, general news, and entertainment.
Device Help. This is supposed to give you various types of news feeds that can help you get the most out of the Droid X. At this writing, though, there’s just one small news feed. By the time you read this, that may—or may not—have changed.
Custom. Got a news source that you’d like to use on your Droid X? Here’s the place you can add it.
The way you subscribe is almost identical for each type of content, with just a slight variation. Tap Bundles to come to a listing of all the available bundles. Then tap a bundle, such as News, and you come to all the individual feeds that make up that bundle. Green checkmarks are next to any feeds to which you’ve already subscribed. Turn off the boxes next to any to which you don’t want to subscribe, and turn on the boxes next to those to which you do want to subscribe. Then tap Subscribe. You’re now subscribed to those individual feeds.
Tap Channels, and you come to a list of all available channels. Tap a channel you’re interested in, such as USA Today, and you come to a list of available feeds for that channel. You’ll see green checkboxes next to any feeds to which you’ve already subscribed. To subscribe to any new ones, tap the feed, and from the screen that appears, tap Subscribe. To unsubscribe to any, tap the feed, and from the screen that appears, tap Unsubscribe.
Subscribe to feeds for Device Help in the same way, although there’s currently only one feed to subscribe to, and you’re subscribed to it automatically when you first turn on your Droid X.
Your final choice, Custom, requires a bit more knowledge. You first need to know the news feed or web page to which you want to subscribe. Tap Custom, and you get the following choices:
RSS Feed. The Web is full of RSS feeds that can automatically feed information to a computer or to your Droid X. Each RSS feed has its own URL. To know whether a blog post or other page has an RSS feed associated with it, look for this orange icon:
 .
.To subscribe to an RSS feed, you need to enter its URL. If you know its URL, simply tap it into the box that appears when you ask to add an RSS feed. To avoid all that tapping, when you come across a page with an RSS link on it, press on the feed link, and from the screen that appears, select “Copy link URL”. Then, to get to the page to subscribe to an RSS link, hold your finger in the text input box, and from the menu that appears, select Paste.
Web page. Many web pages have feeds associated with them. To subscribe to a page, tap in its URL—you don’t have to include the http://. In some instances, the page will have RSS feeds associated with it, and if that’s the case, when you choose to subscribe to the web page, the Droid X will notify you, and ask which you want to subscribe to.
When you’re done adding all your bundles, channels, and custom feeds, you see them displayed in the News app, including the total number of new stories for each. Tap any feed to read it.
The News widget, over on the News pane, gives you a quick way to read the latest news. It displays the latest news story at the top of the screen, along with a feed of Droid X tips and tricks. (At this writing, a disappointingly small number of tips and tricks are available.)
Note
Get to the News pane from the Home screen by sliding your finger to the left and moving through the panes until you reach the News pane, which is the third pane on the right.
Tap the News widget to see a brief summary of the news story. To read the summary of the next news story, flick to it; to read the previous, flick back. Arrows appear on either side of the current news story to show you if there are earlier or later news stories to read.
To read a full news story, tap the arrow on the summary page, and you go to the website, where you can read the entire story.
You can add news feeds to the widget in the same way that you can add them to the News app. When you’re reading a news summary, tap the Menu key and select Options. You come to a screen that shows your current feeds and lets you add and delete feeds in the same way you can add them in the News app—tap the green + button and follow the instructions outlined earlier in this chapter for the News app, or tap the – button next to a feed to delete it.
Note
The News widget doesn’t share its settings with the News app. So you’ll have to customize your feeds for the News app and the News widget individually.
The Options page also lets you select for the number of days you want the News widget to display news stories. Out of the box, it displays stories for only the current day. But tap the arrow underneath “Show items for”, and you can change that to display them for other amounts of time—all the way up to a month.
If there are no unread articles displaying in the News widget, you can still change its settings, and add and take away feeds. Tap the News widget, even though its content is blank, and select “Widget settings”.