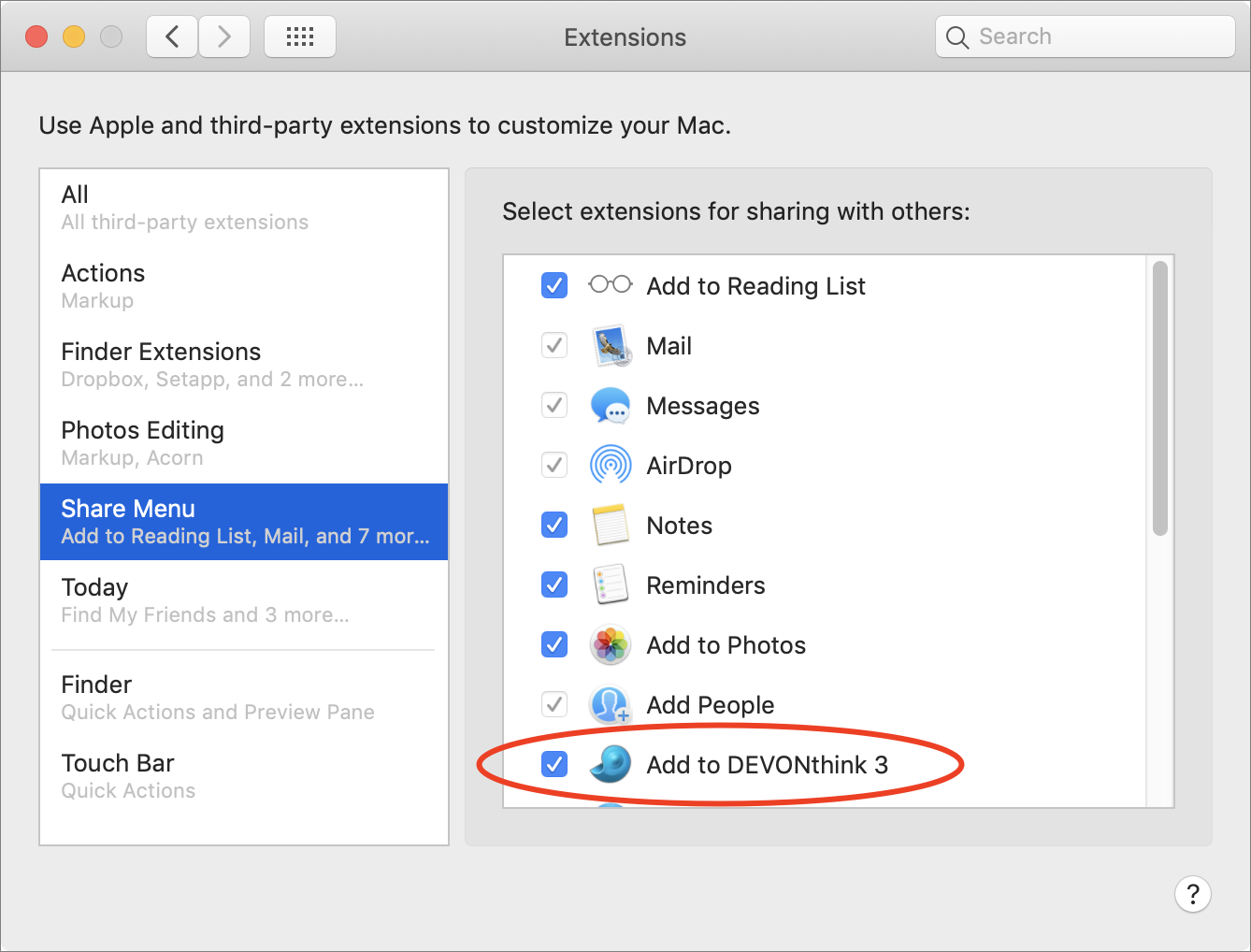Get Information into DEVONthink
Whether you’re starting from scratch with newly created data or importing content from existing files or Internet sources, DEVONthink offers many mechanisms for collecting information. In fact, the biggest problem you may have is deciding which method you should use to put a particular piece of information into your database.
In this chapter, I begin by discussing what you can put in DEVONthink and helping you figure out where you want DEVONthink to place newly added content by default. With this important decision out of the way, I then explain the major ways of adding data. I finish with Joe’s Recommendations for Getting Stuff into DEVONthink, a topic aimed at helping you come to grips with all the choices.
What Can I Put in DEVONthink?
In case you’re wondering what kinds of documents you can put in DEVONthink, the answer is any kind at all! DEVONthink can index anything containing text, and it can display nearly any kind of text or graphics file, most audio and video files, and even documents from Microsoft Office and Apple’s Pages, Numbers, and Keynote apps.
Even if you import a document that DEVONthink can’t display, the document can stay in the database, and you can open it using another app (see Edit Documents in External Apps).
Decide Where Your Documents Will Go
As you use DEVONthink, you can put each document in a specific group, in a catch-all inbox—perhaps in any of several databases—or in the global Inbox. For the most part, you get to choose where documents go, although there are cases in which you may not have realized what your choice was, so the result may be confusing if you’re not familiar with DEVONthink’s system.
The general rule (to which there are a few exceptions) is that documents go in either of two places:
Where you put them
A default destination, which you can choose (within limits)
When you create a new document from within DEVONthink—and that includes importing or indexing documents using the File > Import or File > Index Files and Folders command—it goes in the currently selected group, if any; if a tag is selected, or if no group is selected, it goes to the inbox of the selected database. In other words, documents created from within DEVONthink are always in the “where you put them” category.
Likewise, if you drag a document, text clipping, email message, or anything else from the Finder or another app into the DEVONthink window, it goes where you drop it—into a particular group, an inbox, or the top level of the database, as the case may be. Once again: it goes where you put it.
However, if you start from outside DEVONthink—for example, when scanning a paper document, dropping a file on DEVONthink’s Dock icon, using the Services menu (see Use the Services Menu), or using a bookmarklet (see Web Bookmarklets)—the imported document goes to your default destination for importing data.
To choose your default destination, go to DEVONthink 3 > Preferences > Import and set the Destination preference to one of these:
Global Inbox: Everything you import or index goes straight to the global Inbox, no questions asked. This is the default.
Select Group: If you select this radio button, the next time you import or index something starting from outside DEVONthink, a special panel appears (Figure 31), allowing you to select the location of your choice (and optionally add tags). You can also click New Group to create a new group and put the document there; if you’re unsure where to put it, select your global Inbox or a database-specific inbox.
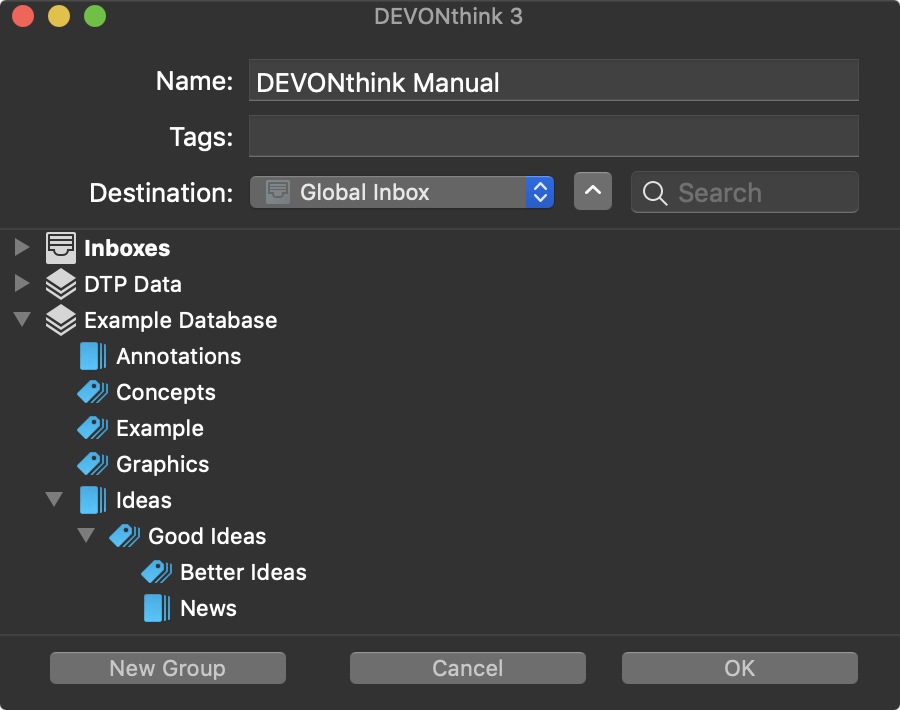
Which of these options you choose depends on whether you prefer to organize as you go or sort later, as I discuss in the sidebar Stepping Stone: Sort Now or Sort Later?, just ahead.
Create Documents in DEVONthink
Many people use DEVONthink primarily as a place to store documents that originated elsewhere, but you can also generate many types of documents without leaving the app. If you’re using DEVONthink to take notes, perform research on the web, or brainstorm ideas for your next novel, it’s more efficient to create your documents within DEVONthink than to create them elsewhere and import them.
To create a new document, choose a command on the Data > New submenu or the Data > New from Template submenu. (Some of these commands also have toolbar icons, keyboard shortcuts, or both.) Many options are available, and I encourage you to explore them if you have time. What follows are the document types you can create in DEVONthink.
With Clipboard
To make a new document in the current (or default) location with the contents of the clipboard, choose Data > New > With Clipboard (⌘-N). If the clipboard contains styled text, the note will be in Rich Text format; if it’s unstyled text, it will be in plain text format; and if it’s a graphic, it will be stored as a TIFF image.
Plain Text
To create a plain text document, choose Data > New > Plain Text (⌘-Control-Option-N). This is what I normally use for notes that don’t specifically need styles, which is most of them—I find the consistency of a single font and size more pleasing to my eyes. You can, however, make a copy of a plain text document in Rich Text format by choosing Data > Convert > To Rich Text.
Rich Text
Rich text, in DEVONthink’s usage, means text that can contain a variety of fonts, sizes, styles, and colors, as well as graphics and links; rich text documents are stored on disk as .rtf (Rich Text Format) or .rtfd (Rich Text with attachments) files. To create a rich text document, choose Data > New > Rich Text (⌘-Control-N). You’ll find the formatting controls on the Format menu or its submenus.
Formatted Note
A formatted note, like a rich text document, can contain styled text, graphics, and links. Although the range of formatting options is somewhat smaller than what rich text offers (for example, tables and numbered or bulleted lists aren’t supported), the advantage of this format is that DEVONthink saves the document in HTML format. (In fact, it’s a special, self-contained HTML document that has all graphics embedded within it.) This means you can drag the document to any web browser to view it (or drag it to the Finder and then post it on a web server), no exporting required. To create a formatted note, choose Data > New > Formatted Note.
Markdown Text
If you like to write using Markdown formatting (or with the MultiMarkdown variant), you can do so in DEVONthink and switch between the Markdown code (text-only mode) and the rendered page (preview mode). To create a new Markdown document, choose Data > New > Markdown Text. The document is initially in text-only mode so you can type your text and Markdown code; click the Preview ![]() icon on the editing bar or choose View > Document Display > Preview (⌘-Control-P) to view the final, rendered product. You can also view the Markdown source and the rendered result at the same time (provided your screen is wide enough) by clicking the Side-by-Side
icon on the editing bar or choose View > Document Display > Preview (⌘-Control-P) to view the final, rendered product. You can also view the Markdown source and the rendered result at the same time (provided your screen is wide enough) by clicking the Side-by-Side ![]() icon or choosing View > Document Display > Side-by-Side (⌘-Control-Y).
icon or choosing View > Document Display > Side-by-Side (⌘-Control-Y).
HTML Page
An HTML page is just that—a page composed of HTML. That may sound just like a formatted note, but they’re different. DEVONthink always displays and edits formatted notes in WYSIWYG mode. However, HTML pages are rendered (that is, shown in uneditable preview ![]() mode) by default; if you switch to source mode by clicking the Source
mode) by default; if you switch to source mode by clicking the Source ![]() icon on the editing bar or choosing View > Document Display > Source (⌘-Control-X), you can then see and edit the underlying HTML source (just as you can with Markdown documents). Similarly, click the Side-by-Side
icon on the editing bar or choosing View > Document Display > Source (⌘-Control-X), you can then see and edit the underlying HTML source (just as you can with Markdown documents). Similarly, click the Side-by-Side ![]() icon to show the HTML source and the rendered page simultaneously. To create a new HTML page, choose Data > New > HTML Page.
icon to show the HTML source and the rendered page simultaneously. To create a new HTML page, choose Data > New > HTML Page.
Sheet
DEVONthink uses the term sheet to mean a document containing tabular data (a grid of columns and rows). Unlike the simple tables DEVONthink 2 offered, DEVONthink 3’s sheets have way more flexibility, with 13 different data types (including single- and multi-line plain text, rich text, dates, and numbers), many with a variety of formatting options.
To create a sheet:
Choose Data > New > Sheet.
In the dialog that appears (Figure 32), type a name for your first column and press Return.
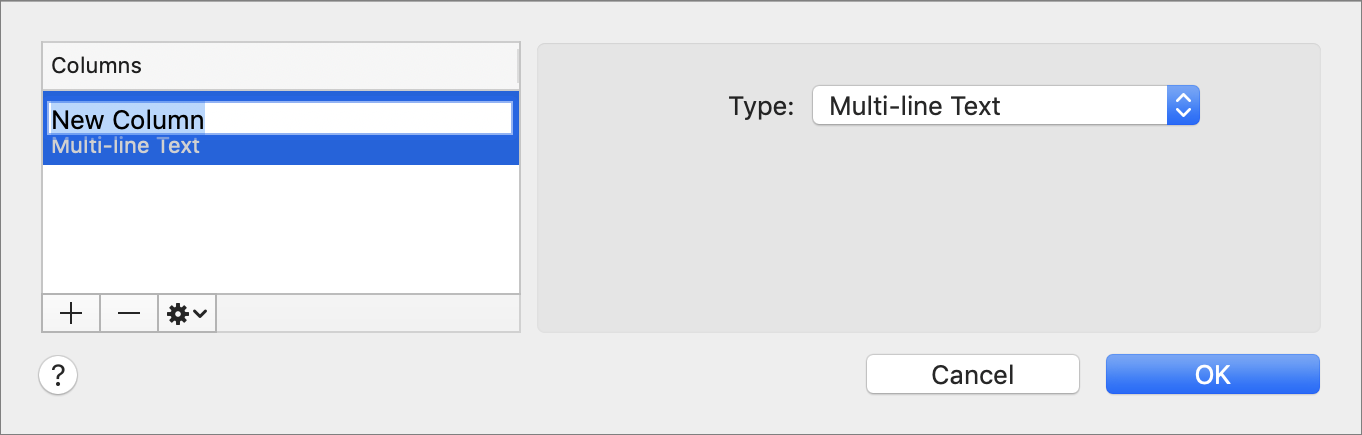
Figure 32: Add columns to a new sheet in this dialog. Choose a data type for this column from the Type pop-up menu. In some cases, you’ll need to specify additional characteristics—for example, numbers and dates can have different formats, and the Set option lets you specify a list of choices for each field in that column (which appear as their own pop-up menu).
To add another column, click the plus
 button and repeat step 3. Continue for as many columns as you want your table to have. (You can always add more later.) Then click OK.
button and repeat step 3. Continue for as many columns as you want your table to have. (You can always add more later.) Then click OK.
The newly created sheet (Figure 33) is initially empty, with a single blank row. You can begin typing immediately to fill in data. To add a new record (row), choose Tools > Sheets > New Record, or click the New Record ![]() icon on the editing bar. To add or remove columns or rows, use the other (self-explanatory) commands on the Tools > Sheets menu or the corresponding editing bar icons.
icon on the editing bar. To add or remove columns or rows, use the other (self-explanatory) commands on the Tools > Sheets menu or the corresponding editing bar icons.
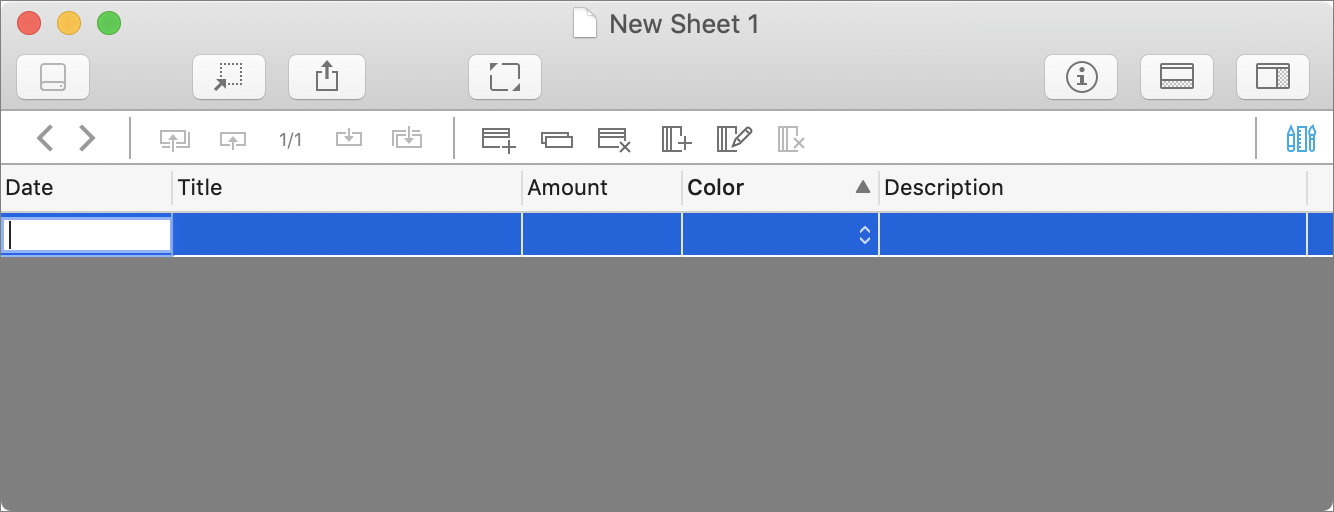
If you want to add, change, remove, or rearrange columns, you can view the dialog from step 2 again by choosing Tools > Sheets > Edit Columns or clicking the Edit Columns ![]() icon on the editing bar.
icon on the editing bar.
DEVONthink Pro and Server offer another way to view and interact with sheets: form view, which shows a single record in a form-like layout (Figure 34), which you may find friendlier and more convenient for data entry. To switch to form view, choose View > Document Display > Form View or press ⌘-Control-X. (To switch back to table view, choose View > Document Display > Table View or press ⌘-Control-P.)
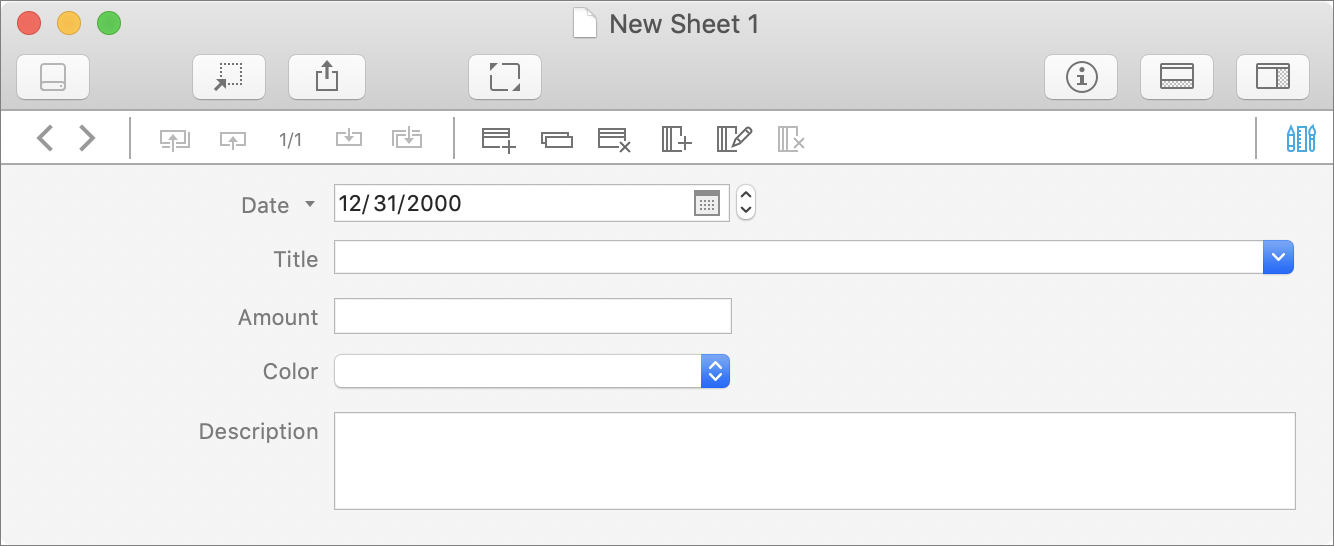
Note that the order of the form items from top to bottom matches the order of columns in the table view (and changes if you rearrange those columns). You can’t otherwise customize the form view.
Template
When you create a new document, you need not always start with a blank slate. Instead, you can use a template to create a document that already contains boilerplate text, variables, and other custom attributes. The Data > New from Template submenu contains several lower-level submenus full of additional commands, all of which can be used to create new types of data (of one sort or another) in your database.
To oversimplify slightly, a template is an ordinary document that optionally includes one or more special codes called template placeholders that result in the insertion of variables such as the current date and time or a link to a selected document (see the sidebar Using Placeholders, ahead). When you create a document from a template, you’re essentially making a copy of that prebuilt document and allowing DEVONthink to fill in the placeholders with the currently applicable data.
For example, if you choose Data > New from Template > Productivity > Phone Note, DEVONthink displays a window like the one in Figure 35. Notice that in addition to the boilerplate text, it has the date and time it was created and fields to fill in other details. All these were provided by variable codes in the template file.
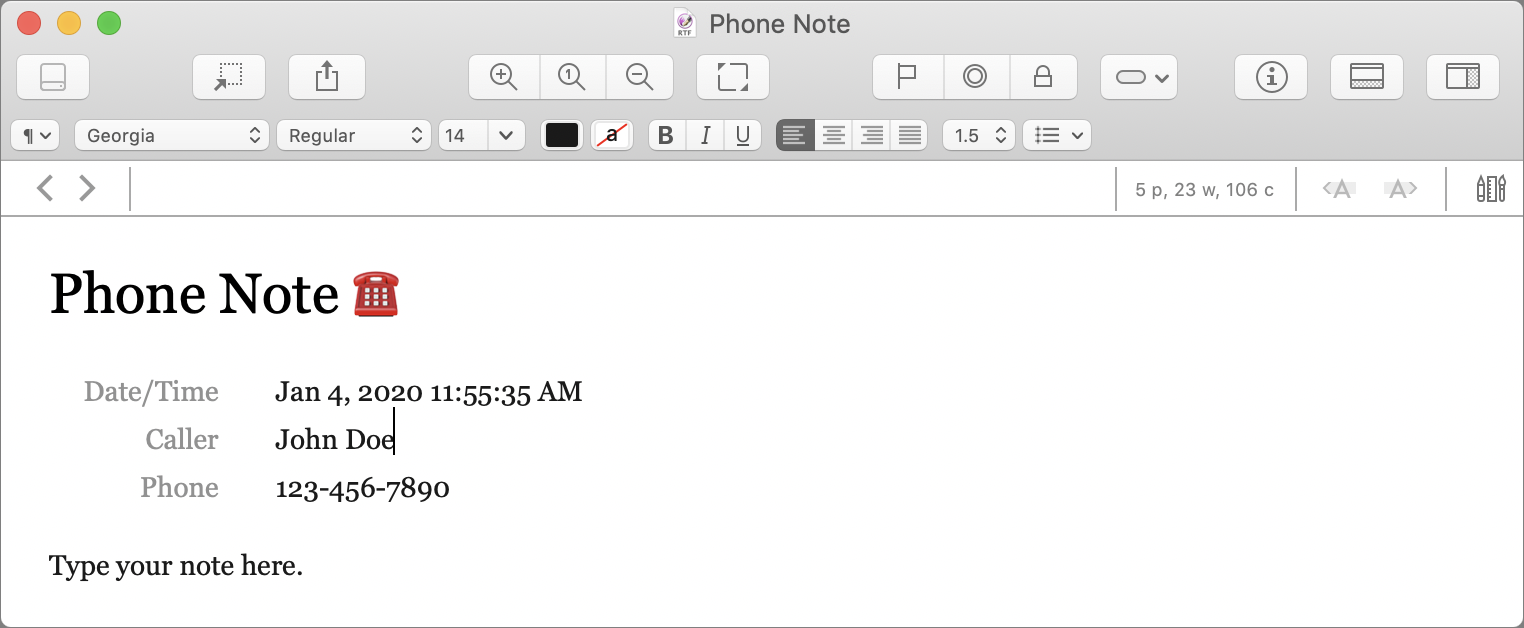
To edit an existing template:
Choose Data > New from Template > Open Templates Folder to open the folder in
~/Library/ApplicationSupport/DEVONthink3/Templates.noindexin the Finder.Locate the template (with an extension of
.dtTemplate) in that folder or one of its subfolders. Optional but recommended: Make a copy of the template and give it a new name, in order to keep the original intact.Right-click (or Control-click) the template or copy, and choose Show Package Contents from the contextual menu.
In the folder corresponding to your language (for example,
English.lproj), you’ll see a.rtffile with the template’s name. Double-click that file to open it in TextEdit (or whatever app you’ve configured as the default for editing.rtffiles). Then you can edit it just as any other document (see Figure 36).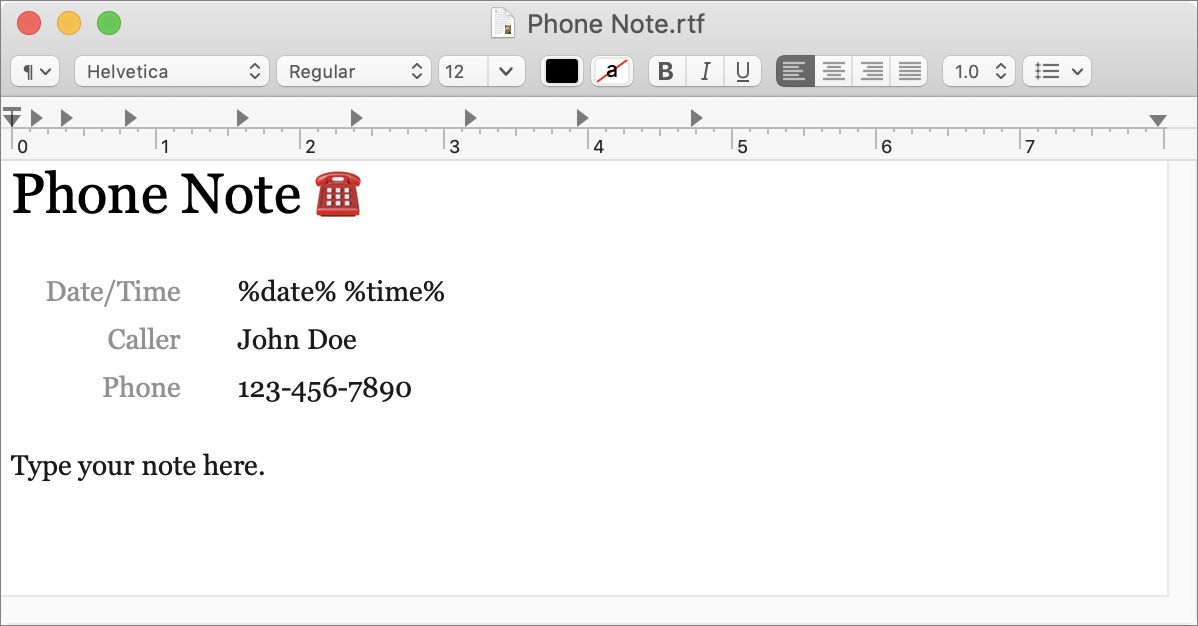
Figure 36: The template from the previous figure, open for editing as an RTF document in TextEdit. Notice the %date%and%time%placeholders.When you’re finished, save and close the document.
Note that a handful of templates DEVONthink includes don’t have a .dtTemplate extension but rather a .templatescriptd extension. These are smart templates, which use AppleScript rather than simple placeholders and are considerably more powerful. I say more about smart templates in Use Smart Templates, later in this book.
Templates are useful and flexible, and I could spend quite a few pages talking about them—but there are other pressing matters at hand! So try some of the existing templates to get a feel for what’s included with the app, and make your own if you feel the urge.
Use the Import or Index Command
For adding individual documents, the methods described later in this chapter (using drag and drop, the Services menu, the Sorter, and so on) make the most sense. But if you want to suck in hundreds or thousands of documents at once, a more logical approach may be to use DEVONthink’s Import or Index command. (Flip back to Importing vs. Indexing if you need a refresher on these options.)
Import
To import files and folders, do the following:
Choose File > Import > Files and Folders.
Navigate to the location where the items are stored.
Select one or more files or folders (⌘-click to select more than one item), and click Open.
DEVONthink imports the items, putting them in the location you specified in your preferences.
Index
To have DEVONthink index files and folders (without copying their contents into its database), do the following:
Choose File > Index Files and Folders.
Navigate to the location where the items are stored.
Select one or more files or folders (⌘-click to select more than one item), and click Open.
DEVONthink indexes the items, putting references to them in the location specified in your preferences. Items that are indexed rather than physically stored in your database appear with a tiny Finder ![]() icon to the right of their filenames.
icon to the right of their filenames.
If you later decide that you want a given indexed document to be imported instead, select it and choose Move Into Database from the Actions (![]() or
or ![]() ) pop-up menu on the toolbar, or right-click (or Control-click) it and choose Move Into Database from the contextual menu.
) pop-up menu on the toolbar, or right-click (or Control-click) it and choose Move Into Database from the contextual menu.
Use Drag and Drop
The method I use most often to get information into DEVONthink is good old-fashioned drag and drop. You can drag almost anything to DEVONthink—one or more files or folders, selected text or graphics in most applications, the URL from a browser’s address bar, and so on. (For the most part, if you can drag it, you can drag it to DEVONthink.)
However, when I say, “drag to DEVONthink,” that could mean several different things, any of which you may want to use from time to time:
Dock icon: Drag something to DEVONthink’s Dock icon to import it to your default location.
A group or tag: Drag something to any group or tag in a visible DEVONthink window to add it to that group or apply that tag. Keep in mind that if you drag something from outside DEVONthink to an ordinary tag (not a group tag), the item will be stored in the database’s inbox.
The DEVONthink window: You can drag items directly into the main DEVONthink window—for example, drop items on any inbox, database, group, or tag in the sidebar or in any view. When you drag something into the DEVONthink window and your pointer is over a valid target area, that portion of the window is outlined in blue and your pointer acquires a green plus
 badge.
badge.The Sorter: DEVONthink has an optional window called the Sorter that can take the form of a menu extra on your main menu bar or a slide-out panel with an onscreen control called a docked tab. When the Sorter is visible, you can drag items onto any database, group, or tag in it. See Use the Sorter for details.
When you drag a file to DEVONthink in any of these ways, DEVONthink ordinarily imports the file—that is, it copies it into its database and doesn’t delete the original. If you want to import it and move the original to the Trash, hold down ⌘ while dragging it. Or, if you prefer to index a file—without making a copy of it—hold down ⌘ and Option while dragging it. (That’s the same shortcut used to make an alias in the Finder, which is roughly analogous to what you do when you index a file in DEVONthink.)
Use the System-Wide Global Inbox
Because DEVONthink supports multiple databases, it also offers a global Inbox where you can store items without having to decide immediately which database to put them in (see Inboxes for more details). This global Inbox is basically a special, always-open database that appears in DEVONthink’s sidebar. However, you can also make it available in the Finder and in any app’s Save dialogs; in this context, I refer to it as the system-wide global Inbox—in other words, a system-wide shortcut to the global Inbox.
The system-wide global Inbox isn’t installed automatically. If you didn’t opt to install it when you first ran DEVONthink, choose DEVONthink 3 > Install Add-ons, check Global Inbox in Save Dialogs, and click Install. Thereafter, you should see an Inbox icon in the sidebar of Finder windows under Favorites (Figure 38). If you prefer, you can drag it to a different location within the Favorites group.
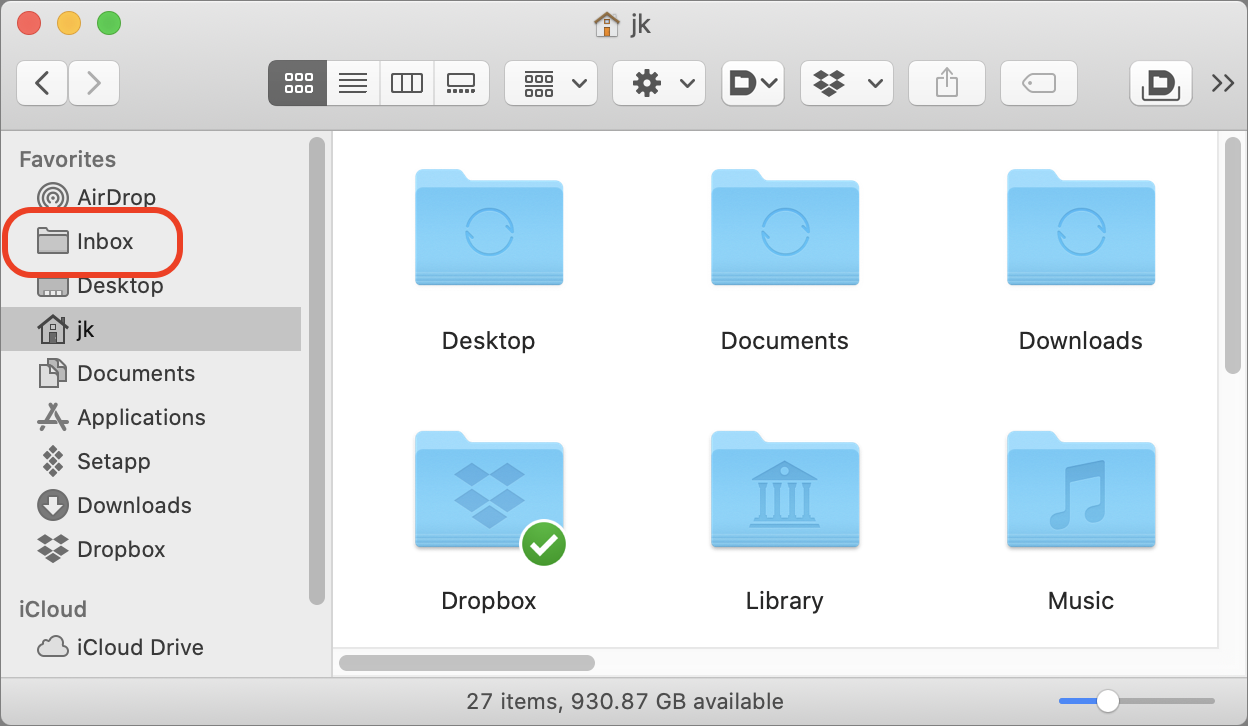
To add a file or folder to your DEVONthink database from the Finder, simply drag it to this convenient icon.
However, dragging files to the system-wide global Inbox icon works much differently from what you may expect if you’re used to dragging files to DEVONthink in any other way. Specifically:
When you drag something to the system-wide global Inbox, you move that file or folder to DEVONthink rather than just copying it; the original disappears. (To force a copy instead, hold down Option as you drag; to force an index rather than an import, hold down ⌘ and Option.)
Dragging to the system-wide global Inbox icon always puts the item(s) in DEVONthink’s global Inbox, regardless of your preferences for how imports are usually handled. Items dragged to this icon never prompt you to select a group.
If DEVONthink is running, the system-wide global Inbox icon essentially functions as a one-way drop box—it always appears empty, because it sends everything you put in it directly into your global Inbox. If DEVONthink isn’t running, it acts as a regular folder; you can drag things out of it later if you wish.
Now, this different behavior may, in fact, be exactly what you prefer. For example, if you like to put documents into DEVONthink and then delete the originals, simply dragging them to the system-wide global Inbox saves you the extra step of deleting. But just be sure you know what you’re getting yourself into.
The system-wide global Inbox also appears in the sidebar of every application’s standard Save dialog (Figure 39).
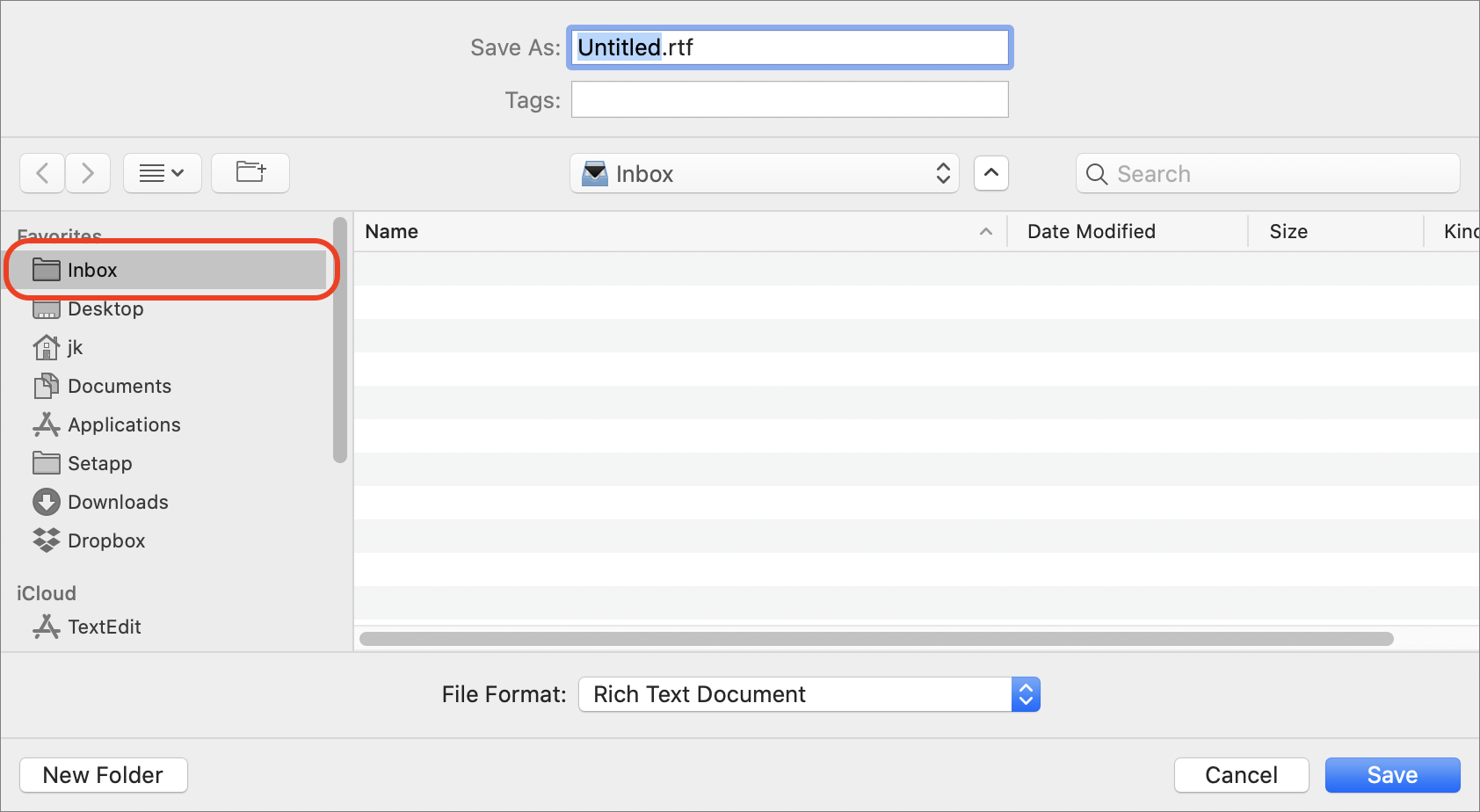
When saving a file from your favorite word processor, graphics editor, or other app, you can select that icon in the sidebar as the destination and thereby save it directly into your DEVONthink global Inbox! If you create a lot of documents in other apps that you want to store in DEVONthink, this saves you numerous steps. But, beware: the files you save in this way won’t show up in the Finder; the only place you’ll see them is in DEVONthink’s global Inbox. So that should be the first place you look if you’re missing a file that you’re sure you saved.
Use the Services Menu
One of the Mac’s best-kept secrets is a mechanism called Services, which lets an app share some of its capabilities with other applications. Using services, you can take advantage of a handful of DEVONthink features even when you’re working in other apps. Specifically, services provide yet another way to get information into DEVONthink (along with a couple of other cool capabilities).
Services appear in several places. One is the Services submenu of the application menu (that is, the menu bearing the name of the current application—e.g., the Mail menu if you’re in Mail). Select a file in the Finder, or text in Safari, say, and go to this menu to see what services apply to whatever it is you’ve selected. You can also find services listed at the bottom of the Actions (![]() or
or ![]() ) pop-up menu on the toolbar of Finder windows and at the bottom of the contextual menu that appears when you select something and right-click (or Control-click).
) pop-up menu on the toolbar of Finder windows and at the bottom of the contextual menu that appears when you select something and right-click (or Control-click).
In addition, some services have keyboard shortcuts (as shown on the Application > Services submenu and in Figure 40), and you can add your own shortcuts (as I describe shortly).
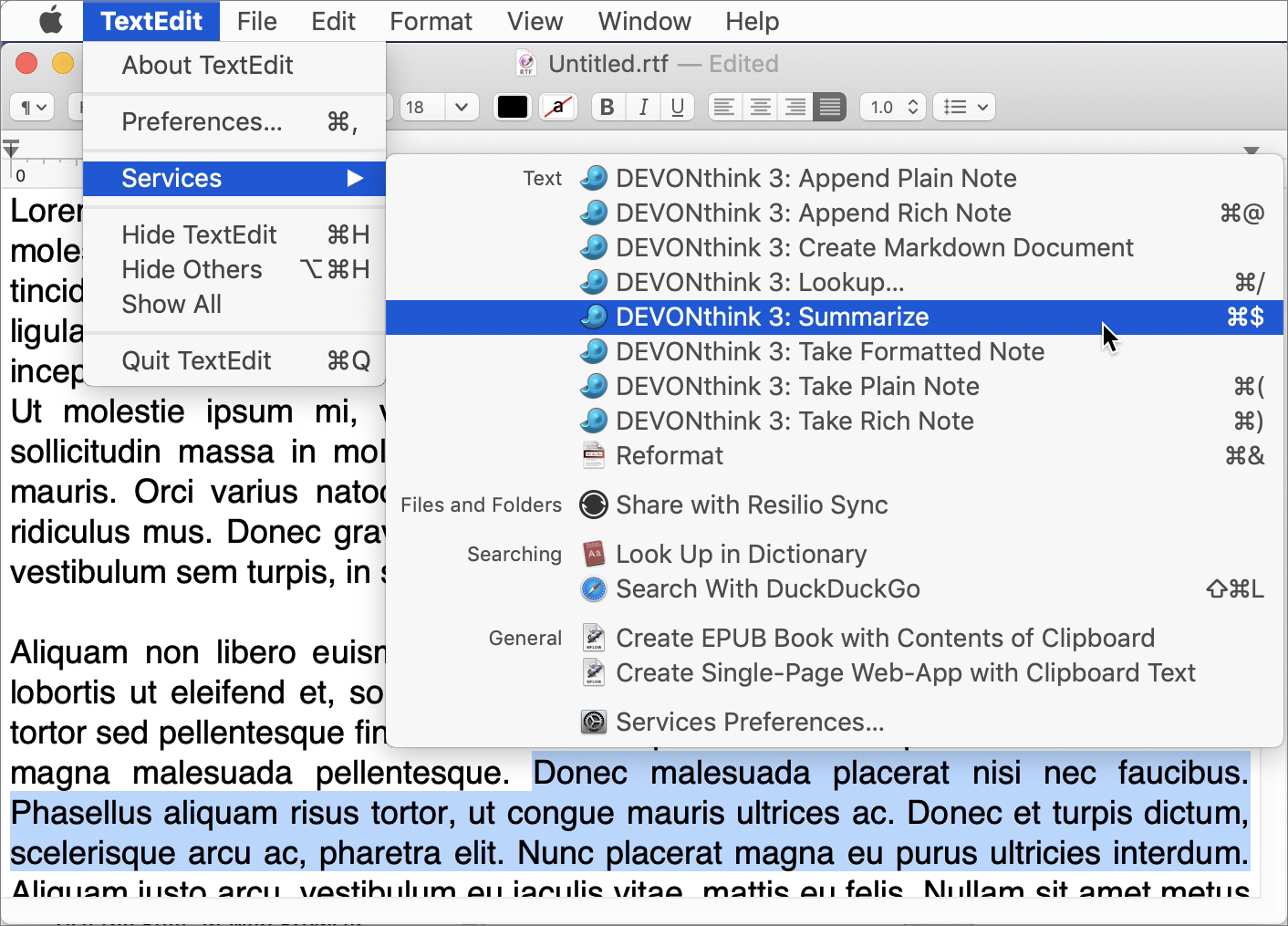
DEVONthink can add up to 12 commands to the various Services menus; all are prefixed with “DEVONthink 3”:
Add to DEVONthink 3: Imports the selected items (for example, in the Finder) to DEVONthink’s default destination.
Add to Reading List: Applicable only to web URLs; adds the destination page to DEVONthink’s Reading List.
Capture Bookmark: Applicable only to web URLs; adds the URL to DEVONthink as a bookmark.
Capture Web Archive: Applicable only to webpages; stores the current page in DEVONthink as a web archive.
Take Plain Note, Take Rich Note, Take Formatted Note, and Create Markdown Document: Creates new documents in the selected format from the current text selection. (See Create Documents in DEVONthink for the distinctions among these formats.)
Append Plain Note and Append Rich Note: Adds the selected text to the note most recently taken via a DEVONthink service.
Lookup: Opens a new search window in DEVONthink, with the selected text filled in.
Summarize: Creates a new note containing a summary of the selected text.
You can turn each service on or off individually, and customize its keyboard shortcut, as you prefer:
Go to System Preferences > Keyboard > Shortcuts > Services.
In the list on the right, navigate to the service you want to enable or disable, and check (or uncheck) its box. All of DEVONthink’s services start with “DEVONthink 3,” but they’re found under various headings—Add to DEVONthink 3 is found under “Pictures,” Capture Web Archive is found under “Files and Folders,” and the others are all located under “Text.”
Optionally, to add (or change) a keyboard shortcut for a service, double-click the space to the right of the service name and press your desired key combination.
The changes you make to services become available immediately.
Use the Sorter
Yet another way to add information to DEVONthink is to use a special panel called the Sorter. DEVONthink 2 also had a Sorter, but the way this tool appears and works in DEVONthink 3 is almost entirely different. The new sorter provides a way to add nearly any sort of content to the location of your choice in DEVONthink no matter what app you’re using or what’s on your screen—without switching to DEVONthink itself—as well as a way to search your open databases.
Unlike the old DEVONthink 2 Sorter, today’s Sorter runs only when DEVONthink is open, and even then, only when you’ve enabled it. To turn on the sorter, go to DEVONthink 3 > Preferences > Sorter and choose either Show as Menu Extra (the default) or Show as Dock Tab from the Appearance pop-up menu; to hide it, choose None.
If you choose Show as Menu Extra, you’ll see a new menu in your main menu bar called DEVONthink (if Text is selected next to Menu Extra Title in the Sorter preference pane) or with the nautilus ![]() icon (if Icon is selected). In either case, click that item on the menu to show the Sorter (Figure 41).
icon (if Icon is selected). In either case, click that item on the menu to show the Sorter (Figure 41).
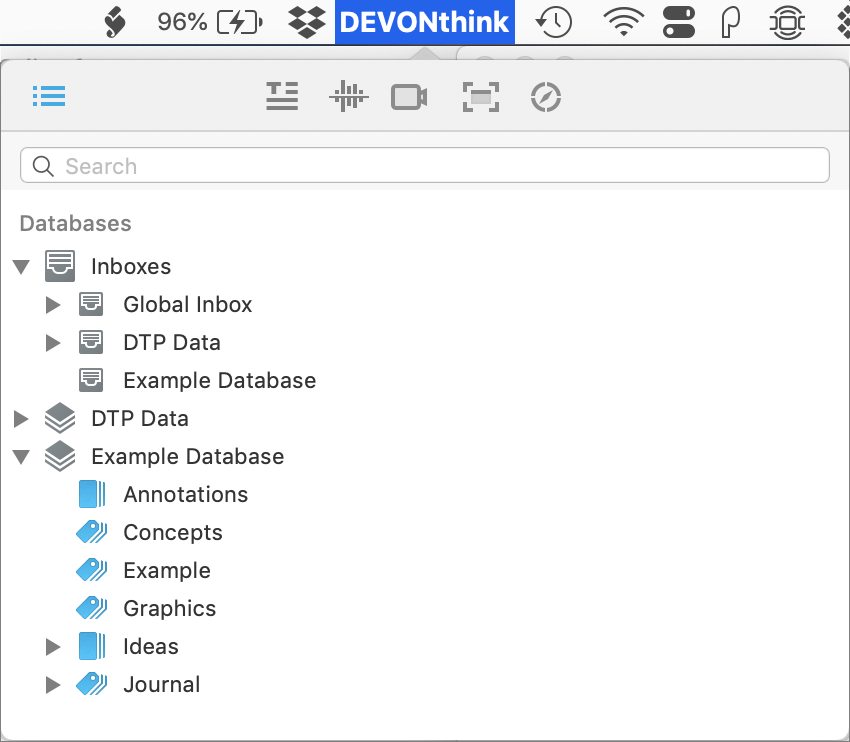
On the other hand, if you choose Show as Dock Tab, a translucent tab appears docked at the side of your screen; you can choose any of six locations for the docked tab by clicking a radio button on the Position display. Whichever spot you choose will display a gray tab that hovers over all other windows; when you click it, the Sorter slides out from that location (Figure 42). Click the tab again to hide the Sorter.
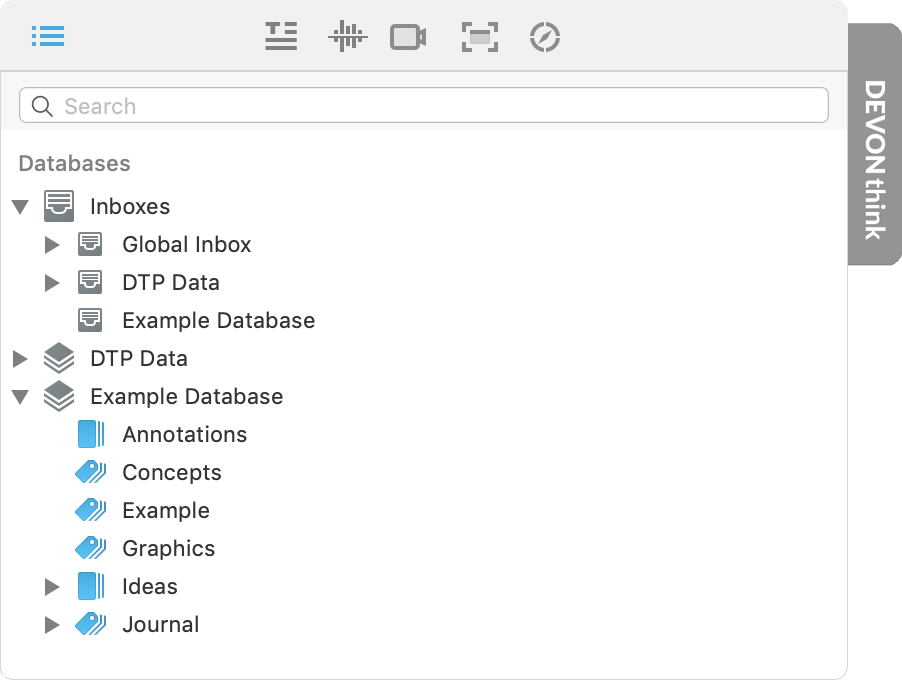
Once you’ve displayed the Sorter (in either way), you can use it to perform quite a few different DEVONthink actions:
Add something to DEVONthink: Drag a file, folder, or text selection to the Inbox or one of the group icons; or, if the Sorter is hidden, simply drag the item to the menu bar icon or tab itself, and when the Sorter slides open, drop the item onto your icon of choice.
Take a note: To type a quick note into DEVONthink, open the Sorter and click the Take Note
 icon, type your note (optionally with name, URL, tags, and other metadata, and in your choice of format), choose a location, and click Add. (You can assign a keyboard shortcut to the Take Note action by going to DEVONthink 3 > Preferences > Sorter and clicking the Take Note Hotkey button.)
icon, type your note (optionally with name, URL, tags, and other metadata, and in your choice of format), choose a location, and click Add. (You can assign a keyboard shortcut to the Take Note action by going to DEVONthink 3 > Preferences > Sorter and clicking the Take Note Hotkey button.)Copy the selection: Similar to the Take Note feature (but without an icon in the Sorter) is the Copy Selection feature. Assign a keyboard shortcut to this action by choosing DEVONthink 3 > Preferences > Sorter and clicking the Copy Selection Hotkey field. Now, when you make a selection in any document and press that key combination, the Sorter opens with the selected text prefilled in the Body field.
Record a voice or video note: To store an audio note or video note in DEVONthink, click the Voice Note
 icon or Video Note
icon or Video Note  icon on the Sorter’s toolbar, respectively. Click the Record
icon on the Sorter’s toolbar, respectively. Click the Record  icon, pause for a second or so, and begin speaking. When you’re finished, click the Stop
icon, pause for a second or so, and begin speaking. When you’re finished, click the Stop  icon, fill in the desired metadata, and click Add. (To change which camera or microphone is being used, use the pop-up menu next to the Record
icon, fill in the desired metadata, and click Add. (To change which camera or microphone is being used, use the pop-up menu next to the Record  icon.)
icon.)Capture the screen: To capture the contents of the screen as a DEVONthink document, click the Screen Capture
 icon on the Sorter’s toolbar. Click Screen, Window, or Selection, as you prefer (optionally selecting “Include this window” to show the Sorter itself in the screenshot). If you select Window or Selection, next select the desired area and click the mouse button. Fill in the desired metadata and click Add.
icon on the Sorter’s toolbar. Click Screen, Window, or Selection, as you prefer (optionally selecting “Include this window” to show the Sorter itself in the screenshot). If you select Window or Selection, next select the desired area and click the mouse button. Fill in the desired metadata and click Add.Capture a web clip: To capture the contents of a webpage, click the Web Clip
 icon on the Sorter’s toolbar. Then click your default browser (to capture its frontmost tab or window), “URL on the clipboard” (to capture a URL you’ve previously copied), or “Enter manually” (to capture a URL you type in). Fill in the desired metadata and click Add. You can also assign a keyboard shortcut to capturing a web clip using the Sorter; choose DEVONthink 3 > Preferences > Sorter and click the Clip to DEVONthink Hotkey button.
icon on the Sorter’s toolbar. Then click your default browser (to capture its frontmost tab or window), “URL on the clipboard” (to capture a URL you’ve previously copied), or “Enter manually” (to capture a URL you type in). Fill in the desired metadata and click Add. You can also assign a keyboard shortcut to capturing a web clip using the Sorter; choose DEVONthink 3 > Preferences > Sorter and click the Clip to DEVONthink Hotkey button.
Add Web Content
Although several other options discussed in this chapter work for web content, DEVONthink also provides two web-specific options for adding webpages to DEVONthink:
Clip to DEVONthink Browser Extension: This extension works in Safari, Chrome, and Firefox. Once installed, you can simply click the Clip to DEVONthink
 icon to add the entire webpage. You’ll be able to choose from variety of formats for storing the page, including rich text, HTML, PDF, or only the bookmark.
icon to add the entire webpage. You’ll be able to choose from variety of formats for storing the page, including rich text, HTML, PDF, or only the bookmark.Web Bookmarklets: This option may be right for you if you’re using a browser for which there’s no Clip to DEVONthink extension. But regardless of your browser, a bookmarklet may be the fastest way to add a webpage: there’s an individual bookmarklet for each format, so if you know what you want, adding a page to DEVONthink can be a one-click operation. (There is also a bookmarklet that works the same as the Clip to DEVONthink browser extension, allowing you to choose the format you want each time—but that takes more clicks.)
Clip to DEVONthink Browser Extension
When you install DEVONthink, it automatically adds a Clip to DEVONthink extension to Safari (though you still have to enable it in Safari by going to Safari > Preferences > Extensions and selecting the Clip to DEVONthink 3 checkbox). You can also optionally add the extension to Chrome or Firefox. To do so, choose DEVONthink 3 > Install Add-ons; select one or both of Google Chrome Extension and Firefox Extension, and click Install. Then switch to the browser(s) in question and follow the prompts to complete the installation process.
To capture a page while you’re browsing, click the Clip to DEVONthink ![]() icon. If the Sorter is enabled, it appears; otherwise, the Clip to DEVONthink window (Figure 44) appears. Either way, you see the same options.
icon. If the Sorter is enabled, it appears; otherwise, the Clip to DEVONthink window (Figure 44) appears. Either way, you see the same options.
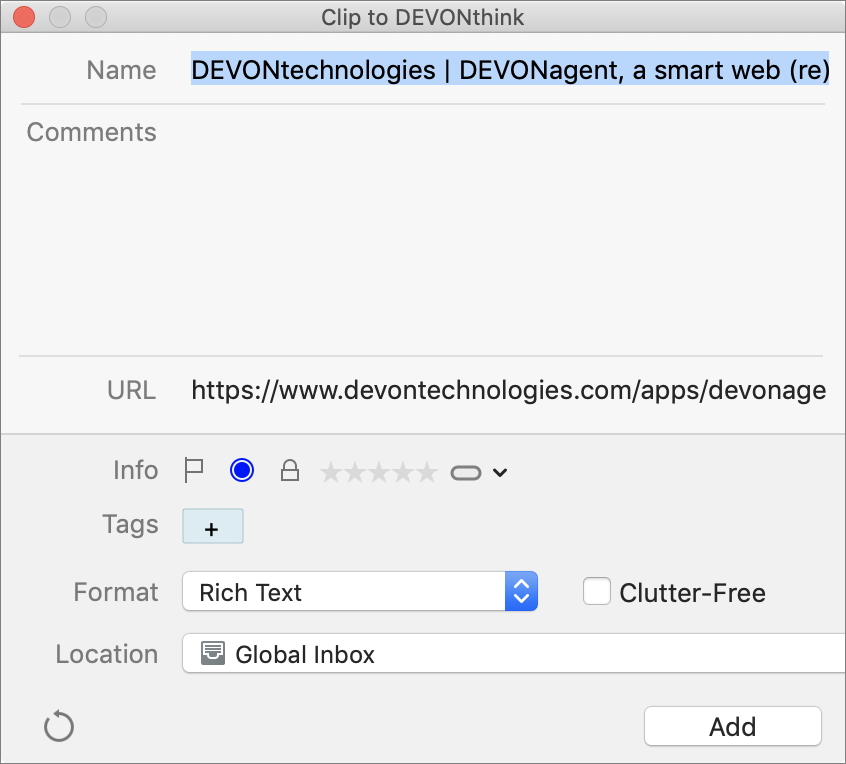
You can then simply click Add (to accept all the defaults) or make changes first—everything is optional, including additions or changes to the Name and URL fields, comments, tags, and other metadata. (In most browsers, though not Safari 13, any selected text on the webpage is prefilled into the Comments field.) You can also choose a location from the Location pop-up menu at the bottom of the window. Of special note, however, is the variety of formats you can choose from the Format pop-up menu (as we’ve seen elsewhere in DEVONthink):
Plain Text: Saves the entire page or the selected text as plain text.
Rich Text: Saves the entire page, including text styles, as rich text.
Bookmark: Saves only the page’s URL.
Formatted Note: Saves the document, including text styles, as a formatted note.
HTML Page: Saves the HTML source of the page (without graphics).
Markdown: Saves the entire page (even if you have text selected) as Markdown. This will produce only an approximation of the original formatting.
Web Archive: This choice, the default, saves the page’s entire contents (including any graphics) as a web archive, which lets you view it again in its current state even if you’re offline (or if its content changes later).
PDF (One Page): Saves the entire webpage as a (perhaps very long) single-page PDF.
PDF (Paginated): Saves the entire webpage as a PDF with page breaks.
Of these formats, I tend to go with PDF (One Page), which is more compact and universal than a web archive, and yet faithfully reproduces what the webpage looked like when I captured it.
Whichever format you choose, you can also optionally select the Clutter-Free checkbox to save the page in an uncluttered and nicely readable format—without ads and most other distractions.
Once you’ve selected the location and format you want, and entered any tags or a note if you want them, click Add to save the page.
Web Bookmarklets
Another way to get web content into DEVONthink is bookmarklets—special strings of text that your browser sees as bookmarks, but which contain JavaScript code that let them perform interesting tasks.
DEVONthink offers eight bookmarklets, each of which stores data in a different way. The most versatile of these is Clip to DEVONthink, which works exactly like the Clip to DEVONthink browser extension I described just above.
The other seven bookmarklets capture content to your default destination in a single, specific format, with no extra options. The Archive, Bookmark, HTML, PDF, and PDF (Paginated) bookmarklets operate just as their counterparts in Clip to DEVONthink do. To save just selected text from a page as a (plain text) note, choose the Selection bookmarklet. To save all the text from the current page as a note, choose the Text bookmarklet.
To install the bookmarklets, follow these steps:
Open the browser you want to use, and go to the DEVONtechnologies Handbooks and Extras page.
Make sure your Favorites (or Bookmarks) bar is visible. If not, then in Safari, choose View > Show Favorites Bar; in Chrome, choose View > Always Show Bookmarks Bar; or in Firefox, choose View > Toolbars > Bookmarks Toolbar.
Under the page’s Bookmarklets heading, drag the Drag to Bookmarks button next to Clip to DEVONthink directly onto the Favorites (or Bookmarks) bar. Repeat, if desired, with any or all of the other bookmarks.
If you prefer all your DEVONthink bookmarklets to be grouped in a folder on your Favorites (or Bookmarks) bar, use your browser’s bookmark editing tools to create a folder and drag the bookmarklets to that folder.
(If you use a different browser, the steps should be similar; if in doubt, check the browser’s documentation for how to install bookmarklets.)
Once the bookmarklets are installed, using them is a simple matter of clicking the bookmarklet’s name (or choosing one of the bookmarklets from the a pop-up menu) on your Bookmarks bar (Figure 45).
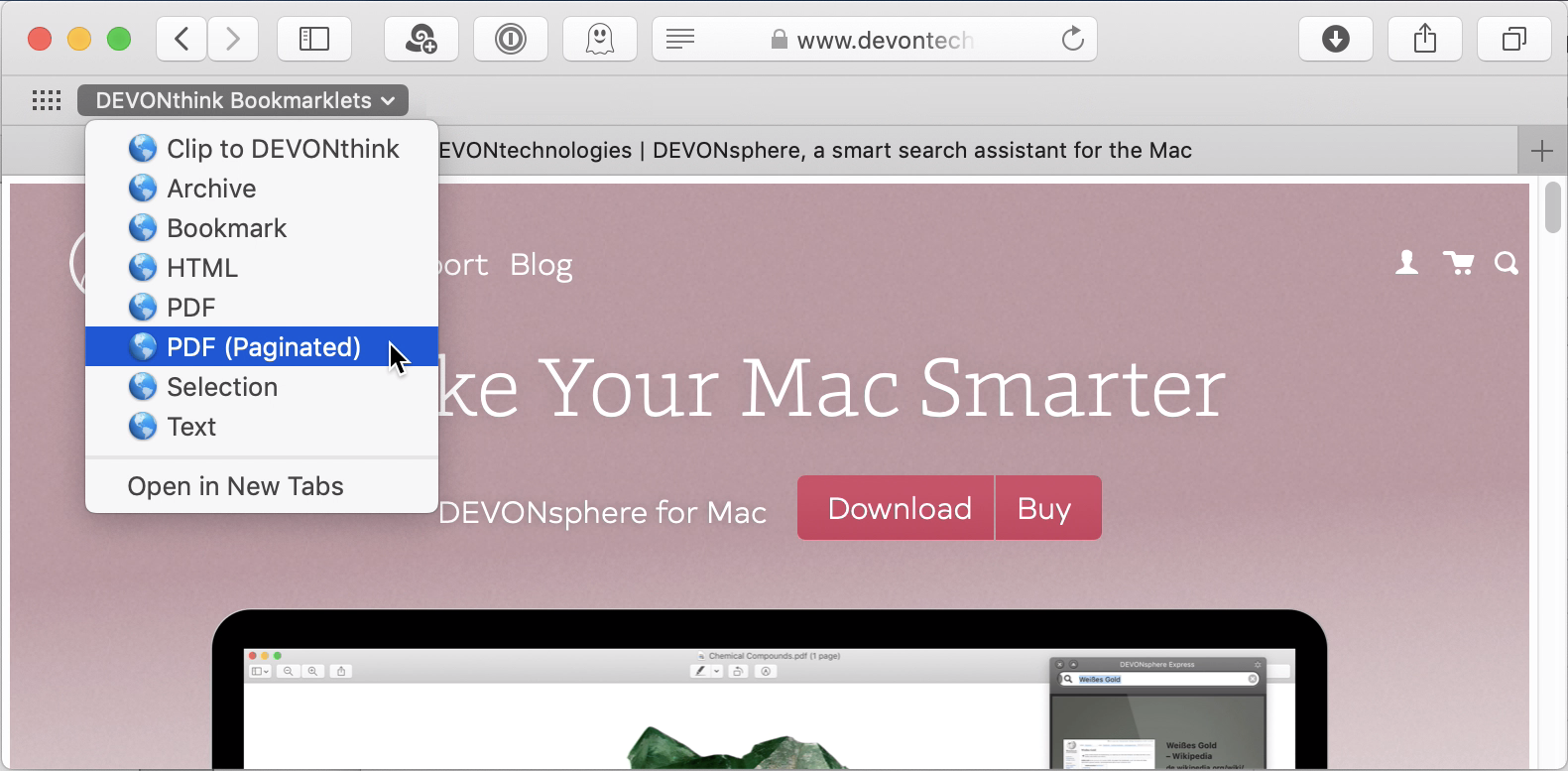
Add Email Messages
You can easily add individual email messages—or even thousands of messages at a time—to DEVONthink. Of course, there’s nothing wrong with keeping email messages in your email client, but DEVONthink offers interesting advantages for at least some of your messages:
You can store correspondence about a project with related files.
You can use all of DEVONthink’s organizational features (replicants, tags, See Also, etc.) with your email messages, which probably goes far beyond what your email client offers.
You can use DEVONthink’s fast and flexible searching.
You can import your messages into DEVONthink manually by drag and drop, but there are several automated ways: you can use the Import sidebar (described next) or the Import menu command, or you can Use the Mail Plugin (or Use the Mail AppleScripts) with Apple Mail or Use the Outlook AppleScripts.
Import Messages Using the Import Sidebar
The easiest way to import email messages in bulk—if you’re using Apple Mail, Microsoft Outlook, or Microsoft Entourage—is to use the Import sidebar. Follow these steps:
At the top of the sidebar, click the Import
 icon (or choose View > Import).
icon (or choose View > Import).If no email clients appear under the “Emails” heading, hover over it and click Show. DEVONthink should then display any of the supported clients you have installed.
Select a client name (such as Apple Mail). Depending on how many mailboxes and messages you have, it may take a few moments or more for DEVONthink to refresh its display.
DEVONthink shows each account and mailbox in the selected client(s); the number of messages in each one appears to its right. When you select a mailbox, its messages appear in a table view.
Select an account or mailbox, or one or more individual messages. In the Email inspector (Figure 46) that appears on the right, you can use the Search field, Show pop-up menu, and checkboxes to filter the display of the selected account or mailbox.
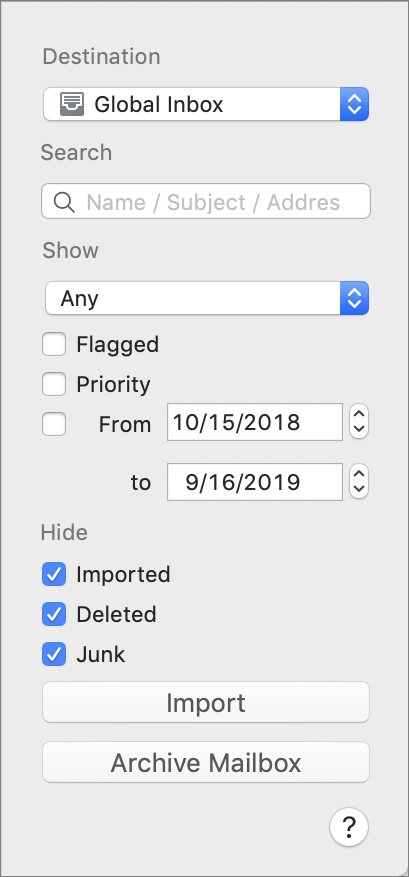
Figure 46: The Email inspector lets you filter messages and set options for importing email. Select a destination for the imported messages from the Destination pop-up menu.
Click the Import button to import only the messages selected in the table view—or, if no messages are selected, all the messages currently visible in the table view. Or, to import the entire selected mailbox (or account), click the Archive Mailbox button.
Individual messages are stored at your chosen location in a group bearing the name of their mailbox. Archived mailboxes, on the other hand, are stored in a hierarchy of groups that includes the name of the account and client, and that is, in turn, contained in an Emails group.
Import Unix Mailboxes
If you use Thunderbird or another email app (besides Mail, Outlook, or Entourage) that stores its messages in standard Unix mailbox (.mbox) format, you can choose File > Import > Unix Mailbox, navigate to the .mbox file, and click Open to import the messages as a group in your current location. Alternatively, you can drag an .mbox file onto the DEVONthink icon in the Dock. (This command also works on .mbox packages exported by Apple Mail.)
Use the Mail Plugin
If you use Apple Mail, you can also send one or more selected messages to DEVONthink from within Mail, making it easy to archive particular messages (as opposed to entire mailboxes or large sets of messages) as you work.
Before you can do this, you must make sure DEVONthink’s Mail plugin is installed. In Mail, select a message, pull down the Message menu, and look for a command called Add to DEVONthink 3. If it’s not there, quit Mail, open DEVONthink, choose DEVONthink 3 > Install Add-ons, check Apple Mail Plugin, and click Install. Then reopen Mail. (If this is your first time using the DEVONthink plugin in Mail, there’s an extra step: go to Mail > Preferences > General > Manage Plug-ins, select DEVONthink.mailbundle, and click Apply and Restart Mail. You may also be prompted to grant DEVONthink full disk access in System Preferences > Security & Privacy > Privacy > Full Disk Access, if you have not previously done so.)
To use the plugin, simply select one or more messages and choose Message > Add to DEVONthink 3 (⌘-Control-Option-M). DEVONthink imports the message(s), storing them in the location specified in your preferences. You can also add the entire contents of the currently selected mailbox to DEVONthink with ⌘-Control-Option-Shift-M, but do so carefully, as you might end up importing a vast number of messages unintentionally.
Use the Mail AppleScripts
Although the Mail plugin and its associated menu command provide the easiest way to import Mail items into DEVONthink, there’s another option in case you have more specific needs: AppleScript.
The scripts are found on the system-wide Script ![]() menu, which should appear among the little icons on the right side of your menu bar. If you don’t see it there, open the Script Editor utility (found in
menu, which should appear among the little icons on the right side of your menu bar. If you don’t see it there, open the Script Editor utility (found in Applications/Utilities/), choose Script Editor > Preferences, and select “Show Script menu in menu bar.” (You can then quit Script Editor.)
When you’re running Mail, five DEVONthink-specific scripts appear at the bottom of the Script ![]() menu, all of which are self-explanatory and apply to whatever is currently selected:
menu, all of which are self-explanatory and apply to whatever is currently selected:
Add attachments to DEVONthink
Add mailbox(es) & attachments to DEVONthink
Add mailbox(es) to DEVONthink
Add message(s) & attachments to DEVONthink
Add message(s) to DEVONthink
Use the Outlook AppleScripts
If you use Microsoft Outlook for email, you can also send messages or mailboxes to DEVONthink without leaving your email client. In this case DEVONthink relies on AppleScripts to do its thing.
The scripts are found on the system-wide Script ![]() menu on the right side of your menu bar. If you don’t see it there, open the Script Editor utility (found in
menu on the right side of your menu bar. If you don’t see it there, open the Script Editor utility (found in Applications/Utilities/), choose Script Editor > Preferences, and select “Show Script menu in menu bar.” (You can then quit Script Editor.)
When you’re running Outlook, two DEVONthink-specific scripts appear at the bottom of the Script ![]() menu, both of which are self-explanatory:
menu, both of which are self-explanatory:
Add Mailbox to DEVONthink
Add Message(s) to DEVONthink
Select the mailbox(es) or message(s) you want to import, and then choose the appropriate script from the menu.
Work with Imported Messages
When you view an imported email message in DEVONthink, it looks much like the original—generally, including headers and any text styles. However, URLs in plain text messages may not initially be clickable links, and certain attachments may not appear. If this happens, switch from the default preview mode to text-only mode by choosing View > Document Display > Text Alternative (⌘-Control-X) or clicking the Text ![]() icon on the navigation bar.
icon on the navigation bar.
You can do nearly all the same things with imported email messages that you can with other DEVONthink documents. You can also do one extra thing: reply to the message! To reply, choose Data > Send Reply. DEVONthink switches to your default email client and opens a new message window, pre-addressed to the sender of the selected message, with the message contents quoted in the window.
Use the PDF Menu
Every Mac app that can print also has the capability to create PDF files. One common use of this feature is saving PDF copies of webpages with purchase confirmations in your ~/Documents/Web Receipts folder; another is attaching PDF copies of documents from any program to email messages.
The commands used to send PDF files of the current document to various locations are found in the PDF pop-up menu at the bottom of every Print dialog (Figure 47).
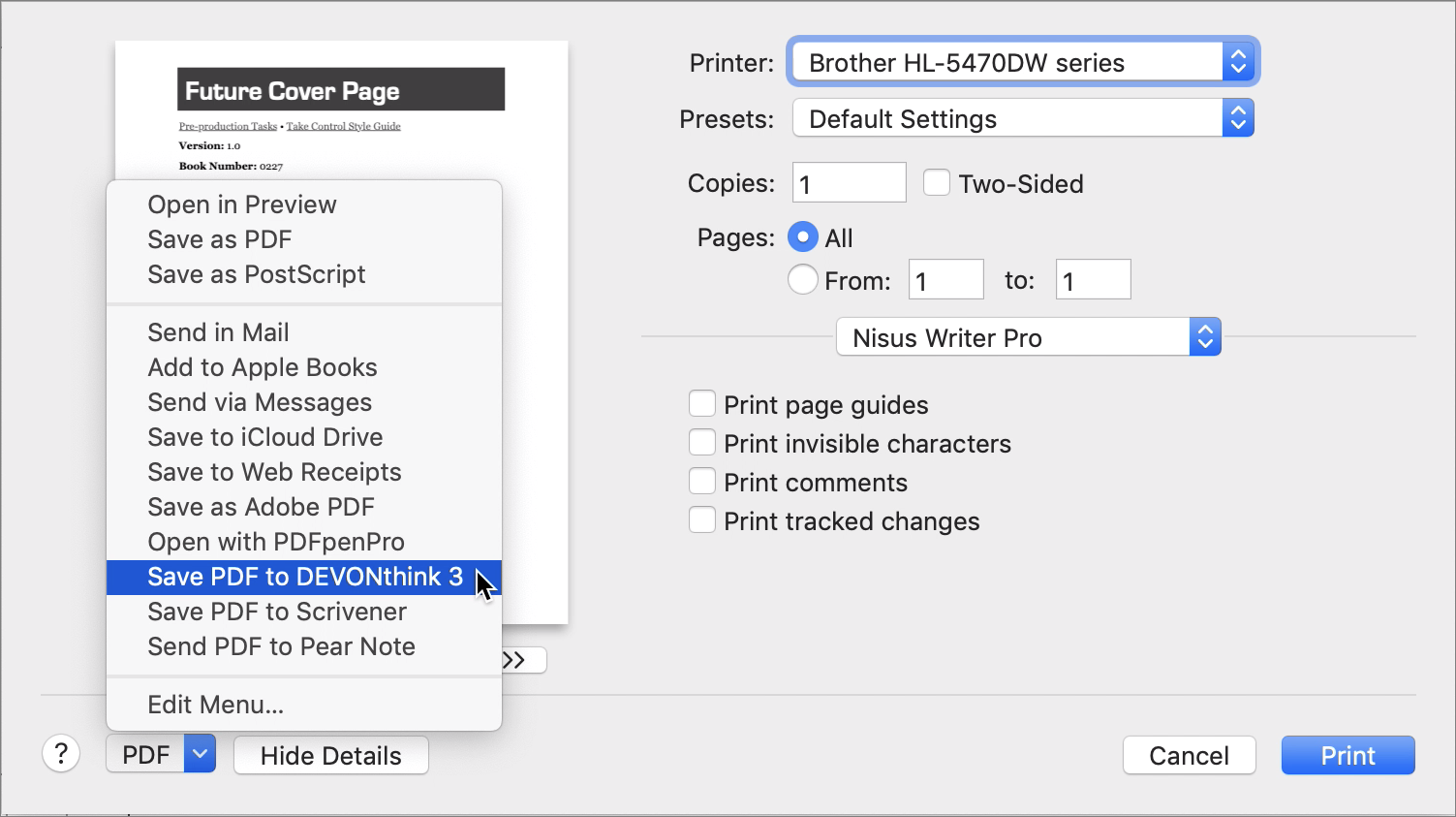
DEVONthink adds a command to this menu: Save PDF to DEVONthink 3. Choose File > Print followed by this command to save anything printable directly to DEVONthink as a PDF. (I use this capability all the time for web receipts, because it’s just as easy as choosing Save PDF to Web Receipts Folder but has the benefit of putting the item with all my other financial info in DEVONthink.)
Scan Documents
DEVONthink makes a great place to keep digital copies of paper documents, and if you have a scanner, chances are excellent that DEVONthink’s integrated scanner support will enable it to talk to your scanner directly, rather than forcing you to scan into a separate app and then import each document into DEVONthink.
Generally speaking, scanned documents (as opposed to scanned pictures) are stored in PDF format. A PDF file can contain both a bitmapped image of the scanned document (such that if you were to print it, it would look just like the original) and an invisible layer with the document’s text, which can be indexed, searched, selected, copied, annotated, and so on. DEVONthink Pro and Server can perform optical character recognition (OCR) on the scanned image—automatically or manually—to add the searchable text layer; or if you prefer, you can use another app to do that. (ABBYY FineReader Pro, Acrobat Pro, PDFpenPro, ReadIRIS Pro, and numerous other Mac apps can do this; your scanner may even have included bundled OCR software.)
Depending on what scanner you have, what software it comes with, and how the hardware and software are set up, you may be able to use either of two methods to get scanned documents into DEVONthink:
Scanner-initiated: You load a document into your scanner’s sheet feeder and press a button. As soon as the document is scanned, your scanner’s software sends it directly to DEVONthink, which can then (if you like) automatically perform OCR. (In a variation of this method, the scanner’s software performs the OCR and then sends the document to DEVONthink.) This is my preferred method, because it’s the simplest, and it works well with dedicated document scanners such as Fujitsu’s ScanSnap series.
User-initiated: You place a document in your scanner (typically, a flatbed scanner) and then, in DEVONthink, click the Import
 icon in the sidebar (or choose View > Import) and select your scanner under Devices. (If you don’t see Devices, hover over the Image Capture label and click Show.) You can then make any desired changes to the settings and initiate the scan. As long as your scanner or digital camera works with Image Capture, it should work here. This option avoids the need to launch any external app. I say more about this ahead, in Pull an Image from a Scanner or Camera.
icon in the sidebar (or choose View > Import) and select your scanner under Devices. (If you don’t see Devices, hover over the Image Capture label and click Show.) You can then make any desired changes to the settings and initiate the scan. As long as your scanner or digital camera works with Image Capture, it should work here. This option avoids the need to launch any external app. I say more about this ahead, in Pull an Image from a Scanner or Camera.
Because scanning involves so many variables—and because DEVONthink’s built-in help does such a nice job of covering all the steps to take in various situations—I’m not going to provide detailed instructions for every scanner here.
I do, however, want to call your attention to a few key scanning topics.
Use a Fujitsu ScanSnap
Fujitsu’s ScanSnap scanners make an especially good match for DEVONthink Pro Office, and they require only a few quick setup steps. The short version is: open the ScanSnap Home app and set DEVONthink as the destination for new scans. (For all the details, see this post on the DEVONtechnologies blog.)
After that one-time setup, simply pop one or more documents in your ScanSnap, press the button, and wait a few moments (depending on document length and your settings) for the scanned, searchable PDF to show up in DEVONthink.
Use ExactScan
ExactScan is software that enables many PC document scanners to work on a Mac—and even supports older Mac document scanners. If you have ExactScan installed and a compatible scanner, DEVONthink can interact with it in almost exactly the same way as with a Fujitsu ScanSnap (described just previously). If you have ExactScan installed, go to DEVONthink 3 > Install Add-Ons, select “Install Avision ExactScan Support” and click Install to configure ExactScan to send scans directly to DEVONthink.
Pull an Image from a Scanner or Camera
If you have a Fujitsu ScanSnap or another document scanner that can be configured to “push” scanned images directly to DEVONthink, you’ll enjoy the convenience of being able to scan and import documents in a single step, merely by pressing a button on your scanner. However, if you have a scanner (or digital camera) that expects all scans to be initiated from within an app on your Mac, you can still “pull” documents from it into DEVONthink.
Follow these steps:
Click the Import
 icon in the sidebar (or choose View > Import) and select your scanner under Devices (Figure 48). If necessary, wait for it to warm up.
icon in the sidebar (or choose View > Import) and select your scanner under Devices (Figure 48). If necessary, wait for it to warm up.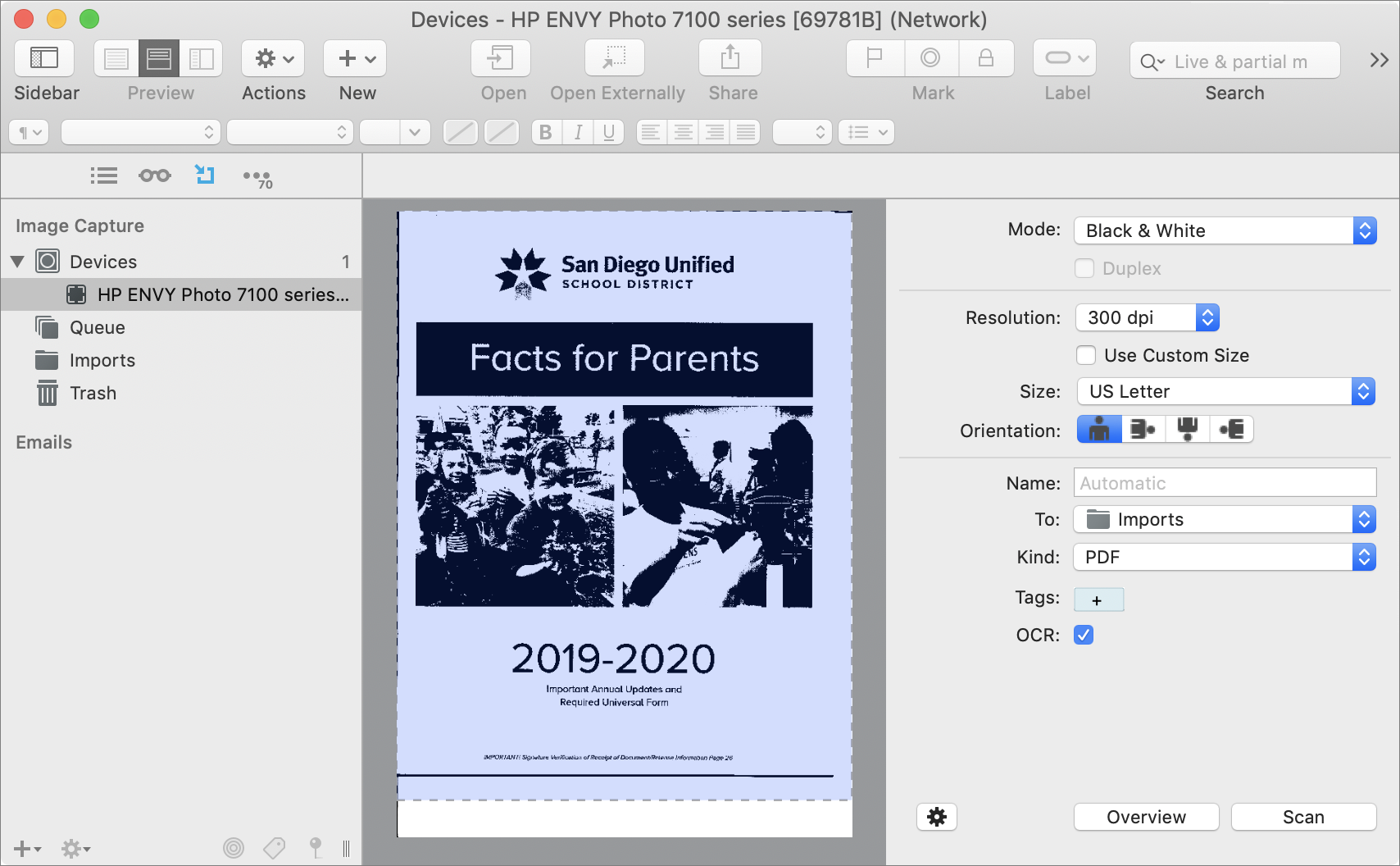
Figure 48: Use this view to control your scanner from within DEVONthink. Your scanner may automatically display a preview image; if not, click Overview to capture one.
In the inspector on the right, set your desired preferences, including the location to which scanned documents will be saved. If you want DEVONthink to perform OCR on the newly scanned document, select the OCR checkbox.
Click Scan.
DEVONthink stores the image in the location you chose.
Configure OCR Preferences
If your scanner’s software doesn’t perform OCR itself, you can have DEVONthink automatically convert documents to searchable form as soon as a scan is complete. To set up DEVONthink’s OCR preferences (which also apply when you manually convert documents to searchable PDFs), go to DEVONthink 3 > Preferences > OCR (Figure 49).
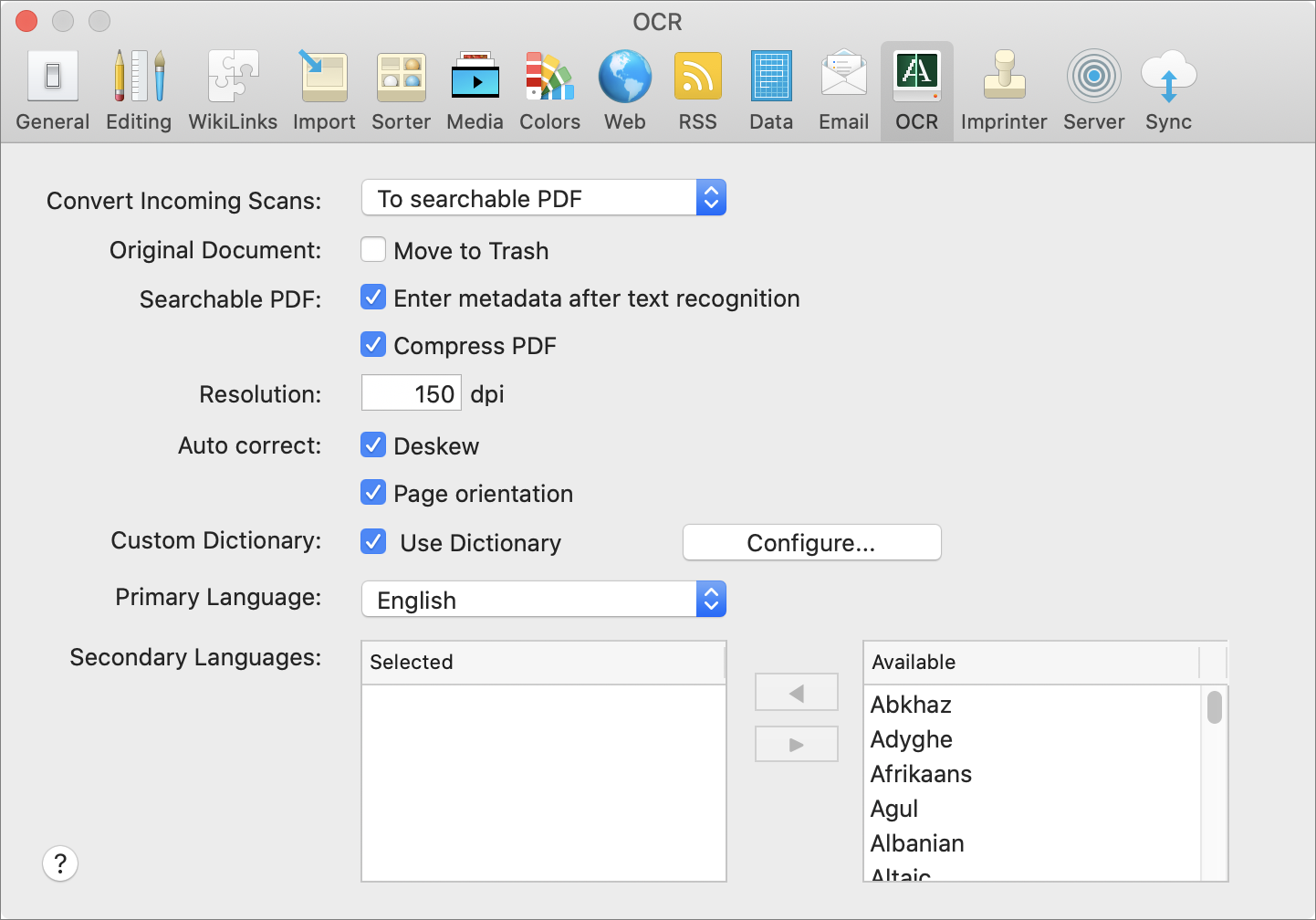
Your options, along with my suggestions, are as follows:
Convert Incoming Scans: Choose “to Searchable PDF” to make DEVONthink perform OCR automatically on all scans initiated from within DEVONthink or sent to DEVONthink by known scanning software (such as ScanSnap Home, ExactScan, and as of DEVONthink 3.0.4, Brother’s iPrint & Scan) and save the document as a searchable PDF. That’s the most common use case and my recommendation for most people. However, DEVONthink 3 supports additional formats—you can also choose “To RTF document,” “To Word document,” or “To Web Archive” to save the scanned and OCR’d document in one of those more readily editable (if less visually accurate) formats. Starting with DEVONthink 3.5, you can also choose “To Comment” or “To Annotation” to add the recognized text as metadata in either of those formats, without changing the original document.
If you choose No Action, the scans will still be imported into DEVONthink, but only as bitmapped images. (You can do OCR later, however; see the tip Perform OCR on Documents in Your Database, ahead.)
Resolution: Set the resolution of the image layer in the PDF by entering a number from 150 to 300 (dpi).
Original Document: If you check Move to Trash, after DEVONthink creates a searchable PDF, it moves the original scan (with just the bitmapped image) to the Trash—in this case, the Finder’s Trash, not DEVONthink’s. In most cases, that’s probably what you want, because otherwise you’ll end up with two copies of every scanned document.
Searchable PDF: If “Enter metadata after text recognition” is checked, as it is by default, then every time you scan a document into DEVONthink, the app displays a dialog (Figure 50) in which you can enter a title, subject, tags, and other metadata. A scrollable preview of the document, on the left, helps you remember what’s in it—handy if you’re scanning a large stack of documents at once.
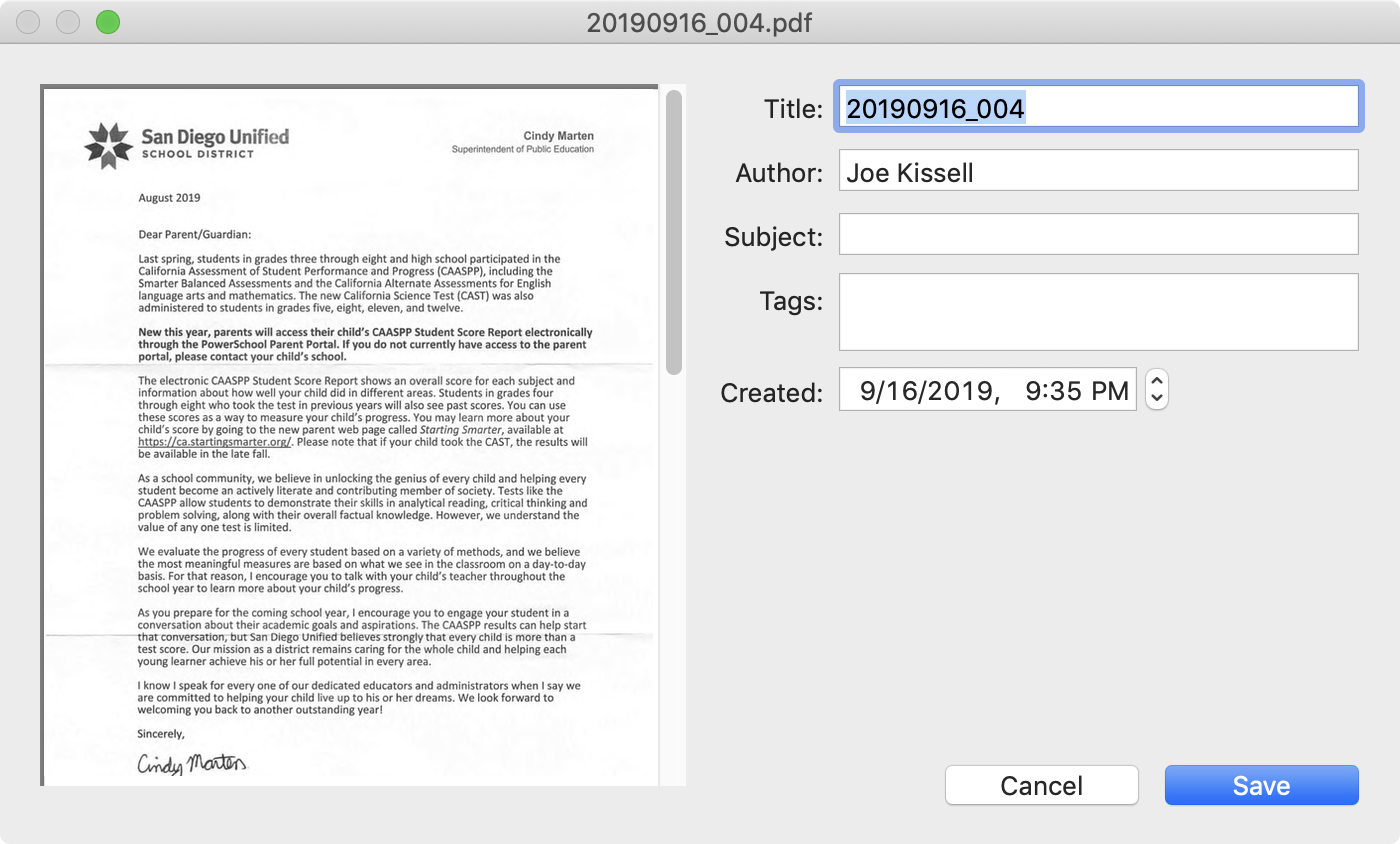
Figure 49: To name and tag scanned documents as the text is recognized, select “Enter metadata after text recognition” in the OCR preference pane, which results in this dialog appearing after each scan. If you don’t enter this data as you scan, you’ll end up with files with unhelpful names like “20190916_004” and no tags. On the other hand, if you’re scanning lots of documents at once, stopping what you’re doing every minute or two to enter document details can be a drag. Because I usually scan only one or two documents at a time, I find it most effective to leave this box checked.
If you leave Compress PDF checked, as it is by default, DEVONthink performs lossless compression on the PDF, which is a good thing as the file takes up less disk space.
Custom dictionary: If you scan documents that may contain unusual words that wouldn’t be found in DEVONthink’s built-in dictionaries, you can add your own custom dictionary (which is simply a word list) to improve recognition accuracy. To do this, select Use Dictionary, and then click Configure to choose your language and enter your list of words.
Primary Language: Choose the language that most of your documents will be in (presumably English if you’re reading this book).
Secondary Languages: If you expect to scan documents in any language other than the primary language, select each of those languages in the Available list and click the left arrow button to add them to the Selected list. (I put French in this list, because many of the documents I scan are in French.)
Import Previously Scanned Documents
If you have a bunch of scanned documents that don’t already have a searchable PDF text layer, DEVONthink (Pro or Server) is happy to import them and perform OCR after the fact. These images need not have come from a scanner as such—even photos or screenshots can be used, although accuracy depends on resolution, sharpness, contrast, and other factors.
To import images and convert them to searchable PDFs, follow these steps:
Choose File > Import > Images (with OCR).
Navigate to the folder where the images are stored. Select one or more files (⌘-click to select multiple files).
To set additional options, click the Options button:
To move the original file in the Finder to the Trash after DEVONthink imports it, check “Move original to trash”; to leave the original in place, uncheck the box.
If you want the documents to be converted to a format other than PDF, choose the format you want (RTF, Word, or web archive) from the Convert pop-up menu.
Click Open.
DEVONthink now imports the selected files, performs OCR, and (depending on your preferences) may prompt you for titles and other metadata.
Import from Bookends
DEVONthink Pro and Server also support importing bibliographic information from Bookends. To do this, choose File > Import > References from Bookends. DEVONthink imports Bookends references as rich text documents and stores them in a group called “Bookends.” If your Bookends items included keywords, those appear in the Document Properties of the documents; you can convert them to DEVONthink tags by selecting the document(s) and choosing Data > Tags > Convert Keywords to Tags.
Use the Built-in Web Browser
DEVONthink includes Apple’s WebKit, the same rendering engine Safari uses to display webpages. So a webpage viewed in DEVONthink should look the same as it would in Safari. The difference is that even though you can store bookmarks, follow links, use multiple tabs, and click previous/next page buttons, DEVONthink treats each page as a separate (dynamic) document. That means (among other things) there’s no editable address bar—only the URL of the current page. So even though DEVONthink can show you the contents of webpages, it’s not so much a browser (that is, it doesn’t facilitate random browsing) as a tool that can fetch, render, and store webpages.
There being no address bar, how do you open a webpage in the first place? Choose Script ![]() > Tabs > Open Location…, enter a URL, and click OK. DEVONthink then displays the resulting webpage as an ordinary document (Figure 51).
> Tabs > Open Location…, enter a URL, and click OK. DEVONthink then displays the resulting webpage as an ordinary document (Figure 51).
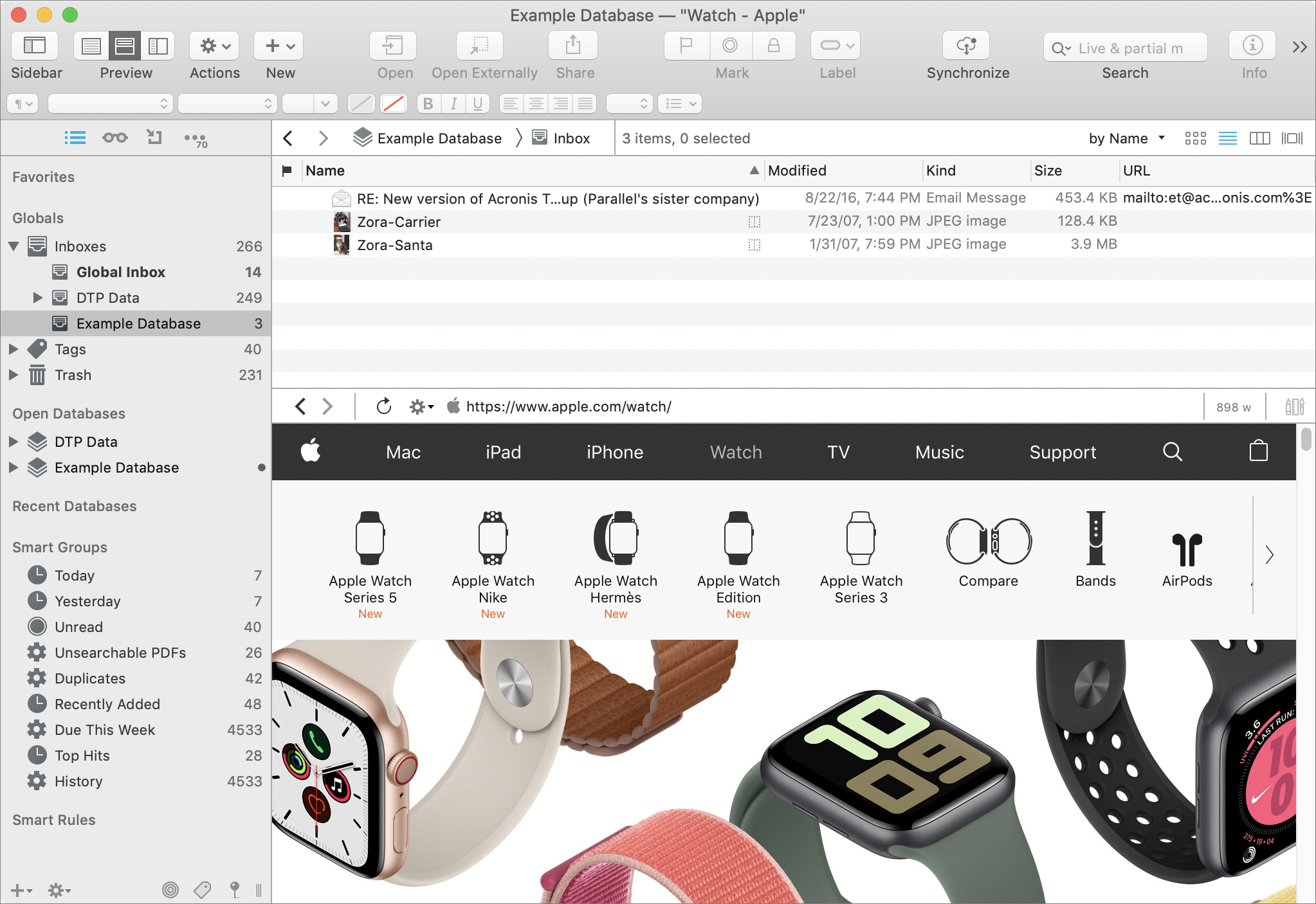
Having found a webpage you like, you can add it to your database if you want to save it. To do so, use one of the following commands on the Tools > Capture submenu (most of which mirror those used by the Clip to DEVONthink Browser Extension):
Bookmark: Stores a bookmark for the page—that is, a document containing only its URL. When you select this bookmark in your database, DEVONthink attempts to connect to the site to download and display the page, in whatever state it’s in at that point. Alternatively, you can capture the address by choosing Data > New > Bookmark. (Or, drag the page’s address from the navigation bar onto a group or tag.)
Rich Text: Stores the page as a rich text document.
Formatted Note: Stores the page as a formatted note.
Markdown Text: Attempts to store an approximation of the page’s content formatted as Markdown, though actual results are highly variable based on the page design.
HTML Page: Stores the webpage as an HTML file.
Web Archive: Stores the page and any associated media as a web archive.
PDF (One Page): Stores the page as a (non-paginated) PDF file.
PDF (Paginated): Stores the page as a paginated PDF file.
Clip to DEVONthink: Displays the Clip to DEVONthink dialog (see Clip to DEVONthink Browser Extension), which lets you choose a format, change the name, add tags, and so on.
DEVONthink doesn’t attempt to be a full-featured browser, but it does offer a few common browser features—if you know where to find them:
Tabbed browsing: DEVONthink can open multiple browser tabs in a single window or the view/edit pane, but to use this capability, you must first turn it on—go to DEVONthink 3 > Preferences > General and check “Enable tabbed browsing.” (If you want the tab bar to be visible even when just one webpage is open, also check “Always show tab bar.”)
Thereafter, to open a link in a new tab, ⌘-click it (to keep the tab in the background) or ⌘-Shift-click it (to switch to the new tab).
You can switch to a particular tab by clicking it or close it by clicking its close
 icon; you can also press ⌘-Shift-] to move to the next tab or ⌘-Shift-[ to move to the previous tab. You can’t, however, rearrange tabs within a window.
icon; you can also press ⌘-Shift-] to move to the next tab or ⌘-Shift-[ to move to the previous tab. You can’t, however, rearrange tabs within a window.
Previous/next page: To move to the page you previously visited in the current window, view/edit pane, or tab, press ⌘-[ or click the Go Back
 icon on the navigation bar; to move forward to the next page, press ⌘-] or click the Go Forward
icon on the navigation bar; to move forward to the next page, press ⌘-] or click the Go Forward  icon.
icon.Reload: Right-click (or Control-click) anywhere on the page and choose Reload from the contextual menu; or click the Reload
 icon on the navigation bar.
icon on the navigation bar.
Read RSS Feeds
Just as DEVONthink can display individual webpages as documents, it can grab all the articles from an RSS (or Atom, RDF, or JSON) news feed, treating each article as a separate document and displaying its contents using the same WebKit rendering engine.
To add a feed, navigate to the location where you want to store it and choose Data > New > Feed. In the dialog that appears (Figure 52), enter the feed’s URL (which usually begins with either feed://, filled in by default, https://, or http://), optionally type one or more tags (pressing Tab after each one) and enter a name if you want to override the feed’s default name, and click Add. DEVONthink connects to the feed and downloads its current articles.
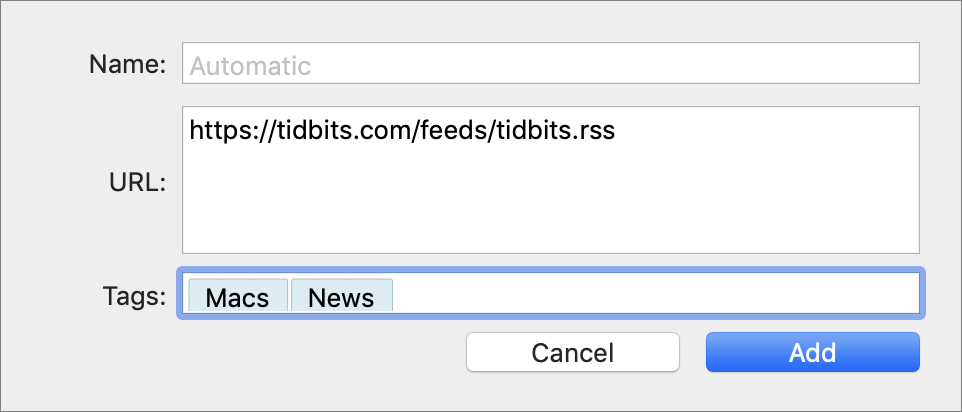
To read an article in a feed, select the article under the feed name (Figure 53); doing so marks it as read. To manually change an article’s read status, select it and choose Data > Mark > As Unread (or As Read), or press ⌘-K. (These commands are also available on the Mark submenu of the Actions ![]() pop-up menu and the right-click/Control-click contextual menu.)
pop-up menu and the right-click/Control-click contextual menu.)
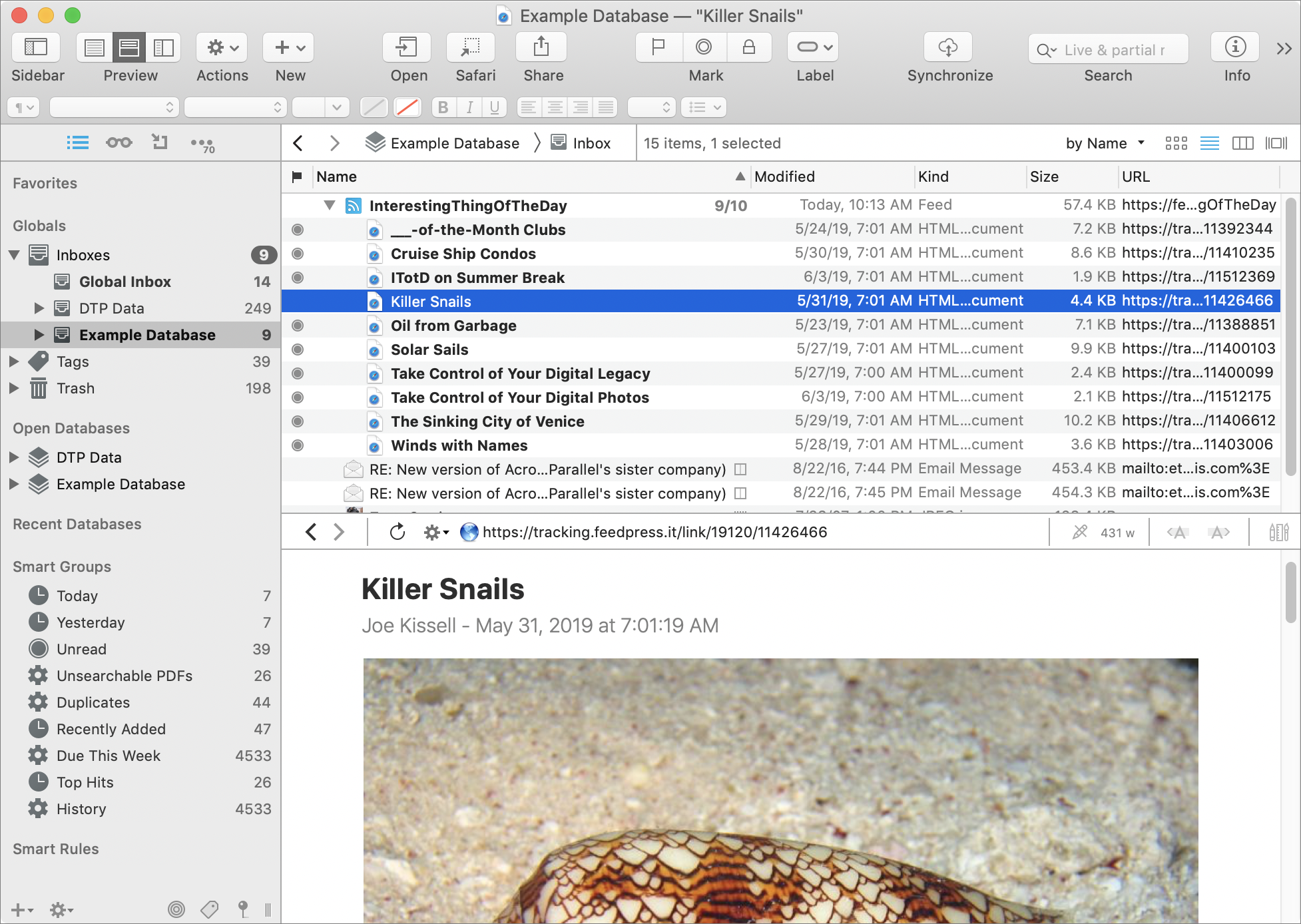
A feed behaves much like a group, in that it contains other documents. A feed’s tags are inherited by all its constituent articles, but unlike ordinary groups, feeds don’t pass on their own names to enclosed documents as group tags. In other words, if you have the CNN.com feed in a Feeds group, every news article in the feed gets the Feeds tag, but not a CNN.com tag. You can, of course, manually change the tags of any individual article, or even drag an article to an entirely different location—once it’s in DEVONthink, you can treat an RSS article just like any other document.
DEVONthink offers several ways to adjust feed behavior, all found in DEVONthink 3 > Preferences > RSS (Figure 54).
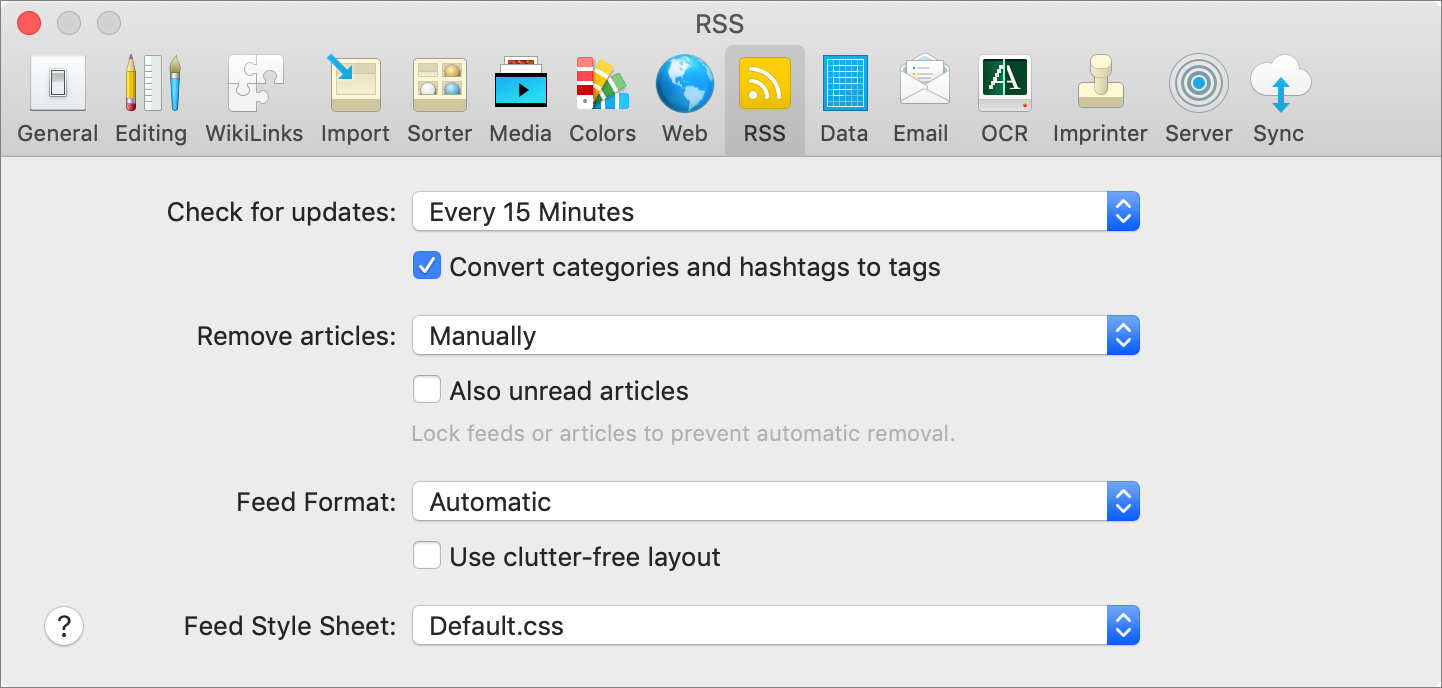
You can adjust the following preferences:
Check for Updates: Choose how often DEVONthink should check each feed for new articles. The default is Every 15 Minutes, but you can choose an interval as short as Every 5 Minutes or as long as “Every day”; you can also choose “After opening the database” or Manually.
Convert Categories to Tags: Many RSS feeds label each article with categories defined by the creator. To assign these categories to articles as tags, leave this box checked. However, keep in mind that these tags persist even after the articles are deleted; if you have a large number of feeds, this setting can lead to an overwhelming number of tags.
Remove Articles: RSS feeds contain only a limited number of articles (typically 10–20 or so); as new ones are added, old ones disappear. You can have older articles disappear from DEVONthink too by choosing a time period from this pop-up menu, such as “After one week” or “After two months.” Or, choose Manually, and the articles remain there until you delete them. (If you check “Also unread articles,” this setting applies to unread articles too; if it’s unchecked, only read articles are removed automatically.)
Feed Format: Use this pop-up menu to choose the format in which DEVONthink saves RSS articles. The default choice, Automatic, saves articles as HTML documents, but if you prefer, you can also choose Rich Text, Formatted Note, Markdown, Web Archive, PDF (One Page), or PDF (Paginated). If you check “Use clutter-free layout,” DEVONthink attempts to remove ads and other likely unwanted non-article content from the articles.
Feed Style Sheet: DEVONthink uses Cascading Style Sheets (CSS) to determine the appearance of feed articles. Normally, you probably want Simple.css or Leopard.css, both of which offer clean styled text on white backgrounds (but with different fonts and spacing).
Default.css is a plain-text style sheet with a small font; there’s also Tiger.css, which is similar to Leopard.css but has a lower-contrast gray background (and yes, those names are quite anachronistic!). After changing the style sheet, switch to a different article to refresh the display with the new styles.
Joe’s Recommendations for Getting Stuff into DEVONthink
Whew! That’s a lot of ways to get data into DEVONthink, and, in fact, there are a few more that I didn’t mention. You can’t fault the app for a lack of flexibility—no matter where you are or what sort of data you’re looking at, there’s at least one way, and probably several, to add it to DEVONthink.
If you’re feeling overwhelmed with all these choices, you’re not alone. Sometimes I mentally go around in circles trying to pick the best way to get, say, text from a webpage into DEVONthink. Clip to DEVONthink extension? (Using which format?) Bookmarklet? (Which one?) Services menu command? (Which one?) Share extension? Print to PDF? Drag and drop to the Sorter…or the Dock icon…or an open DEVONthink window? Or what about a keyboard shortcut? I could use the one for the Take Rich Note command on the Services menu or the one for the Sorter’s Copy Selection command, or I could copy, switch to DEVONthink, and press ⌘-N to paste the contents of the clipboard as a new note! It’s enough to make you crazy, thinking about all the ways you can proceed.
Everyone’s different, and I don’t pretend to have a one-size-fits-all solution. But after thinking about my own experiences and listening to what many other DEVONthink users had to say, I’ve come up with some guidelines that you may find helpful:
Small screen: Are you feeling cramped on an 11-inch MacBook Air? Is your display (of whatever size) filled with windows ten layers deep? If so, you’ll want to avoid more screen clutter. If you use the Sorter, display it as a menu extra using the icon rather than text. Consider hiding your Dock and using Spaces to put DEVONthink in a space by itself. Then, to get data into DEVONthink from another program, use the Sorter menu bar icon (which, as you’ll recall, pops out the Sorter as needed when you drag something to the icon), the Services menu, the Share extension, or, in a web browser, the Clip to DEVONthink extension or a bookmarklet. In the Finder, use the system-wide global Inbox.
Large screen: If you’re fortunate enough to have, say, a 27-inch iMac and a secondary display or two, make the most of your screen real estate by keeping the Sorter open in docked tab mode (with databases and groups expanded to show as much as possible) in a convenient location, and use drag and drop to put clippings and documents right where you want them. Or, if you have serious screen space (like a Mac Pro with six displays), you could devote a whole display just to DEVONthink and then drag anything you want to save directly into the app.
Low RAM or slow CPU: If you have an older or slower system, or one without much RAM, you may prefer to have as few apps running at a time as possible. In that case, the system-wide global Inbox is your friend, because it lets you capture data without DEVONthink having to run in the background.
Keyboard focus: People who prefer to keep their hands on the keyboard will want to get used to the keyboard shortcuts for two of DEVONthink’s Services: Take Plain Note [⌘-(] and Take Rich Note [⌘-)], which work on selections in many different applications. And, if you’ll have the Sorter open anyway, also visit DEVONthink 3 > Preferences > Sorter and assign a convenient keyboard shortcut to Copy Selection Hotkey.
Neat freak: If you believe in the motto “a place for everything, and everything in its place,” then it may bother you to dump everything into an inbox (especially if it’s the global Inbox) and sort things later. So, if you already have an arrangement of groups and tags you’re happy with and you want to make sure everything is classified immediately, keep the Sorter running so you can drag data to a specific location, and set DEVONthink’s Destination preferences (in DEVONthink 3 > Preferences > Import) to “Select group,” so you’re prompted to choose a group each time you import.
Compulsive collector: Perhaps you’re capturing information constantly, importing new data every few minutes, and it’s too time-consuming and intrusive to figure out where everything goes in real time. In that case, set your default Destination to “Global inbox,” and get in the habit of reviewing its contents from time to time (perhaps using the Classify command to help you sort).
Joe: If you’re Joe Kissell…I know, you’re not me, but if you’re curious to know what I do, here it is. I have my default Destination set to “Global inbox,” because I prefer to organize my documents after the fact rather than take the time to do that when I capture them (although the option I’d prefer is one that doesn’t exist—Inbox of My Chosen Database). When I’m working on my iMac Pro, I have the Sorter shown as a docked tab, since I have plenty of space, but on my MacBook Pro I show it as a menu extra (in icon mode) because I need every last pixel.
In Safari, I typically use the (unpaginated) PDF bookmarklet (because it requires fewer clicks than the Clip to DEVONthink extension), and for random files or text selections, I drag them to the system-wide global Inbox or, if it happens to be more convenient, to DEVONthink’s Dock icon (on the right side of my screen). I also occasionally use the Save PDF to DEVONthink 3 command on the PDF menu in the Print dialog. But most of the contents of my database comes come by way of scanning, thanks to my trusty Fujitsu ScanSnap scanner and automatic OCR.
I regularly sort through my inbox, using the Classify command where possible, to put everything in a logical location.