Grundlagen der Linux‐Shell
Möglicherweise haben Sie bereits einen ersten Eindruck von der Linux‐Shell
erhalten. Dabei handelt es sich um die textbasierte Benutzeroberfläche, über die
Sie Ihrem Raspberry Pi Befehle erteilen. Bei älteren Versionen vom Raspberry Pi und
dem erstmaligen Start mit Raspbian von einer neu geflashten SD‐Karte mussten Sie dort
nach der Anmeldung durch Eingabe der standardmäßigen Zugangsdaten (pi und raspberry) das Kommando startx
eingeben, um die Desktop‐Umgebung zu starten. Diese einfache Benutzeroberfläche oder
Shell wird Bash
genannt und auch von den meisten anderen Linux‐Distributionen verwendet. Dieser Name
steht als Kürzel für »Bourne Again Shell
«, einem Wortspiel, da diese Shell entwickelt wurde, um die Bourne‐Shell
zu ersetzen.
In diesem Kapitel werden Sie Ihren Raspberry Pi über die Shell zu verwalten lernen. Es gibt einige gute Gründe, warum Sie sich mit der Shell vertraut machen sollten. Insbesondere lassen sich bestimmte Aufgaben über die Shell schneller und/oder leichter erledigen. Zudem können ein paar Linux‐Kenntnisse an sich auch kaum schaden. Linux ist ein mächtiges und verbreitetes Betriebssystem, zu dessen Grundlagen Ihnen der Raspberry Pi vergleichsweise einfachen Zugang bietet. Sie werden in diesem Kapitel auch einen Eindruck davon erhalten, was sich hinter den Kulissen Ihres Raspberry Pi abspielt.
In den aktuelleren Versionen von Raspbian wird beim Start automatisch der vorgegebene
Benutzer angemeldet und die Desktop‐Umgebung gestartet. Um ein Shell‐Fenster zu öffnen,
müssen Sie nun oben auf dem Bildschirm in der Werkzeugleiste auf das Symbol LXTERMINAL klicken, auf dem das Prompt (die Eingabeaufforderung) >_ dargestellt ist. Alternativ finden Sie LXTerminal unter der Option ZUBEHÖR (ACCESSORIES) des Himbeer‐Menüs APPLICATIONS (PROGRAMS). Bei beiden Varianten wird ein Fenster auf dem Desktop angezeigt, das Sie für den
Zugriff auf die Shell benutzen können.
Spracheinstellung
Sollten die Texte in der grafischen Benutzeroberfläche englisch angezeigt werden, kann das mehrere Ursachen haben. Zunächst einmal ist das vielleicht ganz normal, weil die Texte (noch nicht) vollständig eingedeutscht worden sind. Dann könnten Sie bei der Installation vergessen haben, die Spracheinstellungen korrekt vorzunehmen, und zu guter Letzt müssen Sie Raspbian vielleicht noch einmal neu starten, bis die Spracheinstellungen übernommen werden.
Grundlagen des Prompts
Wenn das Terminal auf dem Bildschirm dargestellt wird, sehen Sie hinter dem Prompt (der Eingabeaufforderung ) einen Cursor, der auf Ihre Befehlseingaben wartet:
pi@raspberrypi ~ $
Auf den ersten Blick wirkt dieses Prompt leicht recht befremdlich und unnötig kompliziert (reicht nicht einfach OK oder Bereit?). Es enthält aber etliche Informationen. Die einzelnen Bestandteile haben diese Bedeutung:
pi: Hierbei handelt es sich um den Namen des angemeldeten Benutzers. Weiter hinten in diesem Kapitel werden wir Ihnen zeigen, wie Sie andere Benutzer einrichten. Wenn Sie sich dann unter einem anderen Benutzernamen anmelden, werden diese hier anstelle vonpiangezeigt.raspberrypi: Das ist der Hostname des Rechners, unter dem er im Netzwerk angezeigt wird und über den er von anderen Computern beispielsweise zur Herstellung von Verbindungen identifiziert werden kann.~: Unter Linux ist oft die Rede von Dateien in Verzeichnissen und nicht in Ordnern . Letztlich bedeutet beides dasselbe und die kürzere Bezeichnung »Ordner« aus dem Windows‐Sprachgebrauch wird unter Linux oft verwendet. Dieser Teil des Prompts teilt Ihnen mit, der Inhalt welches Verzeichnisses gerade angezeigt wird (das aktuelle Arbeitsverzeichnis ). Das Tilde ‐Symbol (eine horizontale Wellenlinie) dient dabei als Kürzel für Ihren persönlichen Ordner, der sich in einem Unterverzeichnis des Ordners/homebefindet. Dass die Tilde (~) hier im Prompt angezeigt wird, weist darauf hin, dass Sie aktuell gerade in diesem Verzeichnis arbeiten. Hier sollten Sie Ihre Arbeit und andere Dateien speichern. Gewöhnliche Benutzer sind aber ohnehin nicht dazu berechtigt, Dateien woanders als im eigenen Benutzerordner (auch »Eigener Ordner «) oder dessen Unterverzeichnissen abzulegen.$: Das Dollarzeichen weist auf bescheidene gewöhnliche Benutzer im Unterschied zum allmächtigen Superuserroothin. Wären Sie hier als Superuser angemeldet, würde stattdessen das Symbol#angezeigt. Weiter hinten in diesem Kapitel werden wir uns noch eingehender mit Benutzerberechtigungen befassen.
Grundlagen des Linux‐Systems
Sie können völlig gefahrlos beliebige Dateien und Verzeichnisse auf Ihrer SD‐Karte einsehen. Als gewöhnlicher Benutzer können Sie generell keine irgendwie wichtigen Dateien löschen oder beschädigen. Daher müssen Sie auch nicht befürchten, dass Sie im Dateisystem Ihrer SD‐Karte irgendetwas Wichtiges löschen könnten.
Dateien und Verzeichnisse auflisten
Der Befehl für das Auflisten von Dateien
und Verzeichnissen lautet ls
(list
). Da Sie in Ihrem persönlichen Verzeichnis
starten, werden Ihnen die dort vorhandenen Verzeichnisse und Dateien angezeigt, wenn
Sie den Befehl nun eingeben. Die Ausgabe sieht bei einem frisch installierten Raspbian
so aus:
pi@raspberrypi ~ $ lsDesktop Downloads Pictures python_games VideosDocuments Music Public Templates
In diesem Kapitel werden Ihre Eingaben fett dargestellt, damit Sie sie von den Ausgaben des Computers besser unterscheiden können.
Verzeichnis wechseln
Im ls‐Beispiel wurde das Ergebnis durchweg in Blau ausgegeben, auch wenn Sie das hier natürlich
nicht erkennen können. Das weist darauf hin, dass es sich um Verzeichnisse handelt,
in die Sie wechseln können, um die darin enthaltenen Dateien zu betrachten. Der Befehl
zum Wechseln des Verzeichnisses heißt cd
(change directory). Er wird zusammen mit dem Namen des Verzeichnisses verwendet, in das Sie wechseln
wollen:
pi@raspberrypi ~ $ cd python_games
Daraufhin ändert sich das Prompt und zeigt hinter dem Tildezeichen
den Namen des Verzeichnisses an, in das Sie gewechselt sind. Wenn Sie das nicht glauben,
können Sie es noch einmal überprüfen, indem Sie sich den Inhalt des aktuellen Verzeichnisses
durch Eingabe von ls anzeigen lassen.
Dateitypen prüfen
Wenn Sie mehr über eine bestimmte Datei
erfahren wollen, können Sie dazu den Befehl file
verwenden. Fügen Sie hinter dem Namen des Befehls den Namen der Datei an, über die
Sie mehr erfahren wollen. Sofern Sie sie durch Leerzeichen voneinander trennen, können
Sie dabei auch mehrere Dateinamen in einem Befehl angeben:
pi@raspberrypi ~/python_games $ file boy.png match0.wav wormy.py
boy.png: PNG image data, 50 x 85, 8-bit/color RGBA, non-interlaced
match0.wav: RIFF (little-endian) data, WAVE audio, Microsoft PCM, 16 bit,
mono 44100 Hz
wormy.py: Python script, ASCII text executable
Der Befehl file kann Ihnen einiges über eine Datei mitteilen. Sie haben nicht nur erfahren, welche
Art von Daten sich in den ersten beiden Dateien befinden (eine Bild‐ und eine Audiodatei),
sondern darüber hinaus auch noch die Abmessungen der Bilddatei (50 x 85 Pixel) und
dass die Audiodatei mono ist.
pi@raspberrypi ~ $ file Desktop python_gamesDesktop: directorypython_games: directory
Hier wird uns bestätigt, dass es sich um Verzeichnisse handelt. So ganz intuitiv eingängig
ist es vielleicht nicht, wenn mit einem Befehl wie file versucht wird, mehr über Ordner herauszufinden. Das soll Ihnen hier aber eine besondere
Linux‐Eigenschaft verdeutlichen. Linux behandelt alles wie Dateien und das gilt nicht
nur für Ordner, sondern auch für komplette Festplatten und Netzwerkverbindungen. Für
Linux handelt es sich einfach nur um einen Haufen Dateien.
Ins Elternverzeichnis wechseln
Bisher haben wir cd nur dazu benutzt, um in einen anderen Ordner zu wechseln, der sich innerhalb des
aktuellen Arbeitsverzeichnisses befand. Häufig werden Sie aber auch in Verzeichnisse wechseln wollen, die dem aktuellen Arbeitsverzeichnis übergeordnet sind
und deshalb auch Elternordner
genannt werden. Das Verzeichnis python_games befindet sich beispielsweise innerhalb des Ordners pi, bei dem es sich also um dessen Elternordner handelt.
Um in den Elternordner zu wechseln, verwenden Sie cd mit zwei anschließenden Punkten. Wenn Sie sich im Ordner python_games befinden, können Sie diesen Befehl dazu benutzen, um in Ihren persönlichen Ordner
(der durch das ~‐Symbol im Befehlsprompt repräsentiert wird) zu wechseln:
pi@raspberrypi ~/python_games $ cd ..pi@raspberrypi ~ $
Das ~‐Symbol ist tatsächlich nur eine abkürzende Schreibweise für Ihren persönlichen Ordner.
Dessen eigentlicher Name entspricht Ihrem Benutzernamen, der laut Vorgabe üblicherweise
pi lautet. Das Elternverzeichnis Ihres persönlichen Ordners heißt home und wird dazu genutzt, alle persönlichen Ordner der verschiedenen Benutzer des Rechners
darin zu speichern.
Von Ihrem persönlichen Ordner aus sollten Sie versuchen, mit cd .. in das Verzeichnis home zu wechseln. Wenn Sie diesen Befehl dann noch einmal eingeben, gelangen Sie in das
höchste Verzeichnis des Dateisystems, das Stamm‐
, Basis‐ oder root‐Verzeichnis
, das im Befehlsprompt vom Schrägstrich
/ repräsentiert wird. Wechseln Sie über die Elternverzeichnisse ins Stammverzeichnis
und lassen Sie sich anzeigen, was sich darin befindet:
pi@raspberrypi ~ $ cd ..pi@raspberrypi /home $ cd ..pi@raspberrypi / $ lsbin debian-binary etc lib man mnt proc run srv tmp var boot dev home
lost+found media opt root sbin sys usr
Lassen Sie Ihrer Neugier ruhig freien Lauf und sehen Sie sich ein wenig in diesen
Ordnern um. Mit ls können Sie sich jeweils anzeigen lassen, was sich darin befindet, und mit cd in vorhandene Verzeichnisse wechseln. Mit file können Sie die gefundenen Dateien schließlich ein wenig näher untersuchen.
Der Aufbau des Ordnerbaums
Stellt man sich vor, wie die Ordner auf einem Computer organisiert sind, nutzt man häufig die Metapher eines Baums. Ein Baum hat einen einzelnen Stamm, von dem viele Äste abgehen, die wiederum weitere Äste haben können, bis man schließlich zu den letzten dünnen Zweigen gelangt.
Der Raspberry Pi hat einen Basisordner, in dem sich Verzeichnisse mit Unterverzeichnissen und möglicherweise weitere Unterverzeichnisse befinden.
Abbildung 5.1 enthält eine teilweise Darstellung des Ordnerbaums auf Ihrem Raspberry Pi. Sie zeigt
nicht alle Unterverzeichnisse der ersten Ebene und auch nicht alle weiteren Unterverzeichnisse, dafür aber, wo sich das home‐Verzeichnis mit Ihrem persönlichen Ordner relativ zu anderen Ordnern und dem Basisordner
befindet. Dabei handelt es sich um eine Art Landkarte. Wenn Sie vom Basisordner (/) aus ins Verzeichnis python_games wechseln wollen, zeigt Ihnen der Baum, dass der Weg dabei über die Ordner home und pi führt.
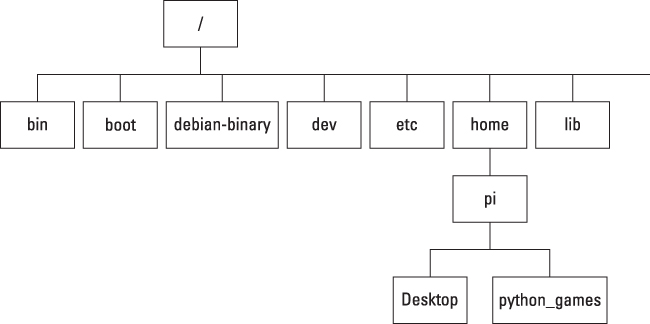
Abbildung 5.1: Teil des Ordnerbaums auf Ihrem Raspberry Pi
Im Basisordner existieren insgesamt etwa 20 Verzeichnisse. Alle Programme, Dateien
und Betriebssystemdaten Ihres Raspberry Pi werden in ihm und dessen Unterordnern gespeichert.
Sie können sich in den verschiedenen Verzeichnissen problemlos umschauen und die dort
vorhandenen Dateien mit file ein wenig näher untersuchen.
bin: Hierbei handelt es sich um ein Kürzel für Binaries und damit Binärdateien, die kleine Programme enthalten, die sich wie Befehle in der Shell verhalten. Zu ihnen zählen auchlsundmkdir, der Befehl zum Anlegen neuer Verzeichnisse, den Sie weiter hinten in diesem Kapitel noch kennenlernen werden.boot: Dieses Verzeichnis enthält mit dem Linux‐Kernel die zentralen Bestandteile des Betriebssystems und eine Reihe von Konfigurationsdateien mit verschiedenen technischen Einstellungen. In Anhang A erfahren Sie, wie Sie die hier gespeicherteconfig.txtbearbeiten, um gewisse Computereinstellungen zu ändern.dev: In diesem Ordner wird eine Liste der vom Betriebssystem erkannten Geräte (wie Festplatten und Netzwerkverbindungen) gespeichert.etc: Dieses Verzeichnis wird für diverse Konfigurationsdateien verwendet, die für alle Nutzer des Computers gelten.home: Wie bereits erläutert, enthält dieser Ordner Unterverzeichnisse für die verschiedenen Benutzer. Standardmäßig dürfen Benutzer nur in ihren eigenen persönlichen Ordnern Dateien speichern oder ändern.-
lib: Dieses Verzeichnis enthält gemeinsam genutzte Bibliotheken (libraries) und damit Module, die von verschiedenen Programmen des Betriebssystems genutzt werden. lost+found: Der Name wirkt ein wenig geheimnisvoll und hoffentlich werden Sie sich nie mit diesem Verzeichnis beschäftigen müssen. Es wird genutzt, wenn das Dateisystem beschädigt wird, um dort teilweise wiederhergestellte Dateien abzulegen.media: Wenn Sie ein Wechselmedium wie einen USB‐Stick anschließen, der in der Desktop‐Umgebung automatisch erkannt wird, dann werden die diesbezüglichen Einzelheiten hier abgelegt.mnt: In diesem Verzeichnis werden Details zu Wechselmedien abgelegt, die manuell eingehängt wurden (siehe »Einhängen externer Speichermedien« in Anhang A).opt: In diesem Verzeichnis wird optionale Software auf Ihrem Raspberry Pi abgelegt. Unter Linux wird es zwar üblicherweise für vom Benutzer selbst installierte Software genutzt, beim Raspberry Pi werden Programme aber bevorzugt in/usr/binabgelegt.proc: Dieses Verzeichnis wird vom Linux‐Kernel für Daten über den Zustand des Systems genutzt. Diese können zwar meist nur mit entsprechendem Expertenwissen interpretiert werden, es kann aber trotzdem Spaß machen, einmal einen Blick zu riskieren. Wenn Sie sehen wollen, was der Kernel von den Prozessoren Ihres Raspberry Pi weiß, geben Sie einmalless /proc/cpuinfoein. Mitless /proc/meminfoerfahren Sie mehr über die Größe und die Nutzung des Arbeitsspeichers. (Wie Sielessausreizen können, werden Sie später noch erfahren. Vorläufig müssen Sie nur noch wissen, dass Sie den Anzeigemodus des Programms mit verlassen.) Wenn Sie diese Dateien mit dem Befehl
verlassen.) Wenn Sie diese Dateien mit dem Befehl filebetrachten, sind sie sonderbarerweise vermeintlich leer, was daran liegt, dass sie laufend aktualisiert werden.root: Gewöhnlichen Benutzern fehlt die Berechtigung, in dieses Verzeichnis zu wechseln. Dessen Nutzung bleibt dem Benutzerrootvorbehalten, dem unter Linux allmächtigen Konto des Superusers , das alle Aktionen am Computer zulässt. Beim Raspberry Pi wird davon abgeraten, das Kontorootzu verwenden. Stattdessen wird empfohlen, bestimmte Befehle mit dem Befehlsudound den Rechten desroot‐Benutzers auszuführen. Weiter hinten in diesem Kapitel werden wir Ihnen zeigen, wie Sie auf diesem Weg Software installieren (siehe »Software installieren«).run: Dieses Verzeichnis ist eine relativ neue Linux‐Erweiterung und bietet Programmen einen Platz, an dem sie Daten speichern können, die von ihnen nach dem Hochfahren des Betriebssystems benötigt werden. Daten im Ordnertmpwerden gern von Aufräumprogrammen beseitigt und auch das Verzeichnisusrsteht nicht gleich direkt beim Systemstart auf allen Linux‐Systemen bereit (es kann sich in einem anderen Dateisystem befinden).-
sbin: Dieses Verzeichnis enthält Software, deren Nutzung typischerweise dem benutzerrootvorbehalten bleibt. srv: Ein leerer Ordner, der unter Linux manchmal zum Speichern von Daten für Dienste wie FTP genutzt wird, mit dem Dateien über das Internet kopiert werden.sys: Ordner für Dateien des Linux‐Betriebssystems.tmp: Dieser Ordner wird für temporäre, also nur vorübergehend angelegte, Dateien verwendet.usr: Dieser Ordner wird für Programme und Dateien verwendet, auf die gewöhnliche Benutzer zugreifen und die sie starten dürfen.var: Hier werden Dateien gespeichert, deren Größe sich ändern kann, wie beispielsweise Datenbanken und Protokolldateien . Das Protokoll der Systemmeldungen können Sie sich beispielsweise mit dem Befehlless /var/log/messagesanzeigen lassen. (Verwenden Sie die Pfeiltasten zum Blättern und beenden Sie die Dateianzeige mit .)
.)
Relative und absolute Pfade
Wir haben bereits erwähnt, wie Sie Dateien zwischen einander direkt über‐ oder untergeordneten Verzeichnissen fast wie in der Desktop‐Umgebung verschieben können. Sie öffnen einen Ordner, öffnen darin befindliche Ordner, öffnen den nächsten Ordner und so weiter. Das ist einfach und wird deshalb auch häufig genutzt. Wenn es aber um komplexere Ordnerstrukturen geht, wird das schnell mühsam.
Wenn Sie Ihr Ziel
kennen, können Sie durch die Angabe von Pfaden
direkt dorthin wechseln. Pfade entsprechen einer Beschreibung der Position von Ordnern
oder Dateien im Ordnerbaum. Es gibt zwei Arten von Pfaden und damit Wegbeschreibungen:
relative und absolute. Ein relativer Pfad
entspricht einer vom aktuellen Standort ausgehenden Wegbeschreibung: einen Ordner
hoch, dann in den Ordner Desktop und schon sind Sie da! Der absolute Pfad
bleibt hingegen immer gleich und ähnelt damit einer von einem Bahnhof ausgehenden
Beschreibung (oder auch einer Straßenadresse), die unabhängig vom jeweiligen Standort
gleich bleiben.
Absolute Pfade werden vom Basisordner ausgehend angegeben und beginnen daher mit einem
/. Dahinter folgt eine Liste der Ordner, die auf dem Weg zum Zielverzeichnis durchwandert
werden müssen. Der absolute Pfad für den Ordner pi lautet so beispielsweise /home/pi. Wo auch immer Sie sich im Ordnerbaum befinden, mit diesem Befehl gelangen Sie immer
in den persönlichen Ordner des Benutzers pi:
cd /home/pi
Um direkt ins Verzeichnis Desktop zu wechseln, benutzen Sie:
cd /home/pi/Desktop
Um ins Basisverzeichnis zu gelangen, verwenden Sie einfach nur den Schrägstrich selbst:
cd /
Unter Linux müssen Sie nicht den Basisordner als Ausgangspunkt für absolute Pfade
benutzen, sondern können sich auch auf Ihren Benutzerordner beziehen. Dieser wird
von einer Tilde
(~) repräsentiert. Verwenden Sie sie eigenständig, gelangen Sie direkt in Ihren Benutzerordner:
cd ~
Alternativ können Sie das Zeichen am Anfang der Pfadangabe für ein anderes Verzeichnis benutzen, das sich in Ihrem persönlichen Ordner befindet:
cd ~/Desktop
Relative Pfade nutzen das aktuelle Arbeitsverzeichnis
als Ausgangspunkt. Der Name des jeweiligen aktuellen Verzeichnisses wird normalerweise
im Prompt (der Eingabeaufforderung) angezeigt. Sie können das aber auch noch einmal
mit dem Befehl pwd
(Print Working Directory) überprüfen:
pwd
Während im Prompt die Tilde (~) angezeigt wird, wenn Sie sich in Ihrem persönlichen Ordner aufhalten, teilt Ihnen
pwd mit, wo sich dieses tatsächlich im Ordnerbaum befindet, und meldet daher /home/pi.
In relativen Pfaden, die Unterordner als Ausgangspunkt benutzen, werden nur die Ordner
unterhalb des angegebenen Unterverzeichnisses in ihrer Reihenfolge angegeben und dabei
jeweils mit einem Schrägstrich voneinander getrennt. In Abbildung 5.1 gibt es beispielsweise einen Ordner home, in dem sich der Ordner pi mit dem Ordner Desktop darin befindet. Vom Ordner home aus können Sie in den Ordner Desktop wechseln, wenn Sie Folgendes eingeben:
pi@raspberrypi /home $ cd pi/Desktoppi@raspberrypi ~/Desktop $
Auf diese Weise können Sie in beliebige Verzeichnisse unterhalb des aktuellen wechseln.
Wenn Sie zwei Punkte (..) in Pfadangaben verwenden, können Sie Pfade auch ausgehend vom jeweiligen Elternordner
aus angeben. Stellen Sie sich wieder basierend auf Abbildung 5.1 vor, Sie wollten vom Ordner Desktop in den Ordner python_games wechseln. Das können Sie mit diesem Befehl auf dem Weg über den Ordner pi erledigen:
pi@raspberrypi ~/Desktop $ cd ../python_gamespi@raspberrypi ~/python_games $
Wie das Prompt zeigt, sind Sie vom Ordner Desktop in das Verzeichnis python_games gewechselt. Ausgangspunkt war Desktop, dann ging es über den Elternordner (pi) nach python_games. Sie können im Baum auch mehrfach den Weg über Elternordner gehen. Um beispielsweise vom Ordner pi in den Basisordner (/) zu wechseln, könnten Sie auch diesen Befehl verwenden:
pi@raspberrypi ~ $ cd ../../bootpi@raspberrypi /boot $
Damit gelangen Sie in den Elternordner von pi (den Ordner namens home), dann eine weitere Ebene in Richtung Basisordner und von dort aus in den Ordner
boot.
Je nachdem, was jeweils praktischer ist, können Sie absolute oder relative Pfade verwenden.
Wenn sich Pfade in der Nähe des aktuellen Ordners befinden, dürfte die Nutzung relativer
Pfade einfacher sein. Ansonsten sind absolute Pfade wohl zweckmäßiger. Letztlich bleibt
das aber Ihnen überlassen. Die Pfade werden hier nur für den Wechsel zwischen Ordnern
verwendet. Sie können sie aber auch in anderen Befehlen benutzen, um sich auf bestimmte
Dateien zu beziehen. Dabei geben Sie typischerweise die Dateinamen zusammen mit Ihrem
Pfad im Befehl an. Beispielsweise können Sie den Befehl file
so verwenden:
file /boot/config.txt
cd ‐
Wenn Sie den Befehl cd allein verwenden, können Sie damit auch schnell in Ihren privaten Ordner wechseln:
pi@raspberrypi /boot $ cdpi@raspberrypi ~ $
Einige anspruchsvollere ls‐Optionen
Sie können ls
auch dazu benutzen, um sich den Inhalt von Ordnern außerhalb des aktuellen Arbeitsverzeichnisses
anzeigen zu lassen, wenn Sie deren Pfad im Befehl mit angeben:
pi@raspberrypi ~ $ ls /boot
Auch wenn Sie sich in Ihrem persönlichen Ordner befinden, zeigt Ihnen dieser Befehl
den Inhalt des Ordners /boot an.
Wenn wir in Befehlen weitere Angaben machen, wie beispielsweise einen Dateinamen oder
einen Pfad, werden diese Argument
genannt. Viele Linux‐Befehle übernehmen Argumente auf diese Weise (auch die Befehle
cd und file).
cd "~/Musik/10_Mit Leerzeichen.mp3"
Einige Befehle können auch Optionen verarbeiten. Diese teilen dem Befehl mit, wie er seine Arbeit verrichten soll, und folgen allgemein dem Format, dass auf einen einleitenden Bindestrich Codes folgen, die dem Befehl mitteilen, welche Option(en) er verwenden soll.
In Verbindung mit ls können Sie etliche Optionen verwenden, um dessen Ausgabe zu verändern. Eine Übersicht
finden Sie in Tabelle 5.1. Wechseln Sie beispielsweise in Ihr persönliches Verzeichnis und geben Sie dies ein:
pi@raspberrypi ~ $ ls ‐R
|
Option |
Beschreibung |
|
|
Die Ziffer |
|
|
Zeigt alle Dateien und damit auch versteckte Dateien an. Die Namen versteckter Dateien beginnen unter Linux mit einem Punkt. Versteckte Dateien werden meist vom Betriebssystem angelegt (und benutzt) und sollten daher nicht verändert werden. Sie können aber durchaus selbst versteckte Dateien erstellen, wenn Sie als erstes Zeichen des Dateinamens einen Punkt verwenden. |
|
|
Diese Option setzt Symbole neben Dateinamen, um deren Typ anzugeben. Wenn Sie diese
Option benutzen, steht hinter Ordnern ein |
|
|
Beim langen Format werden die Dateigrößen in Kilobyte, Megabyte oder Gigabyte angegeben, um Ihnen ein wenig Kopfrechnerei abzunehmen. Das Kürzel steht für human‐readable (»für Humanoide lesbar«). |
|
|
Diese Option zeigt die Ergebnisse im Langformat mit Angaben zu den Dateiberechtigungen
und des letzten Änderungsdatums und deren Größe an. Diese Option verwendet den Kleinbuchstaben
|
|
|
Gibt die Ergebnisse als durch Kommas getrennte Werte aus (CSV – Comma‐separated Values). |
|
|
Hierbei handelt es sich um die rekursive Option. Dabei werden nicht nur die direkt
im aktuellen Arbeitsverzeichnis enthaltenen Dateien und Ordner angezeigt, sondern
es werden rekursiv auch die Unterverzeichnisse und deren Inhalte abgearbeitet und
der Ordnerbaum durchsucht. Wenn Sie vom Basisordner aus den Befehl |
|
|
Diese Option zeigt die Ergebnisse in umgekehrter Reihenfolge (rückwärts/reverse) an. Standardmäßig werden die Ergebnisse in alphabetischer Reihenfolge präsentiert.
Beachten Sie, dass es sich bei |
|
|
Sortiert die Ergebnisse nach der Größe. |
|
|
Sortiert die Ergebnisse nach Datum und Uhrzeit der letzten Änderung. |
|
|
Sortiert die Ergebnisse nach der Dateinamenerweiterung. |
Tabelle 5.1: Optionen des ls‐Befehls
Damit wird erst der gesamte Inhalt Ihres persönlichen Verzeichnisses und dann der Inhalt der Ordner angezeigt, die sich in Ihrem persönlichen Verzeichnis befinden.
Bei der gemeinsamen Verwendung von Optionen und Argumenten kommen erst die Optionen und dann die Argumente. Das typische Format von Linux‐Befehlen sieht also so aus
befehl ‐optionen argumente
Nutzen Sie beispielsweise die Option ‐X, um den Inhalt des Ordners python_games auszugeben. Da die Dateien mit den Erweiterungen .png, .py und .wav jetzt gruppiert werden, können Sie sich leichter einen Überblick verschaffen. Der
zu verwendende Befehl lautet:
pi@raspberrypi ~ $ ls –X ~/python_games
Sie können mehrere Optionen hinter einem einzelnen Bindestrich miteinander kombinieren
und gemeinsam angeben. Wenn Sie beispielsweise wissen wollen, was sich in allen Ordnern
unterhalb des aktuellen Verzeichnisses (Option R) befindet und Sie das Ergebnis nach Dateityp sortieren (Option X) und Symbole verwenden wollen, um Ordner und ausführbare Dateien zusätzlich zu kennzeichnen
(Option F), könnten Sie den folgenden Befehl verwenden:
pi@raspberrypi ~ $ ls ‐RXF
Abbildung 5.2 zeigt die daraus resultierende Ausgabe. Die Ausgabe zeigt die Daten eines unserer Rechner an. Wir haben den Rollbalken des Fensters benutzt, um zum Anfang der Ergebnisanzeige zurückzukehren. Vielleicht ist Ihnen aufgefallen, dass in Pfadnamen ein einzelner Punkt anstelle des aktuellen Ordners verwendet wird. Für den Pfad des ersten Ergebnissatzes steht daher einfach nur ein Punkt. Der Punkt ist also ein Kürzel für das aktuelle Verzeichnis und lässt sich ähnlich wie die zwei Punkte für den Elternordner verwenden.

Abbildung 5.2: Ein Listing mit allen Unterverzeichnissen sortiert nach Dateityp mit farblicher Kennzeichnung der Namen von Ordnern und ausführbaren Dateien
Langformat und Berechtigungen
Bei einer der nützlichsten ls‐Optionen handelt es sich um das
lange Darstellungsformat
, bei dem weitere Informationen zu den Dateien angezeigt werden. Sie nutzen diese
Option durch zusätzliche Eingabe des Parameters –l (dem Kleinbuchstaben l) hinter dem ls‐Befehl:
pi@raspberrypi ~ $ ls –ltotal 152‐rw‐r‐‐r‐‐ 1 pi pi 256 Nov 18 13:53 booknotes.txtdrwxr‐xr‐x 2 pi pi 4096 Oct 28 22:54 Desktopdrwxr‐xr‐x 5 pi pi 4096 Oct 28 22:35 Documentsdrwxr‐xr‐x 2 pi pi 4096 Oct 28 22:54 Downloadsdrwxr‐xr‐x 2 pi pi 4096 Oct 28 22:54 Musicdrwxr‐xr‐x 2 pi pi 4096 Oct 28 22:54 Picturesdrwxr‐xr‐x 2 pi pi 4096 Oct 28 22:54 Publicdrwxrwxr‐x 2 pi pi 4096 Nov 17 22:35 python_gamesdrwxr‐xr‐x 2 pi pi 4096 Nov 3 17:43 seanwork‐rw‐r‐‐r‐‐ 1 pi pi 20855 Nov 12 2010 spacegame.sbdrwxr‐xr‐x 2 pi pi 4096 Oct 28 22:54 Templatesdrwxr‐xr‐x 2 pi pi 4096 Oct 28 22:54 Videos
Dieses Darstellungsformat mag vielleicht ein wenig skurril wirken, lässt sich aber
leicht begreifen, wenn man es von rechts nach links liest. Jede einzelne Zeile bezieht
sich auf eine Datei oder einen Ordner, dessen Name ganz rechts steht. Daneben kommen
Uhrzeit und Datum der letzten Änderung. Bei älteren Dateien wird anstelle der Änderungszeit
das Jahr angegeben, in dem die Änderung stattfand. Das ist in der letzten Liste beispielsweise
bei der Datei spacegame.sb der Fall.
Die Zahl in der Mitte der Zeile gibt die Dateigröße an. Bei drei der Einträge handelt
es sich um Ordner (Desktop, python_games und seanwork), deren Dateigrößen übereinstimmen (4096 Bytes), obwohl sich die Inhalte stark unterscheiden.
Das liegt daran, dass auch Ordner Dateien sind und die hier aufgeführte Zahl Ihnen
mitteilt, wie groß die Datei mit der Beschreibung des Ordners ist, und nichts über
die Größe des eigentlichen Inhalts des Ordners aussagt. Die Dateigröße wird in Byte
angegeben. Um die Zahlenangaben ein wenig aussagekräftiger zu gestalten, können Sie
aber die Option ‐h hinzufügen. Dann wird anstelle von 4096 Bytes beispielsweise 4K angegeben.
Die übrigen Angaben beziehen sich auf Berechtigungen , die angeben, wer mit der jeweiligen Datei was machen darf. Linux wurde von Beginn an so gestaltet, dass es mehreren Benutzern sichere Möglichkeiten zur gemeinsamen Nutzung desselben Systems bereitstellt. Entsprechend sind Berechtigungen wichtig für die Arbeitsweise von Linux.
Dateiberechtigungen fallen in drei Kategorien: Berechtigungen des Besitzers der Datei (üblicherweise die Person, die die Datei erstellt hat), Berechtigungen der Gruppenbesitzer (Mitglieder einer Gruppe, die zur Nutzung der Datei berechtigt sind) und Berechtigungen aller (Berechtigungen der »Welt «).
Im langen Listing wird das Wort pi zwei Mal bei den einzelnen Dateien angezeigt. Diese beiden Spalten entsprechen dem
Besitzer der Datei oder des Ordners (die linke der beiden Spalten) und der Gruppe,
die die Datei besitzt. Diese beiden tragen hier denselben Namen, weil Linux eine Gruppe
für jeden Benutzer erstellt, die nur diesen selbst enthält und deren Name dem des
Benutzers entspricht. Theoretisch könnte die Gruppe auch Studenten heißen und alle Studenten mit Benutzernamen für den Computer enthalten.
Die äußerste linke Spalte enthält einen Code, der den Dateityp und die der Datei zugeordneten
Berechtigungen erläutert. Um den Sinn des Codes erfassen zu können, unterteilen Sie
ihn entsprechend Tabelle 5.2 in vier Blöcke. Darin finden Sie den Code, der bei booknotes.txt und spacegame.sb in meiner langen Verzeichnisdarstellung angegeben wird.
|
Dateityp |
Besitzer |
Gruppe |
Welt |
|
‐ |
rw‐ |
r‐‐ |
r‐‐ |
Tabelle 5.2: Die Bedeutung von Berechtigungen
Bei den beiden wichtigsten Dateitypen, denen Sie wahrscheinlich begegnen werden, handelt
es sich um gewöhnliche Dateien und Ordner. Bei gewöhnlichen Dateien wird ein Bindestrich
(‐) als Dateityp am Anfang ihres Codes angezeigt und bei Ordnern finden Sie ein d (Directory
). Diese beiden Symbole finden Sie im langen Ordnerlisting.
Anschließend folgen die Berechtigungen für den Besitzer, die Gruppe und die übrige Welt. Es gibt drei verschiedene Berechtigungen, die jemand haben kann:
- Lesen: Die Berechtigung, Dateien zu öffnen und deren Inhalt zu betrachten oder die Verzeichnisliste auszugeben.
- Schreiben: Die Berechtigung, den Inhalt einer Datei zu ändern oder Dateien in einem Ordner zu löschen.
- Ausführen:
Die Berechtigung, eine Datei als Programm zu benutzen und auszuführen, oder der Wechsel
in einen Ordner mit dem Befehl
cd.
Für die Darstellung der Berechtigungen werden die drei Buchstaben r (read/lesen), w (write/schreiben) und x (execute/ausführen) in dieser Reihenfolge als Code benutzt. Wenn bestimmte Berechtigungen
nicht eingeräumt wurden, wird der Buchstabe im Code durch einen Bindestrich ersetzt.
Aus Tabelle 5.2 können Sie also entnehmen, dass der Besitzer die Datei lesen und schreiben kann,
während die Gruppe und die Welt (alle anderen) sie nur lesen darf.
Der Code für den Desktop‐Ordner lautet in der langen Liste drwxr‐xr‐x. Der erste Buchstabe teilt uns mit, dass es sich um einen Ordner handelt. Die nächsten
drei Buchstaben (rwx) sagen uns, dass der Besitzer dazu berechtigt ist, ihn zu lesen, darin zu schreiben,
und dorthin wechseln darf. Sie können also dessen Inhaltsverzeichnis anzeigen lassen
(read), dürfen Dateien hinzufügen oder löschen (write) und in den Ordner wechseln, um diese Aktionen auch durchzuführen (execute). Die nächsten drei Zeichen (r‐x) teilen uns mit, dass Gruppenbesitzer in das Verzeichnis wechseln (execute) und dessen Inhalt auflisten (read), aber keine Dateien erstellen oder löschen dürfen. Die letzten drei Zeichen (r‐x) besagen, dass alle anderen (die Welt) dieselben Nur‐Lesen‐Berechtigungen besitzt.
Es gibt einige Befehle, mit denen Sie Dateiberechtigungen ändern können. Mit chown
können Sie beispielsweise den Besitzer und mit chgrp
den Gruppenbesitzer einer Datei ändern. Aus Platzmangel können wir hier zwar nicht
näher darauf eingehen, aber im Abschnitt »Mehr über Linux‐Befehle herausfinden« weiter
hinten in diesem Kapitel erfahren Sie dafür mehr darüber, wie Sie sich Hilfeinformationen
anzeigen lassen. Am einfachsten ändern Sie Berechtigungen jedenfalls über die Desktop‐Umgebung.
Klicken Sie im Dateimanager (siehe Kapitel 4) eine Datei mit der rechten Maustaste an und wählen Sie DATEIEIGENSCHAFTEN
. Über den Reiter BERECHTIGUNGEN gelangen Sie in das in Abbildung 5.3 dargestellte gleichnamige Fenster, in dem Sie alle Dateiberechtigungen ändern können.

Abbildung 5.3: Berechtigungen über den Dateimanager ändern
Ausgabe verlangsamen und Dateien mit less lesen
Das Problem beim Befehl ls
besteht darin, dass er Sie rasch mit Informationen überhäuft, die Sie gar nicht lesen
können, weil sie viel zu schnell an Ihren Augen vorbeifliegen. Wenn Sie LX‐Terminal
in der Desktop‐Umgebung verwenden, können Sie über den Rollbalken zu älteren Ausgaben
zurückkehren, die vom Bildschirm geschoben wurden.
Die üblichere Lösung besteht jedoch in der Benutzung des Befehls less
, der Ihr Listing übernimmt und es Ihnen ermöglicht, darin zu blättern, und es Ihnen
seitenweise anzeigt. Um das Listing dem less‐Befehl zu übergeben, setzen Sie das Verkettungszeichen
»|« (Pipe‐Zeichen
) hinter den ls‐Befehl:
ls –RXF | less
Wenn Sie less verwenden, können Sie die Ausgabe mit den Pfeiltasten zeilenweise durchlaufen oder
seitenweise mit den Tasten  oder
oder  (
( oder
oder  ) durchblättern. Eine Suchfunktion können Sie mit
) durchblättern. Eine Suchfunktion können Sie mit  aufrufen. Anschließend geben Sie den Suchbegriff ein und drücken
aufrufen. Anschließend geben Sie den Suchbegriff ein und drücken  . Die Programmanzeige beenden Sie mit
. Die Programmanzeige beenden Sie mit  .
.
less /boot/config.txt
Der Befehl bietet Ihnen eine gute Möglichkeit, die Dateien bei der Erforschung von
Linux zu untersuchen. less warnt Sie, wenn es sich bei der Datei, die Sie lesen wollen, möglicherweise um eine
Binärdatei handeln könnte, die als Computercode für Menschen wahrscheinlich nicht
direkt lesbar sein dürfte. Sie können also less versuchsweise auf alle Dateien loslassen und sich zurückhaltender zeigen, wenn entsprechende
Warnungen angezeigt werden. Wenn Sie nämlich Binärcode auf dem Bildschirm anzeigen,
kann das schon einmal zu höchst seltsamen Resultaten wie nicht mehr lesbaren Shell‐Ausgaben
führen.
Damit kennen Sie bereits alle Werkzeuge, die Sie zur weiteren Erforschung Ihres Linux‐Betriebssystems benötigen!
Die Befehlseingabe beschleunigen
Da Sie bereits einige grundlegende Befehle kennen, zeigen wir Ihnen nun ein paar Tricks, mit denen Sie die Arbeit mit der Shell beschleunigen können.
Zunächst einmal speichert die Shell die zuletzt eingegebenen Befehle in einer Art
Chronik oder Geschichte (History
). Sie müssen Befehle daher nicht erneut eintippen, wenn Sie sie wiederholt benutzen
wollen. Um den zuletzt eingegebenen Befehl erneut zu verwenden, können Sie zwei Ausrufezeichen
eingeben und  betätigen. Zudem können Sie die Liste der vorher eingegebenen Befehle chronologisch
rückwärts und dann auch vorwärts mit den Pfeiltasten durchlaufen. Diese werden dann
jeweils hinter dem Prompt in der Befehlszeile angezeigt. Bei Bedarf können Sie die
Befehle auch bearbeiten, bevor Sie sie mit
betätigen. Zudem können Sie die Liste der vorher eingegebenen Befehle chronologisch
rückwärts und dann auch vorwärts mit den Pfeiltasten durchlaufen. Diese werden dann
jeweils hinter dem Prompt in der Befehlszeile angezeigt. Bei Bedarf können Sie die
Befehle auch bearbeiten, bevor Sie sie mit  abschicken.
abschicken.
Sie können die Shell auch raten lassen, was Sie tippen wollen, und Ihre Eingaben automatisch
vervollständigen lassen, wenn Sie  drücken. Diese Funktion lässt sich für Befehle und Dateien nutzen. Wenn Sie beispielsweise
drücken. Diese Funktion lässt sich für Befehle und Dateien nutzen. Wenn Sie beispielsweise
cd /bo
eingeben und  drücken, wird der Pfad zu
drücken, wird der Pfad zu /boot/ vervollständigt.
Diese Vorgehensweise ist insbesondere dann nützlich, wenn Sie es mit langen und komplizierten Dateinamen zu tun haben. Wenn das einmal nicht funktioniert, haben Sie der Shell nicht genug Hinweise gegeben und müssen noch ein paar Buchstaben nachreichen, damit klar wird, was Sie beabsichtigen.
Dateien durch Befehlsumleitungen erstellen
Bevor wir uns ansehen, wie Sie Dateien löschen und kopieren, sollten wir einige Dateien vorbereiten, mit denen wir spielen.
Statt die Ergebnisse eines Befehls auf dem Bildschirm auszugeben, können Sie sie in eine Datei umleiten lassen. Sie können beispielsweise Inhaltsverzeichnisse von Ordnern in Dateien ausgeben lassen, um sie dauerhaft aufzubewahren oder mit einem Texteditor zu bearbeiten und zu analysieren. Um die Bildschirmausgabe in eine Datei umzuleiten, verwenden Sie ein Größer‐Zeichen und geben den Namen der Datei an, in der die Ausgabe gespeichert werden soll:
ls > /listing.txt
Wenn Ihnen nach ein wenig Abwechslung ist, können Sie einige andere Befehle zur Anzeige des Dateiinhalts auf dem Bildschirm nutzen:
- echo:
Gibt alles auf dem Bildschirm aus, was Sie nach dem Befehl schreiben. Sie können
mit
echomathematische Ausdrücke berechnen, wenn Sie sie in doppelte Klammern setzen und ein Dollarzeichen voranstellen. Dazu ein Beispiel:echo $((5*5)) - date: Zeigt die aktuelle Uhrzeit und das aktuelle Datum an.
- cal:
Zeigt den Kalender des aktuellen Monats mit hervorgehobenem aktuellen Tag an. Mit
der Option
–ylassen Sie sich den Kalender für das komplette Jahr anzeigen.
Wenn Sie etwas am Ende einer vorhandenen Datei anfügen wollen, können Sie dazu zwei Größer‐Zeichen wie im Beispiel in Abbildung 5.4 verwenden.
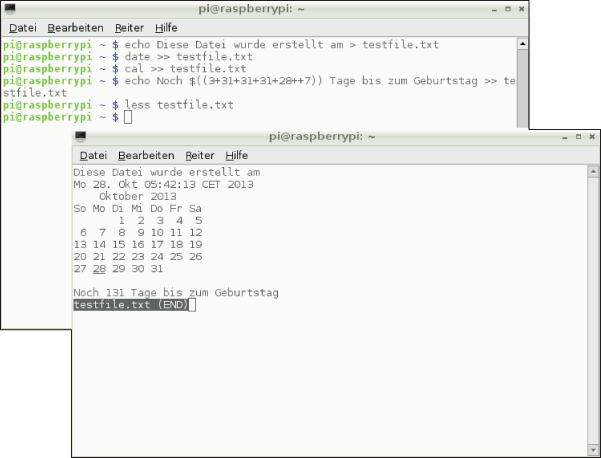
Abbildung 5.4: Texte und Befehlsausgaben in einer Datei speichern und diese anzeigen
Sie können Umleitungen wie diese dazu verwenden, um einige Dateien zu erstellen und mit ihnen das Kopieren und Löschen zu üben. Wenn Sie keine Zeit mit dem Erstellen von Dateiinhalten verbringen wollen, können Sie auch einfach ein paar leere Befehle durch Umleitungen wie diese erzeugen:
> testfile1.txt
Verzeichnisse anlegen
Wie Sie möglicherweise wissen, lassen sich die Dateien auf Ihrem Rechner viel leichter
verwalten, wenn sie in Verzeichnissen
(Ordnern) organisiert werden. In Ihrem persönlichen Ordner können Sie mit dem Befehl
mkdir
leicht ein neues Verzeichnis erstellen:
mkdir work
Um Zeit zu sparen, können Sie mit einem Befehl auch mehrere Verzeichnisse erstellen:
pi@raspberrypi ~ $ mkdir work college gamespi@raspberrypi ~ $ lsDownloads python_games work college Music Desktop Pictures Documents games
Public Templates Videos
Insbesondere, wenn Sie die bisherigen Beispiele nachvollzogen haben, werden Sie hier wahrscheinlich noch weitere Dateien sehen. Wichtig ist aber letztlich nur, dass Sie mit einem Befehl drei neue Verzeichnisse angelegt haben.
ls ~ /boot
Wenn Sie Ordner mit darin enthaltenen Unterverzeichnissen erstellen wollen, wäre es
lästig, erst ein Verzeichnis erstellen, dann in dieses gehen und diese Schritte wiederholen
zu müssen. Stattdessen können Sie die Option ‐p verwenden:
pi@raspberrypi ~ $ mkdir –vp work/writing/booksmkdir : created directory 'work'mkdir : created directory 'work/writing'mkdir : created directory 'work/writing/books'
Der Befehl informiert Sie über die vorgenommenen Änderungen. Wenn das Verzeichnis
work bereits existiert, wird die erste der drei hier im Beispiel angezeigten Zeilen nicht
ausgegeben.
Dateien löschen
Nachdem Sie ein wenig mit Dateien und Ordnern herumexperimentieren durften, gibt es bei Ihnen bestimmt überall verstreut seltsame Dateien und sinnlose Verzeichnisse. Es wird also Zeit, ein wenig aufzuräumen.
Das Format des Befehls rm
lautet:
rm options filename
Wie bei mkdir teilt Ihnen der Befehl auch hier erst dann mit, was er macht, wenn Sie die Option
‐v (verbose) verwenden. Beispielsweise könnten Sie eine Datei namens letter.txt mit diesem Befehl löschen:
pi@raspberrypi ~ $ rm –v letter.txtremoved 'letter.txt'
Wie bei mkdir können Sie auch rm mehrere Argumente übergeben. Sie können also gleichzeitig mehrere Dateien mit einem
Befehl löschen:
pi@raspberrypi ~ $ rm –v letter.txt letter2.txtremoved 'letter.txt'removed 'letter2.txt'
An dieser Stelle müssen Sie äußerst vorsichtig sein. Stellen Sie sich vor, dass bei
Ihnen die beiden Dateien old index.html und index.html existieren. Bei der Letzteren handelt es sich um die Homepage Ihrer neuen Website,
mit der Sie sich das ganze Wochenende lang herumgeplagt haben. (Sie ahnen schon, worauf
das hinausläuft, oder?) Sie wollen die alte Dateiversion löschen und geben daher diesen
Befehl ein:
pi@raspberrypi ~ $ rm –v old index.htmlrm : Entfernen von 'old' nicht möglich: Datei oder Verzeichnis nicht gefundenremoved 'index.html'
Um ein Sicherheitsnetz einzubauen, können Sie die Option ‐i (interactive) verwenden, die Ihnen mitteilt, welche Dateien gelöscht werden, und Sie bei jedem
Löschvorgang um Bestätigung bittet. Mit dieser Befehlsvariante lässt sich der dargestellte
Fehler vermeiden:
pi@raspberrypi ~ $ rm ‐vi old index.htmlrm : Entfernen von 'old' nicht möglich: Datei oder Verzeichnis nicht gefundenrm : reguläre Datei 'index.html' entfernen?
Bloß nicht! Bei der jeweiligen Nachfrage geben Sie J zur Bestätigung oder N ein, wenn Sie die Datei behalten wollen und mit der nächsten Datei (sofern vorhanden)
fortgefahren werden soll.
pi@raspberrypi ~ $ rm –vi 'old index.html'
Mit Platzhaltern mehrere Dateien erfassen
Häufig enthalten Verzeichnisse eine Menge Dateien mit ähnlichen Dateinamen. Eine Digitalkamera könnte beispielsweise die folgenden Namen erzeugen:
img_8474.jpgimg_8475.jpgimg_8476.jpgimg_8477.jpgimg_8478.jpg
Wenn Sie eine Gruppe Dateien löschen, kopieren oder verschieben wollen, um sie anderweitig zu nutzen, werden Sie den Befehl nicht gerade jeweils neu eingeben und die Dateinamen einzeln eintippen wollen. Computer eignen sich besonders gut für wiederholt auszuführende Aufgaben, weshalb man besser sie das Maultier spielen lassen sollte.
Platzhalter
(Wildcards
) ermöglichen Ihnen genau das. Anstatt einem Befehl bestimmte Dateinamen zu übergeben,
geben Sie ein Muster an, dem die Dateinamen entsprechen müssen. Das können beispielsweise
alle mit img beginnenden oder alle mit der Namenerweiterung .jpg endenden Dateien sein. Das Sternchen ersetzt als Platzhalter beliebig viele Zeichen.
Unabhängig von der Länge der Dateinamen und der Anzahl der Dateien steht *.jpg also für alle Dateinamen, die mit .jpg enden. Das Fragezeichen ersetzt jeweils nur ein Zeichen. img?.jpg würde daher zwar img1.jpg, img2.jpg und imgb.jpg erfassen, aber img11.jpg und alle längeren Dateinamen übergehen.
Wenn Sie mit einem bestimmten Buchstaben beginnende Dateien erfassen wollen, verwenden
Sie die eckigen Klammern als Platzhalter. Um alle Dateien zu erfassen, die mit den
Buchstaben a, b oder c beginnen, verwenden Sie [abc]* als Platzhalter. Um die Auswahl nur auf Dateien mit der Erweiterung .jpg zu beschränken, benutzen Sie [abc]*.jpg.
Tabelle 5.3 enthält eine Kurzreferenz nebst Beispielen für die verwendbaren Platzhalter.
|
Platzhalter |
Bedeutung |
Beispiel |
Wirkung |
|
|
Beliebiges einzelnes Zeichen |
|
Beliebige Dateien, die mit |
|
|
Beliebige Anzahl Zeichen (inklusive keines Zeichens) |
|
Beliebige Dateien mit dem Wort |
|
|
Übereinstimmung mit einem der Zeichen in Klammern |
|
Alle mit einem der Buchstaben a, b oder c beginnenden Dateien |
|
|
Übereinstimmung mit einem Zeichen, das sich nicht zwischen den Klammern befindet |
|
Alle nicht mit einem der Buchstaben a, b oder c beginnenden Dateien |
|
|
Übereinstimmung mit einem der Zeichen aus dem angegebenen Bereich |
|
Beliebige Dateien, die mit einem der Buchstaben a, b oder c beginnen und mit der Erweiterung
|
|
|
Übereinstimmung mit einem der Zeichen aus dem angegebenen Bereich |
|
Entspricht |
Tabelle 5.3: Raspbian‐Platzhalter (Wildcards)
Sie können Wildcards überall da verwenden, wo Sie üblicherweise einen Dateinamen verwenden
würden. Sie können beispielsweise all Ihre mit der Zeichenfolge img beginnenden Dateien löschen:
rm –vi img*
Um alle Dateien mit der Dateinamenerweiterung .txt zu löschen, verwenden Sie:
rm –vi *.txt
rm –vi * .txt
Oh je! Die Shell glaubt, Sie wollten * und damit via Platzhalter für alle Dateien und dann eine (versteckte) Datei mit dem
Namen .txt löschen. Glücklicherweise haben Sie die Option ‐i verwendet, die dafür sorgt, dass vor dem Löschen jeweils eine Rückfrage angezeigt
wird. Benutzer lassen diese Sicherheitsoption beim Löschen vieler Dateien aber oft
weg, weil es ansonsten zu lange dauern würde, die einzelnen Löschvorgänge zu bestätigen,
was fast so mühsam ist wie die Nichtverwendung von Platzhaltern.
file *.txt | less
Passen Sie auf, dass Sie keine Leerzeichen zwischen dem Test mit file und dem eigentlichen Löschen mit rm einfügen!
Ordner entfernen
Es gibt zwei Befehle, mit denen Sie Verzeichnisse entfernen können. rmdir
ist der sicherere der beiden, weil er keine Ordner entfernt, in denen sich noch Dateien
oder Verzeichnisse befinden. Benutzen Sie ihn zusammen mit dem Namen des Ordners,
den Sie löschen wollen, wie zum Beispiel books:
rmdir books
Wenn Sie einen kompletten Ast Ihres Verzeichnisbaums löschen wollen, können Sie den
Befehl rm
dazu benutzen, um ein Verzeichnis nebst seinem gesamten Inhalt und seiner Unterverzeichnisse
zu löschen. In Verbindung mit der rekursiven Option (‐R) arbeitet sich der Befehl durch den Verzeichnisbaum und löscht mit der Option –f ( force) rücksichtslos alle Dateien, die sich ihm in den Weg stellen. Dieser Befehl ähnelt
einem tobenden Biest. Hier ein Beispiel:
rm –Rf books
Diese Befehlsvariante arbeitet still und schnell und löscht das Verzeichnis books nebst seinem gesamten Inhalt.
Sie können die interaktive Option (‐i) hinzufügen, um die Risiken zu verringern. Wie Sie Abbildung 5.5 entnehmen können, werden Sie dann bei jedem Löschvorgang um Bestätigung gebeten.
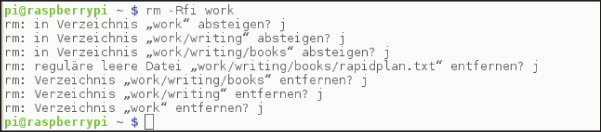
Abbildung 5.5: Der Dialog beim Befehl –Rfi
Dateien kopieren und umbenennen
Eine der fundamentalen Aufgabenstellungen im Zusammenhang mit Dateien
ist das Kopieren. Deshalb werden wir uns jetzt auch damit befassen. Dazu werden Sie
den Befehl cp
mit diesem Format verwenden:
cp [optionen] copy_von copy_nach
Ersetzen Sie copy_von durch die zu kopierende Datei und copy_nach durch das Ziel der Kopieraktion.
Wenn Sie beispielsweise die Datei config.txt vom Ordner /boot in Ihren persönlichen Ordner(~) kopieren wollen, um sie gefahrlos unter die Lupe zu nehmen, verwenden Sie:
cp /boot/config.txt ~
Wenn Sie eine Datei in das aktuelle Arbeitsverzeichnis kopieren wollen, verwenden Sie:
cp /boot/config.txt .
Sie können auch einen Pfad zu einem bereits existierenden Ordner angeben und die Datei dorthin übertragen:
cp /boot/config.txt ~/files/
Die ursprüngliche Datei und die Kopien müssen nicht denselben Namen haben. Wenn Sie einen anderen Dateinamen angeben, wird er für die Kopie verwendet. Ein Beispiel:
cp /boot/config.txt ~/oldconfig.txt
Damit kopieren Sie die Datei config.txt vom Ordner /boot in Ihren persönlichen Ordner und benennen sie in oldconfig.txt um. Mit demselben Verfahren können Sie auch Sicherheitskopien von Dateien erstellen,
an denen Sie gerade arbeiten, um später wieder zu einer älteren Fassung zurückzukehren.
Da die Pfade optional sind, könnten Sie von Ihrem persönlichen Ordner aus wie folgt
eine Sicherheitskopie der Datei zeitplan.txt erstellen:
cp zeitplan.txt zeitplan.bak
Zusammen mit cp können Sie verschiedene Optionen verwenden, die Ihnen teilweise bereits vom Befehl
rm her vertraut sein dürften. cp überschreibt alle möglicherweise bereits vorhandenen Dateien ohne Rückfrage, weshalb
Sie besser die Option ‐i verwenden sollten, bei der erst einmal nachgefragt wird, ob bestehende Dateien mit
den neuen Kopien überschrieben werden sollen. Die Option ‐v informiert Sie darüber, was der Befehl gemacht hat (wie bei rm).
Sie können Platzhalter verwenden, um schnell all Ihre Dateien oder alle einem bestimmten
Namensmuster entsprechenden Dateien zu kopieren. Wenn Sie auch Unterverzeichnisse
kopieren wollen, müssen Sie die rekursive Option (‐R) verwenden:
cp ‐R ~/Documents/* ~/homebak
Dieser Befehl kopiert alles aus Ihrem Ordner Documents (und dessen Unterverzeichnissen) in einen Ordner namens homebak in Ihrem persönlichen Ordner. Der Ordner homebak muss vorhanden sein, bevor Sie den Befehl fehlerfrei ausführen können. Hinweise zur
Benutzung der Shell, um Dateien auf externe Speichergeräte zu kopieren, finden Sie
in Anhang A.
Wenn Sie keine Kopie einer Datei erstellen wollen, sondern diese stattdessen an einen
anderen Platz verschieben wollen, verwenden Sie mv
. Wenn Sie eines Ihrer Bilder in einem falschen Ordner abgelegt haben und es vom Verzeichnis
australien nach japan (beide in Ihrem persönlichen Ordner) verschieben wollen, würden Sie diesen Befehl
verwenden:
mv ~/australien/reiseroute.txt ~/japan
Das funktioniert, sofern der angegebene Zielordner auch existiert. Ansonsten geht
der Befehl davon aus, dass Sie die Datei umbenennen und ihr den neuen Dateinamen japan geben wollen. Dann wird aus reiseroute.txt im Ordner australien eine Datei namens japan im persönlichen Ordner. Wenn Sie sich dabei versehentlich vertun, kann das zwar ganz
schön irritieren, mit dieser Macke benennen Sie aber Dateien unter Linux um. Sie verschieben
sie (üblicherweise im selben Ordner) vom alten Namen zum neuen Namen:
mv altername neuername
Software auf Ihrem Pi installieren und verwalten
Zu den verschiedenen Linux‐Distributionen sind Tausende Pakete erhältlich, bei denen es sich um vorbereitete Softwareprogramme handelt, die nur darauf warten, aus dem Internet heruntergeladen und auf Ihrem Computer installiert zu werden. Es gibt auch eine menügesteuerte Variante mit grafischer Benutzeroberfläche, über die Sie beim Raspberry Pi Software installieren können, die in Kapitel 4 beschrieben wird. Es dürfte aber durchaus hilfreich sein, wenn Sie wissen, was sich dabei im Hintergrund abspielt, und davon erhalten Sie bei Verwendung der Kommandozeile einen recht guten Eindruck.
Einige Pakete benötigen andere Pakete, um ordnungsgemäß zu arbeiten. Glücklicherweise
löst ein Programm, das Paketmanager
genannt wird, all diese Abhängigkeiten auf und kümmert sich um das Herunterladen
und die Installation der gewünschten Software nebst aller darüber hinaus benötigten
Pakete. Beim Raspberry Pi wird der Paketmanager apt genannt. apt steht abkürzend für Advanced Package Tool und ist das Paketverwaltungssystem
von Debian.
Um Software zu installieren
, benötigen Sie die Rechte des Benutzers root
(des Superusers
) des Rechners. Beim Raspberry Pi ist kein root‐Konto aktiviert, was heute bei etlichen anderen Linux‐Distributionen auch der Fall
ist. Eine alte Weisheit besagt, dass ein root‐Konto immer ein gewisses Sicherheitsrisiko bildet. Oft wird dieses Konto dann immer
genutzt, weil es einem einfach zu mühselig ist, sich bei Bedarf immer anmelden und
abmelden zu müssen. Damit wird aber das gesamte System nebst den gespeicherten Daten
angreifbar, was auch für bösartige Software gilt, die eingeschleust werden könnte.
Anstatt ein root‐Konto zu verwenden, setzen Sie beim Pi besser das Wort sudo
vor den jeweiligen Befehl, wenn dieser nur mit den Rechten des Benutzers root ausgeführt werden kann. Sie können es zwar nicht vor allen Befehlen verwenden, bei
der Installation von Software müssen Sie es allerdings voranstellen.
Den Cache aktualisieren
Der erste Schritt bei der Installation von Software besteht in der Aktualisierung des Repositoriums (kurz: Repo ), bei dem es sich um eine Liste der dem Paketmanager bekannten Pakete handelt. Das erledigen Sie mit diesem Befehl:
sudo apt‐get update
Paketnamen ermitteln
Der apt‐Cache
enthält einen Index aller verfügbaren Softwarepakete
, den Sie nach der von Ihnen gewünschten Software durchsuchen können. Alle Spiele
finden Sie beispielsweise mit:
sudo apt‐cache search game
Die ausgegebene Liste ist ewig lang. Verwenden Sie daher besser less
:
sudo apt‐cache search game | less
Der Anfang der Bildschirmausgabe könnte etwa so aussehen:
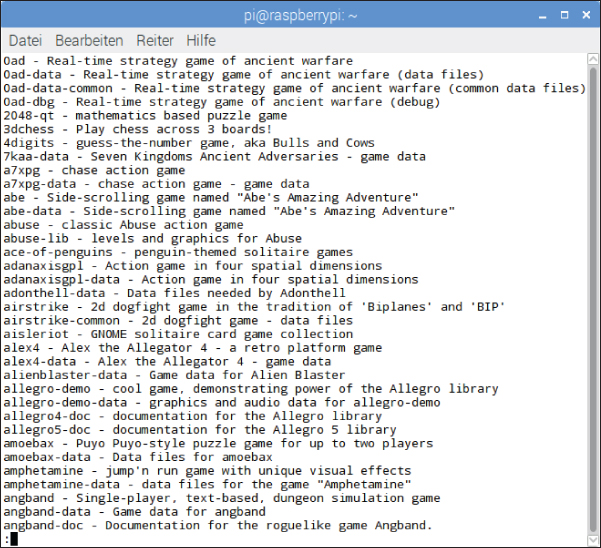
Abbildung 5.6: Ausgabe des Anwendungscache mit apt‐cache search game | less
Der Teil vor dem Bindestrich teilt Ihnen den Namen des Pakets mit, den Sie benötigen,
um es zu installieren. Dieser weicht häufig vom Titel des Spiels oder dessen gängigem
Namen ab. Es gibt beispielsweise eine Menge verschiedener Solitär‐Kartenspiele, von
denen aber keines den Paketnamen solitaire hat. Um den Paketnamen eines Solitär‐Spiels herauszufinden, könnten Sie diesen Befehl
verwenden:
sudo apt‐cache search solitaire
Diese Suche sollte etwa 20 Ergebnisse liefern, wobei sich oben in der Liste wahrscheinlich dieser Eintrag befindet:
ace‐of‐penguins ‐ penguin‐themed solitaire games
Software installieren
Wenn Sie den Namen des zu installierenden Pakets bereits kennen, können Sie es aus dem Internet herunterladen und zusammen mit anderen Paketen installieren , die zusätzlich benötigt werden, damit es reibungslos funktionieren kann (Abhängigkeiten ):
sudo apt‐get install ace‐of‐penguins
Beim letzten Argument handelt es sich um den Namen des Pakets, den wir über die Durchsuchung des Cache ermitteln konnten.
Software ausführen
Einige Programme lassen sich direkt über die Befehlszeile starten. Dazu müssen Sie einfach nur ihren Programmnamen eingeben, wie dies beispielsweise beim Spiel Penguins Puzzle (siehe Kapitel 17) möglich ist:
penguinspuzzle
Für die meisten Anwendungen wird jedoch der X Server benötigt, was praktisch bedeutet, dass sie nur aus der Desktop‐Umgebung heraus gestartet werden können. Nach der Installation finden Sie sie dann irgendwo im Programmmenü.
Ob Programme über die Befehlszeile oder die grafische Benutzeroberfläche gestartet werden müssen, ist vom jeweiligen Programm abhängig. Entsprechende Angaben sollten Sie in deren Begleitdokumentation finden.
Software aktualisieren
Der Paketmanager ist nicht nur für die Installation der Software zuständig. Damit können Sie auch die Software aktuell halten und die jüngsten Aktualisierungen und Sicherheitsverbesserungen installieren. Sie müssen nur einen einzigen Befehl eingeben, um alle Software auf Ihrem Raspberry Pi zu aktualisieren:
sudo apt‐get upgrade
Es empfiehlt sich, erst den Cache zu aktualisieren, damit apt die jüngsten Aktualisierungen Ihrer installierten Pakete auf Ihren Rechner überträgt.
Sie können die beiden relevanten Befehle auch in einem kombinieren:
sudo apt‐get update && sudo apt‐get upgrade
Das &&
bewirkt, dass der zweite Befehl nur bei fehlerfreier Ausführung des ersten Kommandos
ausgeführt wird. Wenn die Cache‐Aktualisierung fehlschlägt, wird also nicht versucht,
die gesamte Software zu aktualisieren.
Wenn Sie nur eine Anwendung aktualisieren wollen, benutzen Sie dazu denselben Befehl wie zur Installation. Wenn Sie Ace of Penguins bereits installiert haben, geben Sie dazu also beispielsweise diesen Befehl ein:
sudo apt‐get install ace‐of‐penguins
apt
prüft daraufhin, ob irgendwelche Aktualisierungen für dieses Paket existieren, und
installiert sie. Falls es keine gibt, wird Ihnen mitgeteilt, dass Sie bereits die
aktuelle Version nutzen.
Software deinstallieren und Platz gewinnen
Der Paketmanager kann auch dazu benutzt werden, um Software von Ihrem Raspberry Pi zu entfernen :
sudo apt‐get remove ace‐of‐penguins
Dabei bleiben Spuren der Anwendung zurück, zu denen Benutzerdateien und verschiedene Dateien mit Benutzereinstellungen gehören. Wenn Sie sicher wissen, dass Sie diese Angaben nicht mehr benötigen, können Sie Anwendungen auch komplett entfernen und all deren Daten löschen lassen :
sudo apt‐get purge ace‐of‐penguins
Sie können zwei weitere Maßnahmen ergreifen, um ein wenig Speicherplatz auf Ihrer SD‐Karte freizugeben und Ihr System aufzuräumen. Erst einmal können Sie nicht mehr benötigte Pakete automatisch entfernen lassen. Zusammen mit dem installierten Paket werden üblicherweise weitere benötigte Pakete installiert. Derartige Pakete können nach der Deinstallation des Originalprogramms auf der SD‐Karte zurückbleiben. Deshalb gibt es einen Befehl, um die nicht länger benötigten Pakete automatisch zu entfernen:
sudo apt‐get autoremove
Dieser Befehl gibt eine Liste der Pakete aus, die entfernt werden, und teilt Ihnen mit, wie viel Platz freigegeben wird, bevor es Sie zur Eingabe einer Bestätigung auffordert und fortfährt.
Wenn Sie ein Paket installieren, laden Sie zunächst dessen Installationsdatei auf
Ihren Pi herunter. Nach der Paketinstallation verbleibt die Installationsdatei
im Ordner /var/cache/apt/archives. Mit der Zeit werden Sie immer mehr Pakete installieren, deren Dateien eine ganze
Menge Platz auf Ihren SD‐Karten belegen. Werfen Sie doch einfach einmal einen Blick
in diesen Ordner und sehen Sie sich an, was sich hier angesammelt hat. Die Dateien
selbst bringen Ihnen nicht viel. Wenn Sie Programme erneut installieren wollen, können
Sie die Installationsdatei schließlich immer noch erneut aus dem Internet herunterladen.
Um Platz auf Ihrer SD‐Karte zu schaffen, können Sie daher diesen Befehl eingeben:
sudo apt‐get clean
Und was ist auf meinem Raspberry Pi bereits installiert?
Wenn Sie wissen wollen, welche Software bereits auf Ihrem Pi installiert ist, verwenden
Sie diesen Befehl, den Sie nicht mit sudo ausführen müssen
:
dpkg ‐‐list
Wenn Sie feststellen wollen, ob ein bestimmtes Paket installiert ist, verwenden Sie diese Befehlsvariante:
dpkg ‐‐status packagename
Bei bereits installierten Anwendungen werden dabei auch längere Beschreibungen als
bei apt‐cache ausgegeben, die auch einen Weblink zu weitergehender Dokumentation enthalten können.
Benutzerkontenverwaltung
Wenn mehrere Familienmitglieder einen Raspberry Pi gemeinsam nutzen, sollten Sie besser Konten für die verschiedenen Benutzer erstellen, damit alle ihren eigenen persönlichen Ordner erhalten. Die zuverlässigen Linux‐Berechtigungen tragen dann dazu bei, dass niemand versehentlich Dateien der anderen Benutzer löschen kann.
Bei der Betrachtung des ls‐Langformats haben wir Berechtigungen bereits vorgestellt. Vielleicht erinnern Sie
sich ja noch daran, dass Benutzer Mitglied verschiedener Gruppen sein können. Bei
Verwendung von Raspbian steuern Gruppen den Zugriff auf Ressourcen, wie beispielsweise
die Audio‐ und Videohardware. Bevor Sie ein neues Benutzerkonto erstellen, müssen
Sie daher verstehen, warum Benutzer Mitglied bestimmter Gruppen sein sollten oder sein müssen. Um das herauszufinden, können Sie den Befehl groups
verwenden. Der Standardbenutzer pi ist beispielsweise Mitglied der folgenden Gruppen:
pi@raspberrypi ~ $ groups pipi : pi adm dialout cdrom sudo audio video plugdev games users input netdev gpio i2c
spi
Wenn man einmal von der Gruppe pi (der Gruppe des Benutzers pi) absieht, dürften neu angelegte Benutzer Mitglied der meisten dieser Gruppen werden
sollen.
Um einen Benutzer hinzuzufügen, verwenden Sie den Befehl useradd
mit den Optionen ‐m und ‐G. ‐m erstellt den privaten Ordner und bei Verwendung von ‐G können Sie die Gruppen angeben, deren Mitglied der Benutzer sein soll:
sudo useradd –m –G [liste der gruppen] [benutzername]
Beispielsweise:
sudo useradd ‐m ‐G
adm,dialout,cdrom,sudo,audio,video,plugdev,games,users,netdev,input,spi,gpio karen
Sie können sich noch kurz davon überzeugen, dass im Verzeichnis /home neben dem bereits vorhandenen Ordner des Benutzers pi ein neuer persönlicher Ordner mit dem Namen des neuen Benutzers angelegt wurde:
ls /home
Sie müssen auch ein Kennwort für das Konto festlegen:
sudo passwd
[benutzername]
Also beispielsweise:
sudo passwd karen
Bei der Eingabe von Kennwörtern müssen Sie deren Schreibweise genau einhalten. Um Tippfehler auszuschließen, müssen Sie das Kennwort doppelt eingeben. Mit diesem Befehl können Sie die Kennwörter beliebiger Benutzer ändern.
Sie können prüfen, ob die Eingaben funktioniert haben, indem Sie sich abmelden und
unter dem Namen des neu angelegten Benutzers anmelden. Dazu müssen Sie Ihren Pi nicht
neu starten, sondern sich nur abmelden
(ausloggen
). Wählen Sie dazu im Anwendungsmenü die Option SHUTDOWN und dann ABMELDEN
. Das vorgegebene Kennwort für das Konto pi lautet raspberry.
Mehr über Linux‐Befehle herausfinden
Im Internet stehen zwar Unmengen an Informationen über Linux bereit, aber ein Großteil der Dokumentation verbirgt sich auch im Betriebssystem selbst. Wenn Sie die Möglichkeiten von Linux eingehender erforschen wollen, kann diese Dokumentation Ihnen den richtigen Weg weisen, auch wenn sie teilweise in recht technischem Englisch gehalten ist.
Linux‐Befehle können in einigen unterschiedlichen Formen vorliegen. Sie können direkt
in die Shell selbst integriert sein, es kann sich um eigenständige Programme im Ordner
/bin handeln oder es kann sich um ein Alias
handeln. (Diese werden im nächsten Abschnitt eingehender erläutert.) Wenn Sie die
Dokumentation für einen Befehl einsehen wollen, müssen Sie erst einmal ermitteln,
um welche Art von Befehl es sich handelt. Dazu können Sie den Befehl type
benutzen:
pi@raspberrypi ~ $ type cdcd is a shell builtinpi@raspberrypi ~ $ type mkdirmkdir is /bin/mkdirpi@raspberrypi ~ $ type lsls is aliased to 'ls ‐‐color=auto'
Wenn Sie wissen wollen, wo ein bestimmtes Programm installiert ist, verwenden Sie
den which
‐Befehl zusammen mit dem Namen des Programms:
which mkdir
Für die Dokumentation der internen Befehle der Shell können Sie deren help
‐Befehl benutzen. Geben Sie dazu einfach help und anschließend den Namen des Befehls an, zu dem Sie weitere Informationen suchen:
help cd
Bei Befehlen, zu denen wie beispielsweise bei mkdir
Dateien existieren, können Sie versuchen, den Befehl selbst mit dem zusätzlichen
Parameter ‐‐help einzugeben. Viele Programme akzeptieren diesen und zeigen bei seiner Verwendung Hilfeinformationen
an. Ein Beispiel:
mkdir ‐‐help
Zu den meisten Programmen existieren auch ausführlichere Handbuchseiten (Manuals oder
man‐Pages
). Das gilt auch für Linux‐Befehle mit eigenen Dateien und einige Anwendungen wie
LibreOffice (siehe Kapitel 6). Um sich das Manual
zu einem Programm anzeigen zu lassen, verwenden Sie:
man program_name
Beispielsweise:
man ls
Das Handbuch wird unter Verwendung von less angezeigt. Sie können also die Ihnen bereits vertrauten Steuerbefehle benutzen, um
darin zu blättern. Die man‐Pages können recht technisch werden, weshalb sie für Neulinge schwieriger verständlich
als die help‐Seiten sein dürften.
Wenn Sie nicht wissen, welchen Befehl Sie benutzen müssen, können Sie die Handbücher
mit dem Befehl apropos
durchsuchen:
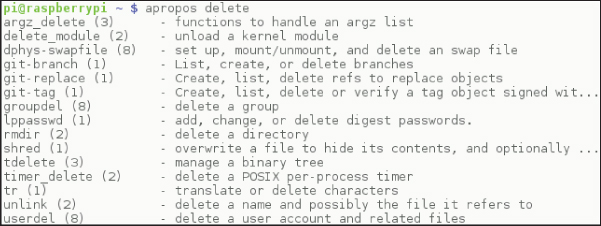
Sie können dann all diese Programme weiter erforschen und ihre man‐Pages lesen oder ausprobieren, ob sie ‐‐help als Befehlsparameter akzeptieren. Die Zahlenangabe in Klammern teilt Ihnen mit, welcher
Abschnitt der man‐Page das von Ihnen gesuchte Wort enthält. Leider liegen viele der entsprechenden
Texte nur in Englisch vor.
Um sich eine einzeilige, zusammenfassende Beschreibung aus den man‐Pages
eines Programms anzeigen zu lassen, verwenden Sie whatis
:
pi@raspberrypi ~ $ whatis lsls (1) ‐ list directory contents
Wenn Sie kein Fan der man‐Pages sind, gibt es mit den info
‐Seiten eine Alternative. Die info‐Seiten sind ähnlich wie Webseiten aufgebaut, wobei ein Verzeichnis der Seiten am
Anfang steht und die verschiedenen Seiten miteinander verlinkt sind. info rufen Sie für das Kommando ls so auf:
info ls
Die Steuertasten, mit deren Hilfe Sie sich durch info‐Dokumente bewegen können, unterscheiden sich ein wenig von denen bei man‐Pages. Um sich eine Liste der Tastenbefehle anzeigen zu lassen, betätigen Sie die
Tastenkombination  +
+ , während die
, während die info‐Seite angezeigt wird.
Die Shell mit eigenen Linux‐Befehlen anpassen
Wenn Sie Raspberry Pi Ihre Identität aufzwingen wollen, können Sie auch eigene Linux‐Befehle
erstellen. Es kann beispielsweise recht spaßig werden, wenn Sie einen Befehl erfinden,
der eine spezielle Mitteilung anzeigt, wenn irgendwer Ihren Namen eingibt (dazu können
Sie den echo
‐Befehl verwenden). Es ist aber generell nützlich, wenn Sie einprägsamere Befehle
definieren, um sich nicht alle verschiedenen Optionen merken zu müssen, die Sie möglicherweise
verwenden. Als Beispiel werden wir Ihnen zeigen, wie Sie einen Befehl erstellen, der
die einzelnen Dateien erst nach Beantwortung der jeweiligen Bestätigungsmeldungen
löscht und meldet, was gelöscht wurde. Wir haben diesen Befehl hier pidel
genannt und dabei Pi und delete (löschen) miteinander kombiniert.
Im ersten Schritt wird geprüft, ob der gewünschte Befehlsname bereits benutzt wird.
Wenn der type‐Befehl etwas anderes als nicht gefunden meldet, müssen Sie sich einen anderen Namen für Ihren Befehl überlegen oder riskieren,
einen vorhandenen Befehl zu beseitigen. Die Prüfung sieht so aus:
pi@raspberrypi ~ $ type pidelbash: type: pidel: Nicht gefunden
Da Sie nun wissen, dass der Befehl pidel bisher noch nicht existiert, können Sie Ihren Befehl erstellen. Definieren Sie dazu
zunächst Ihr eigenes Alias
:
alias pidel='rm –vi'
Zwischen den Anführungszeichen fügen Sie den Linux‐Befehl ein, der bei der Eingabe
des Befehls pidel ausgeführt werden soll. Wie Sie dieser alias‐Anweisung entnehmen können, verhält sich der Befehl pidel bei seinem Aufruf wie rm ‐vi. Sie müssen sich nun aber keine Buchstaben für die verwendeten Optionen mehr merken.
Das könnte beispielsweise so aussehen:
pi@raspberrypi ~ $ pidel *.txtrm: reguläre Datei 'fm.txt' entfernen? j'fm.txt' entferntrm: reguläre Datei 'toc.txt' entfernen? npi@raspberrypi ~ $
Sie können auch mehrere Befehle in einer Liste miteinander kombinieren, wenn Sie sie
in der alias‐Definition jeweils mit Semikolon trennen:
alias pidel='clear;echo Dieser Befehl entfernt Dateien mit den aktivierten Optionen
v und i.;rm –vi'
Ihr Alias bleibt nur bis zum nächsten Neustart Ihres Computers erhalten. Sie können
aber auch dafür sorgen, dass es dauerhaft gespeichert wird. Dazu müssen Sie die Alias‐Anweisung
lediglich in die Datei .bashrc
in Ihrem persönlichen Verzeichnis speichern. Nutzen Sie dazu diesen Befehl:
nano ~/.bashrc
Nano ist ein einfacher Texteditor, der in Anhang A ausführlicher beschrieben wird.
Kurz ausgedrückt, können Sie mit ihm aber Ihre Dateien bearbeiten und sie mit der
Tastenkombination  +
+ speichern. Mit
speichern. Mit  +
+ beenden Sie Nano.
beenden Sie Nano.
Sie können Ihr Alias irgendwo in der Datei .bashrc
definieren. Um zu verhindern, dass Sie versehentlich irgendwelche wichtigen Angaben
in dieser Datei durcheinanderbringen, empfehlen wir Ihnen, Ihre Aliasse direkt am
Dateianfang unterzubringen. Dabei müssen Sie für jedes Alias eine eigene Zeile verwenden.
Befehle, die Sie zu .bashrc hinzufügen, werden erst nach einem Neustart Ihres Raspberry Pi wirksam.
Ihren Raspberry Pi herunterfahren und neu starten
Meist werden Sie Ihren Raspberry Pi über das Menü herunterfahren. Sie können Ihren Raspberry Pi allerdings auch über die Kommandozeile herunterfahren und sicher ausschalten, wenn Sie diesen Befehl verwenden:
sudo halt
Um Ihren Raspberry Pi wieder einzuschalten, trennen Sie ihn von der Stromversorgung und verbinden ihn anschließend wieder. Das lässt sich am besten dadurch erreichen, dass Sie eine Steckdose mit Schalter verwenden. Dann schalten Sie Ihren Raspberry Pi für ein paar Sekunden ab und versorgen ihn anschließend wieder mit Strom.
Wenn Sie Ihren Raspberry Pi nicht ausschalten, sondern lediglich neu starten wollen, erreichen Sie das, ohne die Stromversorgung unterbrechen zu müssen, mit diesem Befehl:
sudo reboot
 Es ist nicht unbedingt ungewöhnlich, wenn unter Linux beim Eindeutschen von Programmoberflächen
die eine oder andere Option übersehen oder vergessen wurde.
Es ist nicht unbedingt ungewöhnlich, wenn unter Linux beim Eindeutschen von Programmoberflächen
die eine oder andere Option übersehen oder vergessen wurde.
 Wenn der Bildschirm gelöscht wird, während Sie die Shell nutzen, müssen Sie sich
darüber weiter keine Gedanken machen. Nach Betätigung einer beliebigen Taste der Tastatur
oder einer Bewegung der Maus wird er wieder angezeigt. Wenn der Bildschirm vom Bildschirmschoner
ausgeschaltet wird, hilft oft die mehrfache Betätigung der rechten Maustaste.
Wenn der Bildschirm gelöscht wird, während Sie die Shell nutzen, müssen Sie sich
darüber weiter keine Gedanken machen. Nach Betätigung einer beliebigen Taste der Tastatur
oder einer Bewegung der Maus wird er wieder angezeigt. Wenn der Bildschirm vom Bildschirmschoner
ausgeschaltet wird, hilft oft die mehrfache Betätigung der rechten Maustaste.
 Linux unterscheidet zwischen Groß‐ und Kleinschreibung.
Linux unterscheidet zwischen Groß‐ und Kleinschreibung.  Erfahrene Computerbenutzer hätten über die Namenerweiterungen
(
Erfahrene Computerbenutzer hätten über die Namenerweiterungen
( abbrechen.
abbrechen.