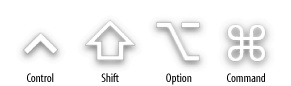This book uses the following typographical conventions:
- Italic
Used to indicate new terms, URLs, filenames, file extensions, directories, commands, options, and program names, and to highlight comments in examples. For example, a filesystem path will appear as /Applications/Utilities.
-
Constant width Used to show the contents of files or output from commands.
-
Constant-width bold Used in examples and tables to show commands or other text that the user should type literally.
-
Constant-width italic Used in examples and tables to show text that should be replaced with user-supplied values, and also to highlight comments in code.
- Menus/navigation
Menus and their options are referred to in the text as File → Open, Edit → Copy, etc. Arrows will also signify a navigation path in window options—for example, System Preferences → Screen Effects → Activation means that you would launch System Preferences, click on the icon for the Screen Effects preferences panel, and select the Activation pane within that panel.
- Pathnames
Pathnames show the location of a file or application in the filesystem. Directories (or folders for Mac and Windows users) are separated by a forward slash. For example, if you see something like, “...launch the Terminal application (/Applications/Utilities)” in the text, you’ll know that the Terminal application can be found in the Utilities subfolder of the Applications folder.
-
%,# The percent sign (
%) shows the user prompt for the default tcsh shell; the hash mark (#) is the prompt for the root user.- Menu symbols
When looking at the menus for any application, you will see symbols associated with keyboard shortcuts for a particular command. For example, to open a document in Microsoft Word, go to the File menu and select Open (File → Open), or issue the keyboard shortcut,
-O.
Figure P-1 shows the symbols used in various menus to denote a shortcut.
You’ll rarely see the Control symbol used as a menu command option; it’s more often used in association with mouse clicks or for working with the tcsh shell.