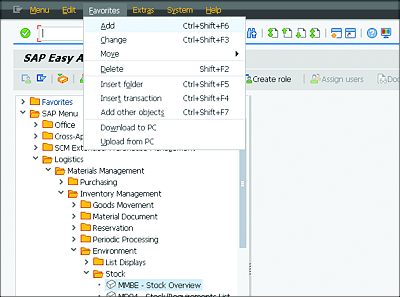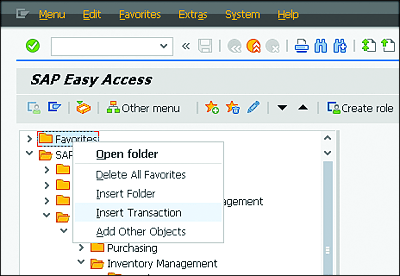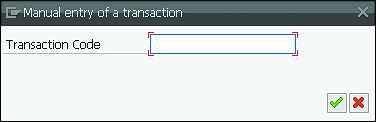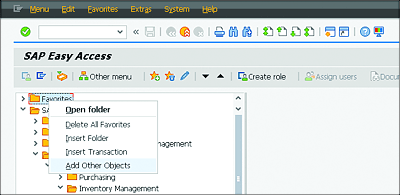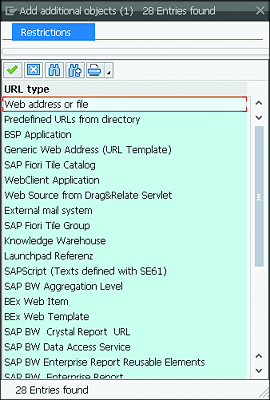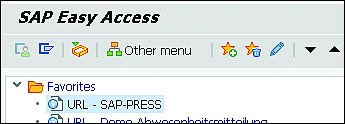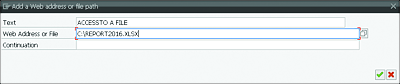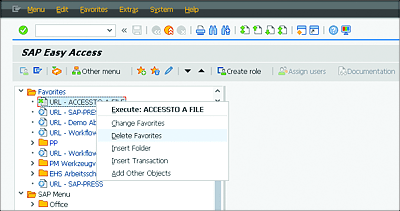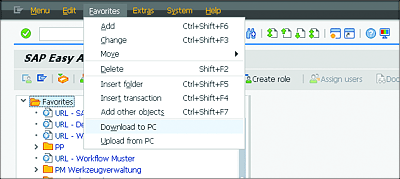7.3 Creating Favorites
You already know about favorites from using Internet browsers, where you identify pages you frequently open as “Favorites.” SAP offers the same concept for SAP GUI. You can identify the following objects you frequently use as favorites in the SAP Easy Access menu:
- Transactions
- Internet pages
- Files or programs located on your computer or the network drive
The latter is useful if you require a document, such as a PDF regularly. You can access this file via your favorites as necessary using Microsoft Windows Explorer. The following section presents these options.
7.3.1 Adding Transactions to the Favorites
You can add transactions to your favorites in the following three ways:
- Via drag and drop
- Via the menu bar
- Via the right mouse button
We describe these alternatives in the following.
You can add a transaction via drag and drop to your favorites by following these steps:
- Open the SAP Easy Access menu, and search for the transaction you want to add to your favorites.
- Position the mouse pointer on the transaction, and keep the left mouse button pressed.
- Keeping the left mouse button pressed, set the mouse pointer on the Favorites folder, and release the left mouse button again. The transaction is added to your favorites.
Alternatively, you can add transactions to your favorites via the menu bar. Follow these steps:
- In the SAP Easy Access menu, select the transaction you want to add to your favorites.
-
Click Favorites • Add (Figure 7.7). The transaction selected is added to your favorites.
Figure 7.7 Adding Favorites
The third option is to add transactions via the right mouse button to the Favorites folder. Follow these steps:
-
Right-click the Favorites folder, and the context menu opens (Figure 7.8).
Figure 7.8 Inserting a Transaction
-
In the context menu, select Insert Transaction. Then enter the transaction code to add it to your favorites (Figure 7.9).
Figure 7.9 Entering a Transaction Code
7.3.2 Adding Websites to the Favorites
You can also save a link to a website in your favorites by following these steps:
-
Right-click the Favorites folder. Select Add Other Objects from the context menu that opens (Figure 7.10).
Figure 7.10 Adding Other Objects
- Double-click Web address or file in the dialog window that opens (Figure 7.11).
-
Input a description of the favorite in the Text field, and enter the URL (e.g., https://www.sap-press.com) in the Web Address or File field. Confirm your entries by clicking the Next
 icon. The desired website is added to your favorites (Figure 7.12).
icon. The desired website is added to your favorites (Figure 7.12).
Figure 7.11 Selecting Object to Add
Figure 7.12 Favorite URLs
7.3.3 Adding Files or Programs to the Favorites
To add files or programs from your local drive or a network drive to your favorites, proceed as described in the previous section. Enter or select the file name or the path in the Web Address or File field instead of the web address (Figure 7.13).
Figure 7.13 Adding a File to the Favorites
7.3.4 Deleting Favorites
You can also delete your favorites if you don’t need them anymore by right-clicking the unwanted favorite and choosing Delete Favorite from the context menu, as shown in Figure 7.14.
Figure 7.14 Deleting Favorites
7.3.5 Importing and Exporting Favorites
You’ve already seen how favorites are created. In this section, you’ll now learn how to export and import favorites. Because favorites are saved locally, importing and exporting favorites can be useful if you want to transfer them to a different PC (e.g., when a PC is replaced). Another scenario could be that you want to help a new colleague getting started with the system by importing your favorites into his GUI.
Follow these steps:
- To save the favorites, select Favorites • Download to PC from the menu bar (Figure 7.15).
- The Save as menu opens. Enter a file name in the File name field. We used * for our example. Select a file format, in this case, All files (*.*), from the File type dropdown menu.
- You can then choose a location on your PC or network drive by entering a path in the Save in. Alternatively, you can use the buttons in the left window pane to specify a location (e.g., Desktop to save the file locally on the desktop).
-
Save your changes by clicking the Save button.
Figure 7.15 Download to PC
To import favorites, you need a file (an original export) containing the favorites. This file is then saved on your desktop PC. Select Favorites • Upload from PC to import the favorites. Navigate to the location of the file containing the favorites, select the file, and click the Open button.
[»] List of Favorites for Download
In the download area for this book (https://www.sap-press.com/using-sap_4155/), you’ll find a list of favorites containing all important transactions for the individual chapters that you can import. At the bottom of the page, click Supplements list in the Product Supplements box. A window opens where you can view the materials that are available for download.