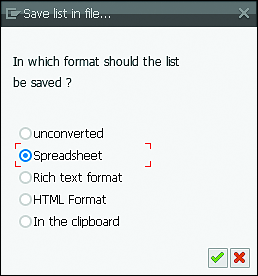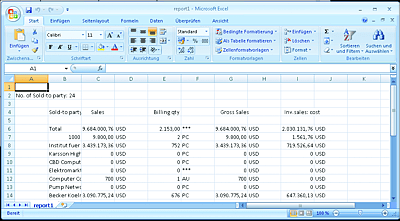8.3 Exporting Lists to Microsoft Excel
You can also process data outside the SAP system by exporting it to other programs. For example, you can export a list as a Microsoft Excel file to view and change it there.
Let’s continue the example of the previous section, in which you ran a customer analysis. Now export the list created there as a Microsoft Excel file by following these steps:
- In the SAP Easy Access menu, select Customer Analysis • Export • Save to PC File (or press (Shift)+(F8)).
-
In the dialog window that appears, select the Spreadsheet radio button (Figure 8.8), and then click the Next
 button (or press (Enter)).
button (or press (Enter)).
Figure 8.8 Saving the List into a Spreadsheet
-
Another dialog window opens in which you can specify the directory (folder) where the file is to be saved on your computer and name the file.
Note that you may not have write authorizations in all directories of your business. Click the Generate button after you’ve specified the directory and file name. -
Next, a dialog window opens that details the number of bytes that were transferred to the file. You can now further process the generated file in Microsoft Excel by starting Microsoft Excel and opening the file in the directory in which you’ve saved it (Figure 8.9).
Figure 8.9 Exported List into Spreadsheet
You now have the option to format the selected data graphically in Microsoft Excel charts.