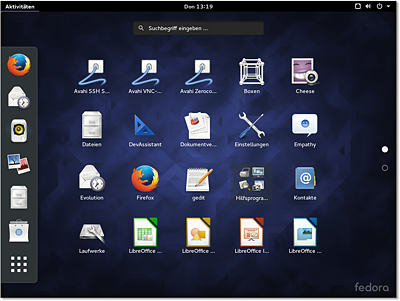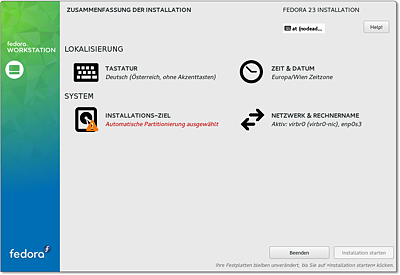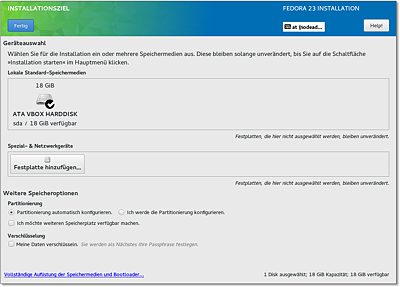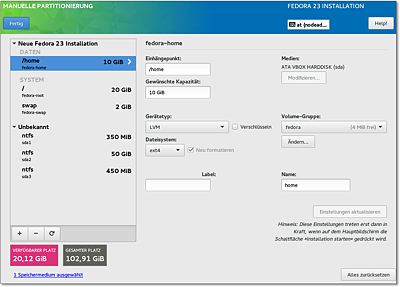3.3Fedora
Fedora ist eine Variante von Red Hat Enterprise Linux (RHEL). Die Fedora-Entwicklung wird von Red Hat personell und finanziell unterstützt. Im Gegensatz zu RHEL sind sowohl Fedora an sich als auch alle Updates kostenlos verfügbar. Für Red Hat ist Fedora eine Art Testplattform, um neue Funktionen zu entwickeln und zu testen. Für viele Linux-Freaks ist Fedora hingegen die modernste verfügbare Linux-Distribution. Neue Linux-Konzepte und -Ideen finden sich oft zuerst in Fedora, bevor andere Distributionen nachziehen. Fedora ist üblicherweise auch die Linux-Distribution, mit der Sie die gerade aktuellste Gnome-Version zuerst ausprobieren können (siehe Abbildung 3.5).
Trotz der Experimentierfreudigkeit der Entwickler hat sich Fedora in den letzten Jahren als relativ stabile Distribution erwiesen. Hier kommt ganz offensichtlich das Know-how der Red-Hat-Entwickler zum Tragen. Bei der Benutzerfreundlichkeit hat Fedora in den letzten Jahren große Fortschritte gemacht: Hatte Fedora früher den Nimbus »von Freaks für Freaks«, so ist die Distribution mittlerweile ebenso einfach zu installieren und zu nutzen wie Ubuntu.
Der größte Nachteil von Fedora ist die kurze Lebensdauer: Fedora-Updates werden für den Zyklus von zwei Versionen plus einem Monat gepflegt. Mit anderen Worten: Der Update-Zeitraum für Fedora 22 endet einen Monat, nachdem Fedora 24 fertiggestellt ist. Da der Release-Zyklus normalerweise sechs Monate beträgt, entspricht dies einer Update-Spanne von nur 13 Monaten.
Abbildung 3.5Fedora-Desktop (Gnome)
Fedora steht in den drei Varianten Workstation, Server und Cloud für 32- und für 64-Bit-Prozessoren zur Auswahl. Außerdem gibt es noch sogenannte Spins. Das sind Fedora-Varianten mit einer vordefinierten Paketauswahl für einen bestimmten Verwendungszweck, z.B. mit Werkzeugen zur Sicherheitsanalyse oder mit anderen Desktop-Systemen als Gnome. So gibt es Spins für KDE, Xfce, LXDE und MATE:
http://spins.fedoraproject.org
Weitere Informationen zu Fedora finden Sie auf den folgenden Webseiten:
https://getfedora.org
http://www.fedoraforum.de
https://docs.fedoraproject.org
https://access.redhat.com/documentation/en/red-hat-enterprise-linux
Fedora installieren
Üblicherweise laden Sie Fedora als Live-ISO-Image von https://getfedora.org herunter. Das Image ist auch für USB-Sticks geeignet. Alternativ können Sie auch das Netzwerk-Installationsmedium verwenden. Das darauf enthaltene Installationsprogramm lädt die zu installierenden Pakete aus dem Internet herunter.
Im Live-System können Sie Fedora ausprobieren oder das Installationsprogramm starten. Dieses fasst nach der Einstellung der Sprache alle Konfigurationseinstellungen in einem einzigen Dialog zusammen (siehe Abbildung 3.6). Normalerweise müssen Sie dann nur einen einzigen Punkt ändern, nämlich das Installations-Ziel.
Abbildung 3.6Überblick über die Installationseinstellungen
Ein Klick auf das Icon Installations-Ziel führt in einen Partitionseditor, der leider in Hinblick auf intuitive Bedienung keine Meisterleistung darstellt. (Anders formuliert: Ich habe in den letzten 20 Jahren mit vielen Partitionseditoren gearbeitet. Der von CentOS/Fedora/RHEL ist derjenige, dessen Bedienung am unlogischsten ist.)
Im ersten Dialog werden die gefundenen lokalen Festplatten und SSDs aufgelistet (siehe Abbildung 3.7). Sie müssen darauf achten, dass diejenigen Festplatten mit einem Auswahlhäkchen versehen sind, auf denen Partitionen erstellt oder genutzt werden sollen. (Wenn es nur eine Festplatte gibt, ist diese schon ausgewählt und Sie müssen nur Fertig anklicken. Entscheidend ist das Auswahlhäkchen. Ob der Datenträger gerade mit der Maus ausgewählt wurde und mit blauem Hintergrund dargestellt wird, ist hingegen irrelevant.)
Durch einige Optionen steuern Sie, wie Sie weiter vorgehen möchten:
-
Mit Partitionierung automatisch konfigurieren kümmert sich das Installationsprogramm um eine geeignete Partitionierung. Das funktioniert dann gut, wenn Sie einen noch leeren Datenträger vollständig nutzen möchten – z.B. bei der Installation in einer virtuellen Maschine.
-
Ich werde die Partitionierung konfigurieren führt im nächsten Schritt in einen Editor, in dem Sie die Partitionen manuell einrichten können.
-
Ich möchte weiteren Speicherplatz verfügbar machen gibt Ihnen die Möglichkeit, vorhandene Partitionen zu löschen und so für Fedora freizugeben.
-
Die Option Meine Daten verschlüsseln führt dazu, dass das LVM-System verschlüsselt wird.
Abbildung 3.7Auswahl des Partitionierungsverfahrens
Sofern Sie sich für die automatische Konfiguration entschieden haben und die Festplatte bisher leer war, sind Sie mit dem Anklicken von Fertig tatsächlich fertig und gelangen zurück in den Hauptdialog. Fedora führt die Partitionierung selbstständig aus, findet es aber nicht der Mühe wert, Ihnen das Ergebnis seiner Überlegungen mitzuteilen. Das ist demnach meine Aufgabe.
Das Installationsprogramm richtet eine 500 MByte große Bootpartition sowie eine zweite Partition ein, die den restlichen Datenträger ausfüllt und als Phyiscal Volume für ein LVM-System dient. Zwei oder drei Logical Volumes nehmen das Swap-System, die bis zu 50 GByte große Systempartition und bei großen Datenträgern eine getrennte Home-Partition auf, wobei jeweils das Dateisystem ext4 zum Einsatz kommt. (Die Server-Variante von Fedora verwendet xfs.)
Es gibt keine Möglichkeit, die automatische Konfiguration zu beeinflussen oder nachträglich zu modifizieren. Wenn Sie die Partitionierung selbst durchführen möchten, müssen Sie die Option Ich werde die Partitionierung konfigurieren wählen. Fertig führt dann in einen weiteren Dialog (siehe Abbildung 3.8).
Abbildung 3.8Manuelle Partitionierung
In der Leiste links werden alle auf den Festplatten vorhandenen und neu einzurichtenden Partitionen bzw. Dateisysteme aufgelistet. Die Partitionen sind gruppiert: Die erste Gruppe, die anfänglich leer ist, beschreibt das neue Fedora-System. Die weiteren Gruppen ordnen die vorhandenen Partitionen der Festplatte oder SSD den bereits installierten Betriebssystemen zu. Dabei kann es durchaus vorkommen, dass ein und diesselbe Partition in mehreren Gruppen angezeigt wird – z.B. eine Swap-Partition, die parallel von mehreren Linux-Distributionen genutzt wird.
Um Platz zu schaffen, können Sie vorhandene Partitionen löschen oder verkleinern. Um neue Partitionen einzurichten, klicken Sie auf den Plus-Button und geben vorerst nur zwei Parameter an: das Mount-Verzeichnis bzw. die Bezeichnung swap sowie die gewünschte Größe in MiB oder GiB. Erst im zweiten Schritt wählen Sie den Datensystemtyp (in der Regel ext4) und geben an, ob das Dateisystem in einer gewöhnlichen Partition oder in einem Logical Volume eingerichtet werden soll.
Wenn Sie alle Partitionen wunschgemäß eingerichtet haben, schließen Sie den Vorgang mit dem Button Fertig ab. Das Installationsprogramm zeigt nun eine Zusammenfassung der anstehenden Aktionen an, also z.B. welche Partitionen gelöscht oder neu erstellt werden. Mit der Bestätigung dieser Daten gelangen Sie zurück in den Hauptdialog.
Die Festplatte/SSD wird erst nach Ihrem OK verändert
Auch wenn die Bedienung des Installationsprogramms gewöhnungsbedürftig ist, gibt es zumindest einen Pluspunkt: Änderungen, die Sie im Editor durchführen, werden nicht sofort ausgeführt. Vielmehr wartet das Installationsprogramm, bis Sie mit Ihrer Konfiguration fertig sind. Erst nach einer Rückfrage mit der Zusammenfassung aller ausstehenden Aktionen werden diese ausgeführt.
Das Installationsprogramm wählt eine zur Spracheinstellung passende Zeitzone. Wenn Sie damit nicht einverstanden sind, können Sie mit Zeit & Datum eine andere Zeitzone auswählen und die Parameter des NTP-Servers einstellen.
Der Punkt Netzwerk & Rechnername verspricht mehr, als er hält. Tatsächlich können Sie hiermit lediglich den Hostnamen einstellen. Die Defaulteinstellung lautet localhost.localdomain.
Sobald Sie den Hauptdialog mit Installation starten abschließen, beginnt die eigentliche Installation. Die Wartezeit bis zum Abschluss der Installation können Sie nutzen, um das Passwort für root einzustellen sowie um einen gewöhnlichen Benutzer einzurichten. Seit Fedora 23 ist das Installationsprogramm entsetzlich pingelig, was die Qualität des Passworts betrifft. Passwörter, die Fedora als unsicher betrachtet, werden nicht akzeptiert.
Beim Einrichten des Benutzers können Sie diesen mit einer Option zum Administrator machen. Das bedeutet, dass der Benutzer zur Gruppe wheel hinzugefügt wird. Alle Benutzer dieser Gruppe dürfen sudo zur Durchführung von Administrationsarbeiten nutzen.
Das Passwort später ändern
Gerade bei Installationen in VirtualBox oder ähnlichen Programmen reicht auch ein simples Passwort. Um ein solches Passwort einzustellen, führen Sie nach dem ersten Start von Fedora in einem Terminal sudo -s oder su -l aus und stellen dann mit passwd username Ihr Lieblingspasswort ein. root hat das Recht, jedes Passwort zu wählen, auch ein schlechtes. Die angezeigten Warnungen können Sie ignorieren.
Erste Schritte
Nach dem ersten Login sollten Sie ein Update durchführen – wahlweise mit dem Programm Software-Aktualisierung oder im Terminal mit dnf update. Dieses Update dauert oft ähnlich lange wie die Installation. Sie können aber ohne Weiteres parallel dazu andere Arbeiten erledigen.
In den offiziellen Fedora-Paketen fehlen aus Lizenz- und Patentgründen eine Menge oft benötigter Pakete: Treiber für AMD- und NVIDIA-Grafikkarten, MP3-Unterstützung etc. Die größten alternativen Paketquellen, nämlich Livna, Freshrpms und Dribble, haben sich 2008 unter dem Namen RPM Fusion zusammengeschlossen. RPM Fusion ist somit die wichtigste inoffizielle Quelle für Fedora-Erweiterungen. Aus rechtlichen Gründen wurde ein traditionell von Livna angebotenes Paket nicht in RPM Fusion integriert. Die Livna-Paketquelle existiert deswegen weiterhin und bietet dieses eine Paket an. (Den Namen des Pakets mag ich hier – ebenfalls aus rechtlichen Gründen – nicht nennen.)
http://rpmfusion.org
http://rpm.livna.org
Um eine zusätzliche Paketquelle in YUM zu integrieren, müssen Sie eine neue Datei in /etc/yum.repos.d anlegen sowie einen Schlüssel für die Paketquelle einrichten. Die meisten Paketquellen erleichtern Ihnen diese Arbeit durch ein kleines RPM-Paket, das alle erforderlichen Dateien enthält. Die Kommandos zur Installation dieses RPM-Pakets kopieren Sie am einfachsten von den oben genannten Webseiten in ein Terminalfenster und führen sie dort aus.
RPM Fusion stellt eigentlich zwei Paketquellen zur Verfügung: free und nonfree. Der Unterschied besteht darin, dass free-Pakete Open-Source-Software enthalten, nonfree-Pakete dagegen kostenlose kommerzielle Software, etwa Grafiktreiber.
Bei der ersten Installation von Paketen aus der RPM-Fusion-Paketquelle müssen Sie die Schlüssel dieser Paketquelle importieren. Nach meinen Erfahrungen funktioniert das am besten, wenn Sie die Installation mit yum durchführen, nicht mit einem grafischen Paketverwaltungswerkzeug. Nachdem Sie die RPM-Fusion-Paketquellen free und nonfree eingerichtet haben, installieren Sie so die wichtigsten Multimedia-Codecs:
Wenn Sie auf die binären Grafiktreiber von AMD oder NVIDIA angewiesen sind, treffen Sie mit Fedora keine gute Wahl. Etliche Xorg-Entwickler sind bei Red Hat angestellt und nutzen Fedora als Testplattform und Spielwiese. Fedora enthält grundsätzlich die allerneuesten Versionen des X-Servers, oft lange bevor deren Entwicklung ausgereift oder gar abgeschlossen ist. Das hat zur Folge, dass die Treiber von AMD bzw. NVIDIA häufig noch inkompatibel zum X-System sind.
Die einfachste Möglichkeit zur Installation des AMD-Treibers bietet in der Regel die RPM-Fusion-Paketquelle, die Sie zuerst aktivieren müssen. Anschließend installieren Sie den Treiber mit dem folgenden Kommando:
Zuletzt stand dieses Paket für Fedora 21 zur Verfügung. Ob es das Paket für zukünftige Fedora-Versionen wieder geben wird, ist unklar.
Der NVIDIA-Treiber ist im Paket akmod-nvidia versteckt. Während der Installation wird automatisch /etc/X11/xorg.conf modifiziert, sodass der neue Treiber nach einem Neustart des Rechners automatisch zum Einsatz kommt.
Wenn Sie als root arbeiten, erscheinen bei der Ausführung von mv und rm ständig Sicherheitsabfragen, ob Sie die Operation wirklich durchführen möchten. Diese Sicherheitsabfragen hören auf, wenn Sie die alias-Anweisungen aus /root/.bashrc entfernen.
Die programmspezifische Erweiterung von Dateinamen in der bash funktioniert nur, wenn Sie das Paket bash-completion installieren.