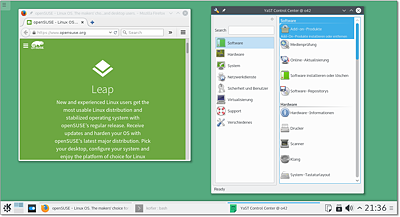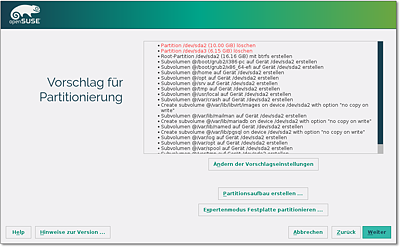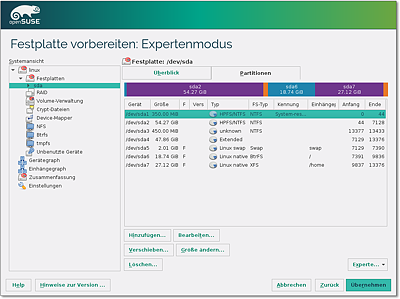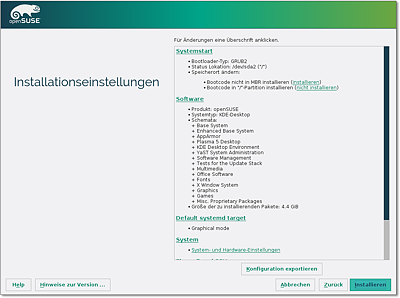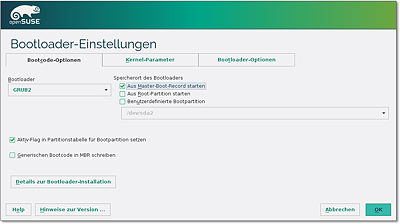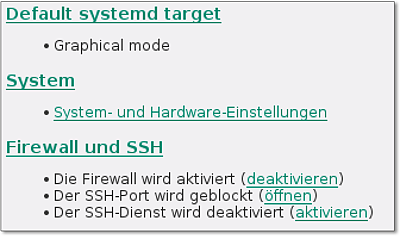3.5openSUSE
openSUSE zählt zu den im deutschen Sprachraum am weitesten verbreiteten Linux-Distributionen. Ein wesentliches Unterscheidungsmerkmal der diversen SUSE-Distributionen gegenüber der Konkurrenz ist das allumfassende Konfigurations- und Administrationswerkzeug YaST (Yet another Setup Tool). openSUSE gilt zudem als eine der besten KDE-Distributionen. openSUSE steht damit im Gegensatz zu den meisten anderen Distributoren, die sich primär auf Gnome konzentrieren.
Die Abkürzung SUSE stand ursprünglich für »Gesellschaft für Software und Systementwicklung«. SUSE (damals noch in der Schreibweise SuSE) war also ursprünglich eine deutsche Firma. 2003 hat Novell SUSE gekauft, 2010 übernahm Attachmate Novell. 2014 wechselte SUSE nochmals den Besitzer und gehört seither zum Software-Unternehmen Micro Focus.
openSUSE ist eine kostenlose Variante zu den kommerziellen SUSE-Distributionen. Die Entwicklung wird zwar stark von SUSE-Mitarbeitern getragen, es gibt aber öffentliche Beta-Versionen, Mailinglisten, eine Bug-Datenbank und eine aktive Community, die an der Entwicklung teilnimmt und diese unterstützt. Damit spielt openSUSE für SUSE eine ähnliche Rolle wie Fedora für Red Hat.
Trotz mehrerer optisch ansprechender openSUSE-Versionen in den vergangenen Jahren, die in der Fachpresse durchaus Lob erhielten, schlitterte das openSUSE-Projekt zuletzt in eine Sinnfindungskrise. Wegen des Support-Zeitraums von nur 18 Monaten war die Distribution für den Langzeiteinsatz ungeeignet. Gleichzeitig konnte openSUSE bei der Entwicklung neuer Features bzw. bei der Aktualität nicht mit Fedora mithalten. Es gab also für Linux-Enthusiasten und -Programmierer wenig plausible Gründe, gerade openSUSE einzusetzen.
Abbildung 3.11Der KDE-Desktop von openSUSE Leap mit
je einem Firefox- und
YaST-Fenster
Diese Probleme haben auch die openSUSE-Entwickler erkannt und im Herbst 2015 das neu konzipierte »openSUSE Leap« mit der willkürlichen Versionsnummer 42.1 vorgestellt. Der Plan geht dahin, als Unterbau für openSUSE künftig die kommerzielle SUSE-Distribution zu verwenden. Das verspricht Stabilität und spart dem vergleichsweise kleinen openSUSE-Entwicklerteam Zeit und Mühe. Dieses kann sich darauf konzentrieren, openSUSE mit einem aktuellen Kernel sowie aktuellen Desktop-Komponenten zu garnieren.
openSUSE Leap soll über mindestens 36 Monate mit Updates versorgt werden. Die Versionsnummer 42.1 bezieht sich auf den Unterbau durch SUSE Enterprise 12.1. Es ist geplant, dass es circa einmal jährlich neue Leap-Minor-Versionen gibt. Die nächste Leap-Major-Version soll 43 sein – auf der Basis von SUSE Enterprise 13.
Dieser Abschnitt bezieht sich auf den Release Candidate von openSUSE Leap 42.1. Die endgültige Version kam für dieses Buch gerade um zwei Wochen zu spät.
Wenn in diesem Buch einfach von SUSE die Rede ist, dann beziehe ich mich auf openSUSE Leap 42.1, die ich in meinen Tests verwendet habe. Der Großteil der zusammengestellten Informationen gilt aber auch für die letzte herkömmliche openSUSE-Version 13.2 sowie für die SUSE-Enterprise-Distributionen der Version 12.
Eine interessante Alternative zu openSUSE Leap ist Tumbleweed: Dabei handelt es sich um eine openSUSE-Variante, die als »Rolling Release« konzipiert ist: Einmal installiert, erhält diese Distribution im Rahmen des Update-Systems ständig aktuellere Software-Versionen, sodass (zumindest in der Theorie) nie wieder eine Neuinstallation bzw. ein Distributions-Update erforderlich ist.
Das Tumbleweed-Projekt basiert auf Factory, also dem Entwicklungszweig von openSUSE. Die Tumbleweed-Entwickler bemühen sich zwar, neue Software-Versionen erst dann freizugeben, wenn die Programme einigermaßen stabil laufen. Dennoch sind beim Einsatz von Tumbleweed natürlich gelegentlich Probleme zu erwarten, wenn eine neue Software-Version doch noch Fehler enthält oder Inkompatibilitäten mit anderen Komponenten verursacht.
Meine Erfahrungen mit Tumbleweed waren durchaus positiv. Tumbleweed vermittelt einen fließenden Übergang von einer openSUSE-Version zur nächsten. Es gibt aber auch Einschränkungen: So bestand die größte Neuerung von openSUSE 13.2 im Umstieg auf das btrfs-Dateisystem. Dateisystemwechsel sind im Rahmen von Paket-Updates aber unmöglich. Hin und wieder erfordert also auch Tumbleweed eine Neuinstallation, wenn Sie alle aktuellen Features der Distribution verwenden möchten.
Die Tumbleweed-Projektseite warnt eindringlich vor dem Einsatz von Tumbleweed, wenn Sie proprietäre Treiber benötigen (NVIDIA, AMD/ATI) oder nicht offizielle Paketquellen aktiviert haben:
https://en.opensuse.org/Portal:Tumbleweed
Ausführliche Informationen zu openSUSE und SUSE sowie Handbücher im HTML- und PDF-Format finden Sie auf den folgenden Webseiten:
https://www.opensuse.org
https://en.opensuse.org/SDB:Official_documentation
https://www.suse.com
openSUSE installieren
Auf der Website https://software.opensuse.org steht ein ca. 4,7 GByte großes ISO-Image zum Download zur Verfügung. Das Image können Sie auf eine DVD brennen oder auf einen USB-Stick übertragen. Es eignet sich zur Installation aller gängigen Desktop-Systeme: KDE, Gnome, Xfce oder LXDE.
Auf BIOS-Rechnern können Sie auf der Begrüßungsseite des Installationsprogramms mit (F2) die gewünschte Sprache einstellen und, falls notwendig, mit (F3) die Auflösung des Grafiksystems ändern. Falls das Grafiksystem Probleme bereitet, wählen Sie hier Textmodus. Auf EFI-Rechnern fehlen diese Konfigurationsmöglichkeiten. Dort stellen Sie die Sprache direkt im Installationsprogramm ein.
Im Startmenü des Installationsprogramms können Sie zudem zwischen einer Neuinstallation, dem Update einer vorhandenen SUSE-Version oder dem Start eines Rettungssystems wählen. Ich gehe hier nur auf die Neuinstallation ein.
Im ersten Dialog des Installationsprogramms stellen Sie die Sprache und Tastaturbelegung ein. Auf der nächsten Seite können Sie per Option zusätzliche Paketquellen hinzufügen. Dazu gibt es aber keinen Grund: Einfacher ist es, zuerst die Basisinstallation durchzuführen und weitere Paketquellen bei Bedarf später einzurichten.
Das Installationsprogramm macht nun einen Vorschlag für die Partitionierung der Festplatte (siehe Abbildung 3.12): Standardmäßig richtet das Programm eine Swap-Partition mit circa der eineinhalbfachen RAM-Größe ein, außerdem eine Root-Partition und bei ausreichend großen Datenträgern eine eigene /home-Partition. Das Installationsprogramm schlägt als Dateisystem für die Systempartition btrfs und für die Datenpartition xfs vor.
Abbildung 3.12Partitionierungsvorschlag des Installationsprogramms
Wenn Sie mit dem Vorschlag einverstanden sind, klicken Sie einfach auf Weiter. Sehr praktisch ist der Button Ändern der Vorschlagseinstellungen: Wenn Sie ihn anklicken, gelangen Sie in einen Dialog, wo Sie Eckparameter der automatischen Partitionierung verändern können. Hier gibt es die folgenden Optionen:
-
LVM-basierten Vorschlag erstellen: Das Installationsprogramm soll automatisch LVM einrichten, wahlweise mit oder ohne Verschlüsselung.
-
Dateisystem für die Root-Partition: Hier können Sie auswählen, ob SUSE btrfs, ext4 oder xfs für die Root-Partition verwenden soll.
-
Separate Home-Partition: Das Installationsprogramm soll eine von der Systempartition getrennte Home-Partition einrichten. Auch für diese Partition können Sie das Dateisystem frei wählen.
-
Swap für Suspend erweitern: Das Installationsprogramm soll die Swap-Partition großzügig dimensionieren, damit Sie die Suspend-Funktion nutzen können. In diesem Ruhezustandsmodus wird der gesamte Inhalt das RAMs in der Swap-Partition gespeichert. Anschließend wird das Notebook vollständig ausgeschaltet und verbraucht dann keinen Strom mehr.
Verwenden Sie ext4 für die Root-Partition!
Wenn Sie (noch) kein Linux-Experte sind, rate ich Ihnen dringend, für die Systempartition nicht das Dateisystem btrfs zu verwenden! Wählen Sie im Dialog Vorschlageinstellungen als Dateisystem ext4.
SUSE nutzt standardmäßig btrfs in Kombination mit der Snapper-Bibliothek so, dass administrative Arbeiten später rückgängig gemacht werden können. Das ist an sich eine feine Sache, es bringt aber eine große Komplexität mit sich, die selbst Linux-Profis zum Schwitzen bringt. Die Details können Sie in Abschnitt 23.11, »Das btrfs-Dateisystem«, nachlesen. Einsteiger sind mit dem soliden ext4-Dateisystem definitiv besser beraten.
Auch auf einem Rechner mit mehreren Festplatten/SSDs oder mit mehreren schon installierten Betriebssystemen müssen Sie auf die automatische Partitionierung nicht verzichten. In diesem Fall führt der Button Partitionsaufbau erstellen zu besseren Ergebnissen. Das gibt Ihnen die Möglichkeit, vorweg auszuwählen, auf welchen Datenträgern neue Partitionen eingerichtet werden sollen und welche Partitionen vorweg gelöscht werden sollen.
Der Button Expertenmodus Festplatte partitionieren ermöglicht es Ihnen, die Partitionierung selbst durchzuführen. Sie gelangen damit in den Partitionseditor (siehe Abbildung 3.13). Der Vorschlag der automatischen Partitionierung wird dabei übernommen. Sie haben nun die Möglichkeit, die vorgegebenen Einstellungen zu verändern oder ein vollkommen neues Setup einzurichten. Dazu legen Sie im freien Bereich der Festplatten oder SSDs neue Partitionen ein. Bei vorhandenen Partitionen gelangen Sie mit einem Doppelklick in den Bearbeitungsmodus. Dort können Sie deren Größe ändern. Das ist vor allem dann wichtig, wenn Sie eine vorhandene Windows-Partition verkleinern wollen.
Abbildung 3.13Partitionseditor
Sie können auch Partitionen löschen oder bereits vorhandene Partitionen nutzen. Dazu führen Sie das Kontextmenükommando Bearbeiten aus und geben den gewünschten Mount-Punkt an, z.B. /. Wahlweise können Sie die Partition auch formatieren. Dabei gehen alle darin enthaltenen Daten verloren.
YaST unterstützt die Linux-Dateisysteme ext2, ext3, ext4, btrfs, reiserfs und xfs.
Für Linux-Profis bietet der Partitionseditor einige Besonderheiten: So ist es möglich, eine bereits vorhandene /etc/fstab-Datei zu nutzen oder ein LVM- bzw. ein RAID-System einzurichten. Diese Spezialfunktionen erfordern zwar LVM- bzw. RAID-Basiswissen, die Bedienung des Partitionseditors ist aber ungleich eleganter als bei CentOS/Fedora/RHEL.
Nach der Partitionierung stellen Sie die Zeitzone ein. Im nächsten Dialogblatt haben Sie die Wahl zwischen vier verschiedenen Desktop-Systemen: KDE (voreingestellt), Gnome, Xfce und LXDE. Alternativ können Sie sich auch für ein Minimalsystem wahlweise mit dem oder ohne das X-Window-Grafiksystem entscheiden.
Nun folgen die Account-Einstellungen: Hier geben Sie Ihren vollständigen Namen, den gewünschten Login-Namen sowie zweimal das Passwort an. Etwas bedenklich ist der Umstand, dass das Benutzerpasswort standardmäßig auch für root gilt. Nur wenn Sie die diesbezügliche Option deaktivieren, haben Sie die Möglichkeit, im nächsten Dialog ein eigenes root-Passwort anzugeben. Die SUSE-Entwickler begründen ihre Vorgehensweise damit, dass ohnedies mehr als 75 Prozent aller Benutzer für root dasselbe Passwort verwenden wie für den ersten Benutzer-Account. Das mag sein, aber vom Sicherheitsstandpunkt aus betrachtet ist das natürlich nicht ganz optimal ...
Das Installationsprogramm zeigt nun eine Zusammenfassung aller Einstellungen an (siehe Abbildung 3.14). Wenn Sie damit einverstanden sind, klicken Sie einfach auf Installieren, und los geht's. Sie sollten sich aber die Mühe machen, den Installationsvorschlag vorher in Ruhe durchzulesen! Oft ist es sinnvoll bzw. notwendig, Details zu verändern. Zur Änderung wählen Sie einfach den entsprechenden Punkt in der Zusammenfassung mit der Maus bzw. mit (ê) aus.
Abbildung 3.14Zusammenfassung der Installationseinstellungen
Die Details des Systemstarts hängen davon ab, ob openSUSE im BIOS- oder im EFI-Modus installiert wurde. Im Gegensatz zu den meisten anderen Distributionen installiert SUSE bei BIOS-Rechnern GRUB normalerweise nicht in den Master Boot Record der ersten Festplatte. Wenn es eine erweiterte Partition gibt, schlägt YaST vor, GRUB in deren Boot-Sektor zu installieren, andernfalls in den Boot-Sektor der System- oder Boot-Partition. Die GRUB-Entwickler raten allerdings explizit von der Installation in einzelne Partitionen ab und empfehlen die Installation in den Boot-Sektor der Festplatte.
YaST markiert außerdem die Partition, in deren Boot-Sektor GRUB installiert wird, als aktive Partition – also als die Partition, von der gebootet werden soll. Schließlich überschreibt YaST den MBR mit einem Code, um den Bootloader der aktiven Partition zu laden. Diese relativ komplizierte Vorgehensweise soll ein möglichst konfliktfreies Zusammenspiel mit Windows garantieren.
Beachten Sie, dass openSUSE in der Standardkonfiguration eine bereits vorhandene GRUB-Installation einer anderen Linux-Distribution überschreibt. Wenn Sie das nicht möchten, klicken Sie im Zusammenfassungsdialog auf den Punkt Systemstart. Damit gelangen Sie in das Dialogblatt Bootloader-Installation. Dort deaktivieren Sie die Option Generischen Bootcode in MBR schreiben (siehe Abbildung 3.15).
Abbildung 3.15Bei der Installation auf BIOS-Rechnern gibt es unzählige Bootloader-Optionen.
Wenn Sie GRUB – wie von den GRUB-Entwicklern vorgesehen – in den Startsektor der Festplatte bzw. SSD installieren möchten, aktivieren Sie im Dialog Bootloader-Einstellungen die Option Aus Master-Boot-Record starten und deaktivieren alle anderen Optionen (siehe nochmals Abbildung 3.15).
Vorsicht bei der Bootloader-Konfiguration!
Ich kenne keine andere Distribution, bei der die Bootloader-Konfiguration so kompliziert und unübersichtlich ist wie bei openSUSE! Nur wenn auf Ihrem Rechner keine anderen Betriebssysteme installiert sind, können Sie die zahllosen Optionen bedenkenlos so lassen, wie sie sind. Ansonsten sollten Sie unbedingt einen genauen Blick auf sämtliche Bootloader-Optionen werfen.
Bei Rechnern mit EFI wird GRUB in das Verzeichnis /boot/efi/EFI/opensuse installiert. In diesem Fall sind keine Änderungen an der Konfiguration sinnvoll.
Mit einem Klick auf den Eintrag Software in der Zusammenfassung der Installationseinstellungen können Sie ganze Software-Gruppen oder auch nur einzelne Pakete hinzufügen: Server-Komponenten, Entwicklerwerkzeuge etc. YaST zeigt dabei an, wie viel Platz die Installation auf Ihrer Festplatte ungefähr beanspruchen wird. Wenn Sie ein bestimmtes Programm nicht finden, klicken Sie auf Details und verwenden dann die Suchfunktion (Filter Suche).
Standardmäßig aktiviert das Installationsprogramm eine Firewall. Ein SSH-Server wird zwar installiert, aber er wird zum einen durch die Firewall blockiert und zum anderen nicht gestartet. Wenn Sie den SSH-Server nutzen möchten, müssen Sie den SSH-Port öffnen und den SSH-Dienst aktivieren. Dazu klicken Sie die entsprechenden Links am unteren Ende der Zusammenfassung an (siehe Abbildung 3.16).
Abbildung 3.16Standardmäßig wird der SSH-Dienst durch die Firewall blockiert und nicht gestartet.
Sobald Sie mit allen Einstellungen einverstanden sind, klicken Sie den Button Installieren an. Die Installation dauert einige Minuten. Sie können sich während dieser Wartezeit eine Diashow ansehen oder die Release-Notes lesen. Anschließend wird der Rechner neu gestartet.
Erste Schritte
openSUSE fährt bei der Netzwerkkonfiguration zweigleisig: Auf Notebooks kommt der NetworkManager zum Einsatz, während auf Desktop-PCs und Servern standardmäßig die SUSE-Eigenentwicklung wicked läuft. Dieser Dämon ist speziell für Server und virtuelle Maschinen optimiert. Um zwischen diesen beiden Konfigurationsvarianten umzuschalten, öffnen Sie im Konfigurationsprogramm YaST das Modul System • Netzwerkeinstellungen. Das Konfigurationsverfahren wird im Dialogblatt Globale Optionen eingestellt.
Während der Installation besteht keine Möglichkeit, den Hostnamen einzustellen. openSUSE verwendet stattdessen eine Zufallszeichenkette wie linux-q2uf. Abhilfe: Wechseln Sie im gerade erwähnten YaST-Modul zur Netzwerkeinstellung in das Dialogblatt Hostname/DNS, und geben Sie dort den gewünschten Hostnamen an. Damit alle KDE- und Gnome-Programme diese Änderung nachvollziehen, müssen Sie sich ab- und neu anmelden.
Unter openSUSE ist standardmäßig eine Firewall installiert und auch aktiv. Damit wird nahezu der gesamte nach außen gehende Netzwerkverkehr blockiert. Unter anderem ist es deswegen unmöglich, auf Windows- oder Samba-Netzwerkfreigaben zuzugreifen. Die Konfiguration erfolgt durch das YaST-Modul Sicherheit • Firewall, (siehe auch Abschnitt 38.4, »Firewall-Konfigurationshilfen«). Wenn sich Ihr Rechner in einem sicheren lokalen Netz befindet, sollten Sie die Netzwerkschnittstelle der Internen Zone zuordnen. Andernfalls schalten Sie im Dialogblatt Erlaubte Dienste die Ports frei, die Sie nutzen möchten – z.B. um den Datenaustausch mit anderen Windows-Rechnern zu ermöglichen.
Das erste Update führen Sie wahlweise mit dem von KDE oder Gnome vorgeschlagenen Update-Tool oder in einem Terminal mit dem Kommando zypper update durch.
Nach der Installation von einer DVD dient diese als Paketquelle für die Installation weiterer Pakete. Deswegen fragt YaST in Zukunft bei jeder Paketinstallation nach dieser DVD. Das ist nicht sinnvoll, weil im Internet normalerweise aktuellere Pakete bereitstehen. Deswegen sollten Sie die DVD als Paketquelle deaktivieren. Dazu starten Sie das YaST-Modul Software-Repositories und löschen die Paketquelle URL cd:///xxx.
openSUSE liefert zwar von Haus aus diverse Audio- und Video-Player mit, dennoch ist die Multimedia-Unterstützung relativ schlecht: Viele Audio- und Video-Formate können nicht abgespielt werden. Ebenso wenig können kopiergeschützte DVDs angesehen werden. Das hat nicht technische, sondern rechtliche Gründe: Diverse Codecs sind in manchen Ländern durch Patente geschützt. Deswegen ist die Weitergabe von Open-Source-Implementierungen nicht überall zulässig. Und da openSUSE international verbreitet wird, gilt eben der kleinste gemeinsame Nenner.
Die Lösung dieses Problems ist die Packman-Paketquelle. Um diese zu aktivieren, starten Sie nochmals das YaST-Modul Software-Repositories, führen dort Hinzufügen • Community/Gemeinschafts-Repositories aus und aktivieren die Packman-Paketquelle. Dabei müssen Sie den Schlüssel der Packman-Paketquelle als vertrauenswürdig bestätigen. (Bei meinen Tests Ende Oktober 2015 stand diese Paketquelle für openSUSE Leap noch nicht zur Verfügung. Es ist aber zu erwarten, das sich das nach der Fertigstellung von openSUSE Leap 42.1 ändern wird.)
Danach starten Sie das YaST-Modul Software installieren und löschen, wählen mit Anzeigen • Installationsquellen die Packman-Paketquelle aus und klicken dann auf den Link Wechsel von Systempaketen. Alternativ können Sie auch in einem Terminalfenster das Kommando zypper dup ausführen. In jedem Fall werden nun eine Menge openSUSE-Pakete durch äquivalente Packman-Pakete ersetzt. Außerdem stehen Ihnen nun diverse Zusatzpakete zur Verfügung, unter anderem die Codec-Pakete gstreamer-*-plugins-bad, -ugly und -ffmpeg.
Zur Installation des proprietären AMD-Treibers gibt es drei Möglichkeiten: Am einfachsten ist die Verwendung der inoffiziellen Paketquelle von Bruno Friedmann. Beinahe ebenso simpel ist die Ausführung des Installations-Scripts makerpm-ati von Sebastian Siebert, das den Treiber herunterlädt, kompiliert, in ein RPM-Paket verpackt und installiert. Und zu guter Letzt können Sie den Treiber natürlich auch manuell installieren. Details können Sie in Abschnitt 22.4, »Grafiktreiber (AMD, NVIDIA & Co.)«, nachlesen.
Aktuelle Download-Links und Tipps finden Sie auf der folgenden Webseite. Üblicherweise dauert es nach der Freigabe neuer openSUSE-Distributionen einige Tage oder Wochen, bis die Seite entsprechend aktualisiert wird.
http://de.opensuse.org/SDB:AMD/ATI-Grafiktreiber
Wenn Ihr Rechner eine NVIDIA-Grafikkarte enthält, kommt standardmäßig der nouveau-Treiber zum Einsatz. Der Treiber funktioniert mit nahezu allen Modellen gut, kann aber die Energiesparfunktionen der Grafikkarte nicht optimal nutzen.
Zum Glück ist die Installation des proprietären NVIDIA-Treibers ganz einfach: Dazu aktivieren Sie mit YaST die NVIDIA-Paketquelle und installieren dann das Paket x11-video-nvidiaG03. Wenn sich in Ihrem Rechner eine ältere Grafikkarte mit einem GeforceFX-Prozessor befindet, installieren Sie stattdessen das Paket x11-video-nvidiaG02. (Bei meinen Tests Ende Oktober 2015 stand die NVIDIA-Paketquelle noch nicht zur Verfügung. Zuletzt habe ich die Treiberinstallation unter openSUSE 13.2 getestet.)
Falls Probleme beim Einrichten des NVIDIA-Treibers auftreten sollten oder wenn Sie die aktuellste Version des Treibers manuell installieren möchten, finden Sie hier weitere Informationen bzw. ein Installationsprogramm für den NVIDIA-Treiber:
https://en.opensuse.org/SDB:NVIDIA_drivers
https://software.opensuse.org/package/x11-video-nvidia