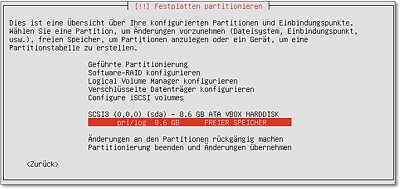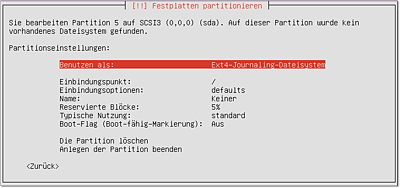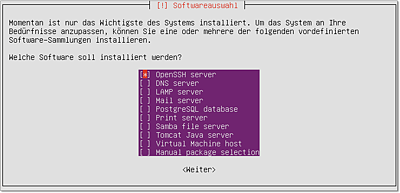3.7Ubuntu Server
Ubuntu Server ist eine für den Server-Betrieb optimierte Variante von Ubuntu. Vor allem die LTS-Versionen von Ubuntu Server zählen wegen des langen Support-Zeitraums von fünf Jahren mittlerweile neben CentOS und Debian zu den beliebtesten Linux-Server-Systemen im nichtkommerziellen Bereich. Canonical versucht Ubuntu Server aber auch im kommerziellen Segment zu etablieren und bietet für zahlungswillige Kunden mit Landscape ein optionales Werkzeug zur Überwachung mehrerer Server-Installationen:
https://landscape.canonical.com
Hinter den Kulissen unterscheidet sich Ubuntu Server eigentlich nicht vom gewöhnlichen Ubuntu, d.h., es verwendet dieselben Pakete und Paketquellen. Die Besonderheit von Ubuntu Server besteht vielmehr darin, dass es speziell für den Server-Einsatz ein eigenes, textbasiertes Installationsprogramm gibt. Im Unterschied zu dem im vorigen Abschnitt vorgestellten Desktop-Installationsprogramm kommt es gut mit LVM und Software-RAID zurecht.
Das Installationsprogramm richtet ein Grundsystem für den Server-Einsatz ohne grafische Benutzeroberfläche ein: Da viele Server-Systeme ohnedies via SSH administriert werden, ist eine Benutzeroberfläche selten notwendig. Grundsätzlich ist es natürlich auch möglich, eine gewöhnliche Ubuntu-Installation für den Server-Einsatz zu verwenden und die entsprechenden Server-Pakete einfach nachträglich zu installieren.
Ubuntu Server installieren
Auf der Website http://www.ubuntu.com/download/server finden Sie ISO-Images zur Ubuntu-Server-Installation. In aller Regel sollten Sie sich für die 64-Bit-Variante der letzten LTS-Version entscheiden. Sie finden auf der Download-Seite auch Installationsmedien für Nicht-LTS-Versionen. Diese sind zwar aktueller, werden aber nur für neun Monate mit Updates versorgt. Für den Server-Einsatz ist das zu wenig!
Nachdem Sie die ISO-Datei auf eine CD gebrannt oder auf einen USB-Stick übertragen haben, starten Sie Ihren Rechner damit neu. In den ersten Dialogen des Installationsprogramms wählen Sie die Sprache und Ihr Land oder Gebiet aus. Diese Information wird zur Auswahl des nächstgelegenen Mirror-Servers verwendet. Das Installationsprogramm kann das Tastaturlayout selbst erkennen. Wesentlich schneller ist es aber, das gewünschte Layout von Hand einzustellen.
Nach der Hardware-Erkennung versucht das Installationsprogramm, das Netzwerk automatisch zu konfigurieren. Das gelingt, wenn sich im lokalen Netzwerk ein Router bzw. DHCP-Server befindet. Andernfalls haben Sie die Wahl, auf die Netzwerkkonfiguration vorerst zu verzichten oder die wichtigsten Parameter manuell einzugeben.
Im nächsten Schritt geben Sie den Namen und das Passwort eines Ubuntu-Benutzers an. Dieser Benutzer ist in Zukunft für die Administration des Servers zuständig. Weitere Benutzer können Sie später im laufenden Betrieb hinzufügen. Das Installationsprogramm fragt nun, ob es Ihr persönliches Verzeichnis verschlüsseln soll. Für den Server-Einsatz ist dies nicht zweckmäßig.
Die verschachtelten Dialoge zur Partitionierung der Festplatten sind leider sehr unübersichtlich. Im ersten Dialog stellt das Installationsprogramm verschiedene Kommandos zur Auswahl. Je nachdem, wie viele Festplatten Ihr Rechner hat und welche Partitionen sich darauf bereits befinden, kann das Auswahlmenü zusätzliche Kommandos aufweisen:
-
Geführt – Partition n verkleinern und den freigewordenen Speicher nutzen: Diese Option erscheint nur, wenn (Windows-)Partitionen auf der Festplatte existieren. Mit dem Kommando können Sie deren Größe reduzieren, um so Platz für Linux-Partitionen zu machen.
-
Geführt – vollständige Festplatte verwenden: Das Installationsprogramm erstellt einen Vorschlag, wie die gesamte Festplatte für Linux-Partitionen genutzt werden kann. Diesen Vorschlag können Sie bestätigen (Partitionierung beenden und Änderungen speichern) oder abbrechen (Änderungen rückgängig machen). Vorsicht: Mit dieser Option verlieren Sie alle bisher auf der Festplatte gespeicherten Daten!
-
Geführt – den grössten freien Speicherbereich benutzen: Das Installationsprogramm erstellt einen Vorschlag, wie der freie Platz auf der Festplatte für Linux-Partitionen genutzt werden soll. Sie müssen diesen Vorschlag anschließend bestätigen. Wenn Sie das nicht tun (Antwort Nein), gelangen Sie in einen Dialog mit der Partitionstabelle (siehe Abbildung 3.22). Dort können Sie die Partitionen manuell verändern oder alle Änderungen rückgängig machen. Diese Option ist nur sinnvoll, wenn es auf der Festplatte partitionsfreien Platz gibt.
-
Geführt – gesamte Platte verwenden und LVM einrichten: Auch mit dieser Option werden alle vorhandenen Daten der Festplatte gelöscht. Anschließend richtet das Installationsprogramm ein LVM-System ein.
-
Geführt – gesamte Platte mit verschlüsseltem LVM: Wie oben, allerdings wird das gesamte Dateisystem zusätzlich verschlüsselt. Für den Server-Einsatz ist diese Option ungeeignet, weil das Verschlüsselungspasswort bei jedem Start manuell eingegeben werden muss und die Verschlüsselung den Festplattenzugriff spürbar verlangsamt.
-
Manuell: Mit diesem Punkt können Sie neue Linux-Partitionen für die Ubuntu-Installation von Hand anlegen.
Bei allen Partitionierungsvarianten, deren Menüpunkt mit Geführt beginnt, überlassen Sie die Partitionierung dem Installationsprogramm. Dieses erzeugt eine kleine Swap-Partition und eine Systempartition, die den Rest der Festplatte füllt. Dieses Setup ist freilich selten optimal.
Das Menükommando Manuell führt in einen neuen Dialog, der einige Menükommandos sowie eine Liste aller vorhandenen Festplatten bzw. SSDs, Partitionen sowie Logical Volumes enthält (siehe Abbildung 3.22).
Abbildung 3.22Die Partitionstabelle
In der Partitionstabelle wählen Sie den Eintrag Freier Speicher aus. Wenn es keinen freien Speicher gibt, müssen Sie zuerst eine vorhandene Partition löschen oder ändern. Wenn die Festplatte/SSD fabrikneu ist, müssen Sie sie zuerst initialisieren, also eine Partitionstabelle einrichten.
Im nächsten Dialog entscheiden Sie sich für die Option Eine neue Partition erstellen. Anschließend geben Sie die gewünschte Partitionsgröße an und wählen den Partitionstyp. (Die erste Partition der Festplatte muss eine primäre Partition sein. Oft befindet sich darin Windows. Für alle weiteren Partitionen wählen Sie Logisch.) Das Installationsprogramm zeigt nun eine Zusammenfassung der Einstellungen für diese Partition an (siehe Abbildung 3.23).
Abbildung 3.23Die Einstellungen für die neue Partition
Für die Systempartition können Sie zumeist alle Einstellungen beibehalten und müssen diese nur noch durch Anlegen der Partition beenden bestätigen. Damit gelangen Sie zurück in die Partitionstabelle, die nun eine weitere Partition enthält.
Beim Anlegen der Swap-Partition müssen Sie in den Partitionseinstellungen eine Änderung vornehmen: Den Punkt Benutzen als stellen Sie auf Auslagerungsdatei (Swap). Auch beim Anlegen zusätzlicher Partitionen (/home, /tmp etc.) müssen Sie die Partitionseinstellungen ändern: Diesmal wählen Sie den Punkt Einhängepunkt aus und stellen dann den gewünschten Verzeichnisnamen für die Partition ein.
Nach der Definition aller Partitionen führen Sie in der Partitionstabelle das Kommando Partitionierung beenden und Änderungen übernehmen aus. Nach einer weiteren Rückfrage werden die Änderungen an der Festplatte tatsächlich durchgeführt. Anschließend kopiert das Installationsprogramm unzählige Dateien in die soeben angelegte Systempartition. Das dauert einige Minuten.
Wenn Sie möchten, installiert Ubuntu im laufenden Betrieb einmal täglich automatisch neue Updates, sobald diese verfügbar werden. Das ist praktisch, wenn Sie nicht regelmäßig kontrollieren möchten, ob es neue Sicherheits-Updates gibt.
Abbildung 3.24Paketauswahl
Außer den Grundpaketen kann das Installationsprogramm auch gleich diverse Server-Pakete installieren (siehe Abbildung 3.24). Selbst wähle ich an dieser Stelle normalerweise nur den OpenSSH-Server aus und installiere die restlichen Server-Dienste dann nach und nach selbst. Mit der Installation ist es ja normalerweise nicht getan – Server-Programme müssen auch konfiguriert werden.
Bei EFI-Rechnern wird GRUB in der EFI-Partition eingerichtet. Bei BIOS-Rechnern erscheint eine Rückfrage, ob Sie GRUB in den Startsektor (MBR) der ersten Festplatte installieren möchten. Diesen Vorschlag bestätigen Sie in der Regel einfach durch (¢).