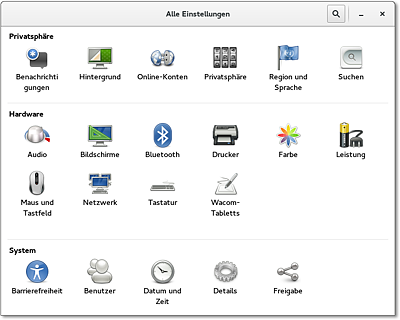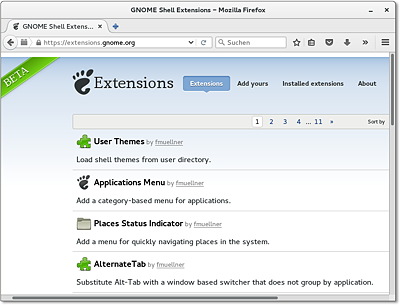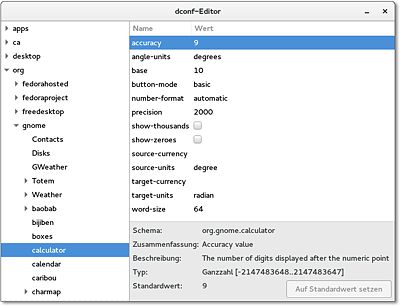5.3Gnome-Konfiguration und -Interna
In den Systemeinstellungen stellt Gnome eine ganze Palette von Werkzeugen zur Desktop- und Systemkonfiguration zur Verfügung (siehe Abbildung 5.4). Am schnellsten starten Sie dieses Programm im Systemmenü rechts oben im Panel.
Abbildung 5.4Gnome-Systemeinstellungen
Die Module der Systemeinstellungen helfen nicht nur bei den grundlegenden Einstellungen (Bildschirmhintergrund, Energiesparmodus, Spracheinstellungen etc.), sondern auch bei diversen Aufgaben der Systemadministration:
Netzwerkeinstellungen, Bluetooth, Benutzerverwaltung, Zeiteinstellung etc. Wie alle Gnome-Werkzeuge beschränken sich auch die Systemeinstellungen auf das absolute Minimum. Beispielsweise können Sie mit dem Modul Benutzerkonten zwar neue Benutzer einrichten, aber keine Gruppen verwalten. Wenn Sie an die Grenzen der Gnome-Systemeinstellungen stoßen, müssen Sie auf Konsolenwerkzeuge oder auf die mitgelieferten Konfigurationsprogramme Ihrer Distribution zurückgreifen.
Versteckte Systemwerkzeuge
Nicht alle der früher über das System-Menü verfügbaren Werkzeuge sind in den Systemeinstellungen integriert. Weitere Einstellungsprogramme und Systemwerkzeuge können wie gewöhnliche Programme gestartet werden. Werfen Sie auch einen Blick in die Programmgruppe Hilfsprogramme, die z.B. das Programm Laufwerke zur Verwaltung von Datenträgern enthält.
Die Tastatureinstellungen sind über zwei Module der Systemeinstellungen verteilt. Im Modul Tastatur stellen Sie die Parameter der Tastenwiederholung sowie Tastaturkürzel ein. Einstellungen zum Tastaturlayout sind hingegen im Modul Region und Sprache • Eingabequellen gut versteckt.
Im Idealfall erfolgt die Druckerkonfiguration automatisch: Viele Distributionen erkennen die meisten USB-Drucker direkt beim Anstecken und führen die Konfiguration selbstständig durch. Das Gerät ist wenige Sekunden später bereit zum Drucken. Bequemer geht es nicht mehr! Wenn dies nicht funktioniert bzw. wenn Sie einen Netzwerkdrucker besitzen, sollte bei der Konfiguration das Modul Drucker der Systemeinstellungen helfen.
Als Alternative zur Druckerkonfiguration stellen viele Distributionen auch das Paket system-config-printer mit dem gleichnamigen Programm zur Verfügung. Dieses Programm ist zwar optisch weniger elegant als das Drucker-Modul der Systemeinstellungen, dafür aber ausgereifter. Hinzufügen • Drucker führt zu einem Assistenten, der eine Liste aller zur Auswahl stehenden Druckertypen anzeigt (inklusive eventuell erkannter Drucker). Bei Netzwerkdruckern führt zumeist AppSocket/HP JetDirect zum Ziel. Nach der Auswahl des Druckertyps wählen Sie den Druckertreiber aus. Dabei geben Sie den Hersteller und das Modell an. Zuletzt müssen Sie dem Drucker noch einen Namen geben. Damit ist die Basiskonfiguration beendet. Alle weitergehenden Einstellungen und Druckeroptionen (Papiergröße, Duplex-Modus etc.) sind optional und erfolgen im Dialog Eigenschaften.
Im Modul Online-Konten können Sie die Login-Parameter diverser Online-Dienste angeben, darunter Google, Facebook, ownCloud und Windows Live.
Die Konten können dann in anderen Gnome-Anwendungen verwendet werden, z.B. in den Programmen Kontakte, Kalender und Evolution.
Die meisten Distributionen mit Gnome als Basis verwenden Firefox als Webbrowser, Evolution oder Thunderbird als E-Mail-Programm etc. Wenn Sie möchten, dass Gnome beim Anklicken entsprechender Links andere Programme startet, finden Sie Einstellmöglichkeiten im Dialogblatt Details • Vorgabe-Anwendungen der Systemeinstellungen.
Welches Programm Gnome beim Einlegen einer Audio-CD, Video-DVD bzw. beim Anstecken eines MP3-Players starten soll, legen Sie im Dialogblatt Wechselmedien fest.
Gnome Tweak Tool
Mit dem Gnome Tweak Tool (der Paketname lautet zumeist gnome-tweak-tool) können Sie einige Optionen des Gnome-Desktops verändern, für die in den offiziellen Systemeinstellungen Einstellmöglichkeiten fehlen. Mit dem Programm können Sie unter anderem einstellen,
-
welche Buttons in der Fensterleiste dargestellt werden,
-
welche Schrift auf dem Desktop verwendet werden soll,
-
welches Fensterthema gelten soll,
-
wie sich Notebooks beim Schließen des Deckels verhalten sollen,
-
ob der Dateimanager auf dem Desktop Icons darstellen darf und
-
ob das Uhrzeit-Applet auch das Datum anzeigen soll.
Manche Konfigurationsänderungen werden sofort wirksam, andere erst dann, wenn Sie die Gnome Shell mit (Alt)+(F2) r (¢) neu starten bzw. sich aus- und neu einloggen.
Abbildung 5.5Gnome Tweak Tool
Abbildung 5.6Verwaltung der Gnome-Shell-Erweiterungen direkt im Webbrowser
Gnome Shell Extensions
Die Gnome Shell greift intern stark auf JavaScript zurück. Deswegen können Sie mit wenigen Zeilen JavaScript-Code umfassende Modifikationen am Desktop durchführen. Gnome sieht hierfür einen speziellen Extensions-Mechanismus vor. Die Erweiterungen können unkompliziert im Webbrowser heruntergeladen, aktiviert und bei Missfallen auch gleich wieder deaktiviert werden (siehe Abbildung 5.6). Die folgende Website lädt wirklich zum Ausprobieren ein!
Viele der angebotenen Erweiterungen bieten Funktionen an, die die Gnome-Entwickler vom Desktop verbannt haben, um den Desktop so einfach wie möglich zu gestalten. Beim ersten Besuch der Extensions-Seite müssen Sie Ihrem Webbrowser aus Sicherheitsgründen explizit erlauben, dass er Scripts zur Gnome-Shell-Integration ausführen darf. Die entsprechende Option wird unterhalb der Adressleiste angezeigt. Nach Ihrem OK müssen Sie die Seite im Browser neu laden.
Die meisten Erweiterungen werden sofort wirksam, nur wenige erfordern einen Neustart der Gnome Shell oder einen neuerlichen Login. Offiziell trägt die Gnome-Extensions-Website noch ein Beta-Emblem. Nach meinen Erfahrungen funktioniert das System bereits ausgezeichnet. Das Problem sind aber Versionswechsel: Wenn Sie ein Update auf eine neuere Gnome-Version durchführen, kann es vorkommen, dass einzelne Erweiterungen nicht mehr funktionieren.
Gnome-Konfigurationsdateien
Es gibt gegenwärtig zwei Konfigurationssysteme für Gnome: das neue dconf-System und das aus Gnome-2-Zeiten stammende gconf-System. Die dconf-Daten befinden sich in der binären Datenbankdatei .config/dconf/user. Allerdings verwenden noch nicht alle Gnome-Programme das dconf-System.
Gnome-Programme greifen direkt über API-Funktionen (Application Programming Interface) auf die dconf-Datenbank zu. Wenn Sie dconf-Einstellungen von außen lesen oder ändern möchten, installieren Sie das Paket dconf-editor und starten das gleichnamige Programm (siehe Abbildung 5.7). Die Benutzeroberfläche zeigt links eine baumartige Struktur aller Einstellungsverzeichnisse, rechts die in diesem Verzeichnis enthaltenen Parameter.
Abbildung 5.7Einstellungen in der dconf-Datenbank verändern
Mit dem Kommando gsettings ist es möglich, die dconf-Einstellungen im Terminal oder durch ein Script zu verändern. Das folgende Kommando bewirkt, dass Nautilus standardmäßig die Listenansicht verwendet, nicht die Symbolansicht:
Falls Sie gsettings via SSH ausführen, müssen Sie den SSH-Client mit der Option -x starten. gsettings ist zwar selbst kein X-Programm, greift aber auf das Programm dbus-launch zurück. Und dieses wertet offensichtlich Umgebungsvariablen aus, die nur gesetzt sind, wenn SSH das X-Protokoll mitüberträgt.
Ältere bzw. noch nicht auf das dconf-System umgestellte Gnome-Programme speichern ihre Einstellungen zumeist in der gconf-Datenbank. Intern besteht diese Datenbank aus unzähligen kleinen XML-Dateien, die im Verzeichnis .gconf sowie in dessen Unterverzeichnissen gespeichert werden. Auch zur Veränderung von gconf-Einstellungen gibt es mit dem gconf-editor eine einfache Benutzeroberfläche. Sie sieht ganz ähnlich aus wie die des dconf-editor. Alternativ dazu können Sie die Einstellungen auch ohne Benutzeroberfläche mit dem Kommando gconftool-2 verändern.
Interna
Hinter den Kulissen ist für die Verwaltung der Fenster sowie für den Start von Programmen (Aktivitäten) das Programm Gnome Shell (Kommando gnome-shell) verantwortlich, in das wiederum der neue Window Manager Mutter integriert ist. Mutter ist eine Weiterentwicklung des Window Managers Metacity, wobei die wichtigste Neuerung die Unterstützung von 3D-Effekten ist.
Die Gnome Shell setzt eine Grafikkarte mit 3D-Unterstützung sowie einen dazu passenden Treiber voraus. Sind die Hardware-Voraussetzungen nicht erfüllt, werden die fehlenden 3D-Funktionen bei aktuellen Distributionen durch die CPU emuliert. Für die Emulation verantwortlich ist die llvmpipe-Bibliothek. Die Geschwindigkeit von Gnome leidet unter dieser Emulation ein wenig, aber Gnome bleibt selbst in virtuellen Maschinen gut verwendbar – ganz im Gegensatz zu Ubuntu, dessen aktuelle Unity-Versionen in Virtualisierungssystemen sehr träge sind.
Wenn Sie herausfinden möchten, ob Ihr Grafiksystem die llvmpipe-Bibliothek verwendet, führen Sie das folgende Kommando aus. Das folgende Ergebnis ist in einer virtuellen Maschine entstanden:
Während des Starts von Gnome werden eine Menge Programme automatisch gestartet. Welche dies sind, steuern *.desktop-Dateien aus den folgenden Autostart-Verzeichnissen:
In den Systemeinstellungen gibt es leider kein Modul, um den automatischen Start von Programmen zu steuern. Abhilfe schaffen (Alt)+(F2) gnome-session-properties, die Gnome-Erweiterung Startup Applications oder die manuelle Konfiguration von *.desktop-Dateien. Der Aufbau solcher Dateien geht aus dem folgenden Beispiel hervor. Die Datei ist für das Abspielen des Login-Tons verantwortlich:
Für den Login bei auf Gnome basierenden Distributionen ist in der Regel der Gnome Display Manager (gdm) verantwortlich. Eine Ausnahme ist Ubuntu, das stattdessen den Light Display Manager (lightdm) verwendet.
Eine Beschreibung von GDM finden Sie in Abschnitt 22.2, »X starten und beenden«. Dort erfahren Sie auch, wie Sie die Konfigurationsdatei /etc/gdm/custom.conf einrichten, wenn Sie den Login während des Rechnerstarts automatisieren möchten. Nur unter openSUSE sollten Sie auf Veränderungen an custom.conf verzichten und den Auto-Login stattdessen mit YaST einrichten.
Wenn nach einem Doppelklick auf eine MP3-Datei in Nautilus automatisch Rhythmbox oder Banshee erscheint, dann sind hierfür die MIME-Einstellungen von Gnome verantwortlich. MIME steht für Multipurpose Internet Mail Extensions und ist eine Art Datenbank, die eine Zuordnung zwischen Dateitypen und Programmen herstellt.
Am einfachsten erfolgen Änderungen an der MIME-Konfiguration direkt im Dateimanager: Dort klicken Sie die betreffende Datei an, führen per Kontextmenü Eigenschaften • Öffnen mit aus und wählen das gewünschte Programm. Die Einstellung gilt in Zukunft für alle Dateien mit derselben Endung.
Individuelle Änderungen an der MIME-Konfiguration werden hier gespeichert:
Weitere Informationen zur MIME-Datenbank unter Gnome finden Sie hier:
http://standards.freedesktop.org/shared-mime-info-spec/shared-mime-info-spec-latest.html
XDG-Verzeichnisse und -Scripts
Vor einigen Jahren wurde im Rahmen des Portland-Projekts eine Reihe gemeinsamer Standards definiert. Sie helfen dabei, Programme unabhängig von Gnome oder KDE richtig in den Desktop zu integrieren. Später führte die X Desktop Group (XDG) diese Bemühungen fort, und heute ist es das Projekt freedesktop.org.
Beim ersten Login werden im Heimatverzeichnis die Unterverzeichnisse Bilder, Dokumente, Downloads, Musik, Öffentlich, Videos und Vorlagen erzeugt. Wenn eine andere Sprache als Deutsch eingestellt ist, erhalten diese Verzeichnisse andere Namen. Hinter den Kulissen ist das Paket xdg-user-dirs für die Verzeichnisse verantwortlich.
Die Konfiguration erfolgt durch die Datei .config/user-dirs.dirs. Sie stellt sicher, dass XDG-kompatible Programme die Verzeichnisse unabhängig von der eingestellten Sprache finden. Unter Gnome werden die Verzeichnisse, wenn die Sprache verändert wurde, nach einer Rückfrage sogar entsprechend umbenannt (Paket xdg-user-dirs-gtk).
Wenn Sie die Standardverzeichnisse nicht wünschen, löschen Sie die Verzeichnisse und legen die folgende neue Datei an:
Sie können diese Einstellung auch systemweit in /etc/xdg/user-dirs.conf vornehmen.
Viele, wenn auch leider nicht alle Gnome- und KDE-Programme verwenden zum Speichern von Konfigurationseinstellungen und internen Daten speziell dafür vorgesehene Verzeichnisse. Die Verzeichnisnamen beginnen mit einem Punkt und gelten damit als »verborgen«. Die Verzeichnisse werden deswegen im Dateimanager standardmäßig nicht angezeigt.
-
Das .cache-Verzeichnis ist zur Speicherung von temporären Dateien gedacht, die bei Bedarf neuerlich erzeugt werden können – also z.B. verkleinerte Bilder (Thumbnails), Suchindizes etc. Die Zwischenspeicherung dient dazu, häufig vorkommende Arbeitsabläufe zu beschleunigen.
-
Das .config-Verzeichnis ist zur Speicherung von Programmeinstellungen vorgesehen, wobei jedes Programm ein eigenes Unterverzeichnis verwendet.
-
Im .local-Verzeichnis werden Benutzerdaten gespeichert. Üblicherweise legt jedes Programm hierfür das Unterverzeichnis share/programmname an.
Das Paket xdg-utils stellt die folgenden Scripts zur Verfügung. Eine genauere Beschreibung finden Sie in den man-Seiten der jeweiligen Kommandos.
-
xdg-desktop-menu fügt dem Desktop-Menü einen neuen Eintrag hinzu.
-
xdg-desktop-icon installiert ein neues Icon auf dem Desktop.
-
xdg-mime fragt die MIME-Datenbank ab bzw. richtet einen neuen MIME-Datentyp ein.
-
xdg-open öffnet ein Dokument im Standardprogramm des Benutzers.
-
xdg-email sendet eine E-Mail im Standard-E-Mail-Programm des Benutzers.