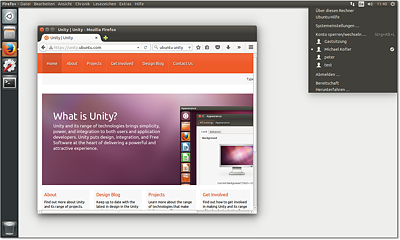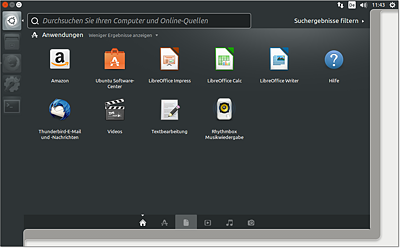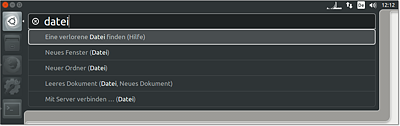5.5Unity
Unity ist eine von Canonical entwickelte Benutzeroberfläche, die standardmäßig in Ubuntu zum Einsatz kommt und daher eine sehr große Verbreitung hat. Genau genommen ist Unity kein komplett neuer Desktop; vielmehr basiert Unity auf Gnome. Canonical hat allerdings einige Komponenten von Gnome ausgetauscht, unter anderem die Gnome Shell und die Systemeinstellungen. Dazu gesellen sich sogenannte Indikatorprogramme und Web-Apps. Indikator-Programme sind Miniprogramme, die im Panel angezeigt werden, und mit Web-Apps lassen sich Webseiten beinahe wie echte Programme ausführen.
Abbildung 5.9Der Unity-Desktop von Ubuntu
Unity ist für Canonical ein Mittel, um den eigenen Desktop optisch und funktionell von anderen Distributionen abzugrenzen. Für Canonical hat die Eigenentwicklung den Vorteil, dass man keine Rücksichten auf etablierte Meinungen und Entwicklungs-Teams nehmen muss und unkompliziert neue Wege beschreiten kann. Außerdem versucht Canonical mit Unity die Basis für eine Benutzeroberfläche zu schaffen, die nicht nur auf traditionellen Notebooks oder PCs funktioniert, sondern auch auf Smartphones.
Auch wenn man über die Vor- und Nachteile von Unity im Vergleich zu KDE oder Gnome geteilter Meinung sein kann: Canonical ist mit Unity ein optisch sehr ansprechender und funktionell brauchbarer Desktop gelungen, den Millionen Ubuntu-Anwender einsetzen.
Komponenten
Unity ist unter Ubuntu für die Verwaltung der Fenster sowie für die Darstellung der Taskleiste (»Dock«) und des Startmenüs (»Dash«) zuständig. Technisch gesehen ist Unity eine Erweiterung zum 3D-Window-Manager Compiz. Unity ersetzt in dieser Funktion die Gnome Shell, aber keinesfalls das gesamte Gnome-Projekt! Nahezu alle Anwendungsprogramme unter Ubuntu basieren weiterhin auf Gnome – unter anderem der Dateimanager, der Audio-Player, das Fotoverwaltungsprogrammm, das Terminal sowie viele Konfigurationswerkzeuge und sonstige Hilfsprogramme.
Außer durch Unity zeichnet sich der Ubuntu-Desktop durch weitere Ubuntu-spezifische Programme und Ergänzungen aus:
-
Indikatoren: Bei den Indikator-Programmen handelt es sich um Hintergrundprogramme, die durch ein Icon am rechten oberen Bildschirmrand dargestellt werden. Sie ersetzen Gnome-Applets bzw. KDE-Plasmoids.
-
Systemeinstellungen: Um Ubuntu-spezifische Einstellungen besser in die Systemeinstellungen zu integrieren, hat Canonical die Gnome-Systemeinstellungen durch ein eigenes Programm ersetzt. Einige Einstellungsmodule wurden unverändert von Gnome übernommen, andere neu entwickelt.
-
Web-Apps: Web-Apps lassen einige im Webbrowser ausgeführte Seiten aussehen, als würde es sich um eigenständige Programme handeln. Diese 2012 eingeführte Technik funktionierte bei meinen Tests unter Ubuntu 15.10 allerdings nicht mehr. Bei der Fertigstellung dieses Buchs war unklar, ob Canonical diese ohnedies wenig sinnvolle Eigenentwicklung einstellt oder ob die nächste LTS-Version 16.04 mit einem überarbeiteten Web-App-Framework ausgeliefert wird.
Startmenü (Dash)
In das Ubuntu-Startmenü, das in der englischen Dokumentation auch Dash genannt wird, gelangen Sie durch einen Mausklick auf das Ubuntu-Icon oder mit (é). Das Startmenü besteht aus mehreren Dialogblättern zur Auswahl von Programmen, Dateien und Ordnern, Musiktiteln und Videos (siehe Abbildung 5.10).
Abbildung 5.10Programme im Ubuntu-Startmenü
Sie können im Startmenü nach Programmen oder Dateien suchen. Allerdings wird dann außer den Suchergebnissen auch Werbung angezeigt. Derart dreist hat sich bisher noch kein anderer Software-Hersteller verhalten, auch nicht die oft gescholtene Firma Microsoft. Wenn Sie nach Terminal suchen, schlägt das Startmenü beispielsweise den Kauf diverser Musikstücke vor, in deren Titel dieser Suchbegriff vorkommt. Abhilfe: Starten Sie im Systemmenü (rechts oben im Panel) die Systemeinstellungen. Im Modul Sicherheit und Datenschutz deaktivieren Sie dann die Option Auch Online-Suchergebnisse verarbeiten.
Die Dialogblätter im Startmenü ermöglichen gewissermaßen verschiedene Ansichten auf den Inhalt Ihres Computers und heißen deswegen »Linsen« (Lenses). Die Auswahl der Ansicht erfolgt wahlweise durch einen Mausklick auf die kleinen Icons am unteren Rand des Dash, mit (Strg)+(ê) bzw. mit den Cursortasten und (¢).
-
Die Standardansicht (Home) dient zum Start oft benötigter Programme. Hier werden die zuletzt am häufigsten eingesetzten Programme angezeigt, soweit sich diese nicht ohnehin im Dock befinden. Sobald Sie im Suchfeld einige Buchstaben eingeben, zeigt das Startmenü Programme mit den entsprechenden Anfangsbuchstaben an. Bei der Suche können Sie sowohl den Programm- bzw. Kommandonamen (z.B. gnome-terminal) als auch die deutsche Programmbezeichnung eingeben (z.B. Terminal). Zur Verfeinerung der Suchergebnisse gibt es diverse Filtermöglichkeiten.
-
Die Ansicht Anwendungen hilft bei der Suche nach Programmen. Die Besonderheit dieser Ansicht besteht darin, dass in einer eigenen Gruppe noch gar nicht installierte Programme aufgelistet werden. Wenn Sie ein Icon aus dieser Gruppe auswählen, wird das Ubuntu Software-Center gestartet. Dort können Sie das gewünschte Programm dann herunterladen und installieren.
-
Die Ansicht Dateien und Ordner hilft bei der gezielten Suche nach Dateien, die Sie in letzter Zeit bearbeitet haben. Durch Filter können Sie die Suche auf bestimmte Dateitypen, Dateigrößen oder Bearbeitungszeiträume eingrenzen, z.B. auf die letzten 30 Tage.
-
In den Ansichten Musik, Videos und Fotos können Sie Ihre lokale Musik-, Video- und Fotosammlung durchsuchen. Außerdem bietet das Dash nun MP3-Dateien zum Kauf bzw. YouTube-Videos zum Ansehen an.
Dock (Seitenleiste, Launcher)
Die Seitenleiste am linken Bildschirmrand hat zwei Funktionen: Sie ermöglicht einerseits einen raschen Start häufig benötigter Programme und hilft andererseits beim Wechsel zwischen den laufenden Programmen. In der offiziellen englischen Dokumentation wird die Seitenleiste Launcher genannt, gebräuchlicher ist aber der von Apple geprägte Begriff Dock.
Anfänglich enthält das Dock eine von den Ubuntu-Entwicklern vordefinierte Liste von Icons. Wenn Sie die Auswahl oder Reihenfolge der Icons verändern möchten, gehen Sie wie folgt vor:
-
Icon hinzufügen: Um ein Icon hinzuzufügen, starten Sie zuerst das gewünschte Programm über das Startmenü. Das Icon erscheint nun im Dock, solange das Programm läuft. Damit das Icon im Dock bleibt, auch wenn das Programm nicht mehr läuft, klicken Sie es mit der rechten Maustaste an und wählen das Menükommando Im Starter behalten aus. Es ist auch möglich, Icons aus dem Startmenü oder aus dem Dialog Anwendungen per Drag&Drop hinzuzufügen.
-
Icon entfernen: Um ein selten benötigtes Icon zu entfernen, klicken Sie es mit der rechten Maustaste an und deaktivieren den Menüeintrag Im Starter behalten. Eine andere Möglichkeit besteht darin, das Icon zuerst nach rechts aus dem Dock hinauszuziehen und es dann in den Mülleimer am unteren Ende des Docks zu bewegen.
-
Icon verschieben: Um die Icon-Reihenfolge zu ändern, ziehen Sie das Icon nach rechts aus dem Dock hinaus und bewegen es dann an der gewünschten neuen Position wieder in das Dock hinein.
Bei laufenden Programmen geben weiße Dreiecke links neben dem Icon an, wie viele Fenster offen sind. (Beachten Sie aber, dass ein Programm auch laufen kann, obwohl kein Fenster offen ist – etwa beim Audio-Player. In diesem Fall ist im Dock nicht erkennbar, ob das Programm läuft oder nicht.) Das gerade aktive Programm ist im Dock durch ein weißes Dreieck rechts neben dem Icon gekennzeichnet. Wenn ein Programm Ihre Aufmerksamkeit erfordert, wird es im Dock durch einen blauen Indikator hervorgehoben.
Menüleiste (Panel) mit Indikatoren
Unter Ubuntu gibt es ein Panel am oberen Bildschirmrand. Dieses Panel, das vielfach auch einfach als »Menüleiste« bezeichnet wird, enthält mehrere Elemente:
-
Programmname und Menüs: Im linken Rand des Panels wird der Name des gerade aktiven Programms angezeigt. Diese reichlich überflüssige Information wird durch das Menü des Programms ersetzt, wenn Sie die Maus in das Panel bewegen oder (Alt) drücken. Ubuntu folgt in diesem Punkt also Apple, dessen Betriebssystem OS X ebenfalls keine Menüs in der Fensterleiste vorsieht und stattdessen das Menü des gerade aktiven Programms zentral links oben auf dem Bildschirm anzeigt.
-
Indikatoren: Der rechte Rand des Panels ist den sogenannten Indikatoren vorbehalten. Diese Miniprogramme zeigen diverse Statusinformationen an: die Uhrzeit, die Netzwerkverbindung, die eingestellte Lautstärke etc. Alle Indikator-Anwendungen sind mit einem Menü ausgestattet, das zur Steuerung diverser Funktionen dient.
Es ist nicht möglich, die Reihenfolge der Indikatoren zu verändern oder sie aus der Menüleiste zu entfernen. Wenn Sie einzelne Indikatoren nicht verwenden möchten, müssen Sie das betreffende Paket deinstallieren. Wenn Sie umgekehrt einen zusätzlichen Indikator wünschen, müssen Sie dessen Paket suchen, installieren und ausführen; die Auswahl ist allerdings klein.
Das Panel zeigt rechts unter anderem den Status der Netzwerkverbindung, die Lautstärke des Audio-Systems, den Zustand das Notebook-Akkus, den Bluetooth-Status, den Eingang neuer Nachrichten, die Uhrzeit und das Icon des Systemmenüs an. Über die zugeordneten Menüs können Sie die Netzwerkverbindung konfigurieren, den Audio-Player steuern, Chat-, E-Mail- und Social-Messaging-Clients bedienen, Termine verwalten, Ihren Online-Status verändern, sich abmelden oder die Systemeinstellung starten.
Die für die Anzeige dieser Statusinformationen und Menüs verantwortlichen Programme heißen Indikator-Programme bzw. Indikator-Menüs. Ihre Anordnung kann nicht verändert werden. Das Panel bietet auch keine Möglichkeit, zusätzliche Indikator-Programme hinzuzufügen. Wenn Sie das möchten, müssen Sie zuerst ein entsprechendes Paket installieren und das darin enthaltene Programm dann starten. Dazu suchen Sie im Ubuntu Software-Center oder in Synaptic nach Paketen, die mit indicator beginnen. An der Technik interessierte Benutzer werden z.B. am Systemmonitor Gefallen finden (Paketname indicator-multiload).
Der einzige Weg, um nicht benötigte Indikatoren zu entfernen, ist die Deinstallation des betreffenden Pakets. Am ehesten besteht dieser Wunsch beim Messages-Menü, das den Mail- und Twitter-Status anzeigt. Das betreffende Paket heißt indicator-messages.
Tastatur, Maus, HUD-Menü
Zu den Stärken von Unity zählt die Möglichkeit, den Desktop vollständig per Tastatur zu steuern (siehe Tabelle 5.3). Das ermöglicht eine sehr effiziente Bedienung. Es ist nicht nötig, alle Tastenkürzel auswendig zu lernen! Drücken Sie einfach für zwei Sekunden (é), dann erscheint eine Zusammenfassung der wichtigsten Kürzel. (é) wird dort als (Super) bezeichnet, das sollte Sie aber nicht weiter irritieren.
|
Tastenkürzel |
Bedeutung |
|---|---|
|
(é) |
öffnet das Startmenü (Dash) zum Start von Programmen. Wenn Sie die Windows-Taste länger gedrückt halten, werden die Icons nummeriert. |
|
(é)+(1), (2) ... |
aktiviert das erste, zweite ... Programm im Dock. Wenn Sie zusätzlich (ª) drücken, wird eine neue Instanz eines bereits laufenden Programms gestartet. |
|
(é)+(A) |
öffnet das Dash-Fenster Anwendungen zum Start vorhandener bzw. zur Installation neuer Programme. |
|
(é)+(F) |
öffnet das Dash-Fenster Dateien und Verzeichnisse zur Auswahl zuletzt benutzter Dateien. |
|
(é)+(S) |
aktiviert den Arbeitsflächenumschalter. |
|
(é)+(T) |
öffnet den Papierkorb (Trash). |
|
(é)+(W) |
aktiviert die Exposé-Ansicht mit verkleinerten Darstellungen aller offenen Fenster. |
|
(Alt) |
zeigt im Panel das Menü des aktiven Programms an. |
|
(Alt)+(F1) |
bewegt den Eingabefokus in das Dock. |
|
(Alt)+(F2) |
öffnet einen Dialog zum raschen Start eines Programms, dessen Namen Sie per Tastatur eingeben. |
|
(Alt)+(F7) |
ermöglicht es, das aktuelle Fenster mit den Cursortasten nach links, rechts, oben oder unten zu verschieben. |
|
(Alt)+(F8) |
ermöglicht es, die Größe des aktuellen Fensters mit den Cursortasten zu verändern. |
|
(Alt)+(F10) |
zeigt das Menü an. |
|
(Strg)+(é)+(D) |
minimiert alle Fenster bzw. öffnet sie wieder. |
|
(Strg)+(Alt)+Cursortaste |
wechselt in eine andere Arbeitsfläche. |
|
(ª)+(Strg)+(Alt)+Cursortaste |
verschiebt das aktuelle Fenster in eine andere Arbeitsfläche. |
|
(Strg)+(Alt)+(T) |
öffnet ein Terminal-Fenster. |
Tabelle 5.3Wichtige Unity-Tastenkürzel
Innerhalb des Docks erfüllt die Maus diverse Zusatzfunktionen:
-
Ein Mausklick auf ein Icon startet erwartungsgemäß das betreffende Programm.
-
Ein Mausklick auf das Icon eines bereits laufenden Programms aktiviert dieses und bringt seine Fenster in den Vordergrund. Wenn das Programm bereits aktiv ist, bewirkt der Mausklick einen Exposé-Effekt, d.h., alle Fenster des Programms werden in Miniaturansicht nebeneinander dargestellt. Per Mausklick kann dann das gewünschte Fenster aktiviert werden.
-
Mit der rechten Maustaste gelangen Sie in ein Kontextmenü des Icons. Darin können Sie das Programm beenden, die Verankerung im Dock einstellen und bei einigen Programmen auch diverse andere Kommandos ausführen.
-
Um eine neue Instanz eines bereits laufenden Programms zu starten (z.B. ein weiteres Webbrowser- oder Terminal-Fenster), klicken Sie das Icon mit der mittleren Maustaste an.
-
Wenn der Platz im Dock nicht ausreicht, um alle Icons vollständig anzuzeigen, können Sie mit der Maus und besonders gut mit einem Mausrad durch die Icons scrollen. In solchen Fällen ist es zweckmäßig, die Icon-Größe im Modul Darstellung der Systemeinstellungen zu reduzieren.
-
Bei manchen Programmen ist es möglich, Dateien aus dem Dateimanager per Drag&Drop in das jeweilige Icon zu verschieben, um diese Datei zu öffnen. Wenn Sie beispielsweise eine MP3-Datei über dem Icon des Audio-Players fallen lassen, wird die Datei abgespielt.
Gewöhnliche Menüs werden in Ubuntu nicht in der Fensterleiste angezeigt, sondern im Panel – und auch dort nur, wenn Sie die Maus dorthin bewegen oder circa eine Sekunde lang (Alt) drücken.
Daneben gibt es in Ubuntu die sogenannten HUD-Menüs: Wenn Sie kurz (Alt) drücken, erscheint ein Eingabefeld. Nach der Eingabe einiger Zeichen zeigt das Eingabefeld alle passenden Menükommandos an, aus denen Sie dann eines mit den Cursortasten auswählen können. Abbildung 5.11 zeigt alle Menükommandos von Firefox, in denen der Begriff Datei vorkommt. Nach einer kurzen Gewöhnungszeit ist diese Art der Menübedienung effizient, zumal öfter genutzte Menükommandos in der Liste der Kommandos zuerst angezeigt werden.
Abbildung 5.11HUD-Menüs
Die Abkürzung HUD steht für Head-up Display und bezieht sich auf den Umstand, dass das Menü losgelöst vom Programmfenster bedient wird.
Das HUD-Menü-Konzept ist durchaus originell, kann das gewöhnliche Menü aber nicht vollständig ersetzen: Es gibt keine Möglichkeit, durch alle Menüeinträge zu navigieren und ein Menükommando zu suchen, dessen Name bzw. Position unbekannt ist.
Unity-Konfiguration
Ubuntu verwendet eine eigene Variante der Gnome-Systemeinstellungen (siehe Abbildung 5.12). Dort finden Sie neben einigen aus Gnome vertrauten Modulen noch weitere, die Ubuntu-spezifisch sind. Der schnellste Weg in die Systemeinstellungen führt über das gleichnamige Kommando im Systemmenü, das Sie durch einen Klick auf das Zahnrad-Icon ganz rechts im Panel öffnen.
Abbildung 5.12Ubuntu-Systemeinstellungen
Die wenigen Unity-Einstellungen finden Sie im Modul Darstellung. Dort können Sie den Desktop-Hintergrund, die Gestaltung der Fensterrahmen (Thema) und die Breite des Docks einstellen (Größe der Startersymbole). Im Dialogblatt Verhalten gibt es außerdem noch einige Optionen, mit denen Sie das Startmenü automatisch ein- und ausblenden sowie Menüs wahlweise im Panel oder direkt im Fenster anzeigen können.
In den Unity-Systemeinstellungen fehlt die Möglichkeit, Autostart-Programme einzurichten. Abhilfe: Führen Sie (Alt)+(F2) gnome-session-properties aus!