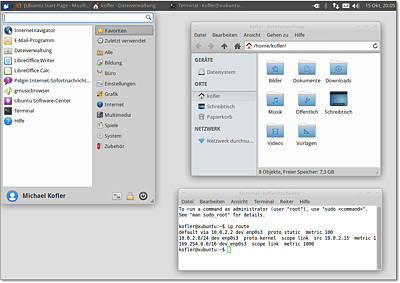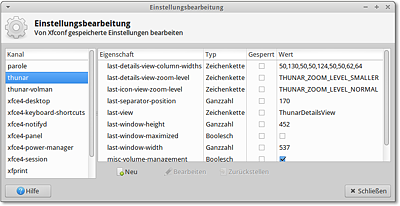5.12Xfce
Die Abkürzung Xfce stand ehemals für XForms Common Environment. Mittlerweile basiert Xfce aber nicht mehr auf der XForms-Bibliothek, sondern nutzt wie Gnome GTK-Bibliotheken. Generell hat der Desktop große Ähnlichkeiten zu Gnome 2. Die einmal eingeführte Abkürzung Xfce hat man dennoch beibehalten, auch wenn sie jetzt keine Bedeutung mehr hat.
Xfce und das im nächsten Abschnitt vorgestellte Lightweight X11 Desktop Environment LXDE standen lange Zeit im Schatten von Gnome und KDE. Als Zielgruppe galten nur Nutzer von Uralt-Rechnern. Die seit einigen Jahren rapide steigende Popularität von Xfce und LXDE hat nichts damit zu tun, dass Linux-Anwender plötzlich ihre bereits ausrangierten Rechner wieder aus dem Keller holen. Andere Gründe spielen eine wichtigere Rolle:
-
Xfce und LXDE können im Funktionsumfang und im Aussehen mittlerweile gut mit Gnome mithalten.
-
Beide Desktop-Systeme zeichnen sich durch eine sehr einfache Bedienung aus.
-
Weder Xfce noch LXDE setzen 3D-Grafikfunktionen voraus. Besonders praktisch ist das in Virtualisierungssystemen, wo Xfce und LXDE deutlich effizienter dargestellt werden als Gnome oder Unity.
-
Auch der wesentlich geringere Ressourcenverbrauch spricht für Xfce und LXDE. Wenn Sie bei einem Server-System oder in einer virtuellen Maschine nicht ganz auf den Komfort einer grafischen Benutzeroberfläche verzichten, den Ballast von KDE oder Gnome aber vermeiden möchten, sind Xfce oder LXDE perfekte Kandidaten für das Desktop-System.
Die ideale Distribution, um Xfce kennenzulernen, ist Xubuntu. Xubuntu basiert auf Ubuntu und teilt mit dieser Distribution riesige, gut gepflegte Paketquellen. Xubuntu verwendet aber anstelle von Unity Xfce als Desktop. Eine Alternative zu Xubuntu ist der Xfce-Spin von Fedora. Debian- bzw. openSUSE-Fans können einfach bei der Installation als Desktop Xfce auswählen und erhalten so ihre jeweilige Lieblingsdistribution mit Xfce.
Aufbau des Desktops
In der Konfiguration von Xubuntu wird der Xfce-Desktop durch ein Panel am oberen Bildschirmrand bedient. An seiner linken Seite führt ein Icon in das Anwendungs- und Einstellungsmenü. Der mittlere Bereich dient als Taskleiste zum Umschalten zwischen allen geöffneten Fenstern. Rechts geben diverse Status-Icons Informationen über den Zustand des Rechners (Uhrzeit, Netzwerkverbindung etc.).
Abbildung 5.25Der Xfce-Desktop mit den beiden Standard-Panels
Innerhalb der Panels können Sie mit der rechten Maustaste diverse Einstellungen vornehmen bzw. die darin enthaltenen Elemente verändern. Außerdem können Sie vorhandene Panels löschen und neue hinzufügen. Über das Kontextmenü Leiste • Leisteneinstellungen gelangen Sie in einen Dialog, in dem Sie unter anderem die Ausrichtung des Panels zwischen Horizontal und Vertikal ändern können. Eine vertikale Ausrichtung ist freilich nur bei Panels zweckmäßig, die ausschließlich Start-Icons enthalten! Die meisten anderen Panel-Elemente sind für die Darstellung in horizontalen Panels optimiert.
Leiste • Neue Elemente hinzufügen führt in einen Auswahldialog mit diversen Miniprogrammen, die in Panels ausgeführt werden können. Neben den bereits aktiven Panelelementen finden Sie dort z.B. Applets, mit denen Sie das aktuelle Tastaturlayout ändern, die Systemauslastung verfolgen oder den Wetterbericht für einen beliebigen Ort anzeigen können.
Wenn es Ihnen nur darum geht, ein Start-Icon für ein häufig benötigtes Programm in ein Panel einzufügen, erledigen Sie das am schnellsten per Drag&Drop aus dem Start-Menü. Achten Sie aber darauf, dass Sie das Programm nicht auf einem vorhandenen Icon fallen lassen, sondern in einem Freiraum im Panel. Sie können das Icon anschließend problemlos an die gewünschte Position verschieben.
Dateimanager
Als Dateimanager des Xfce-Desktops dient das Programm Thunar. Es bietet ähnliche Funktionen wie sein Gnome-Gegenstück Nautilus. Thunar lässt sich gut per Tastatur steuern. Die wichtigsten Tastenkürzel sehen Sie in Tabelle 5.4.
|
Tastenkürzel |
Bedeutung |
|---|---|
|
(Strg)+(1) |
Icon-Ansicht |
|
(Strg)+(2) |
Detailansicht |
|
(Strg)+(3) |
mehrspaltige Listenansicht |
|
(Strg)+(B) |
Lesezeichen (bookmarks) in der Seitenleiste anzeigen |
|
(Strg)+(H) |
verborgene Dateien (hidden files) ein- bzw. ausblenden |
|
(Strg)+(L) |
Gehe-zu-Dialog anzeigen (location bar) |
|
(Strg)+(T) |
den Verzeichnisbaum (tree) in der Seitenleiste anzeigen |
|
(Strg)+(+)/(-) |
Ansicht vergrößern/verkleinern |
|
(Entf) |
Datei in den Papierkorb bewegen |
|
(ª)+(Entf) |
Datei endgültig löschen |
|
(F2) |
Dateien umbenennen |
|
(F9) |
Seitenleiste ein-/ausblenden |
Tabelle 5.4Wichtige Thunar-Tastenkürzel
Brillieren kann Thunar, wenn es darum geht, mehreren Dateien einen neuen Namen zu geben. Dazu markieren Sie die Dateien und drücken (F2). Im Umbenennen-Dialog wählen Sie zuerst die gewünschte Verarbeitungsfunktion (z.B. Suchen und Ersetzen, Nummerieren oder Zeichen entfernen) und stellen dann die gewünschten Optionen ein. In komplizierten Fällen ist es nicht möglich, mit einem Schritt direkt zum gewünschten Ergebnis zu gelangen. Es spricht aber nichts dagegen, die Umbenennen-Funktion mehrfach auszuführen.
Thunar enthält leider keine Suchfunktionen. Um Dateien zu finden, verwenden Sie am besten das Programm Catfish, das unter Xubuntu standardmäßig installiert ist.
Thunar hilft nicht nur bei der Bearbeitung lokaler Dateien, sondern kann auch in diversen Protokollen (SMB, FTP, SFTP/SSH) auf Netzwerkverzeichnisse zugreifen. Die gewünschte Netzwerkadresse geben Sie am einfachsten direkt mit (Strg)+(L) an, z.B. smb://hostname/. Alternativ können Sie mit Gehe zu • Netzwerk auch den Netzwerk-Browser verwenden.
Thunar kann durch selbst definierte Aktionen erweitert werden. Dazu markieren Sie eine oder mehrere Dateien und führen Bearbeiten • Benutzerdefinierte Aktionen aus. Der nun erscheinende Dialog listet alle bekannten Aktionen auf und gibt Ihnen mit dem Plus-Button die Möglichkeit, eine neue Aktion zu definieren. Als »Aktion« gilt einfach ein Programm bzw. Script, an das Thunar die Dateinamen aller zuvor markierten Dateien übergibt. Eine ganze Reihe von Beispielen für eigene Aktionen gibt die folgende Webseite:
http://wiki.ubuntuusers.de/Thunar/Benutzerdefinierte_Aktionen
Konfiguration
Das Aussehen und die Funktion von Xfce können Sie durch diverse Konfigurationsprogramme steuern, die im Startmenü in der Gruppe Einstellungen gesammelt sind.
Abbildung 5.26Der xfce-settings-editor gibt einen komfortablen Zugriff auf alle Xfce-Einstellungen.
Xfce-spezifische Einstellungen werden in der xfconf-Datenbank gespeichert. Dabei handelt es sich um eine Sammlung von XML-Dateien im Verzeichnis .config/xfce4/xfconf. In der Xfce-Nomenklatur gilt jede derartige Datei als Kanal (channel). Beispielsweise enthält die Datei xfce4-panel.xml alle Panel-Einstellungen. Mit dem Programm xfce4-settings-editor können Sie durch alle Optionen blättern und auch solche Optionen verändern, deren Einstellung in den Konfigurationsdialogen nicht vorgesehen ist (siehe Abbildung 5.26).
Das Kommando xfconf-query gibt Ihnen schließlich die Möglichkeit, Einstellungen in der Kommandozeile oder in einem Script auszulesen oder zu verändern. Das folgende Beispielkommando setzt die Größe für Icons auf dem Desktop mit 48 Pixel fest. Die Option -c wählt den richtigen Kanal aus, -p gibt den Namen des Parameters an und -s den neuen Wert: