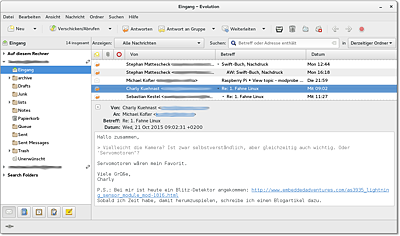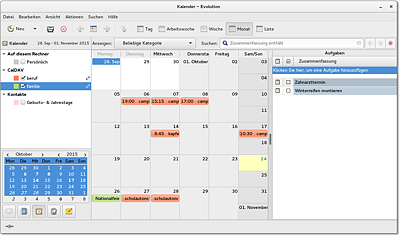6.6Evolution
Das Programm Evolution wurde ursprünglich von der Firma Ximian als Alternative zu Microsoft Outlook konzipiert. Später wurde Evolution das Standard-E-Mail-Programm des Gnome-Desktops. Evolution kann nicht nur zum Lesen und Schreiben von E-Mails verwendet werden, sondern enthält auch Funktionen zur Adress- und Terminverwaltung, zur Synchronisation dieser Daten mit dem Microsoft Exchange Server, zur Verschlüsselung von E-Mails mit PGP oder S/MIME etc.
Die vielen Funktionen führen leider zu einer unübersichtlichen Benutzeroberfläche und immer wieder zu Stabilitätsproblemen. Canonical hat deswegen Ubuntu mehrfach mit einer etwas älteren Evolution-Version ausgeliefert und ist schließlich auf Thunderbird als Default-E-Mail-Client umgestiegen. Die meisten anderen Gnome-basierten Distributionen verwenden aber weiterhin Evolution.
Account-Konfiguration
Beim ersten Start von Evolution erscheint ein Assistent zur Einrichtung des E-Mail-Accounts. Der Assistent muss vollständig ausgeführt werden, bevor Evolution genutzt werden kann.
Die Konfiguration beginnt mit der Angabe Ihres Namens und Ihrer E-Mail-Adresse. Im nächsten Dialog folgen die Daten des Mail-Servers, von dem Sie Ihre E-Mail holen. Hier geben Sie den Server-Typ (z.B. POP oder IMAP), die Adresse des Servers sowie Ihren Login-Namen (Benutzernamen) an. Die unzähligen zur Auswahl stehenden Optionen belassen Sie auf den Vorgabeeinstellungen.
In einem weiteren Schritt konfigurieren Sie den Mail-Server (SMTP), an den Sie E-Mail senden. Sie müssen nicht nur den SMTP-Rechnernamen eingeben, sondern auch die Authentifizierungsoptionen einstellen. In den meisten Fällen lautet der richtige Legitimationstyp Anmelden. Benutzername bezeichnet nun den Login-Namen für SMTP.
Nach dem Passwort werden Sie erst beim ersten Verbindungsaufbau gefragt, und zwar getrennt für das Empfangen und Senden von E-Mails. Bei meinen Tests, zugegebenermaßen in der Beta-Version von Fedora 23, konnte sich Evolution die Passwörter nicht merken und fragte immer wieder danach – obwohl ich natürlich die Option Passwort merken aktiviert hatte. Bleibt zu hoffen, dass dieses Problem in der finalen Version von Fedora 23 bzw. Gnome 3.18 gelöst ist.
Weitere Einstellungen können Sie später mit Bearbeiten • Einstellungen • E-Mail-Konten vornehmen. Wenn Ihre E-Mails am Schluss immer denselben Text enthalten (z.B. Mit freundlichen Grüßen ...), können Sie hierfür im Dialogblatt Identität eine Signatur angeben.
Grundfunktionen
Evolution lädt bei HTML-Mails aus Sicherheitsgründen keine Dateien (auch keine Bilder), auf die die HTML-Nachricht verweist. Sie können dieses Verhalten im Konfigurationsdialog Bearbeiten • Einstellungen • E-Mail-Einstellungen • HTML-Nachrichten ändern.
Abbildung 6.9E-Mail-Verwaltung in Evolution
Neue E-Mails verfassen Sie mit (Strg)+(N) und versenden sie mit (Strg)+(¢). Standardmäßig erzeugt Evolution reine Text-Mails. Um eine HTML-Mail zu schreiben, wählen Sie im Verfassen-Fenster die Option HTML anstelle von Einfacher Text. Anschließend bieten diverse Buttons und die Menüs Einfügen und Format eine Menge Formatierungsmöglichkeiten. Wenn Sie E-Mails grundsätzlich als HTML-Mails schreiben möchten, führen Sie Bearbeiten • Einstellungen aus und aktivieren im Dialogblatt Editoreinstellungen • Allgemein die Option Nachrichten in HTML formatieren.
Evolution enthält unterhalb der Symbolleiste ein Suchfeld, um rasch nach E-Mails zu suchen. Wenn Sie immer wieder dieselben Suchkriterien nutzen, lohnt es sich, einen sogenannten Suchordner (Search Folder) einzurichten. Darin werden alle E-Mails angezeigt, die bestimmten Suchkriterien entsprechen. Sie erstellen derartige Ordner mit Bearbeiten • Suchordner oder Suchen • Suchordner aus Suche anlegen.
Zur Erkennung unerwünschter E-Mails greift Evolution auf Bogofilter oder SpamAssassin zurück, je nachdem, welches Programm bereits installiert ist. Das gewünschte Programm wählen Sie mit Bearbeiten • Einstellungen • E-Mail-Einstellungen • Unerwünscht aus.
Um den Spamfilter auf die in einem Ordner bereits vorhandenen Nachrichten anzuwenden, markieren Sie alle Nachrichten mit (Strg)+(A) und führen dann Nachricht • Überprüfung auf unerwünschte Nachricht aus. Als Spam erkannte Nachrichten werden in das Verzeichnis Unerwünscht verschoben.
Evolution kann eintreffende E-Mails mit Filterregeln automatisch in bestimmte Verzeichnisse verschieben oder auch gleich löschen. Das ist praktisch, wenn Sie sehr viele E-Mails erhalten und diese anhand von Mustern eindeutig zuzuordnen sind, z.B. anhand bestimmter Wörter in der Betreffzeile. Das ist typischerweise dann der Fall, wenn Sie in mehreren Mailing-Listen eingetragen sind.
Der einfachste Weg zur Definition einer neuen Filterregel besteht darin, die Nachricht zu markieren und dann Nachricht • Regel anlegen • Filter über Mailingliste auszuführen. Wenn Evolution die Filterregel nicht selbst richtig erkennt, können Sie sie ändern bzw. weitere Kriterien hinzufügen.
Evolution speichert E-Mails in .local/share/evolution, Konfigurationseinstellungen in .config/evolution und diverse Cache-Dateien in .cache/evolution. Für E-Mail-Ordner kommt das mbox-Format zur Anwendung, wobei Evolution zusätzliche Indexdateien anlegt.
Zusatzfunktionen
Das Evolution-Adressbuch ist eine vollständige Kontaktverwaltung, in der Sie neben Namen und E-Mail-Adressen unzählige weitere Daten speichern können. In das Adressbuch gelangen Sie mit Ansicht • Fenster • Kontakte oder einfach mit (Strg)+(2). Mit Datei • Importieren • Einzelne Datei importieren können Sie Adressbuchdateien im Format LDIF (Lightweight Directory Interchange Format) importieren.
Mit Datei • Neu • Adressbuch können Sie neue Adressbücher einrichten, wobei als Datenquellen auch ein LDAP- oder WebDAV/CardDAV-Server sowie Google vorgesehen sind. Bei meinen Tests gelang auch der Adressabgleich mit ownCloud.
Das Kalender-Modul hilft bei der Terminverwaltung (siehe Abbildung 6.10). Vorhandene Termine können in unterschiedlichen Ansichten dargestellt werden: alle Termine eines Tags, einer Arbeitswoche, der gesamten Woche oder eines Monats. Viele Darstellungsdetails, z.B. die typische Arbeitszeit oder Schriftfarben, können Sie mit Bearbeiten • Einstellungen • Kalender Ihren persönlichen Vorlieben anpassen.
Abbildung 6.10Die Kalenderfunktionen von Evolution
Mit Datei • Neu • Kalender können Sie auch externe Kalender einrichten. Evolution unterstützt dabei die Protokolle WebCal und CalDAV sowie Google. Das Zusammenspiel mit ownCloud funktioniert besser als bei Thunderbird, allerdings muss jeder Kalender extra eingerichtet werden (Button Kalender suchen im Dialog Kalendereigenschaften).
Evolution enthält auch ein Modul zur Verwaltung von Aufgaben (also eine Art To-do-Liste). Die Aufgaben können wahlweise in einer eigenen Ansicht oder als Teilbereich der Kalenderansicht dargestellt werden.
Im Datei-Menü können Sie ein vollständiges Backup aller Evolution-Daten anlegen. Eine derartige Sicherung ist auch dann praktisch, wenn Sie Ihr gesamtes Mail-Archiv inklusive aller Evolution-Einstellungen auf einen anderen Rechner übertragen möchten: Wenn Sie auf dem zweiten Rechner Evolution erstmalig starten, bietet das Programm Ihnen die Möglichkeit, die Daten aus einem Backup einzulesen.