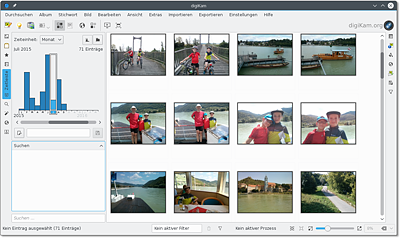7.2digiKam
digiKam ist ein sehr vielseitiges KDE-Programm zum Fotoimport von Digitalkameras, zur Verwaltung der Bilder und zur Durchführung einfacher Bearbeitungsschritte. digiKam ist durch ein Plugin-System erweiterbar. Dank derartiger Plugins kann es direkt mit RAW-Dateien umgehen, Farbprofile verwalten, diverse Filter auf Bilder anwenden etc. Wie viele andere KDE-Programme glänzt digiKam durch eine unvergleichliche Funktionsvielfalt und richtet sich an Profis. Gleichzeitig ist aber die Benutzeroberfläche überladen und die Bedienung unübersichtlich.
Beim ersten Start des Programms durchlaufen Sie die Dialoge des Einrichtungsassistenten. Dort müssen Sie ein Basisverzeichnis für Ihre Bilder konfigurieren. Bei allen weiteren Optionen können Sie jeweils die Vorgabeeinstellungen übernehmen. Bei Bedarf können Sie mit Einstellungen • digiKam einrichten • Alben sämtliche digiKam-Optionen in einem Dialog einstellen, der 19 Registerkarten mit mehreren Hundert Parametern umfasst.
Wenn Linux Ihre Digitalkamera als USB-Speichermedium betrachtet, starten Sie den Import der dort befindlichen Bilder mit Importieren • USB-Speichergeräte. Alle anderen Kameras müssen Sie vor dem ersten Import konfigurieren: In den meisten Fällen ist es ausreichend, im Dialog Importieren • Kameras • Kamera manuell hinzufügen den Button Automatische Erkennung anzuklicken. Die Kamera wird von nun an im Kamera-Menü aufgelistet.
Den Import starten Sie dann mit Importieren • Kamera • Kameraname. In jedem Fall erscheint nun ein Dialog mit einer Vorschau aller Bilder. Der Button Ausgewählte herunterladen führt in einen Dialog zur Auswahl des Zielverzeichnisses. Anschließend werden die markierten Bilder dorthin kopiert.
Um ein bereits vorhandenes Fotoverzeichnis zu importieren, führen Sie Importieren • Ordner hinzufügen aus. Dieses Kommando kann nur verwendet werden, wenn Sie vorher in der Albenansicht ein Album (z.B. /home/name/Bilder) auswählen. Die Bilddateien werden beim Import kopiert.
Jedes Verzeichnis innerhalb des Basisverzeichnisses bezeichnet digiKam als Album. Alternativ können Sie auch in der Datumsansicht oder in einer Zeitleiste nach den Bildern suchen (siehe Abbildung 7.2). Ein Mausklick auf das gerade aktuelle Bild vergrößert es, ein weiterer Klick führt zurück in die Albenansicht. Auf der rechten Fensterseite können Sie zusätzliche Bildeigenschaften, Kommentare und Stichwörter einblenden bzw. dort ändern. Diese zusätzlichen Daten, die bei der späteren Suche nach Bildern helfen, werden nicht direkt in den Bildern, sondern in der Datei digikam4.db im Basisverzeichnis der Bilder gespeichert.
Soweit die Kamera die Orientierung der Bilder in den EXIF-Daten vermerkt, dreht Bild • Automatisches Drehen/Spiegeln alle Bilder im aktuellen Verzeichnis richtig. Zum manuellen Rotieren sind die Tastenkürzel (Strg)+(ª)+(í) bzw. +(î) vorgesehen.
In der Ordneransicht können nur ganz elementare Bearbeitungsschritte durchgeführt werden, z.B. das Bild drehen. Weitergehende Operationen stehen zur Verfügung, wenn Sie (F4) drücken. digiKam zeigt das Bild dann in einem neuen Fenster an. Dort können Sie das Bild rahmen, beschriften, Farben und Helligkeit optimieren, weichzeichnen, schärfen, rote Augen korrigieren, die Größe ändern etc. Mit Änderungen speichern bzw. Als neue Version speichern bestimmen Sie, ob die Änderungen in der Originaldatei oder in einer neuen Datei gespeichert werden.
Das Menü Extras führt zu diversen Zusatzfunktionen. Zahlreiche digiKam-Funktionen sind als Plugins realisiert (KIPI = KDE Image Plugin Interface). Wenn einzelne digiKam-Funktionen bei Ihnen fehlen, sollten Sie prüfen, ob die Plugins installiert und im Dialogblatt Einstellungen • digiKam einrichten • KIPI-Module auch aktiviert sind. Mit Extras • Stapelverarbeitung können Sie alle markierten Bilder gemeinsam konvertieren oder ändern.
Abbildung 7.2Bildverwaltung mit digiKam
Ansicht • Diaschau • Alle bzw. Auswahl präsentiert das aktuelle Album bzw. die gerade ausgewählten Bilder als Diaschau ohne besondere Effekte. Während die Präsentation aktiv ist, können Sie auch mit dem Mausrad vor- und zurückblättern. Das Zeitintervall für den Bildwechsel sowie einige andere Optionen können Sie mit Einstellungen • digiKam einrichten • Diaschau angeben.
Wenn Sie die Diaschau mit Überblendeffekten und Musikuntermalung durchführen möchten, verwenden Sie Ansicht • Diaschau • Erweiterte Diaschau. In einem Dialog können Sie diverse Einstellungen vornehmen, die allerdings immer für alle Bilder gelten: Sie können also nicht einem bestimmten Bild einen Effekt zuordnen oder je nach Bild unterschiedliche Zeitintervalle für den Bildwechsel einstellen. Beachten Sie, dass die Auswahl der Bildeffekte variiert, je nachdem, ob Sie die Option OpenGL-Übergänge aktivieren oder nicht.
Das Menü Exportieren enthält ein ganzes Dutzend Kommandos, um die zuvor ausgewählten Bilder auf Facebook, Flickr, Picasa etc. zu exportieren, als HTML-Galerie zu speichern, in eine Flash-Präsentation umzuwandeln oder in ein beliebiges Verzeichnis auf dem lokalen Rechner oder einem Rechner im Netzwerk zu speichern (Auf Fremdrechner exportieren).
Wenn Sie mehrere zuvor markierte Bilder als E-Mail versenden möchten, führen Sie Exportieren • Bilder per E-Mail versenden aus. Dabei können Sie zwischen verschiedenen E-Mail-Clients auswählen und wahlweise die maximale E-Mail-Größe oder die gewünschte Bildgröße (z.B. maximal 800 Pixel) vorgeben. digiKam skaliert die Bilder dann entsprechend. Den Exportdialog dürfen Sie erst schließen, nachdem Sie die E-Mail versandt haben – andernfalls findet das E-Mail-Programm die temporären Bilddateien nicht mehr!