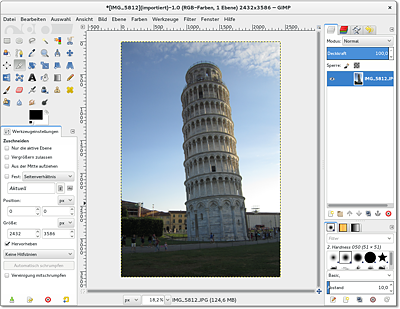7.4GIMP (Bildbearbeitung)
GIMP ist das Open-Source-Gegenstück zu Adobe Photoshop. Auch wenn GIMP nicht alle Funktionen von Photoshop aufweisen kann, so ist es doch ein unglaublich vielseitiges Werkzeug zur Bildbearbeitung. Sie können damit Fotos retuschieren, Bilder für Ihre Website optimieren, Plakate gestalten etc.
Leider ist die Bedienung von GIMP alles andere als einfach. Das Programm ist deswegen in erster Linie als Werkzeug für Bildverarbeitungsprofis geeignet; Gelegenheitsanwender werden mit ihm nicht glücklich werden. In diesem Abschnitt stelle ich lediglich einige Grundfunktionen des Programms vor.
Aktuelle Linux-Distributionen enthalten die GIMP-Version 2.8. Die größte Neuerung im Vergleich zur vorigen Version 2.6 ist der Einzelfenster-Modus (siehe Abbildung 7.5), den Sie im Fenster-Menü aktivieren müssen. Geändert hat sich auch das Speichern von Bildern: Mit Datei • Speichern bzw. (Strg)+(S) können Sie nur noch im GIMP-eigenen XCF-Format speichern. Um ein Bild in einem anderen Format zu speichern, müssen Sie Datei • Exportieren bzw. (Strg)+(E) ausführen. Wenn Sie das Export-Format ändern möchten, führen Sie (ª)+(Strg)+(E) aus.
Datei • Öffnen führt zu einem Dateiauswahldialog samt Bildvorschau. Nach dem Öffnen wird die Bilddatei in einem neuen Bildfenster angezeigt. Wenn das Bildfenster leer war, ersetzt das neue Bildfenster das bisherige.
Solange das Bildfenster aktiv ist, können Sie mit (+) in das Bild hineinzoomen und mit (-) hinaus. (1) setzt den Zoomfaktor auf 1:1, das heißt, jedes Pixel des Bilds wird auf einem Bildschirmpixel abgebildet.
Datei • Speichern speichert die Bilddatei im XCF-Format (Kennung *.xcf). Der Vorteil dieses Formats besteht darin, dass nicht nur das Bild an sich gespeichert wird, sondern auch dessen Komposition sowie diverse Kontextinformationen und GIMP-Einstellungen. Wenn Sie dem Bild beispielsweise Text oder Ausschnitte anderer Bilder hinzugefügt haben, setzt sich das Bild aus mehreren Ebenen zusammen. Nur im XCF-Format werden alle Ebenen gespeichert. Das XCF-Format hat somit den Vorteil, dass es viel bessere Voraussetzungen für eine spätere Weiterverarbeitung des Bilds bietet. Wenn Sie statt der Dateikennung *.xcf die Kennungen *.xcf.gz oder *.xcf.bz2 verwenden, wird die Bilddatei zusätzlich komprimiert. Die Datei wird dadurch deutlich kleiner.
Abbildung 7.5GIMP im Einzelfenster-Modus
Mit Bild • Transformationen drehen Sie das Bild um 90 Grad nach rechts oder links, stellen es auf den Kopf oder spiegeln es horizontal oder vertikal.
Mit Bild • Bild skalieren gelangen Sie in den Skalierungsdialog. Dort geben Sie einfach die gewünschte Bildgröße in Pixel an. Alternativ kann die Größenangabe auch in Prozent erfolgen, z.B. um die Breite und Höhe des Bilds auf 25 Prozent seiner Größe zu verringern.
Um das Bild auf einen Ausschnitt zu verkleinern, aktivieren Sie in der Toolbox das Zuschneidewerkzeug (Werkzeuge • Transformationen • Zuschneiden). Anschließend können Sie mit der Maus den gewünschten Bildausschnitt markieren. Ein Mausklick in den markierten Bereich schneidet das Bild aus.
Mit Werkzeuge • Farben • Helligkeit-Kontrast gelangen Sie in einen einfachen Dialog, in dem Sie die Helligkeit und den Kontrast mit zwei Schiebereglern verändern können.
Fotos nutzen selten den gesamten Farbraum. Der hellste Punkt im Bild, der oft weiß sein sollte, ist meist nur ein flauer Grauton. Mit Farben • Werte können Sie diesen Mangel beheben. Der Werte-Dialog bietet eine Menge Bearbeitungsmöglichkeiten, von denen hier nur die wichtigsten erwähnt werden:
-
Mit dem Button Automatisch führen Sie einen automatischen Weißabgleich durch. Das Ergebnis ist zwar mathematisch optimal, liefert aber oft eine zu extreme Helligkeits- bzw. Farbverteilung.
-
Mit den drei Pipetten-Buttons markieren Sie jeweils einen Punkt im Bild, der schwarz, in einem mittleren Grau erscheinen bzw. weiß sein sollte.
-
Im Dialogbereich Quellwerte können Sie die drei Dreiecke verschieben, um so den Weiß-, Grau- und Schwarzpunkt zu markieren. Das darüber angezeigte Histogramm gibt an, wie viele Punkte des Bilds eine bestimmte Helligkeit haben. Üblicherweise wird der Schwarzpunkt an den Beginn und der Weißpunkt an das Ende des Histogramms verschoben. Der Graupunkt sollte in der Mitte zwischen Weiß- und Schwarzpunkt liegen. Wenn Sie den Graupunkt verschieben, wird das Bild blasser (links) bzw. farbintensiver (rechts).
Mit den folgenden Operationen können Sie die Erscheinungsqualität eines Bilds spürbar verbessern. Beachten Sie, dass alle hier beschriebenen Filter immer nur für den gerade markierten Bildbereich gelten. Führen Sie gegebenenfalls vorher (Strg)+(A) aus, um das gesamte Bild zu markieren!
-
Schärfen: Filter • Verbessern • Schärfen versucht das Bild zu schärfen, indem es Helligkeitsveränderungen betont. Relativ gut funktioniert das bei Nachtaufnahmen. Eine mögliche Alternative ist das Kommando Filter • Verbessern • NL Filter mit der Option Kantenverstärkung. Auch der Filter Verbessern • Unscharf maskieren ist einen Versuch wert.
-
Weichzeichnen: Die gegenteilige Wirkung haben die diversen Kommandos unter Filter • Weichzeichnen. Diese Filter mindern Helligkeitsübergänge. Das Bild wirkt dadurch weicher, aber auch etwas unschärfer. Relativ starke Effekte erzielen Sie mit dem Gaussschen Weichzeichner.
-
Rauschen eliminieren: Geradezu spektakuläre Verbesserungen bei verrauschten Bildern (auch bei schlecht eingescannten Fotos) erzielen Sie mit Filter • Weichzeichnen • Selektiver Gaussscher Weichzeichner. Probieren Sie es beispielsweise mit einem Radius von 4 Pixeln und einem maximalen Deltawert von 10. Das bedeutet, dass der Weichzeichner nur dann zum Einsatz kommt, wenn der Farbunterschied nahe beieinander liegender Pixel gering ist (kleiner gleich 10). Bei starken Farbunterschieden – z.B. entlang einer Hauskante – bleibt der Weichzeichner dagegen unwirksam, weswegen die Schärfe des Bilds weniger leidet als bei anderen Weichzeichnern.
Der Rote-Augen-Effekt entsteht vor allem bei Porträtaufnahmen, wenn der Blitz nahe am Objekt ist: Die Pupillen sind weit geöffnet. Deswegen wird das Blitzlicht von der durchbluteten Netzhaut rot reflektiert.
GIMP enthält ein eigenes Werkzeug zur Eliminierung des Rote-Augen-Effekts. Bevor Sie es anwenden können, müssen Sie den roten Bereich der Augen markieren. Dazu verwenden Sie das Werkzeug Elliptische Auswahl. Beim zweiten Auge drücken Sie zusätzlich (Shift), um die bereits vorhandene Markierung zu ergänzen. Markieren Sie lieber ein bisschen zu viel als ein bisschen zu wenig!
Filter • Verbessern • Rote Augen entfernen ersetzt nun das Rot der Augen durch einen Grauton. Der Lichtreflex im Auge bleibt dabei erhalten. Den Schwellenwert für den Rot-Ton, ab dem die Farbe verändert wird, müssen Sie nur in Ausnahmefällen verändern.