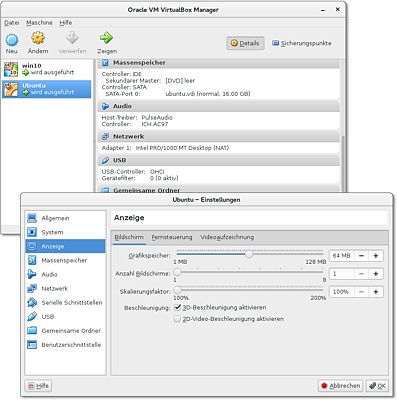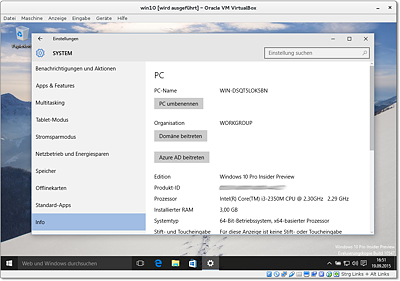9.2VirtualBox-Maschinen einrichten
Ist VirtualBox einmal installiert, können Sie mit dem Einrichten virtueller Maschinen beginnen. Dieser Abschnitt berücksichtigt sowohl Linux- als auch Windows-Gäste.
Eine virtuelle Maschine mit Linux einrichten
Dieser Abschnitt beschreibt, wie Sie innerhalb von VirtualBox eine virtuelle Maschine mit Linux einrichten. Dabei spielt es keine Rolle, ob VirtualBox unter Linux, Windows oder Mac OS X läuft.
Beim Einrichten einer neuen virtuellen Maschine unterstützt Sie ein Assistent. Als Betriebssystemtyp stehen neben Windows diverse Linux-Distributionen zur Auswahl. Wenn Ihre Distribution nicht vertreten ist, wählen Sie Linux mit Kernel 2.6 / 3.x / 4.x; diese Einstellung gilt für alle aktuellen Kernelversionen. Achten Sie darauf, dass es für jedes Betriebssystem zwei Versionen gibt: eine für 32- und eine für 64-Bit-Installationen. Wählen Sie den passenden Eintrag!
VirtualBox sieht standardmäßig 768 MByte RAM für virtuelle Linux-Maschinen vor. Desktop-Distributionen laufen deutlich flüssiger, wenn Sie zumindest 1 GByte einstellen.
Als Nächstes müssen Sie eine virtuelle Festplatte einrichten. Hier stehen verschiedene Formate zur Auswahl. Im Regelfall sollten Sie beim VirtualBox-eigenen Format VDI bleiben und auch die Option dynamisch alloziert belassen. Damit wird der Speicherplatz für die Festplatte erst nach und nach angefordert. Die Alternative feste Größe bedeutet, dass der gesamte Speicherplatz sofort vorreserviert wird.
Die vorgeschlagenen 8 GByte sind allerdings arg knapp bemessen. Bei vielen Distributionen reicht das kaum für eine minimale Testinstallation aus. Stellen Sie zumindest 16 GByte ein.
Schließlich zeigt VirtualBox eine Zusammenfassung aller Hardware-Komponenten an. Mit Ändern können Sie nun bei Bedarf weitere Einstellungen durchführen, z.B. den Netzwerkzugang verändern oder im Dialogblatt Massenspeicher eine ISO-Datei als Datenquelle für das DVD-Laufwerk auswählen.
Wenn Sie mit der Konfiguration fertig sind, starten Sie die virtuelle Maschine. Das von der ISO-Datei geladene Linux-Installationsprogramm erscheint in einem eigenen Fenster. Dort installieren Sie Linux wie auf einem realen Rechner.
Mögliche Fehlermeldungen beim ersten Start einer virtuellen Maschine
VirtualBox testet erst mit dem Start einer virtuellen Maschine, ob die VirtualBox-Kernelmodule geladen sind und ob Hardware-Virtualisierungsfunktionen zur Verfügung stehen. Ist eine dieser Voraussetzungen nicht erfüllt, wird eine Fehlermeldung oder Warnung angezeigt. Bei den Kernelmodulen müssen Sie sicherstellen, dass diese installiert sind. Wenn Sie VirtualBox frisch installiert haben, hilft oft service vboxdrv start. Die Hardware-Virtualisierungsfunktionen müssen eventuell im BIOS oder EFI aktiviert werden. VirtualBox ist auf diese Funktionen nicht angewiesen, die Virtualisierung kann damit aber wesentlich effizienter durchgeführt werden!
Die virtuelle Maschine erhält automatisch den Tastatur- und Mausfokus, sobald Sie eine Taste drücken. Standardmäßig lösen Sie den Fokus mit der rechten (Strg)-Taste. Im VirtualBox-Hauptfenster können Sie mit Datei • Einstellungen • Eingabe • Virtuelle Maschine eine andere »Host«-Taste einstellen. Die gerade gültige Kombination wird rechts in der Statusleiste des VirtualBox-Fensters angezeigt. Die wichtigsten Host-Tastenkombinationen sind in Tabelle 9.1 zusammengefasst.
|
Tastenkürzel |
Bedeutung |
|---|---|
|
(Host) |
Tastatur- und Mausfokus lösen |
|
(Host)+(F) |
Vollbildmodus (de)aktivieren |
|
(Host)+(Entf) |
(Strg)+(Alt)+(Entf) an das Gastsystem senden |
|
(Host)+(_í) |
(Strg)+(Alt)+(_í) an das Gastsystem senden |
|
(Host)+(Fn) |
(Strg)+(Alt)+(Fn) an das Gastsystem senden |
|
(Host)+(S) |
Snapshot der virtuellen Maschine erstellen |
|
(Host)+(H) |
virtuelle Maschine per ACPI ausschalten |
|
(Host)+(R) |
virtuelle Maschine sofort ausschalten (Reset, Vorsicht!) |
Tabelle 9.1VirtualBox-Tastenkürzel
Nachdem die eigentliche Installation abgeschlossen ist, sollten Sie in der virtuellen Maschine noch die sogenannten Guest Additions installieren. Sie stellen dem Gastsystem zusätzliche Treiber zur Verfügung und verbessern das Zusammenspiel mit dem Wirt: Die Maus kann nun aus der virtuellen Maschine herausbewegt werden, die virtuelle Bildschirmauflösung des Gasts passt sich automatisch an die Fenstergröße an, der Datenaustausch mit dem Wirtssystem kann über Shared Folders erfolgen, Text kann über die Zwischenablage kopiert werden etc.
Manche Distributionen liefern fertige Pakete mit den VirtualBox-Gasterweiterungen mit. Bei openSUSE werden sie sogar gleich automatisch installiert. Allerdings sind diese Pakete selten auf dem aktuellen Stand. Sie bezahlen die Bequemlichkeit der Installation also möglicherweise mit Inkompatibilitäten zu der von Ihnen eingesetzten aktuelleren VirtualBox-Version.
|
Fedora mit RPMFusion: openSUSE, Ubuntu: |
VirtualBox-guest-* virtualbox-guest-* |
Bei anderen Distributionen bzw. dann, wenn Sie die neueste Version der Gasterweiterungen benötigen, müssen Sie eine manuelle Installation durchführen. Dazu werfen Sie eine eventuell eingebundene CD/DVD aus und führen dann im VirtualBox-Fenster Geräte • Gasterweiterungen einlegen aus. Im Regelfall erscheint nach einigen Sekunden in der virtuellen Maschine ein Dateimanagerfenster, in dem Sie autorun.sh starten. Sollte das nicht funktionieren, helfen die folgenden Kommandos weiter:
Das Installationsprogramm richtet nun die drei neuen Kernelmodule vboxadd, vboxvideo und vboxvfs sowie einen neuen X-Treiber ein und fügt einige Init-Scripts hinzu, damit diese Gasterweiterungen beim nächsten Start der virtuellen Maschine auch verwendet werden.
Unter Ubuntu funktioniert die Installation der Gasterweiterungen auf Anhieb. Bei den meisten anderen Linux-Distributionen müssen Sie vor der Installation der Gasterweiterungen diverse Pakete installieren, die den C-Compiler und die Kernel-Header-Dateien enthalten. Führen Sie vorher ein Update aus, um sicherzustellen, dass die installierte Kernelversion und die Version der Kernel-Header-Dateien zusammenpassen!
Fedora verwendet mitunter ganz aktuelle Versionen des Xorg-Servers, zu denen der VirtualBox-Grafiktreiber noch nicht kompatibel ist. Abhilfe schafft dann unter Umständen ein Downgrade auf eine ältere Xorg-Version vor der Installation der Gasttreiber. Das folgende Kommando zeigt, wie Sie unter Fedora 23 die Grafiktreiber von Fedora 22 installieren:
Abbildung 9.1Überblick über alle virtuellen Maschinen (oben) und deren Einstellungen
Im Idealfall stehen innerhalb der virtuellen Maschine sogar 3D-Funktionen zur Verfügung. Dazu müssen auf jeden Fall die Gasterweiterungen aktiv sein, außerdem müssen die 3D-Funktionen in den Eigenschaften der virtuellen Maschine aktiviert sein (Dialogblatt Anzeige, Option 3D-Beschleunigung).
Gleichzeitig sollten Sie den Grafikspeicher auf zumindest 64 MByte stellen (siehe Abbildung 9.1).
Das allein ist aber nicht in jedem Fall ausreichend – ob 3D-Funktionen an den Gast weitergereicht werden können, hängt auch davon ab, welches Host-Betriebssystem und welchen Grafiktreiber Sie verwenden. Recht gute Erfahrungen habe ich mit Linux-Hosts in Kombination mit dem Intel-Grafiktreiber gemacht. Fallweise Fehldarstellungen, z.B. nach der Veränderung der Fenstergröße, kommen aber leider immer wieder mal vor.
Wenn Sie sich vergewissern möchten, ob alles funktioniert, installieren Sie in der virtuellen Maschine je nach Distribution das Paket mesa-utils, glx-utils oder Mesa-demo-x und führen dann glxinfo aus. Das Ergebnis sollte so wie im folgenden Listing aussehen:
Wenn der OpenGL renderer string hingegen llvmpipe enthält, dann werden die 3D-Funktionen durch die CPU emuliert, was spürbar langsamer ist.
Eine virtuelle Maschine mit Windows einrichten
Sofern Sie über eine Installations-CD/DVD bzw. die entsprechende ISO-Datei sowie eine gültige Lizenz und den dazugehörenden Schlüssel verfügen, können Sie in VirtualBox auch Windows installieren. Die Installation von Windows und der VirtualBox-Gasterweiterungen verlief bei meinen Tests mit einer Insider-Preview-Version von Windows 10 problemlos (siehe Abbildung 9.2, Host: Fedora 22, VirtualBox-Version 5.0.4).
Abbildung 9.2Windows 10 in einer virtuellen Maschine unter Linux ausführen
Warten Sie mit der Online-Registrierung so lange ab, bis Sie mit der Leistung zufrieden sind. Wenn Sie später in den Einstellungen der virtuellen Maschine das RAM vergrößern oder andere virtuelle Hardware-Parameter ändern, müssen Sie unter Umständen die Registrierung wiederholen!