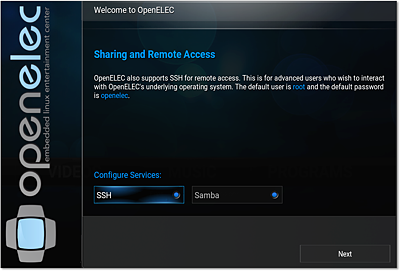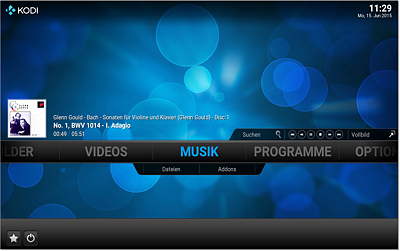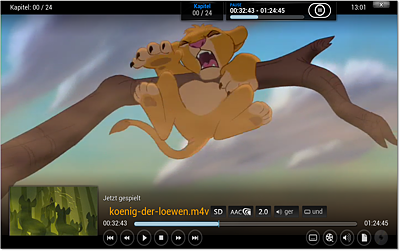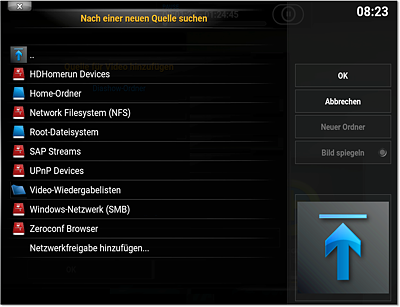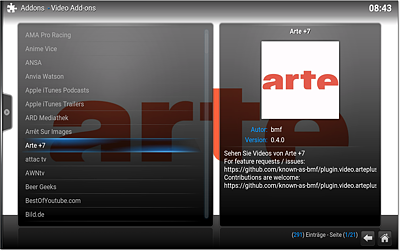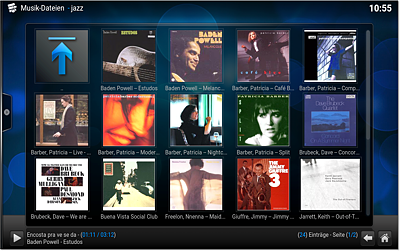10.3Kodi und OpenELEC
Zu den beliebtesten Anwendungen des Raspberry Pi zählt der Einsatz als Multimedia-Center. Dabei kommt in der Regel das Programm Kodi (ehemals XBMC) zum Einsatz. Das ist eine Sammlung von Open-Source-Programmen zur Verwendung eines Linux-Computers als Multimedia-Center. Je nach Hardware-Voraussetzungen können Sie mit Kodi Folgendes machen:
-
auf lokalen Datenträgern oder im lokalen Netzwerk verfügbare Audio- und Video-Dateien abspielen (SMB, NFS, DNLS)
-
CDs und DVDs abspielen (erfordert ein externes Laufwerk)
-
Live fernsehen (erfordert eine Karte zum TV-Empfang)
-
TV-Sendungen aufzeichnen
-
YouTube, diverse Mediatheken, Internet-Radios und -Fernsehstationen nutzen (erfordert die Installation von Add-ons)
-
Video-Streams und Bilder von iOS-Geräten anzeigen (AirPlay)
-
Fotos ansehen
-
den Wetterbericht lesen
Das Abspielen von CDs/DVDs sowie der Empfang traditioneller Fernsehprogramme ist auf einem Raspberry Pi aufgrund der fehlenden Hardware-Voraussetzungen nicht möglich. Üblicherweise wird ein Raspberry Pi primär zum Abspielen von Audio- und Video-Dateien oder Streams verwendet, die im Internet oder im lokalen Netzwerk zur Verfügung stehen. Ideal lässt sich Kodi in Kombination mit einem NAS-Gerät nutzen, das die Foto-, Audio- und Video-Sammlung des Haushalts enthält. Die Bedienung des Geräts kann wie bei einem Computer mit Tastatur und Maus, aber auch durch eine IR-Fernbedienung oder durch ein Smartphone erfolgen.
Ich konzentriere mich in diesem Abschnitt auf die Raspberry-Pi-spezifischen Besonderheiten von Kodi. Auf die eigentliche Bedienung von Kodi gehe ich hingegen nur kurz ein – die lässt sich rasch durch Ausprobieren erlernen. Außerdem gibt es ein umfassendes, als Wiki organisiertes Handbuch:
Theoretisch wäre es möglich, ein vorhandenes Raspbian-System durch die Installation diverser Pakete Kodi-tauglich zu machen. Das ist wegen des damit verbundenen Overheads aber unüblich. Stattdessen gibt es zurzeit drei dezidierte Kodi-Distributionen, die ausschließlich die für den Kodi-Betrieb erforderlichen Programme enthalten:
-
OpenELEC: http://openelec.tv
-
OSMX (ehemals Raspbmc): https://osmc.tv
-
XBian: http://xbian.org
In diesem Abschnitt konzentriere ich mich auf OpenELEC: Das ist die momentan populärste Kodi-Distribution für den Raspberry Pi. Die Entwicklergemeinde hinter OpenELEC ist sehr aktiv: fast wöchentlich gibt es neue Beta-Versionen bzw. Updates.
Rasplex
Als wären drei Kodi-Distributionen nicht genug, gibt es mit Rasplex eine weitere Multimedia-Distribution für den Raspberry Pi. Rasplex basiert allerdings nicht auf Kodi, sondern auf dem Plex-Projekt. Die Zielsetzung von Plex ist ähnlich wie bei Kodi, der Ansatz aber ein anderer: Plex trennt Client- und Server-Funktionen. Damit Sie Rasplex nutzen können, benötigen Sie in Ihrem Haushalt einen Plex-Server. Diese Rolle kann z.B. ein NAS-Gerät übernehmen. Plex erfordert anfänglich mehr Aufwand für die Konfiguration, hat dafür aber den Vorteil, dass später unkompliziert weitere Clients hinzugefügt werden können.
OpenELEC installieren und konfigurieren
OpenELEC (Open Embedded Linux Entertainment Center) ist keine abgespeckte Raspbian-Variante, sondern eine vollkommen eigenständige Distribution – und zwar eine mit durchaus bemerkenswerten Eigenschaften: So gibt es in OpenELEC keine Paketverwaltung. Stattdessen befindet sich die gesamte OpenELEC-Distribution in einer nur rund 100 MByte großen komprimierten Datei /flash/SYSTEM. Diese Datei wird im Read-only-Modus über die Device-Datei /dev/loop0 als squashfs-Dateisystem genutzt.
OpenELEC agiert als Samba-Server und ist somit für Linux-, Windows- und OS-X-Rechner im lokalen Netzwerk sichtbar. Das macht die Übertragung von Video-Dateien auf die SD-Karte des Raspberry Pi besonders einfach.
Um OpenELEC zu installieren, laden Sie auf Ihrem regulären Computer das aktuelle, ca. 100 MByte große Disk-Image herunter. Achten Sie darauf, dass Sie die richtige Version herunterladen! OpenELEC unterstützt diverse Hardware-Plattformen. Selbst für den Raspberry Pi gibt es zwei Images: eines für alte Raspberry Pis (Version 1) und ein zweites für das neue Modell mit ARMv7-CPU (Version 2). Die Downloads sind hier zu finden:
http://openelec.tv/get-openelec
Die komprimierte Datei hat die Endung .img.gz. Sie müssen die Datei nun zuerst dekomprimieren und dann auf eine SD-Karte übertragen. Details lesen Sie bitte in Abschnitt 10.2, »Raspbian installieren und konfigurieren«, nach.
Sofern Sie die abzuspielenden Filme aus dem Internet oder von einem NAS-Gerät beziehen, reicht eine SD-Karte mit einer Größe von nur einem GByte für den Betrieb von OpenELEC vollkommen aus. Nur wenn Sie vorhaben, auf der SD-Karte Audio- oder Video-Dateien zu speichern, sollten Sie eine möglichst große SD-Karte wählen (maximal 32 GByte).
Mit der SD-Karte starten Sie nun den Raspberry Pi. Dort werden zuerst die Partitionen auf der SD-Karte an deren Größe angepasst. Nach circa einer halben Minute erscheint das Programm Welcome to OpenELEC, das bei der Erstkonfiguration hilft. Im ersten Schritt können Sie den Hostnamen verändern. Standardmäßig kommt der Name openelec zum Einsatz. Wenn Sie an Ihren Raspberry Pi einen WLAN-Adapter angesteckt haben, zeigt der nächste Konfigurationsdialog die in Reichweite befindlichen Funknetzwerke. Sie können nun eines davon auswählen und das dazugehörende Passwort angeben. Die WLAN-Konfiguration kann aber selbstverständlich auch später erfolgen.
Im nächsten Dialog geht es darum, welche Netzwerkdienste unter OpenELEC standardmäßig laufen (siehe Abbildung 10.8). Zur Auswahl stehen SSH und Samba, wobei SSH normalerweise nicht aktiv ist, Samba schon. Dazu ein paar Hintergrundinformationen: Bis zum Abschluss der Konfiguration ist es empfehlenswert, beide Dienste zu aktivieren. Wenn Sie die Dienste später nicht mehr benötigen, können Sie sie im Programm über System • OpenELEC unkompliziert abschalten.
Abbildung 10.8OpenELEC-Erstkonfiguration
Nach Abschluss der Erstkonfiguration zeigt Kodi alle Menüs in englischer Sprache an, für die Tastatur gilt das US-Tastaturlayout. Zur Aktivierung der deutschen Sprache wählen Sie im Hauptmenü System • Settings aus. Im Dialogblatt International können Sie nun Sprache, Zeitzone und Tastaturlayout einstellen. Damit ändert sich auch das Hauptmenü, anstelle von System • Settings müssen Sie nun Optionen • Einstellungen auswählen, um die Konfiguration von Kodi zu verändern.
Bei meinen Tests bereitete die Konfiguration der Tastatur anfänglich Probleme. Abhilfe schuf erst die neuerliche Einstellung in einem OpenELEC-spezifischen Dialog. Diesen erreichen Sie mit Optionen • OpenELEC • System.
Unter OpenELEC ist Bluetooth standardmäßig deaktiviert. Wenn Sie Bluetooth-Geräte verwenden möchten, stecken Sie einen Bluetooth-Adapter in eine freie USB-Buchse Ihres Raspberry Pi, führen Optionen • OpenELEC aus und aktivieren Bluetooth im Dialogblatt Services. Nun ist ein Neustart erforderlich.
Erst jetzt können Sie im Dialogblatt Optionen • OpenELEC • Bluetooth Ihre Bluetooth-Geräte konfigurieren, was bei unseren Testkandidaten (eine Maus und eine Tastatur) anfänglich gut funktioniert hat. Das Problem ist aber, dass die Geräte nach einer Zeit der Inaktivität die Verbindung verlieren und dann mitunter umständlich neu aktiviert werden müssen.
Standardmäßig erfolgt die Audio-Ausgabe über das HDMI-Kabel. Falls Sie zur Wiedergabe einen Computer-Monitor ohne Audio-Funktionen verwenden, können Sie die Tonausgabe auch über den Analog-Audio-Ausgang des Raspberry Pi leiten. Dazu führen Sie im Kodi-Menü Optionen • Einstellungen • System • Audio-Ausgabe aus und verändern dort das Audio-Ausgabegerät. In diesem Konfigurationsdialog können Sie auch gleich Klangschema wiedergeben auf Nie stellen. Damit setzen Sie den lästigen Bling-Tönen ein Ende, die bei allen möglichen Aktionen erklingen.
Bei unseren Tests wurde die Veränderung des Audio-Ausgangs erst nach einem Reboot wirksam.
Standardmäßig wird in OpenELEC am unteren Bildschirmrand eine Art News-Ticker angezeigt, der über Neuigkeiten der OpenELEC-Webseite berichtet. Zum einen ist der Neuigkeitsgehalt minimal, zum anderen nervt die ständige Animation. Abhilfe: Führen Sie im Kodi-Menü Optionen • Einstellungen • Darstellung • Skin aus, und entfernen Sie den Haken bei der Option RSS-Newsfeed aktivieren.
Sogenannte Skins steuern den Hintergrund der Kodi-Benutzeroberfläche und ihrer Dialoge. Im Dialog Darstellung können Sie ergänzend zur Kodi-Defaultskin Confluence weitere Skins herunterladen und aktivieren. Beachten Sie aber, dass manche Skins große Anforderungen an das Grafiksystem stellen und für den Raspberry Pi deswegen ungeeignet sind.
Netzwerkkonfiguration
Wenn Ihr Raspberry Pi über ein Netzwerkkabel mit dem lokalen Netzwerk verbunden ist, erübrigt sich die Netzwerkkonfiguration: Wie Raspbian bezieht auch OpenELEC die IP-Adresse und andere Parameter vom DHCP-Server des LANs.
Beinahe ebenso unkompliziert erfolgt die WLAN-Konfiguration – vorausgesetzt, Sie stecken den WLAN-Adapter bereits vor dem Hochfahren an und nicht erst im laufenden Betrieb. Standardmäßig sind die WLAN-Funktionen aktiv. Davon können Sie sich im Dialogblatt Optionen • OpenELEC • Netzwerk bei der Einstellungsgruppe Drahtlose Netzwerke vergewissern. Anschließend wechseln Sie in das Dialogblatt Verbindungen: Dort werden alle in Funkreichweite befindlichen Netze aufgelistet. Sobald Sie ein Netzwerk auswählen, können Sie das WLAN-Passwort eingeben. Die Netzwerkeinstellungen werden hier gespeichert:
Manche Administrationsarbeiten können Sie nur durchführen, indem Sie sich via SSH von einem anderen Computer aus in das OpenELEC-System einloggen. Voraussetzung dafür ist natürlich, dass unter OpenELEC der SSH-Server läuft. Falls Sie die entsprechende Option während der Konfiguration nicht aktiviert haben, können Sie dies jetzt nachholen. Im Kodi-Menü gelangen Sie mit Optionen • OpenELEC • Services in das entsprechende Dialogblatt. Dort stellen Sie sicher, dass die Option SSH aktivieren gesetzt ist. Als Login-Passwort ist openelec voreingestellt:
Sollte der Hostname openelec in Ihrem lokalen Netzwerk nicht bekannt sein, geben Sie stattdessen die IP-Adresse Ihres Raspberry Pi an, also z.B. ssh root@10.0.0.8. Diese wird im Dialogblatt Optionen • Systeminfo • Info angezeigt.
Unter OpenELEC können Sie das Root-Passwort nicht verändern: Zum einen steht das Kommando passwd gar nicht zur Verfügung, zum anderen wird das Dateisystem, in dem die Passwortdatei /etc/shadow gespeichert ist, aus Sicherheitsgründen im Read-only-Modus verwendet. Wenn Sie dennoch SSH verwenden möchten, empfiehlt die OpenELEC-Dokumentation, die Authentifizierung auf Schlüssel umzustellen.
Dazu öffnen Sie auf Ihrem Linux-Arbeitsrechner ein Terminalfenster und überprüfen, ob die Dateien .ssh/id_rsa und .ssh/id_rsa.pub bereits existieren. Ist das nicht der Fall, führen Sie das Kommando ssh-keygen aus. Es erzeugt diese beiden Schlüsseldateien. Der Zugriff auf den Schlüssel wird standardmäßig durch ein Passwort abgesichert. Wenn Sie statt der Passworteingabe einfach (¢) drücken, entfällt dieses Sicherheitsmerkmal. Sofern Sie den Schlüssel nur für die OpenELEC-Administration verwenden, gehen Sie damit kein großes Risiko ein. Mit ssh-copy-id übertragen Sie nun den Schlüssel auf den Raspberry Pi. Weitere Details zu ssh-copy-id können Sie in Abschnitt 32.4, »Authentifizierung mit Schlüsseln«, nachlesen.
Von nun an können Sie sich von Ihrem Linux-Rechner aus ohne Login direkt auf dem OpenELEC-System anmelden. Sobald das funktioniert, können Sie den SSH-Server von OpenELEC so konfigurieren, dass eine Authentifizierung per Passwort nicht mehr zulässig ist. Dazu führen Sie im Kodi-Menü Optionen • OpenELEC • Services aus und setzen die Option SSH Kennwort deaktivieren.
OpenELEC macht mit dem Programm Samba einige Verzeichnisse im lokalen Netzwerk zugänglich. Allerdings hat standardmäßig jeder im lokalen Netzwerk Lese- und Schreibrechte – und das ohne Passwort! Wenn Ihnen das zu unsicher erscheint, aktivieren Sie im Dialog Optionen • OpenELEC • Services die Option Samba Kennwortauthentifizierung benutzen und geben einen Benutzernamen und das dazugehörende Passwort an.
Hardware-Decodierung
Für die weiteren Konfigurationsarbeiten ist es erforderlich, den Verzeichnisbaum von OpenELEC zu kennen. Dieser ist anders organisiert, als Sie es von anderen Linux-Distributionen kennen:
-
Das Verzeichnis /flash enthält nicht nur die für den Boot-Vorgang erforderlichen Dateien (die bei anderen Raspberry-Pi-Distributionen in /boot liegen), sondern auch die fast 100 MByte große Datei SYSTEM. Diese Datei enthält das gesamte OpenELEC-System inklusive Kodi.
-
Sowohl /flash als auch das Root-Dateisystem / werden im Read-only-Modus genutzt. Damit wird unbeabsichtigten Veränderungen vergebeugt.
-
Alle veränderlichen Daten befinden sich im Verzeichnis /storage. Das zugrunde liegende Dateisystem füllt beinahe die gesamte SD-Karte aus. Dort können z.B. eigene Filme, Audio-Dateien und Bilder gespeichert werden. Die entsprechenden Unterverzeichnisse dienen gleichzeitig als Netzwerkverzeichnisse. Daher können Sie unkompliziert von einem anderen Computer Dateien auf die SD-Karte des Raspberry Pi übertragen.
Der Grafikprozessor des Raspberry Pi kann zur Hardware-Decodierung mancher Video-Codecs eingesetzt werden. Wenn Sie MPEG-2- oder VC-1-Videos auf Ihrem Raspberry Pi ansehen möchten, sind diese Schlüssel zwingend erforderlich. Der VC-1-Codec wird z.B. in vielen WMV-Dateien verwendet.
Die Hardware-Decodierung muss durch einen Lizenzschlüssel freigeschaltet werden. Solche Schlüssel können Sie auf der Website http://www.raspberrypi.com erwerben. Beide Schlüssel zusammen kosten momentan etwas mehr als 4 EUR. Zum Bezahlen müssen Sie PayPal verwenden.
Beim Kauf müssen Sie die Seriennummer Ihres Raspberry Pi angeben. Diese können Sie dem Dialogblatt Optionen • Systeminfo • Hardware oder der Datei /proc/cpuinfo entnehmen:
Sie erhalten den Freischaltcode nach einer Weile per E-Mail. Der Raspberry-Pi-Store verspricht eine Zusendung innerhalb von 72 Stunden, bei mir hat es aber nur eine Stunde gedauert. Der Code ist mit der Seriennummer verknüpft und gilt somit nur für Ihren Raspberry Pi.
Sobald Sie den bzw. die Schlüssel erhalten haben, können Sie ihn bzw. sie in der Datei /flash/config.txt eintragen. Die erforderlichen Arbeiten müssen Sie via SSH durchführen. Dazu loggen Sie sich von einem anderen Computer aus als root in OpenELEC ein. Danach stellen Sie das /flash-Dateisystem vom Read-only- in den Read/Write-Modus um und laden config.txt in den Editor nano. Nach der Änderung starten Sie das System mit reboot neu:
In nano fügen Sie am Ende von config.txt zwei Zeilen ein, die wie im folgenden Listing aussehen – aber natürlich mit Ihren eigenen Freischaltcodes:
Ob alles funktioniert hat, können Sie nach dem Neustart via SSH mit dem Kommando vcgencmd verifizieren:
Freischaltcodes unter Raspbian
Dieselben Freischaltcodes gelten selbstverständlich auch für alle anderen Raspberry-Pi-Distributionen. Dort finden Sie config.txt allerdings nicht im Verzeichnis /flash, sondern im Verzeichnis /boot. Änderungen in config.txt sind auf Anhieb möglich, d.h., Sie können auf das mount-Kommando verzichten.
Fernbedienung
Normalerweise gibt es im Betrieb eines Raspberry Pi als Medien-Center zwei Phasen: In der ersten Phase konfigurieren Sie das Gerät. Während dieser Phase sind Tastatur und Maus natürlich praktisch.
Ist die Konfiguration abgeschlossen, beginnt Phase zwei – die Nutzung des Geräts: Im einfachsten Fall reicht hierfür die Fernbedienung Ihres Fernsehgeräts aus. Dessen Signale werden nämlich bei modernen TV-Geräten via HDMI an den Raspberry Pi weitergeleitet. Alternative Steuerungsgeräte sind eine eigene Fernbedienung für den Raspberry Pi (erfordert einen zusätzlichen IR-Empfänger für den Raspberry Pi) oder die Bedienung durch eine Kodi-App auf dem Smartphone oder Tablet. Dieser Abschnitt gibt Tipps zur Konfiguration und Anwendung verschiedener Eingabegeräte.
Im Idealfall können Sie Kodi direkt mit der Fernbedienung Ihres TV-Geräts steuern. Die meisten modernen Fernseher leiten Signale der Fernbedienung, die nicht für das TV-Gerät bestimmt sind, über das HDMI-Kabel via CEC (Consumer Electronics Control) an den Raspberry Pi weiter. Dieser verarbeitet dann die Signale. Laut Forenberichten funktioniert dieses Verfahren bei vielen Fernsehern auf Anhieb. Meine eigenen Erfahrungen mit einem circa sechs Jahre alten Sony-Bravia-Fernseher waren aber negativ: Obwohl das Gerät CEC an sich unter dem Sony-Markennamen »Bravia Sync« unterstützt, erkannte es den Raspberry Pi nicht als CEC-taugliches HDMI-Gerät.
Zur Steuerung Ihres Media-Centers können Sie auch eine XBMC- oder Kodi-App für Android- oder iOS-Geräte verwenden (siehe Abbildung 10.9). Entsprechende Apps sind kostenlos im Google Play Store oder im App Store von Apple erhältlich.
Sofern die Fernbedienung via CEC nicht funktioniert, ist ein Smartphone der unkomplizierteste Weg, um Kodi zu bedienen.
Abbildung 10.9Kodi-Fernbedienung mit der Android-App »XBMC Remote«
Damit Kodi Signale der Apps verarbeitet, aktivieren Sie in Kodi im Dialogblatt Optionen • Einstellungen • Dienste • Fernbedienung die Option Fernsteuerung durch Programme auf anderen Rechnern zulassen.
Die Kodi-Steuerung durch das Smartphone oder Tablet erfolgt über WLAN. Bei der Konfiguration der Kodi-App müssen Sie den Hostnamen oder die IP-Adresse Ihres Raspberry Pi angeben. Der Kodi-Webserver von OpenELEC verwendet standardmäßig den Port 80. Viele Apps sind aber für den Port 8080 vorkonfiguriert, d.h., diese Einstellung müssen Sie anpassen.
Anstelle einer eigenen App können Sie auch einfach den Webbrowser Ihres Smartphones oder Tablets verwenden. Damit ersparen Sie sich Installationsarbeiten. Die entsprechenden Kodi-Einstellungen finden Sie in Optionen • Einstellungen • Dienste • Webserver, wobei unter OpenELEC die Fernsteuerung per Webbrowser bereits standardmäßig aktiviert ist. Leider ist das Anklicken der Buttons in der winzigen Fernbedienung ausgesprochen mühsam.
Wenn die TV-Fernbedienung nicht funktioniert und Sie auch nicht ein Smartphone zur Bedienung verwenden möchten, können Sie Ihren Raspberry Pi wie in Abschnitt 10.4, »Hardware-Basteleien«, beschrieben selbst um einen IR-Empfänger erweitern. Das ist nicht schwierig, selbst Elektronik-Einsteiger werden dabei nicht überfordert.
Wesentlich mühsamer und nervenaufreibender ist die LIRC-Konfiguration. Dazu müssen Sie eine SSH-Verbindung zu OpenELEC herstellen. Danach werfen Sie einen Blick in die Datei /etc/lirc/lircd.conf.rpi. Wenn Sie Glück haben, finden Sie dort die erforderliche Konfiguration für Ihre Fernbedienung. In diesem Fall kopieren Sie die Datei nach /storage/.config/lircd.conf und löschen dann mit einem Editor alle Zeilen, die nicht zu Ihrer Fernbedienung passen. Zum Schluss darf es nur noch einen Block geben, der mit begin remote beginnt und mit end remote endet. Damit die Konfiguration wirksam wird, starten Sie OpenELEC mit reboot neu.
Wenn die Fernbedienung weiterhin nicht funktioniert, ist Handarbeit erforderlich. Dazu stoppen Sie zuerst den LIRC-Dämon. LIRC steht für Linux Infrared Remote Control und ist ein Paket von Programmen, das IR-Signale verarbeitet.
Nun löschen Sie die eventuell vorhandene Datei /storage/.config/lircd.conf und erstellen mit dem Programm irrecord eine neue Konfigurationsdatei, die genau für Ihre Fernbedienung passt. Während das Programm läuft, müssen Sie zuerst wahllos 160-mal eine Taste Ihrer Fernbedienung drücken. Jede Taste sollte mindestens einmal gedrückt werden.
In der zweiten Phase müssen Sie jeweils zuerst einen LIRC-Tastennamen angeben und dann die entsprechende Taste auf Ihrer Fernbedienung drücken. Mit (¢) schließen Sie diese überaus mühsame Konfiguration schließlich ab.
Welche LIRC-Tastennamen es gibt, ermitteln Sie am besten im Voraus mit irrecord -l:
Ein prinzipielles Problem besteht darin, dass die KEY-Namen nicht immer eindeutig sind. Sollen Sie der Pfeiltaste nach oben KEY_UP oder KEY_VOLUMEUP zuordnen? Hier hilft leider nur Experimentieren oder eine Suche im Internet. Das folgende Listing zeigt ein Beispiel für die Konfiguration der Apple-Fernbedienung, deren größter Vorteil darin besteht, dass sie aus nur sieben Tasten besteht:
Um die selbst erzeugte Konfigurationsdatei zu aktivieren, starten Sie OpenELEC abermals neu. Nach dem Neustart können Sie mit irw überprüfen, ob lircd funktioniert. Dazu starten Sie das Programm und drücken ein paar Tasten der Fernbedienung:
OpenELEC-Updates
Wenn OpenELEC Updates erkennt, weist es in der Kodi-Benutzeroberfläche auf diese Möglichkeit hin, unternimmt standardmäßig aber nichts. Um ein Update manuell zu starten, wählen Sie in Optionen • OpenELEC • System den Punkt Jetzt nach Aktualisierung suchen. OpenELEC zeigt an, auf welche Version Sie OpenELEC aktualisieren können, und startet den Update-Prozess nach einer Rückfrage. Bei einer typischen Internet-Anbindung dauert der Download des neuen OpenELEC-Images einige Minuten. Nach dem Auspacken der Dateien wird OpenELEC zweimal neu gestartet: Nach dem ersten Mal wird das eigentliche Update durchgeführt, d.h., es werden einige Systemdateien ausgewechselt. Beim zweiten Start kommt das neue System dann zur Anwendung.
Insgesamt ist der gesamte Update-Prozess in der Regel in fünf Minuten erledigt und hat bei unseren Tests problemlos funktioniert. Dennoch eine Warnung: Wenn OpenELEC anstandslos funktioniert, ist es nicht notwendig, jedes Update mitzumachen. Die Kodi-Foren sind voll von Berichten wütender Benutzer, deren Media-Center nach einem Update nicht oder nicht mehr richtig funktionierte. Beherzigen Sie den IT-Leitspruch: Never change a running system! (Sicherheits-Updates sind die Ausnahme zu dieser Regel.)
Manuelle Updates sind beispielsweise bei Hauptversionssprüngen erforderlich, z.B. von OpenELEC 5 auf OpenELEC 6. Eine genauere Beschreibung des Update-Prozesses sowie Tipps zur Durchführung manueller Updates finden Sie auf der folgenden Webseite:
http://wiki.openelec.tv/index.php/Updating_OpenELEC
Kodi-Grundfunktionen
Nachdem ich nun seitenlang alle möglichen Konfigurationsdetails beschrieben habe, wird es Zeit für die eigentliche Anwendung von Kodi – also für das Anhören von Musik und das Abspielen von Video-Dateien.
Vorweg ein Überblick über das Bedienungskonzept von Kodi: Auf dem Startbildschirm befindet sich das Kodi-Menü. Es besteht aus den Einträgen Bilder, Videos, Musik, Programme und Optionen sowie aus dazugehörenden Untereinträgen (siehe Abbildung 10.10). Die Auswahl des gewünschten Menüpunkts erfolgt per Tastatur, Maus oder Fernbedienung. Anfänglich führen die Menüs Videos, Musik und Bilder ins Leere. Das liegt daran, dass es im lokalen Dateisystem von Kodi noch keine Multimedia-Dateien gibt und Kodi auch keine Netzwerkquellen für derartige Dateien kennt.
Abbildung 10.10Der Kodi-Startbildschirm mit Menü
Um den ersten Film abzuspielen, suchen Sie im Dateimanager eines beliebigen Rechners im lokalen Netzwerk den Hostnamen openelec. Sollte der Rechner openelec nicht sichtbar sein, stellen Sie die Verbindung manuell her und geben als Netzwerkadresse smb://openelec an. Nun kopieren Sie eine oder mehrere Video-Dateien in das Verzeichnis Videos.
Zurück auf dem Raspberry Pi navigieren Sie nun durch die Menüs Videos • Dateien • Videos. Dort finden Sie die Video-Dateien, die Sie auf die SD-Karte kopiert haben, und können sie abspielen (siehe Abbildung 10.11). Sollte die Wiedergabe nicht funktionieren, vergewissern Sie sich, dass Sie die Lizenzschlüssel zur Hardware-Decodierung der Formate MPEG-2 und VC-1 korrekt eingerichtet haben. Grundsätzlich kann Kodi keine DRM-geschützten Video-Dateien abspielen.
Abbildung 10.11Videos abspielen in Kodi
Kodi zeigt die in einem Verzeichnis enthaltenen Dateien standardmäßig als Liste mit Dateinamen an. Über ein Menü am linken Bildschirmrand, das Sie per Fernbedienung mit der linken Pfeiltaste aufrufen, können Sie zwischen verschiedenen Darstellungsformen wechseln, z.B. Liste, Thumbnail oder Poster.
Die SD-Karte Ihres Raspberry Pi ist für erste Experimente gut geeignet. Zur Speicherung der lokalen Mediathek ist sie aber zu klein. Eine mögliche Alternative besteht darin, die Video-Dateien auf eine externe Festplatte oder einen USB-Stick zu kopieren und diese bzw. diesen mit dem Raspberry Pi zu verbinden. Führen Sie nun Videos • Dateien aus, erscheint der Name des Datenträgers in der Liste der zur Auswahl stehenden Datenquellen. Dort können Sie die Video-Dateien auswählen.
Am elegantesten funktioniert der Kodi-Betrieb, wenn Sie über das lokale Netzwerk oder WLAN auf Audio- und Video-Dateien zugreifen, die ein anderer Computer oder ein NAS-Gerät bereithält. Kodi unterstützt die meisten gängigen Protokolle für Netzwerkverzeichnisse, unter anderem SMB (Windows/Samba), DLNA, AFP und NFS.
Richten Sie Medienverzeichnisse per Tastatur und Maus ein!
Es ist außerordentlich umständlich, Medienquellen per Fernbedienung einzurichten. Führen Sie diese Konfigurationsarbeiten daher mit Tastatur und Maus aus. Sind die Quellen einmal korrekt konfiguriert, ist die Auswahl von Filmen mit einer Fernbedienung ein Kinderspiel.
Wenn der Medien-Server bzw. das NAS-Gerät DLNA und UPnP unterstützt, ist die Kodi-Konfiguration am einfachsten. Die Kürzel DLNA und UPnP stehen für Digital Living Network Alliance und Universal Plug and Play und bezeichnen Standards zur unkomplizierten Vernetzung und Nutzung von Audio- und Video-Geräten. Viele NAS-Geräte unterstützen DLNA/UPnP – suchen Sie gegebenenfalls nach der entsprechenden Option in der Benutzeroberfläche Ihres NAS-Geräts!
Um in Kodi auf ein DLNA-Gerät zuzugreifen, führen Sie Videos • Dateien • Videos Hinzufügen aus. Im Dialog Quelle für Videos hinzufügen führt der Button Durchsuchen in den Unterdialog Nach einer neuen Quelle suchen (siehe Abbildung 10.12). Dort wählen Sie UPnP Devices aus. Kodi zeigt dann eine Liste aller DLNA-Geräte im lokalen Netzwerk an. Anschließend wählen Sie ein Verzeichnis des DLNA-Geräts aus und geben diesem bei Bedarf einen eigenen Namen.
Abbildung 10.12Auswahl einer neuen Medienquelle
Auch der Zugriff auf Video-Dateien in einem Windows-Netzwerkverzeichnis ohne Passwortschutz ist einfach: Sie beginnen wieder mit Videos • Dateien • Videos Hinzufügen • Durchsuchen • Nach einer neuen Quelle suchen. Im Auswahldialog finden Sie den Eintrag Windows-Netzwerk (SMB) (siehe Abbildung 10.12). Damit können Sie Windows-Server in der Arbeitsgruppe Workstation auswählen.
Sollten Ihre Netzwerkverzeichnisse durch ein Passwort abgesichert sein, führt die Auswahl eines Servers durch Windows-Netzwerk (SMB) zur wenig aussagekräftigen Fehlermeldung Operation not permitted. Lassen Sie sich davon nicht irritieren, starten Sie vielmehr die Auswahl des Netzwerkverzeichnisses mit Videos • Dateien • Videos hinzufügen • Durchsuchen • Nach einer neuen Quelle suchen neu. Nun wählen Sie aber den Eintrag Netzwerkfreigabe hinzufügen. Dadurch gelangen Sie in einen Dialog, in dem Sie alle Parameter des Netzwerkverzeichnisses frei eingeben können: das Protokoll, den Namen des Servers oder NAS-Geräts, das Freigabeverzeichnis, den Benutzernamen und das Passwort.
Videos • Add-ons • Mehr ... führt in eine Liste von Add-ons, mit denen Sie Filme aus diversen Internet-Angeboten auf Ihrem Media-Center ansehen können. Unter anderem gibt es Add-ons für Apple iTunes-Podcasts, die ARD Mediathek, Arte +7, Netzkino.de, die ORF TVthek, Spiegel Online, YouTube sowie für die ZDF Mediathek (siehe Abbildung 10.13). Die Installation eines Add-ons dauert typischerweise weniger als eine Minute. Alle installierten Add-ons werden je nach Einstellung als Liste oder in Bildform angezeigt und können nun bequem gestartet werden.
Abbildung 10.13Video-Add-ons für Kodi
Das Abspielen von Musik folgt demselben Muster wie die Wiedergabe von Videos: Sie müssen zuerst eine Musikquelle definieren (ein lokales Verzeichnis, ein Netzwerkverzeichnis, einen DLNA-Server etc.) und können dann einen Titel zur Wiedergabe auswählen.
Kodi zeigt in der Thumbnail-Ansicht automatisch CD-Cover an, sofern das Verzeichnis jedes Albums eine entsprechende Datei cover.jpg enthält (siehe Abbildung 10.14). Wenn die Cover-Bilder hingegen in die MP3-Dateien eingebettet sind, müssen Sie Kodi explizit dazu auffordern, die MP3-Tags auszuwerten und in eine Datenbank einzutragen. Die Erfassung der MP3-Tags hat außerdem den Vorteil, dass Sie nun Ihre Audio-Bibliothek besser nach Künstlern, Genres etc. durchsuchen können.
Den Datenbank-Scan starten Sie im Kontextmenü einer Musikquelle mit dem Eintrag In Bibliothek aufnehmen. In das Kontextmenü gelangen Sie mit der Taste (C), mit der rechten Maustaste oder mit der Title-Taste der Fernbedienung.
Abbildung 10.14Kodi als Audio-Player
Diverse Audio-Add-ons ermöglichen es, unzählige Internet-Radio-Stationen anzuhören und Dienste wie Last.fm zu nutzen. Ein wichtiges Add-on fehlt leider in der Sammlung: der Spotify-Client spotimc. Dieses Add-on lag im Herbst 2015 nur in einer Beta-Version vor, deren Installation sich recht umständlich gestaltete: Zuerst loggen Sie sich via SSH in Ihr OpenELEC-System ein und laden die aktuelle Beta-Version herunter. Die unten folgende HTTP-Adresse ist nur aus Platzgründen zweigeteilt, Sie müssen die ganze Adresse in einer einzigen Zeichenkette ohne Leer- und \-Zeichen angeben!
Anschließend führen Sie Optionen • Einstellungen • Add-ons • Aus ZIP-Datei installieren aus und suchen die ZIP-Datei aus dem Root-Dateisystem. Nach der Installation müssen Sie OpenELEC neu starten. Beim ersten Start von spotimc müssen Sie Ihre E-Mail-Adresse und Ihr Spotify-Passwort angeben. spotimc erfordert einen Premium-Account, eine kostenlose Nutzung mit Werbung wie in anderen Spotify-Clients ist nicht möglich!
Kodi kann auch Audio- und Video-Streams abspielen, deren Adresse über ein iPhone oder ein iPad zur Verfügung gestellt wird. Apple nennt diese Funktion »AirPlay«. Auch Bilder können so vom iOS-Gerät auf den Fernseher »gebeamt« werden.
Kodi-seitig ist die Konfiguration von AirPlay erfreulich einfach: In den Systemeinstellungen stellen Sie im Dialog Dienste • AirPlay sicher, dass die Option AirPlay Unterstützung aktivieren gesetzt ist. Fertig! Wenn Sie nun auf Ihrem iPhone oder iPad das AirPlay-Menü öffnen, wird Kodi als möglicher AirPlay-Empfänger aufgelistet. Voraussetzung ist natürlich, dass beide Geräte WLAN-Zugang haben, also sowohl der Raspberry Pi mit Kodi als auch Ihr Smartphone bzw. Tablet.
Bei meinen Tests hat AirPlay zumeist problemlos funktioniert. Probleme gibt es nur, wenn Video-Streams in einem Format vorliegen, das Kodi nicht decodieren kann – dann versagt die Funktion, und das leider ohne irgendwelche Hinweise auf die Fehlerursache.