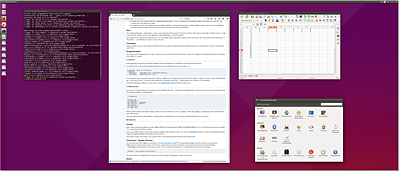22.114k-Monitore, HiDPI- und Retina-Displays
In den letzten Jahren sind hochauflösende Bildschirme nicht nur auf Smartphones üblich geworden, wo Apple den Marketing-Begriff »Retina« prägte, sondern auch bei Notebooks sowie bei externen Monitoren (Stichwort »4k-Monitor«, weil die horizontale Auflösung rund 4000 Pixel beträgt). Das gleichsam offizielle Attribut zur Bezeichnung derartiger Displays lautet »HiDPI« (High Dots Per Inch, also besonders viele Pixel pro Inch).
Grundsätzlich funktioniert die Verwendung von hochauflösenden Displays unter Linux mühelos. Das Problem besteht darin, dass die meisten Desktop-Systeme und grafischen Programme momentan gar nicht oder nur mangelhaft für den HiDPI-Einsatz optimiert sind. Das führt dazu, dass Schriften und Symbole winzig klein erscheinen. Zwar ist es faszinierend, wie viel Platz plötzlich auf dem Desktop ist, aber was nützt das, wenn das Lesen von Menüs, Dialogen und Webseiten nur mit einer Lupe gelingt (siehe Abbildung 22.8)?
Abbildung 22.8Die Texte eines Ubuntu-Desktops auf einem 4k-Monitor sind ohne HiDPI-Konfiguration nur lesbar, wenn der Monitor riesig ist.
So viel gleich vorweg: Linux ist für den HiDPI-Betrieb momentan nur bedingt geeignet. Zwar bieten einige Desktops und Programme Skalierungseinstellungen, es fehlt aber ein universeller Ansatz wie unter OS X, wo nahezu alle Programme auf Anhieb in optimaler Größe dargestellt werden. Unter Linux gelingt es mit etwas Mühe, dass zumindest die am häufigsten benötigten Programme vernünftig genutzt werden. Bei Programmen, die keine Standardbibliotheken bzw. nur veraltete Versionen verwenden, müssen Sie sich mit winzigen Schriften abfinden. Auch die Symbol- und Icon-Darstellung lässt häufig zu wünschen übrig.
In diesem Abschnitt präsentiere ich Ihnen eine Sammlung von Tipps und Tricks, mit denen Sie Ihr Linux-System so gut wie möglich HiDPI-tauglich machen. Eine gute Sammlung weiterer Informationen zur HiDPI-Konfiguration finden Sie im Wiki der Arch-Linux-Distribution:
https://wiki.archlinux.org/index.php/HiDPI
Desktop-Einstellungen
Die einfachste HiDPI-Konfiguration bietet Ubuntu: Im Modul Anzeigegeräte der Systemeinstellungen können Sie einen Vergrößerungsfaktor für die Menü- und Titelleisten zwischen 0,5 und 4 einstellen. Dieser Skalierungsfaktor wird vom Panel, vom Dock sowie zur Darstellung von Schriften innerhalb von Gnome-Programmen berücksichtigt. Symbolleisten und Icons werden aber vielfach gar nicht oder nur unzureichend angepasst.
In den Gnome-Systemeinstellungen fehlt zurzeit leider ein vergleichbarer Regler wie in Ubuntu. Dafür können Sie mit den Gnome Tweak Tools zwei Parameter verändern:
-
Fensterskalierung: Im Dialogblatt Fenster können Sie eine ganze Zahl zur Skalierung der Fenster und aller anderen Elemente der Benutzeroberfläche angeben. Leider sind hier keine Zwischenwerte möglich.
-
Schriftskalierung: Alternativ oder in Kombination mit dem obigen Parameter können Sie im Dialogblatt Schriften den Skalierungsfaktor für die Anzeige von Schriften durch Gnome-Programme verändern. Dieser Faktor ist als Fließkommazahl realisiert, so dass z.B. eine Vergrößerung um den Faktor 1,66 möglich ist. Allerdings gilt der Parameter nicht so allumfassend wie der zur Fensterskalierung. Vielfach werden daher zwar die Schriften korrekt vergrößert, andere Bedienungselemente bleiben aber klein.
Die beiden Parameter können natürlich auch mit gsetting verändert werden:
Auch unter KDE fehlt ein einfacher Regler zur HiDPI-Konfiguration. Stattdessen verändern Sie die drei Parameter in den Systemeinstellungen:
-
Schriften: Hier aktivieren Sie die Option DPI für Schriften erzwingen und geben den gewünschten DPI-Wert an. Je mehr Dots per Inch Sie wählen, desto größer werden alle Schriften von KDE-Programmen angezeigt.
-
Icons • Erweitert: Hier geben Sie die gewünschte Größe für Icons an. Leider halten sich nur manche Programme an diese Einstellung. Bei einigen anderen können Sie die Icon-Größe in den Programmeinstellungen verändern, z.B. beim Dateimanager Dolphin.
-
Window Management • Window Rules: In diesem Dialog erzeugen Sie eine neue Regel für die Fenstertypen Dialogfenster und Dienstprogrammfenster, wobei Sie im Dialogblatt Größe und Position eine minimale Größe von z.B. 1024×768 Pixel erzwingen. Damit erreichen Sie, dass neue Fenster und Dialoge nicht viel zu klein am Bildschirm erscheinen und vor ihrer Verwendung zuerst vergrößert werden müssen.
Linux Mint sollte HiDPI-Monitore automatisch erkennen und die Anzeige entsprechend skalieren (vergleichbar mit einer Fensterskalierung von 2 unter Gnome). Bei Bedarf können Sie die Skalierung auch manuell in Einstellungen • Allgemein verändern.
Das X Window System verwaltet eigentlich selbst die DPI-Einstellung. Diese kann ja aus der Bildschirmgröße und der Anzahl der Pixel leicht errechnet werden.
Den aktuellen DPI-Wert stellen Sie mit xdpyinfo fest:
Davon abweichend können Sie mit xrandr --dpi n einen beliebigen Wert angeben. Um einen eigenen DPI-Wert bleibend einzustellen, fügen Sie die folgende Zeile in die Datei .Xresources in Ihrem Heimatverzeichnis ein:
Programm-Einstellungen
Die Benutzeroberfläche von Firefox berücksichtigt zwar in der Regel die HiDPI-Einstellungen des Desktops, die Webseiten im Webbrowser werden aber nicht automatisch korrekt skaliert. Das lässt sich zum Glück leicht beheben. Dazu öffnen Sie die Seite about:config, suchen nach dem Parameter layout.css.devPixelsPerPx und stellen hierfür den gewünschten Skalierungsfaktor ein.
Denselben Parameter können Sie auch in Thunderbird einstellen. Dazu öffnen Sie das Dialogblatt Erweitert • Allgemein der Programmeinstellungen und klicken auf den Button Konfiguration bearbeiten.
Google Chrome berücksichtigt die HiDPI-Einstellungen automatisch, sowohl für die Benutzeroberfläche als auch für die Webseiten.
GIMP übernimmt die Schriftgröße von den Gnome-Einstellungen. Allerdings bleiben die Icons der Toolbox winzig. Abhilfe: Suchen Sie in der Datei /usr/share/gimp/2.0/themes/Default/gtkrc nach der Zeile GIMPToolbox::tool-icon-size = button, und ändern Sie button in dialog (sehr groß) oder dnd (groß). Es verbleiben dann immer noch diverse kleine Icons in anderen Dialogen, aber im Großen und Ganzen kann man so gut arbeiten.
LibreOffice sollte die gesamte Benutzeroberfläche automatisch korrekt skalieren. Gegebenenfalls können Sie die Skalierung auch manuell einstellen, und zwar mit Extras • Optionen im Dialogblatt LibreOffice • Ansicht.
In Eclipse tritt das gleiche Problem wie bei GIMP auf: Die Schriften werden korrekt skaliert, aber die Icons sind winzig. Hierfür gibt es momentan (im Herbst 2015) aber leider keine Lösung. Ein Eclipse-Bugreport verspricht eine Verbesserung in der Eclipse-Version 4.6 (also ab Sommer 2016).
Bei einigen Desktop-Systemen ist das Problem aufgetreten, dass zwar die Benutzeroberfläche an sich skaliert wurde, der Maus-Cursor aber winzig klein blieb. Dieses Problem lässt sich leicht beheben. Dazu tragen Sie in die Datei /etc/X11/Xresources/x11-common die folgende Zeile ein:
Die Einstellung wird ab dem nächsten Login wirksam.