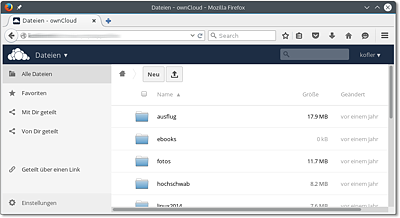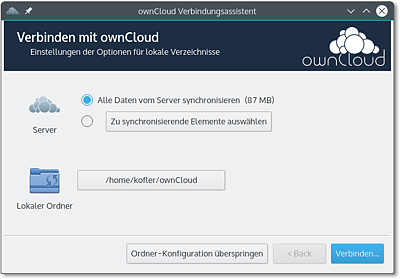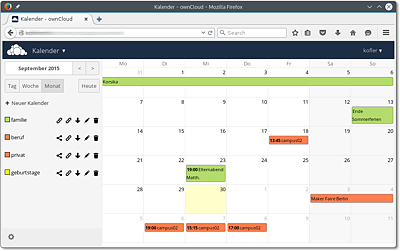36.2Betrieb
Synchronisation von Dateien
Sie können ownCloud ohne die Installation irgendwelcher Client-Werkzeuge sofort nutzen. Dazu öffnen Sie in einem Webbrowser die ownCloud-Seite und loggen sich mit Ihrem Benutzernamen und Passwort ein.
Auf der Seite Dateien (siehe Abbildung 36.3) können Sie mit den meisten Webbrowsern Dateien direkt per Drag&Drop hochladen. Für ganze Verzeichnisse funktioniert dies aber nicht. Mit dem Neu-Button können Sie neue Verzeichnisse einrichten sowie Dateien aus dem lokalen Dateisystem zum Hochladen auswählen, falls Ihr Browser keine Drag&Drop-Funktionen bietet.
Abbildung 36.3Dateien in der ownCloud-Benutzeroberfläche verwalten
Einige Distributionen stellen den ownCloud-Client im Paket owncloud-client zur Verfügung, das Sie unkompliziert mit apt-get, yum oder zypper installieren können. Sollte das bei Ihrer Distribution nicht der Fall sein bzw. sollte die mitgelieferte Version veraltet sein, führt https://owncloud.org/install/#install-clients zu Paketquellen für CentOS, Debian, Fedora, openSUSE und Ubuntu. Das Einrichten dieser Paketquelle hat den Vorteil, dass der ownCloud-Client in Zukunft automatisch aktualisiert wird.
Nach der Installation starten Sie den ownCloud-Client im Startmenü bzw. mit (Alt)+(F2) owncloud. Im Verbindungsassistenten geben Sie die HTTP- oder HTTPS-Adresse Ihres ownCloud-Servers sowie den Login-Namen und das Passwort an. Der Installationsassistent richtet automatisch das Verzeichnis ownCloud ein und synchronisiert alle darin enthaltenen Dateien (siehe Abbildung 36.4). Optional können Sie einzelne Dateitypen von der Synchronisation ausnehmen. Ein wolkenförmiges Icon im Panel oder in der Statusleiste liefert Statusinformationen und bietet weitere Einstellmöglichkeiten.
Abbildung 36.4ownCloud-Linux-Client einrichten
Die Einstellungen des ownCloud-Clients sind im Verzeichnis .local/share/data/ownCloud gespeichert, globale Einstellungen in /etc/owncloud. Der ownCloud-Client ist desktop-unabhängig implementiert und funktioniert unter Gnome, KDE und anderen Desktop-Systemen. Damit fehlt leider eine direkte Integration in Nautilus oder Dolphin: Anders als bei Dropbox oder Ubuntu One geben die Icons im Dateimanager keinen Rückschluss auf den Synchronisationsstatus.
Der ownCloud-Client kann mit den gleichen Funktionen auch unter Windows und OS X installiert werden. Für iOS und Android gibt es Apps, die den Zugriff auf die Dateien unterwegs ermöglichen.
Anstelle der Client-Apps können Sie zur Verwaltung der Dateien auch jedes Programm verwenden, das das WebDAV-Protokoll unterstützt. Unter Linux zählen dazu z.B. die Dateimanager von Gnome und KDE, also Nautilus und Dolphin. In Nautilus klicken Sie in der Seitenleiste auf den Eintrag Mit Server verbinden oder drücken (Strg)+(L) und geben dann eine Adresse nach dem folgenden Muster an:
In der ownCloud-Weboberfläche können Sie einzelne Dateien »teilen«, also öffentlich zugänglich machen. Dabei gibt es zwei Varianten:
-
Zum einen können Sie Dateien mit anderen Benutzern Ihres ownCloud-Servers austauschen. Bei der Eingabe wird der Name automatisch vervollständigt.
-
Zum anderen können Sie mit der Option Link teilen einen öffentlich zugänglichen Link erzeugen, den Sie dann per E-Mail versenden.
Kalender
Sofern Sie die Calender-App installiert haben, können Sie mit ownCloud einen oder mehrere Kalender verwalten (siehe Abbildung 36.5). Zur Termineingabe können Sie sowohl die ownCloud-Weboberfläche als auch externe Kalenderprogramme verwenden. Zur Datenübertragung wird das weitverbreitete CalDAV-Protokoll verwendet.
Auf der Seite Kalender können Sie sofort Termine eintragen. Ein einzelner Mausklick auf einen Tag führt nach einer kurzen Wartezeit in den Dialog Neues Ereignis, in dem Sie die Details des Termins eingeben können. Vorhandene Termine können Sie per Drag&Drop verschieben bzw. ebenfalls durch einen Mausklick bearbeiten.
Der Zahnrad-Button links unten führt in einen Einstellungsdialog. Dort können Sie vorhandene Kalender löschen, neue Kalender einrichten, diese mit anderen ownCloud-Benutzern teilen oder veröffentlichen sowie diverse Kalendereigenschaften ändern, z.B. die Farbe.
Abbildung 36.5Kalenderverwaltung
Viele Kalenderprogramme sind CalDAV-kompatibel. Damit sie auf Ihre ownCloud-Kalender zugreifen können, müssen Sie eine der beiden folgenden Adresse angeben. Die zweite Adresse gilt für iOS/OS X.
http[s]://<hostname>/owncloud/remote.php/caldav
http[s]://<hostname>/owncloud/remote.php/caldav/principals/<benutzername>
Im Kalender-Einstellungsdialog, den Sie durch einen Klick auf den Zahnrad-Button links unten auf der Kalender-Seite öffnen, gibt es für jeden Kalender einen Link-Button. Damit ersparen Sie sich das fehleranfällige Abtippen der obigen Adresse.
Das E-Mail-Programm Thunderbird sollte mit der seit Version 38 inkludierten Erweiterung Lightning ebenfalls mit ownCloud-Terminen zurechtkommen. Um die Verbindung mit ownCloud herzustellen, führen Sie Datei • Neu • Kalender aus, wählen die Optionen Im Netzwerk und CalDAV und geben dann die oben angegebene ownCloud-Adresse an. Als ich das im Oktober 2015 zuletzt getestet habe, war eine Synchronisation allerdings nicht möglich, und auch im Internet gab es diverse Berichte über Synchronisationsprobleme zwischen aktuellen ownCloud- und Thunderbird-Lightning-Versionen.
Android unterstützt das CalDAV-Format leider nicht. Abhilfe schafft die App CalDAV-Sync, die zuletzt ca. 3 EUR kostete. Nach der Installation richten Sie Ihren Kalender in den Android-Systemeinstellungen im Punkt Konten ein, wo jetzt der neue Kontentyp CalDAV zur Auswahl steht. Nach meinen Erfahrungen funktioniert die Synchronisation gut. Allerdings ist es auf Android-Geräten unmöglich, den Google-Kalender zu deaktivieren. Deswegen passiert es immer wieder, dass neue Termine versehentlich im falschen Kalender landen.
Kontakte
Mit der App Contacts eignet sich ownCloud auch zur Verwaltung und Synchronisation von Kontakten. Die Kommunikation mit externen Kalenderprogrammen erfolgt dabei über das CardDAV-Protokoll. Dieses Protokoll wird auch von einigen Programmen zur Kontakt- bzw. Adressverwaltung unterstützt.
Im Dialogblatt Kontakte der ownCloud-Weboberfläche können Sie mit dem Zahnrad-Button ein neues, leeres Adressbuch einrichten oder eine vorhandene Kalenderdatei im *.vcf-Format importieren. Bei modernen Browsern funktioniert dies auch per Drag&Drop.
Die Verwendung des Adressbuchs in der ownCloud-Benutzeroberfläche funktioniert zufriedenstellend, wenn Sie lediglich Kontakte suchen bzw. lesen möchten. Das Eingeben neuer Kontakte bzw. die Veränderung vorhandener Daten ist aber recht umständlich. In dieser Hinsicht kann ownCloud externe Adressbuchprogramme nicht ersetzen.
Wenn Sie Ihr Adressbuchprogramm oder Ihren E-Mail-Client mit ownCloud synchronisieren möchten, müssen Sie zuerst einmal feststellen, ob das Programm das CardDAV-Protokoll unterstützt. Das ist unter anderem beim Gnome-Adressbuch und beim KDE-Programm Kontact der Fall.
Wenn Sie mit Thunderbird arbeiten, benötigen Sie den SOGo-Connector. Das Add-on müssen Sie im Internet herunterladen:
http://www.sogo.nu/downloads/frontends.html
Zur Installation führen Sie Extras • Add-ons aus und klicken dann auf das Werkzeug-Icon neben dem Suchfeld. Es enthält das Kommando Add-on aus Datei installieren. Nach einem Thunderbird-Neustart steht nun im Adressbuchfenster das neue Menükommando Datei • Neu • Remote-Adressbuch zur Verfügung. Im Konfigurationsdialog müssen Sie die Adresse Ihres Adressbuchs angeben. Diese ermitteln Sie am einfachsten in der Weboberfläche von ownCloud, indem Sie zuerst auf den Zahnrad-Button klicken, dann auf das neben dem Adressbuch angezeigte Link-Icon. Der Link hat die folgende Form:
http[s]://<hostname>/owncloud/remote.php/carddav/addressbooks/<name>/
<adressbuch>
Die Synchronisation müssen Sie per Kontextmenü explizit starten. Dabei werden Sie aufgefordert, den ownCloud-Login-Namen und das dazugehörige Passwort anzugeben.
Die Adressbücher unter OS X und iOS sind CardDAV-kompatibel; die Synchronisation mit ownCloud gelingt problemlos.
Android unterstützt das CardDAV-Protokoll standardmäßig nicht. Abhilfe schafft die App CardDAV-Sync, die zuletzt für 2 EUR im PlayStore erhältlich war.