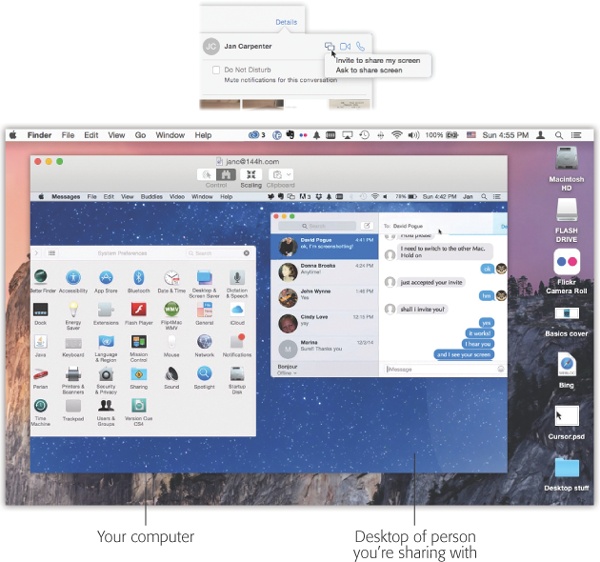As you’ve seen already in this chapter, Messages lets you share your thoughts, your voice, and your image with the people on your buddy list. And now, for its next trick, it lets you share…your computer.
Messages’ screen-sharing feature is a close relative of the network screen-sharing feature described on Screen Sharing. It lets you not only see what’s on a faraway buddy’s screen, but also control it, taking command of the distant mouse and keyboard. (You can share your screen with the other guy, too.)
You can open folders, create and edit documents, and copy files on the shared Mac screen. Sharing a screen makes collaborating as easy as working side by side around the same Mac, except now you can be sitting in San Francisco while your buddy is banging it out in Boston.
And if you’re the family tech-support specialist—but the family lives all over the country—screen sharing makes troubleshooting infinitely easier. You can now jump on your Mom’s shared Mac and figure out why the formatting went wacky in her Word document, without her having to attempt to explain it to you over the phone. (“And then the little thingy disappeared and the doohickey got scrambled…”)
Tip
Once you’re controlling someone else’s screen remotely, your keyboard shortcuts operate her Mac instead of yours. Press ⌘-Tab to bring up the application switcher, hit ⌘-Q to quit a program, use all the Mission Control and Spotlight shortcuts, and so on.
To make Messages’ screen sharing work, you and your buddy must both be using an iCloud, AIM, Google Talk, Jabber, or Bonjour account; sadly, you can’t share your screen using a Yahoo account.
From within an iMessages conversation (that is, a chat between two iCloud members), you can share your whole Mac screen, right there in Messages. Both people have to be using Macs running Yosemite or later (not, for example, an iPhone, and not an older Mac).
There are other ways to share screens, of course (Screen Sharing)—but this is by far the easiest to set up.
Once a typed chat is under way, click Details (top right), and then click  (see Figure 18-9, top). If that icon is dimmed gray instead of blue, it’s because the other person isn’t using a Yosemite or later Mac.
(see Figure 18-9, top). If that icon is dimmed gray instead of blue, it’s because the other person isn’t using a Yosemite or later Mac.
The icon sprouts two choices: “Invite to share my screen” (meaning the other guy sees your screen) and “Ask to share screen” (you’re going to see his screen). Click the one you want.
Figure 18-9. Top: You either send or receive an invitation to start sharing your screen, but make sure you know with whom you’re dealing before accepting the offer and starting the sharing process. Bottom: When you’re sharing someone else’s screen, you have the option to click back and forth between the two Mac screens. You can move the cursor, click things, and even highlight text on the other guy’s screen. That’s great for explaining to someone, via remote control, how to perform some task.
He receives an invitation. When he clicks Accept, the sharing is under way. He sees your screen on his Mac, or vice versa, as though some freaky cosmic wormhole has opened up.
Once the screen sharing is going, a new  menu appears at the top of your screen. It offers tricks like these:
menu appears at the top of your screen. It offers tricks like these:
Allow [other guy] to control my screen. He can operate your mouse and keyboard—from his Mac, thousands of miles away.
Mute Audio. During a screen share, Messages automatically turns on audio chatting, so you can explain stuff to each other. Mute Audio mutes the audio.
Pause Screen Sharing is like drawing a privacy curtain when you want to duck into your email program to read something. The other guy sees only a “Paused” screen until you unpause.
End Screen Sharing. You guessed it.
To begin, click the sharee’s name in your buddy list.
To share your screen, choose Buddies→Share My Screen with [person’s name].
To see his screen, choose Buddies→Ask to Share [person’s name]’s Screen.
Note
Similar commands are available in the Screen Sharing pop-up button—the  at the bottom of the Buddies window.
at the bottom of the Buddies window.
Once the invitation is accepted, the sharing begins, as shown in Figure 18-9. To help you communicate further, Messages politely opens up an audio chat with your buddy so you can have a hands-free discussion about what you’re doing on the shared machine.
If you’re seeing someone else’s screen, you see his Mac desktop in full-screen view, right on your own machine. You also see a small window showing your own Mac; click it to switch back to your own desktop.