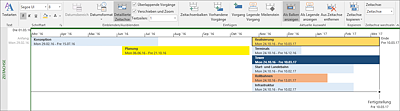5.11 Die Zeitachse
Seit der Version Microsoft Project 2010 steht dem Anwender eine weitere Option zur Darstellung des Projektplans zur Verfügung. Auf einer Art Zeitstrahl können ausgewählte Vorgänge in einer sogenannten Zeitachse dargestellt werden. Mit der aktuellen Version Project 2016 können nun sogar 10 Zeitachsen dargestellt werden.
Abbildung 5.30 Aktivieren/Deaktivieren der Zeitachsendarstellung
Sollte die Zeitachse/n im Standard nicht angezeigt werden, so können Sie sie jederzeit über das Menüband Format und das Auswahlkästchen Zeitachse aktivieren (siehe Abbildung 5.30).
5.11.1 Auswahl von Vorgängen zur Zeitachse
Die Zeitachsen zeigen im Standard keine Vorgänge an. Sie müssen diese Vorgänge einzeln auswählen. Dies kann Reiner Sonnenschein z.B. bei der gezielten Präsentation seines Projekts vor verschiedenen Zielgruppen helfen. Diesen sollen nur die wirklich relevanten Vorgänge in einer sehr einfachen und transparenten Darstellung gezeigt werden. Zu viele Detailvorgänge würden den Betrachter hier vielleicht nur verwirren. Um die Vorgänge für die Darstellung auszuwählen, gehen Sie wie folgt vor:
- Markieren Sie den oder die Vorgänge, welche Sie in einer Zeitachse anzeigen lassen wollen. Ein Vorgang kann nur einer Zeitachse zugeordnet werden.
- Klicken Sie mit der rechten Maustaste auf die markierten Vorgänge. Im Kontextmenü wählen Sie den Befehl Zur Zeitachse hinzufügen aus. Die Vorgänge werden nun oben im Zeitachsenfenster angezeigt.
Erweiterte Einstellungen der Zeitachsen lassen sich über einen direkten Klick in eine Zeitachse anzeigen. Ist der Bereich der Zeitachse ausgewählt, werden über das Menüband Format spezielle Zeichentools für die Zeitachse angezeigt (siehe Abbildung 5.31).
Abbildung 5.31 Darstellung der Zeitachse und der Einstellungsoptionen
Anfangs- und Endtermin notwendig
![]() Beachten Sie bei Vorgängen im Modus Manuell geplant, dass diese über einen Anfangs- und einen Endtermin verfügen müssen, wenn Sie sie zur Zeitachse hinzufügen wollen.
Beachten Sie bei Vorgängen im Modus Manuell geplant, dass diese über einen Anfangs- und einen Endtermin verfügen müssen, wenn Sie sie zur Zeitachse hinzufügen wollen.
5.11.2 Formatieren der Zeitachse
Die Zeitachsen lassen sich beliebig formatieren. Für das Formatieren gehen Sie folgendermaßen vor:
- Klicken Sie auf das zu formatierende Element der Zeitachse. Dies kann sowohl ein Textelement der Skala als auch eine grafische Vorgangsdarstellung sein. Im Menüband erscheint automatisch der Bereich Format Zeichentools.
- Wählen Sie nun die gewünschte Formatierung, z.B. Schrift, Schriftgrad, Schriftfarbe oder Elementfarbe, aus.
Darstellung von Sammelvorgängen
![]() Um die Übersichtlichkeit der Zeitachsen zu erhöhen und bestimmte Vorgangselemente zu betonen, können einzelne Sammelvorgänge, Vorgänge und Meilensteine oberhalb oder unterhalb der Zeitachsen dargestellt werden. Ziehen Sie hierfür einfach das entsprechende Element mit der Maus über oder unter den Balkenbereich der Zeitachse.
Um die Übersichtlichkeit der Zeitachsen zu erhöhen und bestimmte Vorgangselemente zu betonen, können einzelne Sammelvorgänge, Vorgänge und Meilensteine oberhalb oder unterhalb der Zeitachsen dargestellt werden. Ziehen Sie hierfür einfach das entsprechende Element mit der Maus über oder unter den Balkenbereich der Zeitachse.
5.11.3 Hinzufügen von weiteren Zeitachsen
Bei sehr großen Plänen oder einer großen Anzahl von Vorgängen, welche einer Zeitachse hinzugefügt werden sollen, kann es sinnvoll sein, mehrere Zeitachsen anzuzeigen.
![]() Während in der Version 2013 nur eine Zeitachse verwendet werden konnte, ist nun mit 2016 die Verwendung mehrerer (bis zu zehn) Zeitachsen möglich.
Während in der Version 2013 nur eine Zeitachse verwendet werden konnte, ist nun mit 2016 die Verwendung mehrerer (bis zu zehn) Zeitachsen möglich.
Für das Hinzufügen von Zeitachsen gehen Sie wie folgt vor:
- Klicken Sie mit der Maus in den Zeitachsenbereich in Project. Es wird oben automatisch das dazuhörige Menüband Format eingeblendet.
- Im Menüband Format klicken Sie nun auf die Schaltfläche Zeitachsenbalken. Es wird eine zusätzliche Zeitachse eingeblendet.
Den weiteren Zeitachsen können weitere Vorgänge zugeordnet werden. Hierfür muss einfach nur die neue Zeitachse mit der Maus markiert werden, und dann werden die gewünschten Vorgänge über die oben beschriebene Art und Weise per Kontextmenü über Rechtsklick auf dem jeweiligen Vorgang ausgewählt. Alternativ können Vorgänge per Drag & Drop zwischen den Zeitachsen verschoben werden.
5.11.4 Export von Zeitachsen
Die Zeitachsen lassen sich neben der Darstellung in Project auch in anderen Programmen anzeigen. Die unten stehenden Exportvarianten unterscheiden sich u.a. durch ihre verschiedenen Auflösungen. So hat die Variante für den Versand per E‐Mail die niedrigste Auflösung:
- Für E-Mail: Eine oder mehrere Zeitachsen werden auf maximale Dokumentenbreite skaliert, sodass sie optimal in der E-Mail dargestellt werden können. Bei Auswahl dieser Option wird die Zeitachse in der Zwischenablage für die Übernahme in eine E-Mail bereitgestellt.
- Für Präsentation: Die Zeitachsen werden ähnlich breit wie im Project-Fenster dargestellt. Bei Auswahl dieser Option wird die Zeitachse in der Zwischenablage für die Übernahme in eine PowerPoint-Präsentation bereitgestellt. In PowerPoint lassen sich die einzelnen Bestandteile der Grafik beliebig formatieren und weiterbearbeiten.
- Volle Grösse: Hier werden die Zeitachsen ähnlich wie bei der Übernahme in eine Präsentation über die Zwischenablage bereitgestellt, allerdings in der gleichen Breite wie in Project. Eine Bearbeitung ist ebenfalls möglich.
Um eine der obigen Varianten auszuwählen, klicken Sie einfach mit der rechten Maustaste in die Zeitskala. In dem dann erscheinenden Kontextmenü finden Sie die Auswahl unter Zeitachse kopieren… Bei der Auswahl einer Variante wird diese in die Zwischenablage eingefügt.