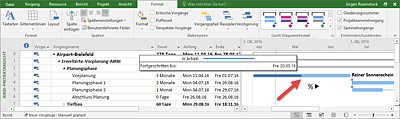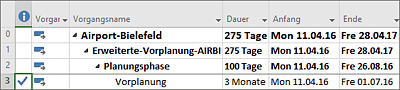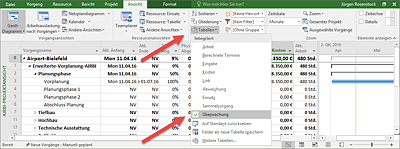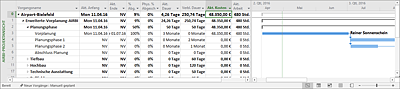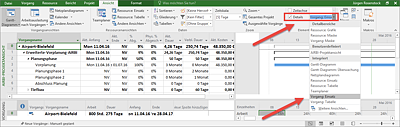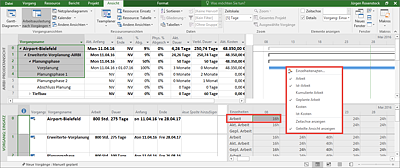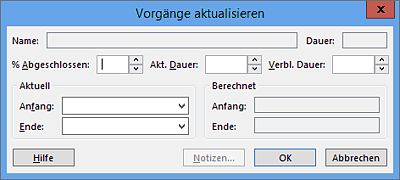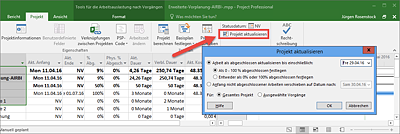7 Projektüberwachung
Mit der Ressourcenzuordnung ist die Planung erst einmal beendet. Nun geht es an die Phasen der Überwachung und Steuerung des Projekts. In diesem Kapitel lernen Sie, wie der Fortschritt der Arbeit im Projekt überwacht werden kann. Hierbei wird nach verschiedenen Verfahren und natürlich auch unterschiedlichen Darstellungen des Fortschritts unterschieden.
Der Projektüberwachung kommt im Projektmanagement ein besonderer Stellenwert zu. Die Planung an sich ist einfach und unverbindlich. Hier geht es um eine präsentable Darstellung des Vorhabens und ein transparentes Aufzeigen des Projektvorhabens.
Auf Basis der Projektüberwachung können sich jedoch diverse Änderungen und Umplanungen des Projektplans ergeben. Hier den Überblick zu behalten ist die große Kunst in Project, an der viele Anwender scheitern. Daher sollten Sie die folgenden Abschnitte mit Bedacht lesen.
Themen sind hierbei:
- Fortschrittserfassung: Hierbei geht es um die Erfassung der geleisteten Arbeit im Projektplan.
- Projektplanüberwachung: Die Überwachung des Projektplans beschäftigt sich mit der Darstellung des Fortschritts und dem Erkennen von Verzögerungen.
- Ertragswertanalyse: Diese Methode erlaubt eine bessere Analyse des tatsächlichen Fortschritts der Arbeit in Bezug auf die Frage, was wirklich geleistet wurde.
- Reporting: Wie kann der Fortschritt des Projekts übergreifend dargestellt werden? Welche Möglichkeiten bietet Microsoft Project zur Darstellung des Projektstatus?
- Multiprojektmanagement: Diese Funktionen erlauben einen Überblick über ein Programm oder eine Zusammenfassung von mehreren Teilprojekten. So kann auch über große Vorhaben übergreifend der Fortschritt dargestellt und überwacht werden.
7.1 Fortschrittserfassung
Nachdem Reiner Sonnenschein seine erste Vorplanung mit Project erstellt und bearbeitet hat, beginnen nun auch schon die ersten Schritte der Umsetzung des Flughafenneubaus, die er natürlich auch in seiner Projektplanung erkennen möchte. Dazu möchte er gern den aktuellen Fortschritt der Vorgänge und Arbeitspakete im Projekt erfassen. Nur auf Basis von aktuellen Werten im Projektplan kann er Project auch als Werkzeug für die Steuerung des Projekts in der operativen Phase nutzen.
Abbildung 7.1 Ohne Fortschrittsüberwachung verliert der Projektleiter leicht den Überblick.
Für diese Fortschrittserfassung bietet Project die folgenden Funktionalitäten:
- Erfassung des Fortschritts auf Basis der prozentualen Dauer (% Abgeschlossen)
- Erfassung des Fortschritts auf Basis der prozentualen Arbeit (% Arbeit abgeschlossen)
- Erfassung des Fortschritts auf Basis aktueller Arbeit und verbleibender Arbeit
- Erfassung von Arbeitswerten pro Zeitphase, z.B. Arbeit pro Tag (aktuelle Arbeit)
Neben den obigen Feldern gibt es noch das Feld Physisch abgeschlossen (%). Dieses Feld hat in der operativen Fortschrittserfassung jedoch nur informativen Charakter und kann nicht für die Anzeige des Fortschritts, z.B. im Balkendiagramm, genutzt werden. Auch hat dieses Feld keine Verknüpfung zu den anderen Fortschrittsfeldern.
Das Feld Physisch abgeschlossen (%) wird im Rahmen der Leistungswertanalyse (Earned Value Analysis) benötigt, siehe auch Abschnitt 7.3, »Earned Value Analysis (Leistungswertanalyse)«.
Fertigstellungsgrad
![]() Das Feld Physisch abgeschlossen (%) steht für den sogenannten Fertigstellungsgrad. Dieses Feld lässt sich ideal als erweiterte Fortschrittsinformation verwenden. Im Gegensatz zu geleisteter Arbeit und abgeschlossener Dauer steht das Feld Physisch abgeschlossen (%) für den tatsächlichen Fortschritt eines Vorgangs. Das Bauunternehmen, welches die Rollwege des Flughafens erstellt, hat bereits 80 % der vorgesehenen Arbeitsmenge benötigt. Allerdings sind die Rollwege erst zu ca. 20 % fertiggestellt.
Das Feld Physisch abgeschlossen (%) steht für den sogenannten Fertigstellungsgrad. Dieses Feld lässt sich ideal als erweiterte Fortschrittsinformation verwenden. Im Gegensatz zu geleisteter Arbeit und abgeschlossener Dauer steht das Feld Physisch abgeschlossen (%) für den tatsächlichen Fortschritt eines Vorgangs. Das Bauunternehmen, welches die Rollwege des Flughafens erstellt, hat bereits 80 % der vorgesehenen Arbeitsmenge benötigt. Allerdings sind die Rollwege erst zu ca. 20 % fertiggestellt.
7.1.1 Grafische Fortschrittserfassung im Gantt-Diagramm
Die einfachste Fortschrittserfassung lässt sich mit dem Gantt-Diagramm realisieren. Gehen Sie hierzu wie folgt vor:
- Bewegen Sie den Mauszeiger genau an den Anfang des Vorgangs, den Sie aktualisieren möchten. Es erscheint ein Prozentzeichen mit einem kleinen dreieckigen Pfeil nach rechts.
- Sobald Sie dieses Symbol sehen, drücken Sie die rechte Maustaste, halten diese gedrückt und ziehen mit der Maus langsam nach rechts.
- Sie erhalten jetzt auf der linken Seite Ihrer Mausposition einen schwarzen Fortschrittsbalken. Weiter erscheint ein kleines Fenster, welches Ihnen den Fortschritt genau darstellt (siehe Abbildung 7.2).
Abbildung 7.2 Erfassen des Fortschritts mit der Maus
Die oben vorgestellte Aktualisierung des Vorgangsfortschritts wirkt sich auf das Feld % Abgeschlossen und bei den dem Vorgang zugeordneten Arbeitswerten auch auf das Feld %Arbeit abgeschlossen aus.
Da sich die Arbeit (wie unter Abschnitt 6.1.9, in Abbildung 6.32 erläutert) auch ungleichmäßig über die Vorgangsdauer verteilen kann, kann es vorkommen, dass die Werte in den Feldern % Abgeschlossen und % Arbeit abgeschlossen variieren.
Ist ein Vorgang zu 100 % abgeschlossen, das heißt, ist die Fortschrittslinie über die vollständige Länge des Vorgangs gezogen worden, erkennen Sie diesen Abschluss durch die Anzeige eines blauen Häkchens in der Indikatorenspalte (siehe Abbildung 7.3).
Abbildung 7.3 Darstellung eines abgeschlossenen Vorgangs
7.1.2 Fortschrittserfassung tabellarisch mit Werten
Neben der oben vorgestellten Möglichkeit, den Fortschritt per Maus zu erfassen, können Sie den Fortschritt alternativ auch per Eingabe in der Tabelle Arbeit erfassen. Gehen Sie hierfür folgendermaßen vor:
- Öffnen Sie aus dem Menübandbereich Ansicht die Auswahl Tabellen.
- Aktivieren Sie hier die Ansicht Überwachung (siehe Abbildung 7.4).
Abbildung 7.4 Auswahl der Tabelle »Überwachung«
Die nun angezeigte Tabelle enthält diverse neue Felder für die Erfassung des Vorgangsfortschritts (siehe Abbildung 7.5), die im Folgenden kurz erklärt werden:
- Aktueller Anfang und Aktuelles Ende: Der Aktuelle Anfang wird erst angezeigt, wenn der Vorgang begonnen ist. Das Feld Aktuelles Ende wird erst bei Abschluss des Vorgangs angezeigt. Sie können beide Felder manuell füllen, wenn Sie einen von der Planung abweichenden Vorgangsbeginn oder ein abweichendes -ende dokumentieren möchten.
-
% Abgeschlossen und Physisch abgeschlossen (%): Das Feld % Abgeschlossen korrespondiert mit dem Vorgangsbalken im Balkendiagramm (wie unter Abschnitt 7.1.1, »Grafische Fortschrittserfassung im Gantt-Diagramm«, erläutert). Das Feld physisch abgeschlossen (%) wird für die Leistungswertanalyse verwendet und dient sonst nur der Erfassung des Fertigstellungsgrades zur reinen Information.
Abbildung 7.5 Erfassen von aktuellen Werten in der Tabelle »Überwachung«
- Aktuelle Dauer und Verbleibende Dauer: Das Feld Aktuelle Dauer korrespondiert mit dem Fortschrittsbalken im Balkendiagramm. Das Feld Verbleibende Dauer berechnet sich aus dem Fortschritt des Feldes Aktuelle Dauer, kann aber auch manuell überschrieben werden. Durch dieses Überschreiben verlängert oder verkürzt sich die Vorgangsdauer.
- Aktuelle Kosten: Das Feld aktuelle kosten wird auf Basis von Vorgangskosten berechnet. Diese können entweder durch die Arbeit von Ressourcen mengenabhängig entstehen oder auch aus Festen Kosten oder Kostenressourcen stammen.
- Aktuelle Arbeit: Die aktuelle Arbeit ist eines der zentralen und relevantesten Felder für die Fortschrittserfassung. Denkbar ist z.B. das Szenario, dass ein Mitarbeiter dem Projektleiter genau den Stundenwert der geleisteten Arbeit zurückmeldet, den dieser hier entsprechend eintragen kann.
Feld »Verbleibende Arbeit« zusätzlich einfügen
![]() Hilfreich wäre in dieser Tabelle neben dem oben genannten Feld Verbleibende Dauer das Feld Verbleibende Arbeit, welches Sie per Rechtsklick auf einen Spaltenkopf mit dem Befehl Spalte einfügen ergänzen können. Eingaben in dieses Feld können sich in zwei Varianten auswirken:
Hilfreich wäre in dieser Tabelle neben dem oben genannten Feld Verbleibende Dauer das Feld Verbleibende Arbeit, welches Sie per Rechtsklick auf einen Spaltenkopf mit dem Befehl Spalte einfügen ergänzen können. Eingaben in dieses Feld können sich in zwei Varianten auswirken:
- Vorgangsarten Feste Einheiten oder Feste Arbeit: Wird der Wert Verbleibende Arbeit durch Eingabe erhöht, verlängert sich der Vorgang, da die Dauer nicht fixiert wurde.
- Vorgangsart Feste Dauer: Wird der Wert Verbleibende Arbeit erhöht, bleibt die Vorgangsdauer erhalten, allerdings erhöht sich die Verbleibende Arbeit dann pro Tag, was wiederum zu Überlastungen führen kann.
Zur Vorgangsart siehe auch Abschnitt 6.1.7, »Ressourcen Vorgängen zuordnen«.
Abweichende Feldbeschriftung in Spaltenköpfen
![]() In der Version Project 2013 und 2016 weichen die Beschriftungen der Spalten Aktuelle Arbeit, Aktuelle Dauer, Aktuelle Kosten, Aktueller Anfang und Aktuelles Ende von der tatsächlichen Benennung in den Feldlisten ab. Hier heißen die Felder z.B. Ist-Arbeit etc. Sichtbar wird diese Diskrepanz z.B. in der Tabelle Überwachung.
In der Version Project 2013 und 2016 weichen die Beschriftungen der Spalten Aktuelle Arbeit, Aktuelle Dauer, Aktuelle Kosten, Aktueller Anfang und Aktuelles Ende von der tatsächlichen Benennung in den Feldlisten ab. Hier heißen die Felder z.B. Ist-Arbeit etc. Sichtbar wird diese Diskrepanz z.B. in der Tabelle Überwachung.
7.1.3 Erfassung von aktuellen Werten in Zeitphasen
Die oben vorgestellten Methoden der Fortschrittserfassung geben keine genaue Auskunft darüber, in welcher Zeitphase, z.B. Tag oder Woche, der Fortschritt geleistet wurde. Nun benötigt Reiner Sonnenschein jedoch für eine bessere Beurteilung des Voranschreitens des Projekts eine genauere Erfassungsmöglichkeit. So möchte er gern wissen, ob an bestimmten Tagen mehr oder weniger als vorgesehen geleistet wurde und dadurch ein Vorgang früher oder später fertig wird.
Microsoft Project bietet für die Rückmeldung nach Zeitphasen eine komfortable Maske an. Um mit dieser zu arbeiten, gehen Sie wie folgt vor:
- Klicken Sie, wie in Abbildung 7.6 dargestellt, im Menübandbereich Ansicht auf die Option Details. Sie erhalten einen geteilten Bildschirm.
- Öffnen Sie nun rechts von der Option Details die Auswahl der Ansichten, und wählen Sie die Ansicht Vorgang: Einsatz aus.
- In der nun in der unteren Fensterhälfte dargestellten Ansicht klicken Sie mit der rechten Maustaste in die Tabelle. Sie erhalten ein Kontextmenü.
- In diesem Kontextmenü können Sie weitere Felder auswählen, welche in der Tabelle als Zeile angezeigt werden sollen, z.B. das Feld Geplante Arbeit, siehe auch Abschnitt 7.2.1, »Arbeiten mit dem Basisplan«. Wählen Sie nun die Felder Ist-Arbeit und Geplante Arbeit aus. Das Feld Ist-Arbeit heißt eigentlich Aktuelle Arbeit oder Akt. Arbeit und wird auch als solches dann in der Tabelle angezeigt (siehe Abbildung 7.6).
Abbildung 7.6 Teilung des Bildschirms und Auswahl der Teilansicht »Vorgang: Einsatz«
Mit der nun erscheinenden zusätzlichen Zeile können Sie für jeden Vorgang und jede Ressource pro Zeiteinheit Fortschrittswerte per direkte Eingabe erfassen.
In Abbildung 7.7 wird ein »ungleichmäßiger« Fortschritt dargestellt. Pro Zeitphase können zurückgemeldet werden:
- weniger Stunden als die Geplante Arbeit
- mehr Stunden als die Geplante Arbeit
- 0 Stunden für keine erbrachte Arbeit in der Zeiteinheit. Wird keine Arbeit in einer Zeitphase erbracht, so wird der Vorgang, wie in Abbildung 5.38 dargestellt, automatisch unterbrochen.
Abbildung 7.7 Erweiterte Ansicht »Vorgang: Einsatz« mit zusätzlichen Feldern für die Eingabe der geleisteten Arbeit
Verteilung von Vorgangsarbeit
![]() Sie können die obige Darstellung auch für die Verteilung von Vorgangsarbeit verwenden. Wenn Sie z.B. möchten, dass am Montag und Dienstag weniger als von Mittwoch bis Freitag gearbeitet wird, so können Sie die gewünschten Zeitwerte einfach in die Zeile Arbeit eintragen. Achten Sie hierbei auf die sich möglicherweise ändernde Vorgangsdauer.
Sie können die obige Darstellung auch für die Verteilung von Vorgangsarbeit verwenden. Wenn Sie z.B. möchten, dass am Montag und Dienstag weniger als von Mittwoch bis Freitag gearbeitet wird, so können Sie die gewünschten Zeitwerte einfach in die Zeile Arbeit eintragen. Achten Sie hierbei auf die sich möglicherweise ändernde Vorgangsdauer.
Konsequenzen geänderter Zeitwerte
![]() Wenn Sie mehr, weniger oder gar keine Arbeit für den geleisteten Vorgangsfortschritt eintragen, kann dies die Vorgangsdauer oder die Menge der Arbeit abhängig von der Vorgangsart pro Zeiteinheit beeinflussen, siehe auch Abschnitt 6.1.6, »Verhältnis Arbeit, Dauer und Einheit«.
Wenn Sie mehr, weniger oder gar keine Arbeit für den geleisteten Vorgangsfortschritt eintragen, kann dies die Vorgangsdauer oder die Menge der Arbeit abhängig von der Vorgangsart pro Zeiteinheit beeinflussen, siehe auch Abschnitt 6.1.6, »Verhältnis Arbeit, Dauer und Einheit«.
- Vorgangsart Feste Einheiten oder Feste Arbeit: Wird mehr, weniger oder keine Arbeit eingetragen, verlängert oder verkürzt sich die Vorgangsdauer, da sich die Erfassung der aktuellen Arbeit auf den Wert Verbleibende Arbeit auswirkt.
- Vorgangsart Feste Dauer: Wird mehr, weniger oder keine Arbeit eingetragen, bleibt die Vorgangsdauer erhalten. Allerdings reduziert oder erhöht sich die Arbeit an den Folgetagen, was wiederum zu Überlastungen von Ressourcen führen kann.
Zoom-Funktion
![]() Im obigen Beispiel wird von einer Fortschrittserfassung pro Tag ausgegangen. Sie können allerdings durch die Zoom-Funktion des Programms die Skalierung des Projektplans z.B. auch auf Wochen oder Monate vergröbern und so z.B. eine Erfassung von Wochenwerten berücksichtigen.
Im obigen Beispiel wird von einer Fortschrittserfassung pro Tag ausgegangen. Sie können allerdings durch die Zoom-Funktion des Programms die Skalierung des Projektplans z.B. auch auf Wochen oder Monate vergröbern und so z.B. eine Erfassung von Wochenwerten berücksichtigen.
7.1.4 Automatische Fortschrittserfassung
Statt mit der Maus oder per Eingabe in die Tabelle Überwachung kann alternativ auch per Automatismus der Fortschritt im Projekt erfasst werden. Hierfür stehen die folgenden Funktionen zur Verfügung, welche auch in Abbildung 7.8 angezeigt werden:
Abbildung 7.8 Funktionen für die automatisierte Erfassung des Vorgangsfortschritts
- prozentualen Fortschritt mit 25 %, 50 %, 75 % oder 100 % per Schaltfläche auf markierten Vorgängen erfassen
- Mit der Funktion Vorgänge Als planmässig markieren werden markierte Vorgänge bis zum aktuellen Datum als abgeschlossen gekennzeichnet.
- Die Funktion Vorgänge aktualisieren bietet als Alternative zur Überwachungstabelle die Möglichkeit, mehrere Vorgänge mit aktuellen Fortschrittswerten zu versehen. Diese müssen Sie für die Aktualisierung nur markieren. Die Fortschrittswerte müssen Sie dafür dann nur noch in der in Abbildung 7.9 dargestellten Dialogbox eingeben.
Abbildung 7.9 Erfassen von Fortschritten für mehrere Vorgänge
Wenn Sie gleich das ganze Projekt aktualisieren möchten, können Sie über den Menübandbereich Projekt noch die Schaltfläche Projekt aktualisieren auswählen (siehe Abbildung 7.10).
Abbildung 7.10 Auswahl für das Aktualisieren eines gesamten Projekts