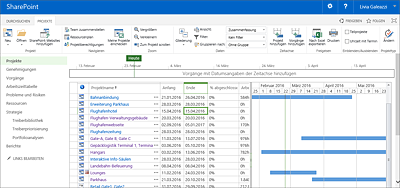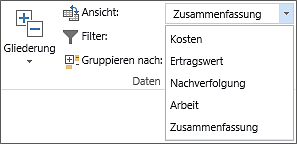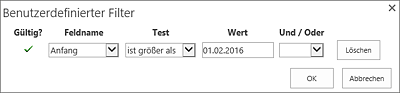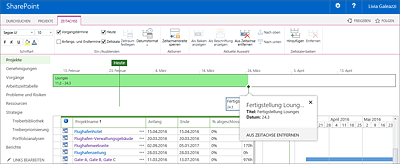11 Terminplanung mit Microsoft Project Server
Dieses Kapitel beschäftigt sich mit der Planung von Projekten in Anbindung an den Microsoft Project Server. Ergänzend zu dem Kapitel über das lokale Projektmanagement mit Microsoft Project lernen Sie hier die erweiterten Funktionen durch den Einsatz des Microsoft Project Servers kennen.
In Kapitel 6, »Ressourcen- und Kostenmanagement«, konnten Sie bereits lesen, wie Reiner Sonnenschein bei der Terminplanung in Microsoft Project ohne Anbindung an den Project Server vorgeht. In diesem Kapitel lernen Sie nun die Unterschiede der Terminplanung bei Verwendung des Servers kennen.
Ob Sie mit oder ohne Project Server arbeiten, macht für die Terminplanung eines einzelnen Projekts keinen wesentlichen Unterschied. Reiner Sonnenschein wird in Project Server wie bekannt Vorgänge anlegen und verknüpfen, Meilensteine festlegen und Termineinschränkungen definieren. Die Arbeit auf dem Server beeinflusst die Planung nur am Rande. Allerdings stehen weitere Funktionalitäten zur Verfügung: Verschiedene Elemente wie Kalender, Ansichten oder Felder können zentral auf dem Server konfiguriert werden statt für jedes Projekt einzeln. Die Projektdaten werden für alle berechtigten Anwender zur Verfügung gestellt. Um diese Zusammenarbeit zu unterstützen, existieren wichtige Funktionen wie Veröffentlichen oder Einchecken.
In diesem Kapitel werden wir auf die Einzelheiten der Projektplanung auf einem Project Server eingehen. Für mehr Informationen über die Vorgangserstellung und -planung selbst lesen Sie bitte Kapitel 6 »Terminplanung«.
11.1 Project Center
Das Project Center ist ein zentraler Einstiegspunkt und eine Kernkomponente im unternehmensweiten Projektmanagement, da es Zugriff auf alle Projektdaten liefert. Führungskräfte oder Teammitglieder der Flughafengesellschaft AIRBI GmbH finden dort Informationen zu den laufenden Projekten. Projektleiter können dort neue Projekte erstellen und Informationen aktualisieren (siehe Abbildung 11.1).
Abbildung 11.1 Das Project Center
Um das Project Center zu öffnen, gehen Sie bitte wie folgt vor:
- Öffnen Sie die Project Web App.
- Klicken Sie in der linken Navigation auf Projekte.
Dort werden die bereits vorhandenen Projekte gelistet, die Sie als Anwender sehen oder bearbeiten dürfen.
11.1.1 Menüband verwenden
Die diversen Funktionen des Project Centers erreichen Sie im Menüband. Um es einzublenden, klicken Sie auf Projekte über der Projektliste.
Abbildung 11.2 Das Menüband »Projekte«
Im Menüband finden Sie Schaltflächen für verschiedene Aktionsmöglichkeiten (siehe Abbildung 11.2):
- Erstellung von neuen Projekten
- Öffnen und Verwalten von vorhandenen Projektdaten
- Anzeige und Personalisierung des Project Centers
Welche Funktionalitäten Ihnen tatsächlich zur Verfügung stehen, ist von Ihrer Rolle innerhalb der Organisation abhängig. Bei der AIRBI GmbH dürfen alle Projektleiter die Daten der eigenen Projekte bearbeiten. Bei den Projekten, die von anderen Projektleitern verwaltet werden, haben sie lediglich Leserechte zu Informationszwecken. Teammitglieder dagegen haben nur einen Lesezugriff auf die Projekte, an denen sie mitarbeiten. Als Hauptprojektleiter und Verantwortlicher für das Projektportfoliomanagement hat Reiner Sonnenschein natürlich einen erweiterten Zugriff auf alle Projektdaten inklusive Controllingansichten. Auch in Ihrer Organisation wird ein Berechtigungskonzept entwickelt, das bestimmt, für welche Projekte Sie welche Zugriffsrechte haben. Wie Berechtigungen in Project Server erteilt werden, lesen Sie in Abschnitt 20.1, »Sicherheit«.
11.1.2 Mit Project-Center-Ansichten arbeiten
Im Project Center werden üblicherweise verschiedene Ansichten angeboten, die unterschiedliche Projektdaten darstellen. Sie können zwischen den Ansichten wechseln, um unterschiedliche Daten anzuzeigen. Diese Ansichten werden vom Administrator zentral konfiguriert und für die berechtigten Anwender zur Verfügung gestellt. Als normaler Anwender können Sie nicht selbst neue Ansichten erstellen. Allerdings können Sie die vorhandenen Ansichten für sich leicht personalisieren und damit bestimmte Informationen, die Ihnen wichtig sind, hervorheben. Ihre Änderungen bleiben erhalten, auch wenn Sie den Browser verlassen.
Ansicht wechseln
Über das Dropdown-Menü Ansicht können Sie zwischen verschiedenen Ansichten wechseln (siehe Abbildung 11.3). Die Anzahl und Inhalte der Ansichten kann je nach Konfiguration unterschiedlich sein. Auch Ihre Berechtigungen haben einen Einfluss darauf, welche Ansichten Sie sehen. Mehr Informationen über die Konfiguration von Ansichten erhalten Sie in Kapitel 20, »Konfiguration von Project Server 2016/Project Online«.
Abbildung 11.3 Die Ansicht wechseln
Filter und Gruppierungen
Unter dem Dropdown-Menü Ansicht finden Sie die Steuerelemente Filter und Gruppieren nach. Reiner Sonnenschein möchte z.B. die Filterfunktion benutzen, um Projekte anzuzeigen, die ab dem 01.02.2016 anfangen:
- Im Dropdown-Menü Filter wählen Sie Benutzerdefinierter Filter. Die Filteroptionen werden angezeigt.
- Wählen Sie folgende Optionen (siehe Abbildung 11.4):
- Klicken Sie auf OK. Der Filter wird gesetzt.
- Sie können den Filter wieder entfernen, indem Sie im Dropdown-Menü die Option Kein Filter wählen.
Abbildung 11.4 Einen Filter konfigurieren
Zusätzlich möchte Reiner Sonnenschein die Projekte nach dem jeweils verantwortlichen Projektleiter gruppieren:
- Im Dropdown-Menü Gruppieren nach wählen Sie das Feld Besitzer.
- Die Projekte im Project Center werden nun gruppiert.
- Sie können die Gruppierung wieder aufheben, indem Sie die Option Ohne Gruppe wählen.
Spalten
Sie können die Reihenfolge der Spalten einfach per Drag & Drop ändern.
Klicken Sie auf den Pfeil neben dem Spaltennamen, um die folgenden Funktionen zu nutzen:
- Spalte ausblenden
- Spalten konfigurieren: um ausgeblendete Spalten wieder einzublenden
- Sortieren
- Filtern
Zeitachse
Die Zeitachse, die über der Projektliste zu sehen ist, können Sie zur Visualisierung von wichtigen Projektterminen verwenden. Dort können wahlweise der Zeitverlauf eines gesamten Projekts oder einzelne Vorgänge bzw. Meilensteine angezeigt werden. Die Zeitachse darf nur von Anwendern mit entsprechenden Berechtigungen bearbeitet werden, und die dort dargestellten Projekte und Vorgänge sind für alle sichtbar.
Um ein Projekt der Zeitachse hinzuzufügen, gehen Sie folgendermaßen vor (siehe Abbildung 11.5):
- Selektieren Sie das Projekt in der Projektliste, indem Sie auf die entsprechende Zeile klicken.
- Klicken Sie auf Projekt hinzufügen im Menüband.
Abbildung 11.5 Schaltflächen zur Bearbeitung der Zeitachse
Um einzelne Vorgänge hinzuzufügen, sind es folgende Schritte:
- Selektieren Sie das Projekt in der Projektliste, indem Sie auf die entsprechende Zeile klicken.
- Klicken Sie auf Vorgänge hinzufügen im Menüband.
- Wählen Sie den gewünschten Vorgang oder Meilenstein aus, und klicken Sie auf OK.
Sie können die Balken und Meilensteine in der Zeitachse formatieren. Klicken Sie auf ein Element in der Zeitachse, um ein weiteres Menüband Zeitachse mit den Zeitachseneinstellungen zu öffnen (siehe Abbildung 11.6).
Abbildung 11.6 Formatierungsmenü und Zeitachse
Jeder kann so die Termine hervorheben, die für ihn am relevantesten sind. Die Zeitachse bietet für Reiner Sonnenschein eine Möglichkeit, die wichtigsten Meilensteine aus allen Projekten im Blick zu haben. Die Projektleiter dagegen stellen nur die Meilensteine und Vorgänge dar, die einen direkten Einfluss auf ihr Projekt haben.