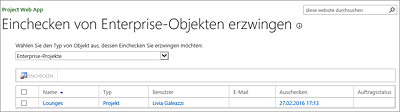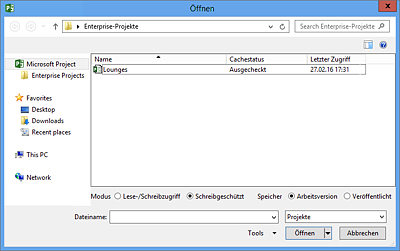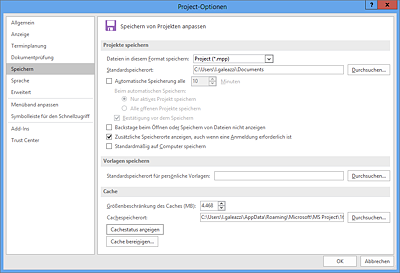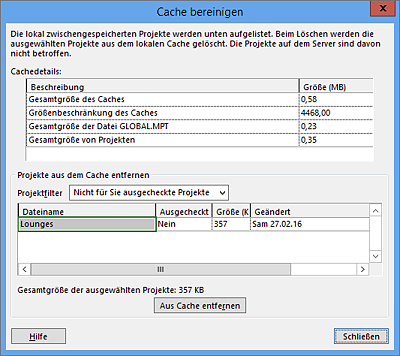11.9 Spezielle Anwendungsfälle
In diesem Abschnitt werden spezielle oder fortgeschrittene Funktionen dargestellt, die Sie nur selten oder in besonderen Fällen benutzen werden.
11.9.1 Einchecken erzwingen
Es kann schon einmal passieren, dass Projekte unbeabsichtigt lange in einem ausgecheckten Status auf dem Server verweilen. Dies kann durch einen fehlerhaften Check-in-Vorgang passieren, oder aber ein unachtsamer Benutzer hat es schlichtweg vergessen, das Projekt wieder einzuchecken. Der korrekte und empfohlene Weg ist nun, den Kontakt zu dem entsprechenden Benutzer zu suchen und ihn zu bitten, das Projekt wieder einzuchecken. Dies hat den Vorteil, dass die Änderungen des Benutzers am Projekt Bestand hätten und Sie nebenbei die Projektkommunikation etwas fördern, womit Sie eventuell ein paar Hintergrundinformationen zu den Änderungen bekommen, die Ihnen sonst verwehrt bleiben.
Eine andere Möglichkeit ist, das Einchecken des Projekts zu erzwingen. Hier greifen Sie von außen in die Client-Server-Beziehung zwischen dem auscheckenden Benutzer und dem Project Server ein, indem Sie das Auschecken rückgängig machen und alle Offline-Änderungen des Benutzers am Projektplan verwerfen. Sie sehen schon, dass das nicht der Regelfall sein sollte, da Ihnen zum einen Projektinformationen verloren gehen und Sie zum anderen eventuell in Missgunst bei projektbeteiligten Personen fallen könnten, die ihre Aktualisierungen am Projektplan erneut einpflegen müssten.
Sie haben zwei Möglichkeiten, das Einchecken von Projekten zu erzwingen. Sollten Sie administrative Rechte auf dem Project Server besitzen, können Sie sich über Servereinstellungen • Warteschlangen- und Datenbankverwaltung • Einchecken von Enterprise-Objekten erzwingen eine Liste aller ausgecheckten Enterprise-Objekte anzeigen lassen. Dies sind im Allgemeinen Projekte, Ressourcen, Kalender, Felder, Nachschlagetabellen und Ressourcenpläne. Durch Setzen des Hakens im ersten Kontrollkästchen werden die Objekte selektiert und mit einem Klick auf Einchecken eingecheckt (siehe Abbildung 11.36).
Abbildung 11.36 Einchecken erzwingen
Sollten Sie keine administrativen Rechte auf dem Project Server haben, so wechseln Sie bitte in der Project Web App in das Project Center. Im Menüband Projekte im Bereich Navigation finden Sie den Punkt Meine Projekte einchecken. Hier gelangen Sie auf die gleiche Liste, wie oben beschrieben, allerdings können Sie nur ausgecheckte Projekte sehen, bei denen Sie das Recht Eincheckvorgänge verwalten haben. Dies haben in der Standardeinstellung nur die Projektbesitzer.
11.9.2 Offline arbeiten
Wenn Sie Enterprise-Projekte bearbeiten, arbeiten Sie in der Regel immer mit einer Netzwerkverbindung zu Project Server. Es kann aber sein, dass Sie für einen gewissen Zeitraum keine Verbindung mit dem Server haben. Reiner Sonnenschein z.B. hat auf der Baustelle des AIRPORT Bielefeld keine Möglichkeit, auf den Project Server zuzugreifen. Trotzdem möchte er seinen Projektplan auf seinem Laptop bearbeiten können.
Dank des sogenannten lokalen Cache von Project Professional ist dies möglich. Wenn Sie einen Projektplan in Project Professional bearbeiten, werden Ihre Änderungen beim Speichern erst im lokalen Cache gespeichert und dann im Hintergrund mit der Datenbank des Project Servers synchronisiert. Wenn Sie offline arbeiten, werden Ihre Änderungen einfach im Cache behalten, bis Sie sich das nächste Mal mit dem Server verbinden. Um ein Projekt offline zu bearbeiten, gehen Sie wie folgt vor:
- Öffnen Sie Project Professional wie üblich in Verbindung mit dem Project Server.
- Klicken Sie auf Datei, dann auf Öffnen. Klicken Sie doppelt auf Die Liste aller Projekte von Project Server abrufen.
- Öffnen Sie den Projektplan »Lounges«. Der aktuelle Stand des Projektplans wird dabei in den Cache geladen.
- Schließen Sie das Projekt, indem Sie auf Datei, dann auf Schliessen klicken.
-
Im Dialog Schliessen wählen Sie die Option Projekt ausgecheckt lassen und klicken auf OK.
Solange das Projekt für Sie ausgecheckt bleibt, können Sie es auch offline bearbeiten. Um das Projekt offline aus dem Cache zu öffnen, befolgen Sie diese Schritte: - Öffnen Sie Project Professional. Als Profil wählen Sie wie üblich das Server-Profil, hier z.B. AIRBI, aber klicken Sie nicht auf OK, sondern auf Offline arbeiten.
-
Project Professional wird im Offline-Modus geöffnet. Klicken Sie auf Datei, dann auf Öffnen, um den Projektplan aus dem Cache zu öffnen. Nur Projekte, die für Sie ausgecheckt sind, können im Offline-Modus mit Schreibzugriff geöffnet werden. Öffnen Sie das Projekt »Lounges« (siehe Abbildung 11.37).
Abbildung 11.37 Projekt offline öffnen
- Sie können Ihr Projekt wie gewohnt bearbeiten, speichern und wieder schließen.
Das nächste Mal, wenn Sie Project Professional in Verbindung mit Project Server öffnen, werden die Server-Daten automatisch mit den Offline-Daten synchronisiert. Sie müssen nur noch das Projekt erneut auf dem Server einchecken. Bei der nächsten Serververbindung gehen Sie folgendermaßen vor:
- Öffnen Sie Microsoft Project Professional wieder wie üblich in Verbindung mit dem Project Server.
- Klicken Sie auf Datei, dann auf Öffnen. Öffnen Sie das Projekt »Lounges«.
- Anschließend klicken Sie auf Datei und Schliessen. Wählen Sie dieses Mal im Dialog die Option Einchecken. Das Projekt wird wieder auf dem Server eingecheckt.
Vorsicht bei »Einchecken erzwingen«
![]() Wenn das Projekt über die Funktion Einchecken erzwingen eingecheckt wird, während Sie es offline bearbeiten, können Ihre Offline-Änderungen nicht mehr mit dem Project Server synchronisiert werden. Die Funktion Einchecken erzwingen sollte deswegen immer mit Vorsicht und nach Absprache verwendet werden.
Wenn das Projekt über die Funktion Einchecken erzwingen eingecheckt wird, während Sie es offline bearbeiten, können Ihre Offline-Änderungen nicht mehr mit dem Project Server synchronisiert werden. Die Funktion Einchecken erzwingen sollte deswegen immer mit Vorsicht und nach Absprache verwendet werden.
11.9.3 Cache verwalten
Alle Projekte, die vom Project Server durch Project Professional ausgecheckt werden, erzeugen eine lokale Zwischenkopie, die während des Speicherns auf dem Project Server mit der Datenbank synchronisiert wird. Unter Datei • Optionen • Speichern finden Sie die Einstellungen zum lokalen Cache (siehe Abbildung 11.38).
Abbildung 11.38 Cache-Optionen
Über die Schaltfläche Cache bereinigen können Sie die Liste der Projekte anzeigen, die in den lokalen Cache geladen wurden, und Elemente aus dem Cache entfernen (siehe Abbildung 11.39).
Abbildung 11.39 Cache bereinigen
Über die Schaltfläche Cachestatus anzeigen wird Ihnen der Bericht Status des aktiven Caches über die Synchronisierungen zwischen lokalem Cache und Server angezeigt (siehe Abbildung 11.40). Im Register Fehler werden Synchronisierungsfehler aufgelistet.
Abbildung 11.40 Cachestatus
11.9.4 Eigene Warteschlangenaufträge verwalten
Fast alles, was Sie im Project Server tun, wird über die Warteschlange verarbeitet: Speichern, Einchecken, Arbeitszeittabelle übermitteln usw. Falls Sie z.B. ein Projekt einchecken, dabei aber feststellen, dass das Projekt ausgecheckt bleibt, können Sie die Verarbeitung des Warteschlangenauftrags Projekt einchecken überprüfen.
Ihre Warteschlangenaufträge können Sie unter Persönliche Einstellungen verwalten. Die persönlichen Einstellungen finden Sie standardmäßig nicht mehr wie in der Version 2010 direkt in der Schnellstartleiste, sondern Sie gelangen nun über den Link Servereinstellungen in der Schnellstartleiste dorthin. Klicken Sie auf Persönliche Einstellungen und auf Eigene Warteschlangenaufträge verwalten.
Solange der Auftrag nicht erfolgreich verarbeitet wurde, wird er in der Warteschlange angezeigt. Ein Status auf In Verarbeitung bedeutet, dass der Auftrag bearbeitet wird und zeitnah abgeschlossen sein sollte. Ein Status Wartet auf Verarbeitung bedeutet, dass die Warteschlange gerade mit anderen Aufträgen beschäftigt ist und noch nicht angefangen hat, diesen Auftrag zu verarbeiten.
Sollte bei einem Auftrag ein Fehler auftreten oder bleibt der Auftrag dauerhaft im Status In Verarbeitung oder Wartet auf Verarbeitung, sollten Sie sich an den Administrator wenden.