Work with Apps
There’s a good reason “There’s an app for that” became a catch phrase. It reflects the incredible variety of apps that sprang up after the iPhone first shipped. iOS developers who create apps for the iPhone can create versions for the watch, too. In fact, you may be surprised to find that many you already own now have a watch component.
Locate and Open Apps
In most cases, pressing the Digital Crown displays the Home screen (Figure 31) (the exceptions are when you’re viewing notifications or are already on the Home screen).
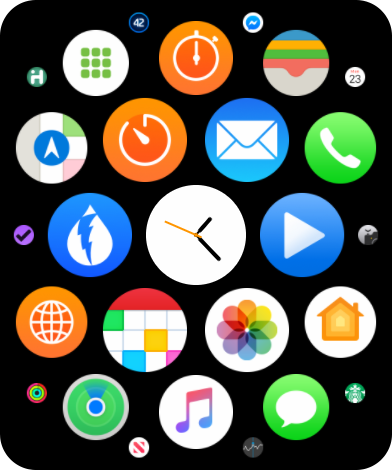
Slide your finger on the display in any direction to view apps that are currently outside the screen edges.
To open an app, do any of the following:
Tap its icon on the Home screen. (See Name That App.)
Turn the Digital Crown away from you to zoom in and open whichever app is centered. (Turn the crown the other direction to zoom out to reveal all app icons.)
Raise the watch and say “Hey Siri, open app’s name.”
Access the Dock
Press the side button to reveal the Dock, an app switcher that functions much like the Dock in iOS and macOS. It can hold up to 10 recent apps or favorite apps, displayed three at a time like stacked cards (Figure 32). Swipe up or down, or turn the Digital Crown, to switch among the Dock’s apps. Tap one of the visible apps to open it.

Every app in the Dock is stored in a suspended state in the watch’s memory, making them even quicker to launch than other apps.
Add and Organize Dock Apps
Normally, the Dock includes the 10 most recently opened apps, but you can instead populate it with your favorite apps. In the Watch app on the iPhone, tap Dock and change the Dock Ordering option to Favorites. Next, tap Edit (Figure 33).
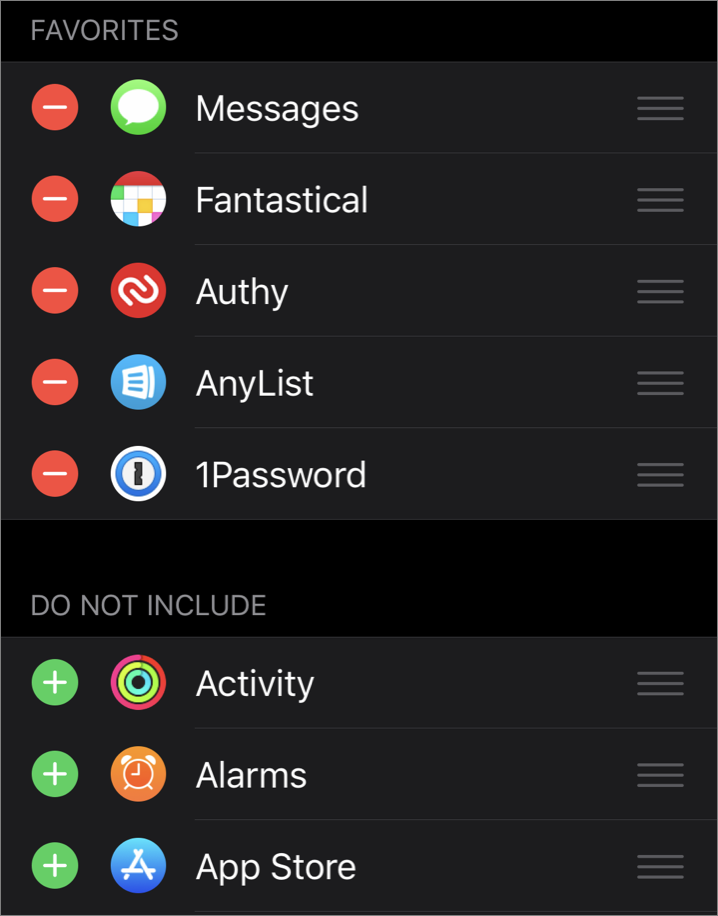
From the Dock screen:
Remove an app: Tap that app’s minus-sign button and then tap Remove.
Add an app: In the Do Not Include section, tap the app’s green plus button.
Adjust app order: Drag the handle icon to the right of an item up or down.
On the watch, remove an app from the Dock by pressing your watch’s side button, swiping the app’s thumbnail toward the left, and then tapping the red X button.
Turn Off Animation
If you find the icon-resizing animation distracting or disorienting, turn it off. In the Watch app on the iPhone, go to Accessibility > Reduce Motion and turn the option On. All the icons appear the same size (Figure 34).
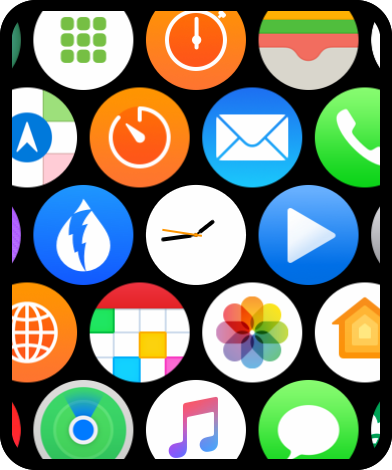
Customize the Home Screen
App icons are ordered from the center outwards, with the watch icon always anchoring the center spot. Arrange them however you want, in two ways:
Touch and hold any app until all the icons are gently vibrating; that app appears larger to indicate it’s selected. You can then move it to a new location. To move another app, touch and hold it until it’s selected. Note that this doesn’t require a force touch; simply touch the screen and wait a second.
Press the crown when you’re done reorganizing.
In the Watch app on the iPhone, choose App Layout. Touch and hold an icon to select it, and drag it to a new position (Figure 35).
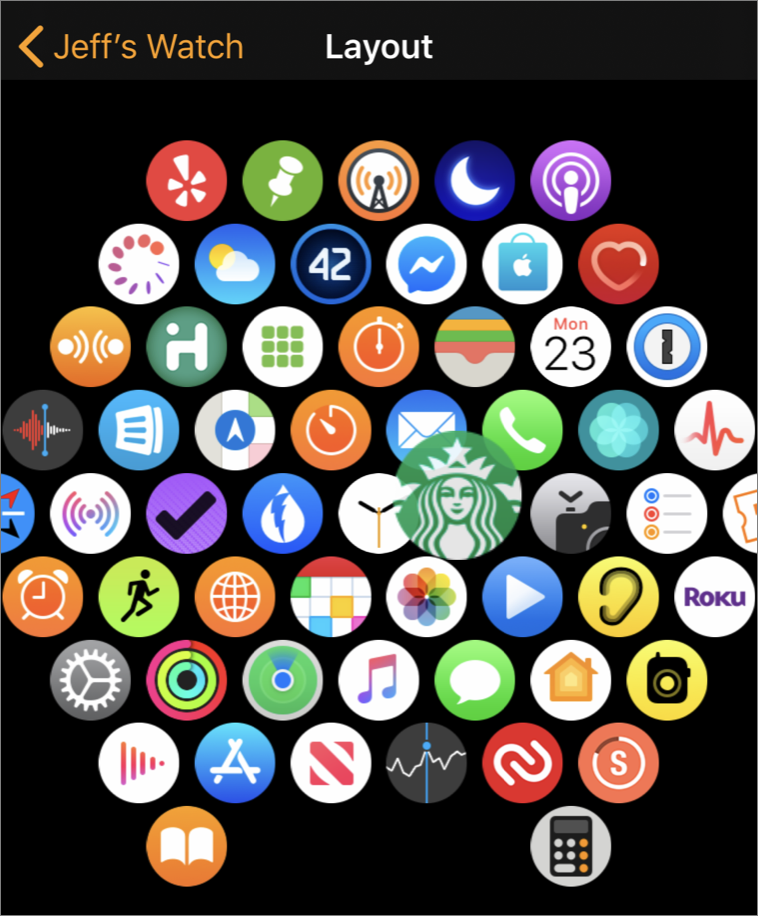
Figure 35: The Layout screen in the iPhone’s Watch app is an easier way to organize apps. (Here I’m moving the Starbucks app.) My preferred alternative is to bypass the grid view entirely. On the watch, force-touch the Home screen and tap the List View button to access apps in an alphabetical list (Figure 36).
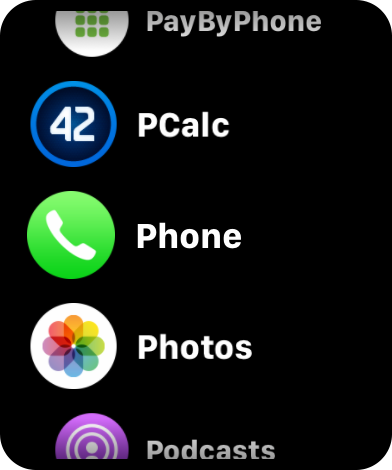
Install Apps
The Watch app on the iPhone lists all apps that include watch app component. Do the following to install them on the watch:
Open the Watch app on the iPhone and scroll down past Apple’s built-in apps, like Photos and Weather. Those already installed appear under the Installed on Apple Watch heading; below that, under Available Apps, are the ones not yet on the watch (Figure 37).
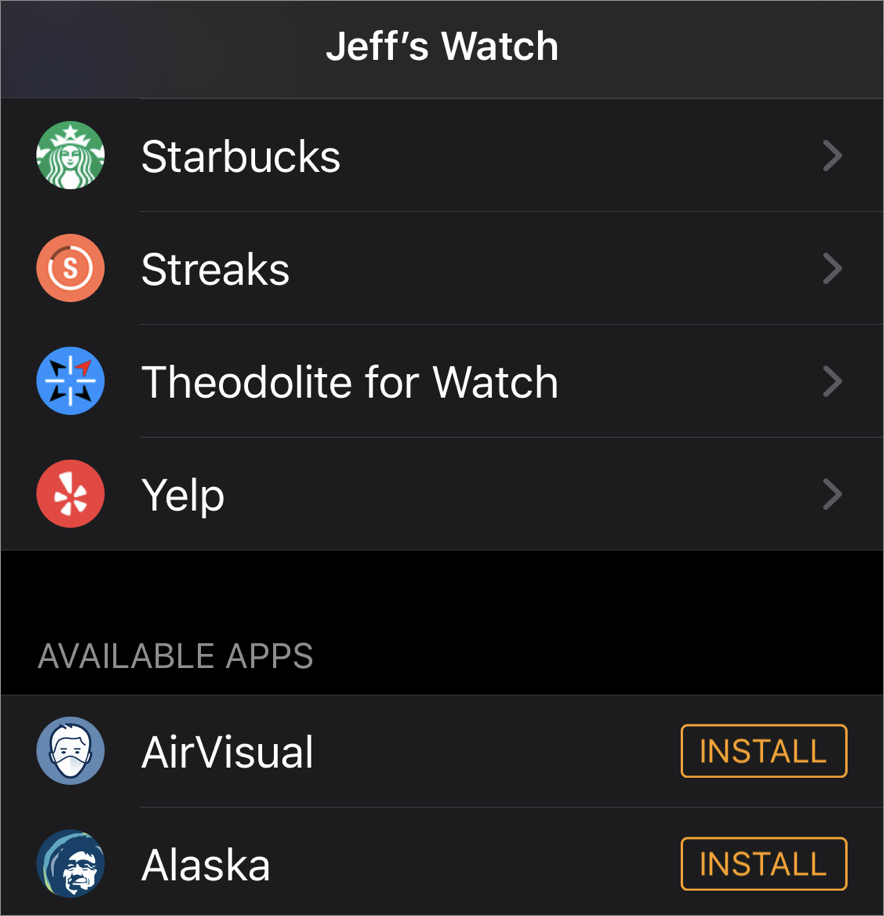
Figure 37: Each watch-compatible app appears in the main screen in the Watch app on the iPhone. Tap the Install button to the right of the name of the app you want to install.
The app appears on the watch’s Home screen within seconds.
App Store on the iPhone
By tying watch apps to iPhone apps, Apple has stuck with a proven formula: the App Store. And starting with watchOS 6.0, a dedicated App Store watch app enables you to purchase and install apps directly on the watch.
In the Watch app on the iPhone, tap the App Store button at the bottom of the screen, and then tap the Discover Watch Apps on iPhone button. That takes you to the Apple Watch Apps category of the App Store (Figure 38). (Or, of course, you can open the App Store app directly. Apple turned the App Store screen in the Watch app into an ad encouraging you to shop directly on the watch.)

When you purchase an app, it downloads to the iPhone, and then it appears in the Watch app to be installed on the watch itself.
Any iPhone app can include a watch app, so check after you install one on your phone. For instance, when a friend set up her Wi-Fi Withings bathroom scale, its iPhone Health Mate app downloaded automatically to her iPhone after the devices connected via Bluetooth. After setup, she added the Health Mate watch app through the Watch app on her iPhone.
App Store on the Watch
Open the App Store app on the watch itself to view a scaled-down version of the iPhone’s App Store, complete with mini featured articles, app descriptions, reviews, and the like. When you find an app you want to install, tap the price (if it’s a paid app), double-press the side button to initiate payment, and enter your watch’s passcode (Figure 39). Shortly, the app downloads and is ready to open.

Remove Apps
When you no longer want to include an app on the watch, it’s easy to remove it:
On the watch, go to the Home screen (in the Grid view), and touch and hold to make the icons shake. An X appears at the icons’ corners. Tap the app you want to remove (the entire app icon, not just the X) (Figure 41). The watch asks you to confirm the action by tapping the Delete App button.
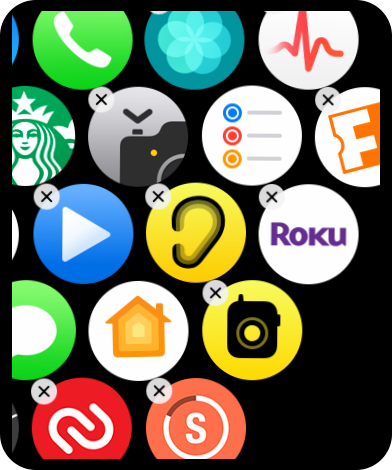
Figure 41: Remove a third-party app from the Home screen by tapping the X that appears after you touch and hold the icons. In the Watch app on the iPhone, tap the name of an app listed under Installed on Apple Watch and turn off the Show App on Apple Watch switch.