
Wenn du deinen Roboter gebaut hast, kommt als Nächstes das Programm. Ein Programm bringt den EXPLOR3R zum Beispiel dazu, erst vorwärts und dann nach links oder rechts zu fahren.
In diesem Kapitel lernst du, wie mit der EV3-Software Programme geschrieben und geändert werden. Auch wenn du Programme direkt auf dem EV3 ohne Computer schreiben kannst, sind diese doch recht eingeschränkt und bieten nicht alle Funktionen des EV3-Steins. (Eine Einführung in die Direktprogrammierung, auch On-Brick-Programmierung genannt, findest du in Anhang B.)
Zuerst erstellst du ein kleines Programm und lädst es auf den Roboter. Um das Programm zu erstellen, führst du folgende Schritte aus:
1. Schließe den Roboter mit dem mitgelieferten USB-Kabel an den Computer an (siehe Abbildung 3-1) und prüfe, dass der EV3-Stein eingeschaltet ist. (Du musst den Roboter jedes Mal an den Computer anschließen, wenn du ein Programm darauf übertragen willst.)

Abbildung 3-1: Der Roboter wird mit dem mitgelieferten USB-Kabel an den Computer angeschlossen. Verwende den Anschluss oben auf dem EV3, wie hier gezeigt.
2. Starte die EV3-Software, indem du die Desktopverknüpfung zu Lego Mindstorms EV3 Home Edition anklickst. Wenn die Software geladen ist, siehst du die Lobby, wo du neue Programme erstellen oder bestehende öffnen kannst.
3. Öffne ein neues Programmierprojekt, indem du auf das +-Symbol klickst, wie in Abbildung 3-2 gezeigt.
HINWEIS Wenn du ein Pop-up siehst, in dem steht: »Bitte die Firmware-Version des EV3 aktualisieren«, folge einfach den Schritten unter »Die EV3-Firmware aktualisieren« auf Seite 355.
4. Wähle einen Programmierblock Bewegungslenkung und platziere ihn, wie in Abbildung 3-3 gezeigt. Bedenke, dass ein Programm eigentlich aus einer Reihe von Anweisungen besteht, die der Roboter ausführt. Dieser Block stellt eine Anweisung dar, durch die sich der Roboter vorwärts bewegt.
5. Klicke jetzt auf die Schaltfläche Herunterladen und ausführen (siehe Abbildung 3-4). Dein Computer sollte dieses einfache Programm auf deinen Roboter laden und dieser sich vorwärts bewegen. Um das Programm erneut herunterzuladen und auszuführen, klicke einfach wieder auf diese Schaltfläche.
Wenn sich dein erster Roboter eine kleine Strecke vorwärts bewegt, hast du dein erstes Programm geschrieben. Herzlichen Glückwunsch!
HINWEIS Wenn du dein Programm nicht auf den EV3 laden kannst und das EV3-Symbol auf deinem
Computer grau dargestellt ( ) wird, und nicht rot (
) wird, und nicht rot ( ), stimmt etwas mit der USB-Verbindung nicht. Entferne das USBKabel und stecke es
wieder in den Anschluss. Wenn auch das nicht hilft, schalte den EV3 aus und wieder
ein. Weitere Unterstützung findest du in Anhang A.
), stimmt etwas mit der USB-Verbindung nicht. Entferne das USBKabel und stecke es
wieder in den Anschluss. Wenn auch das nicht hilft, schalte den EV3 aus und wieder
ein. Weitere Unterstützung findest du in Anhang A.

Abbildung 3-2: Die Lobby der EV3-Software. Klicke auf das +-Symbol, um ein neues Projekt zu beginnen.
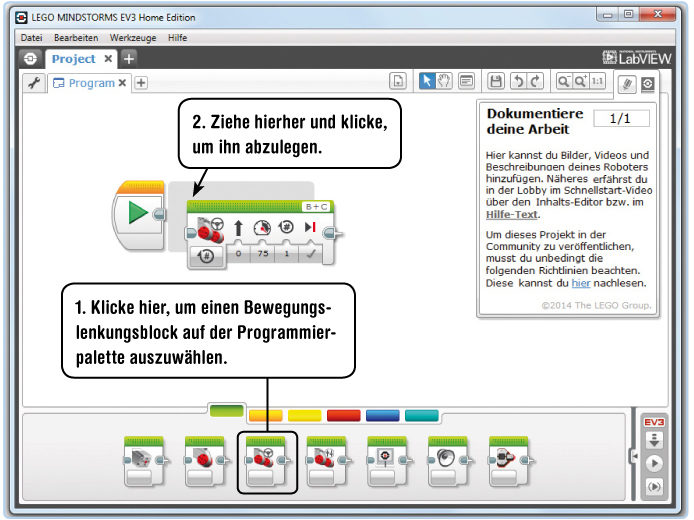
Abbildung 3-3: Einen Block in ein programm Platzieren. Wenn du klickst, um einen Block abzulegen, sollte er sich mit dem orangefarbenen Startblock verbinden, der immer am Anfang eines neuen programms steht.
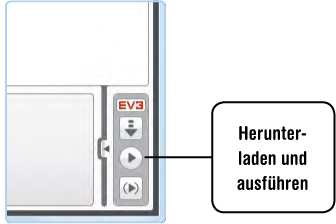
Abbildung 3-4: Ein programm wird auf den Roboter geladen und gestartet. Die Buchstaben EV3 in roter Schrift zeigen an, dass der Roboter korrekt mit dem Computer verbunden ist.
Gut, dein Roboter hat sich bewegt. Aber wie hast du das gemacht? In den folgenden Abschnitten erkläre ich verschiedene Teile der EV3-Software, damit du zunächst einfache Programme verstehst und verändern kannst, bevor wir zu komplizierteren übergehen.
Dein Bildschirm sollte wie in Abbildung 3-5 aussehen, wenn das Programm gestartet wurde. Ich erkläre jetzt die einzelnen markierten Abschnitte.
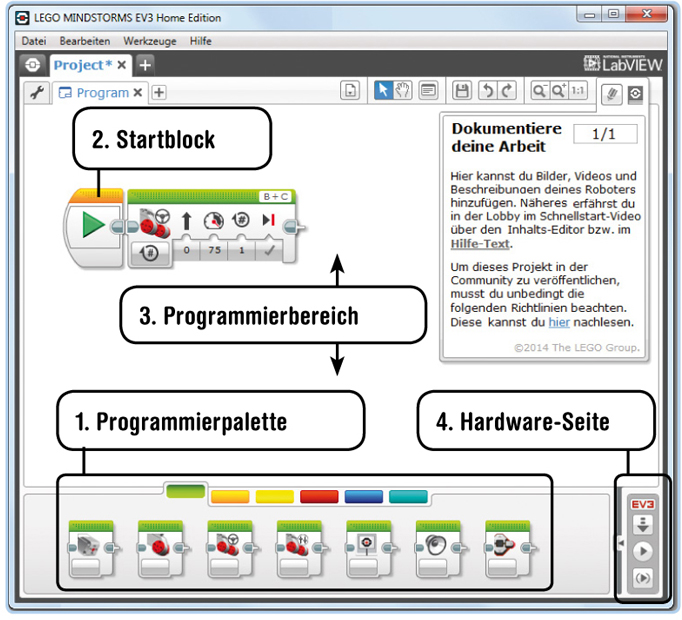
Abbildung 3-5: Das Fenster der EV3-Software besteht aus mehreren Abschnitten. Du hast alle beschrifteten Abschnitte verwendet, als du dein erstes programm geschrieben hast.
Deine EV3-Programme bestehen aus Programmierblöcken. Jeder Block weist den Roboter an, etwas anderes zu tun, zum Beispiel sich vorwärts zu bewegen oder einen Klang abzuspielen. Du findest die Blöcke in der Programmierpalette (siehe Abbildung 3-6).
Es gibt mehrere Kategorien von Blöcken, hinter jedem farbigen Register eine. Du wirst die Aktionsblöcke (grün), Programmablaufblöcke (orange) und Eigene Blöcke (hellblau) in Kapitel 4 und 5 kennenlernen. Programmablaufblöcke zur Steuerung von Sensoren lernst du in Teil II dieses Buchs kennen.
Sensorblöcke (gelb) und Datenblöcke (rot) werden in Teil V vorgestellt und einige der Erweiterungsblöcke (dunkelblau) findest du überall in diesem Buch.
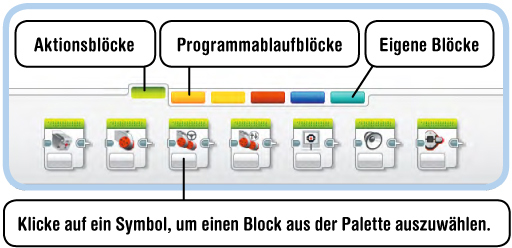
Abbildung 3-6: Die programmierpalette
Deine Programme beginnen immer mit einem Startblock. Wenn du den ersten Block aus der Programmierpalette auswählst, fügst du ihn an den Startblock an, wie in Abbildung 3-7 gezeigt. Der Roboter führt die Blöcke nacheinander aus, von links nach rechts, und beginnt mit dem Block, der mit dem Startblock verbunden ist.
Wenn du den Startblock versehentlich löschst, holst du dir einfach einen neuen aus dem orangenen Register der Programmierpalette.
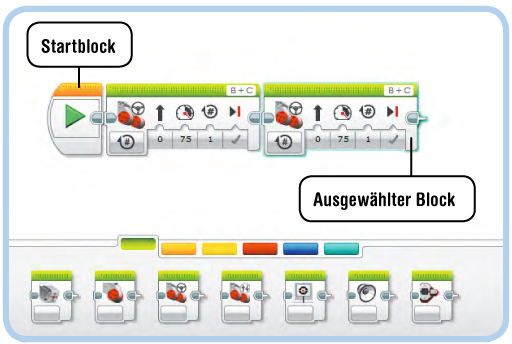
Abbildung 3-7: Wenn du einen Block aus der programmierpalette ausgewählt hast, platzierst du ihn im programmierbereich. ist es der erste programmierblock, platziere ihn rechts vom Startblock.
Du erstellst deine Programme im Programmierbereich. Nachdem du einen Block platziert hast, kannst du ihn mit der linken Maustaste bewegen. (Klicke den Block mit der linken Maustaste an, halte die Maustaste gedrückt und ziehe den Block.) Wenn du eine Auswahl mit mehreren Blöcken ziehst, bewegst du alle ausgewählten Blöcke auf einmal. Um einen Block aus dem Programmierbereich zu löschen, klicke darauf, um ihn auszuwählen, und drücke denn die Entf-Taste auf deiner Tastatur.
Normalerweise ordnest du deine Programmierblöcke in einer geraden Linie an wie in Abbildung 3-7. Manchmal ist es aber sinnvoll, Blöcke anders anzuordnen, um Chaos im Programmierbereich zu vermeiden. Wenn du Blöcke anders anordnest, solltest du die Blöcke mit einer (Daten-)Weiterleitung verbinden, wie in Abbildung 3-8 gezeigt. Ein Block, der nicht an einen anderen Block angefügt oder mit einer Weiterleitung verbunden ist, erscheint in deinem Programm grau und hat keine Auswirkung auf deinen Roboter.
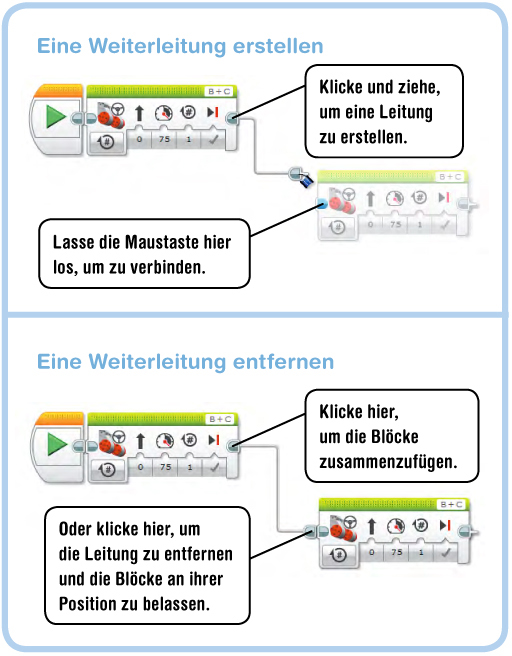
Abbildung 3-8: programmierblöcke werden meist in einer geraden Linie angeordnet. Aber du kannst sie nach Belieben positionieren, wenn du sie mit einer Weiterleitung verbindest (oben). Du kannst die Leitung entfernen, indem du auf ein Ende klickst (unten). Ein Klick auf die linke Seite entfernt die Leitung und verbindet die Blöcke in einer geraden Linie. Ein Klick auf das rechte Ende entfernt die Leitung und belässt die Blöcke in ihrer position.
Auf der Hardwareseite kannst du deine Programme auf den EV3-Stein übertragen, den Status des EV3 und die angeschlossenen Geräte sehen und die Verbindung zwischen EV3 und deinem Computer konfigurieren. Klicke auf das Symbol links, um die Hardwareseite aufzuklappen, wie in Abbildung 3-9 gezeigt. (Ich stelle dir in diesem Buch viele dieser Funktionen vor.)
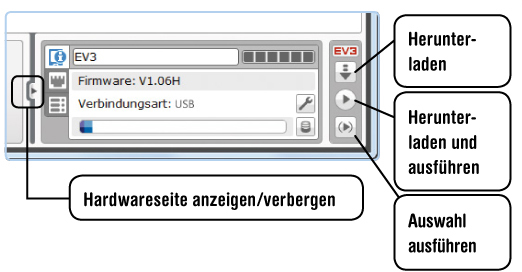
Abbildung 3-9: Die Hardwareseite
Um ein Programm auf den EV3 zu übertragen, schließt du ihn an den Computer an und klickst auf die Schaltfläche Herunterladen und ausführen auf der Hardwareseite. Der Roboter sollte einen Klang abspielen, um anzuzeigen, dass das Programm erfolgreich übertragen wurde, und startet es dann automatisch. Das Programm endet, wenn alle seine Blöcke abgearbeitet sind.
Wenn ein Programm auf den EV3-Stein übertragen wurde, sollte der Roboter das Programm auch dann ausführen können, wenn du das USB-Kabel entfernst. Dein Programm verbleibt im EV3-Speicher, wenn du den EV3 ausschaltest, sodass du es später immer wieder ausführen kannst.
Wenn ein Programm endet oder du es durch Drücken der Zurück-Taste anhältst, kannst du es erneut manuell starten, wie in Kapitel 2 beschrieben. Alle auf den EV3 heruntergeladenen Programme findest du im Register Datei-Navigation. Gerade ausgeführte Programme sollten im Register Zuletzt ausgeführt erscheinen.
HINWEIS Programme können aus dem Register Zuletzt ausgeführt verschwinden, aber du kannst sie immer im Register Datei-Navigation finden.
Es ist nicht immer sinnvoll, ein Programm automatisch auszuführen, nachdem es auf deinen Roboter heruntergeladen wurde. Wenn der Roboter z.B. auf deinem Schreibtisch steht und das Programm ihn nach vorn bewegt, könnte er herunterfallen. Um ein Programm herunterzuladen, ohne dass es automatisch ausgeführt wird, klickst du die Schaltfläche Herunterladen auf der Hardwareseite an. Nachdem das Programm heruntergeladen wurde (wenn also ein Klang abgespielt wird), entfernst du das USB-Kabel und führst des Programm über die Tasten auf dem EV3-Stein aus.
Klicke auf Auswahl ausführen, um nur die ausgewählten Blöcke auszuführen. Das ist sinnvoll, um Teile eines langen Programms zu testen. (Um mehrere Blöcke auszuwählen, ziehst du ein Auswahlrechteck um sie herum oder hältst die Umschalttaste gedrückt, während du auf die gewünschten Blöcke klickst. Klicke an beliebiger anderer Stelle auf den Programmierbereich, um die Auswahl aufzuheben.)
HINWEIS Zusätzlich zum USB-Kabel kannst du Programme auch mittels WiFi oder Bluetooth auf den EV3-Stein übertragen. Anhang A erläutert, wie die Hardware-Seite eingesetzt wird, um eine drahtlose Verbindung einzurichten.
Wenn du einen Roboter baust, wirst du häufig mehr als ein Programm für ihn schreiben wollen. Auch wenn jedes Programm ein anderes Verhalten erzeugt, ist es sinnvoll, solche Programme zusammen in einem Projekt abzulegen. Hier lernst du, wie man eine Projektdatei und die Programme darin mit den in Abbildung 3-10 markierten Bereichen verwaltet.
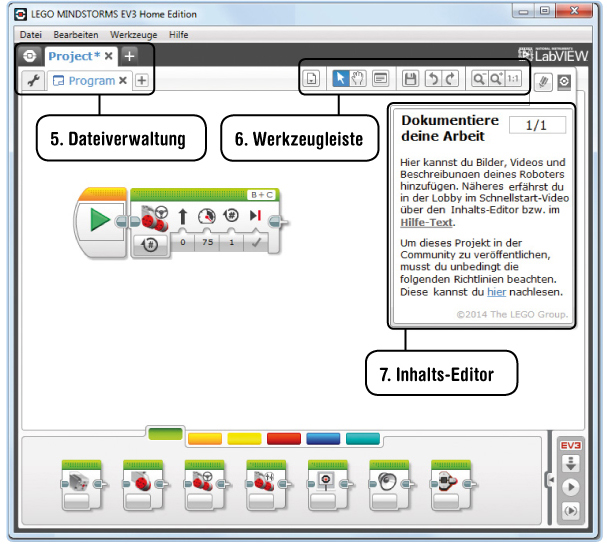
Abbildung 3-10: Werkzeuge für die Verwaltung von projekten und die programme darin
Wenn du bereits ein erstes Programm erstellt hast, verfügst du bereits über eine Projektdatei mit einem leeren Programm darin, wie in Abbildung 3-11 gezeigt. Um dem Projekt ein weiteres leeres Programm hinzuzufügen, klicke auf das +-Zeichen namens Programm hinzufügen, wie in der Abbildung gezeigt.
Es ist wichtig, deine Programme häufig zu speichern, um sie nicht zu verlieren. Um alle Programme eines Projekts auf einmal zu speichern, klicke in der Werkzeugleiste auf Speichern oder drücke Strg-S. Wenn du ein Projekt zum ersten Mal speicherst, wirst du nach einem Namen dafür gefragt. In diesem Fall gibst du MyFirstProject ein und klickst dann auf Speichern.
Um ein bereits gespeichertes Projekt zu öffnen, klickst du auf Datei  Projekt öffnen oder benutzt die Schaltfläche Zuletzt verwendete öffnen in der Lobby (siehe Abbildung 3-2) und wählst dort das entsprechende Projekt aus (das sich üblicherweise in Dokumente/LEGO Creations/MINDSTORMS EV3Projects befindet).
Projekt öffnen oder benutzt die Schaltfläche Zuletzt verwendete öffnen in der Lobby (siehe Abbildung 3-2) und wählst dort das entsprechende Projekt aus (das sich üblicherweise in Dokumente/LEGO Creations/MINDSTORMS EV3Projects befindet).
Um das Programm oder Projekt zu schließen, klickst du auf das x im Register, wie in Abbildung 3-12 gezeigt. Um zu einem anderen Programm im geöffneten Projekt umzuschalten, klickst du einfach auf sein Register. Um ein geschlossenes Programm wieder zu öffnen, wählst du die Schaltfläche Programmliste in der Werkzeugleiste (siehe 6. Werkzeugleiste auf Seite 30):
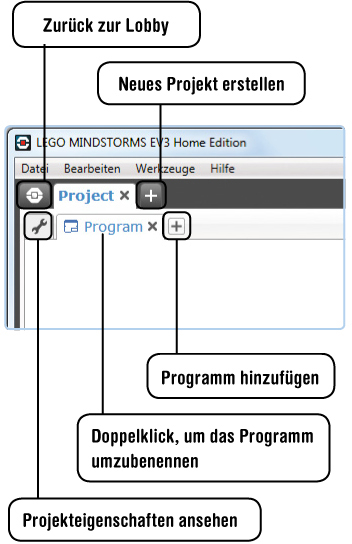
Abbildung 3-11: Neue projekte und programme öffnen
Um den Namen eines Programms zu ändern, führst du einen Doppelklick auf sein Register
aus und gibst einen neuen Namen ein. (So habe ich z.B. das erste Programm in Abbildung 3-12 DriveForward genannt.) Um den Namen des Projekts zu ändern, musst du ein neues Projekt anlegen,
das auf dem aktuellen basiert, indem du auf Datei  Projekt sichern unter klickst und einen neuen Namen eingibst.
Projekt sichern unter klickst und einen neuen Namen eingibst.
Du solltest gut erklärende Namen für deine Projekte und Programme verwenden, sodass du sie einfach auf dem EV3-Stein finden kannst.
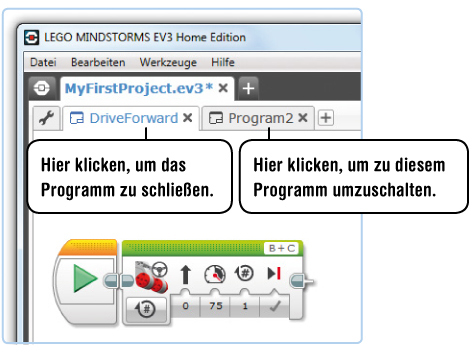
Abbildung 3-12: Register für mehrere programme in einem projekt. Der * nach MyFirstProject.ev3 bedeutet, dass es im projekt noch nicht gespeicherte Änderungen gibt.
Wenn du auf Herunterladen oder Herunterladen und ausführen klickst, wird das gesamte Projekt auf den EV3-Stein übertragen, wie in Abbildung 3-13 gezeigt. Im Register Datei-Navigation auf dem EV3 findest du für jedes Projekt einen Ordner, der alle für das Projekt benötigten Dateien und Programme enthält, z.B. Bilder und Klänge. Du führst ein Programm aus, indem du es auswählst und auf die Taste in der Mitte drückst.
(Wenn du eine microSD-Karte in den EV3 eingelegt hast, solltest du in der Datei-Navigation zusätzlich einen Ordner namens SD_Card sehen und darin einen Ordner namens MyFirstProject.)
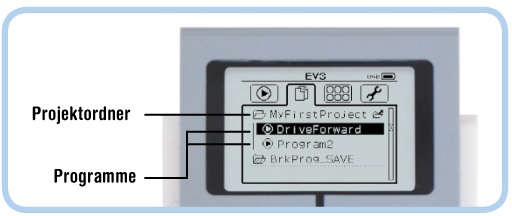
Abbildung 3-13: programme werden in projektordnern unter dem Register Datei-Navigation gespeichert. Der Name des Ordners entspricht dem projektnamen.
HINWEIS Es ist sinnvoll, für jeden Roboter ein eigenes Projekt anzulegen. Das Herunterladen des Projekts auf den EV3 kann jedoch länger dauern, wenn es viele Programme oder Klänge enthält.
Ein Klick auf das Symbol links von den Programmregistern in der EV3-Software öffnet die Seite Projekteigenschaften (siehe Abbildung 3-14). Hier kannst du Informationen über dein Projekt angeben (eine Beschreibung, ein passendes Foto und sogar ein Video) und es mit anderen teilen.
Die Seite Projekteigenschaften zeigt alle Dateien des Projekts an, einschließlich Programmen und Klängen. Um ein geschlossenes Programm im Projekt wieder zu öffnen, klickst du doppelt auf seinen Namen. Um ein Programm aus deinem Projekt zu löschen, wähle es aus und klicke auf Löschen.
Verwende die Werkzeugleiste (siehe Abbildung 13-15), um Programme deines Projekts zu öffnen und zu speichern, Änderungen an deinem Programm vor- oder zurückzunehmen und innerhalb deines Programms zu navigieren.
Wenn das Auswahlwerkzeug in der Werkzeugleiste blau dargestellt wird, wie in Abbildung 3-15, kannst du Programmierblöcke im Programmierbereich mit der Maus platzieren, bewegen und konfigurieren. Du kannst dich mit den Pfeiltasten auf der Tastatur durch den Programmierbereich bewegen. Meist wirst du dieses Auswahlwerkzeug verwenden.
Wenn du das Schwenkwerkzeug auswählst, bewegst du mit der Maus den Programmierbereich. Das ist dann besonders sinnvoll, wenn du lange Programme erstellst, die nicht mehr auf den Bildschirm passen. Um zu einem bestimmten Programmteil zu navigieren, wählst du das Schwenkwerkzeug, klickst in den Programmierbereich und verschiebst ihn bei gedrückter linker Maustaste. (Das Gedrückthalten der Alt-Taste bei aktiviertem Auswahlwerkzeug hat denselben Effekt.)
Um einen besseren Überblick über ein langes Programm zu bekommen, kannst du herauszoomen, um mehr Blöcke auf dem Bildschirm zu sehen. Klicke auf Hineinzoomen oder Zoom Wiederhestellen, um zur normalen Ansicht zurückzukehren.
Mit dem Kommentarwerkzeug schreibst du Anmerkungen in den Programmierbereich. Diese Kommentare ändern den Ablauf deiner Programme nicht, aber sie helfen dir dabei, später zu erkennen, wozu das Programm dient. Wenn du in der Werkzeugleiste auf Kommentar klickst, erscheint im Programmierbereich ein Kommentarfeld. Vergrößere und bewege es mit der Maus an die gewünschte Stelle und trage mittels Doppelklick einen Kommentar ein, wie in Abbildung 3-16 gezeigt. Um einen Kommentar zu löschen, klicke in das Kommentarfeld und drücke die Entf-Taste auf der Tastatur.

Abbildung 3-14: Die Seite projekteigenschaften. Du kannst ein projekt mit Bildern und einer Beschreibung ausstatten oder es mit anderen Entwicklern teilen. Doppelklicke ein programm, um es zu öffnen, oder wähle es aus und klicke auf Entf, um es aus dem projekt zu löschen.
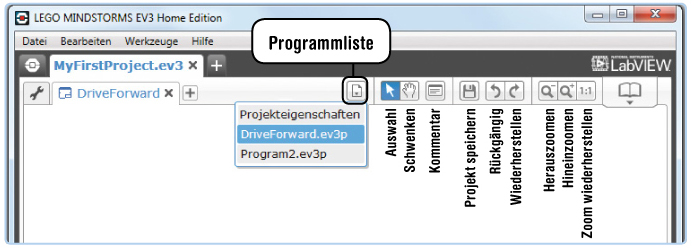
Abbildung 3-15: Die Werkzeugleiste
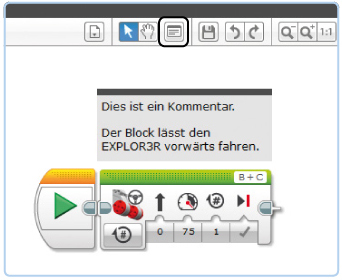
Abbildung 3-16: Kommentare in einem programm
Beim Programmieren wirst du manchmal mehrere Blöcke duplizieren wollen, statt einzeln
neue aus der Palette auszuwählen. Um einen Satz von Blöcken zu duplizieren, ziehe
sie bei gedrückter Strg-Taste an eine neue Position, wie in Abbildung 3-17 gezeigt. (Du erreichst dasselbe, indem du auf Bearbeiten  Kopieren und Bearbeiten
Kopieren und Bearbeiten  Einfügen klickst, aber dann hast du keinen Einfluss auf die Position der Blöcke.)
Einfügen klickst, aber dann hast du keinen Einfluss auf die Position der Blöcke.)
Genaue Übersichten über alle Programmierblöcke (über die einführenden Informationen
dieses Buchs hinaus) findest du unter Hilfe  EV3-Hilfe einblenden, wie in Abbildung 3-18 gezeigt. Einzelheiten über den Bewegungslenkungsblock findest du z.B. in der Hilfe
unter Programmierblöcke
EV3-Hilfe einblenden, wie in Abbildung 3-18 gezeigt. Einzelheiten über den Bewegungslenkungsblock findest du z.B. in der Hilfe
unter Programmierblöcke  Aktions-Blöcke
Aktions-Blöcke  Bewegungslenkung.
Bewegungslenkung.
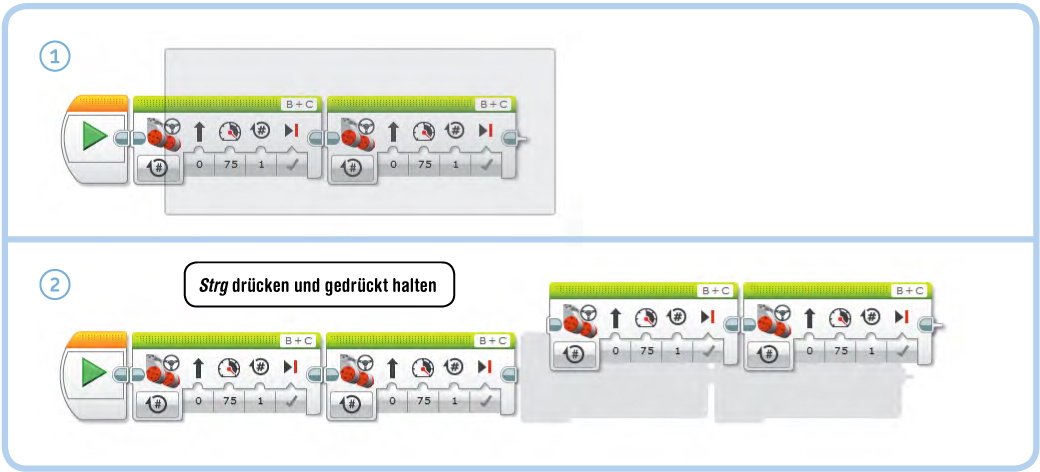
Abbildung 3-17: Eine Reihe von Blöcken duplizieren. (1) Halte die linke Maustaste
gedrückt, während du eine Auswahl von Blöcken bewegst, die du duplizieren möchtest.
(2) Bei gedrückter Strg-Taste ziehst du die Blöcke neben die bereits vorhandenen.
(Auf einem Mac verwendest du die  -Taste.)
-Taste.)
Wenn du die Kontexthilfe einblendest, erscheint ein kleiner Dialog, der dir Informationen über den ausgewählten Block oder die Schaltfläche gibt, wie in Abbildung 3-18 gezeigt. Wenn du auf Weitere Informationen klickst, erscheint die entsprechende Seite der Online-Dokumentation.
Ein zusätzliches Benutzerhandbuch mit Informationen über den EV3-Stein und weitere Hardware findest du in der Lobby.
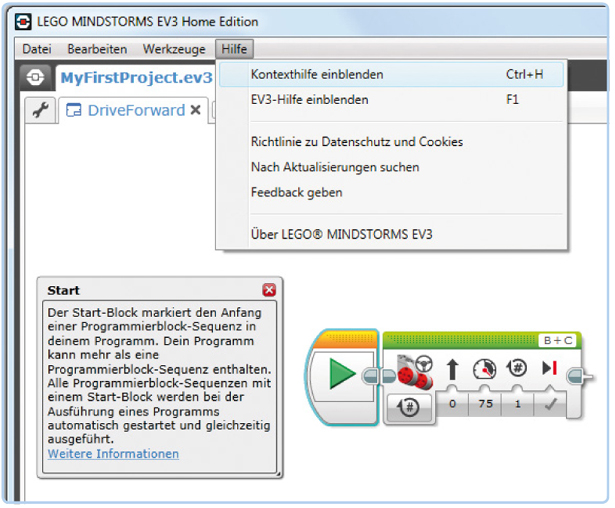
Abbildung 3-18: Die Kontexthilfe gibt dir Informationen über den ausgewählten Block (in diesem Fall den Startblock).
Der Inhalts-Editor rechts auf dem Bildschirm (siehe Abbildung 3-19) ermöglicht es, weitere Informationen zu deinem Projekt anzugeben, z.B. Beschreibungen, wie das Programm funktioniert oder wie der Roboter gebaut wird, und zwar für deinen eigenen Gebrauch oder als Information für andere, wenn du dein Projekt teilst. Du kannst Text und Bilder wie in einer Diashow hinzufügen, um anderen dein Projekt genau vorzustellen.
Normalerweise wirst du den Inhalts-Editor schließen, um mehr Platz auf dem Bildschirm zu haben.
Wenn du Erfahrung im Bauen und Programmieren der EV3-Roboter gesammelt hast, kannst du die 5 Roboter, wie den EV3RSTORM bauen, die du in der Lobby findest. Du kannst dich auch an den 12 Bonusmodellen versuchen, die du im Register Weitere Roboter findest. Ich habe den RAC3 TRUCK entworfen, der in Abbildung 3-20 gezeigt wird.
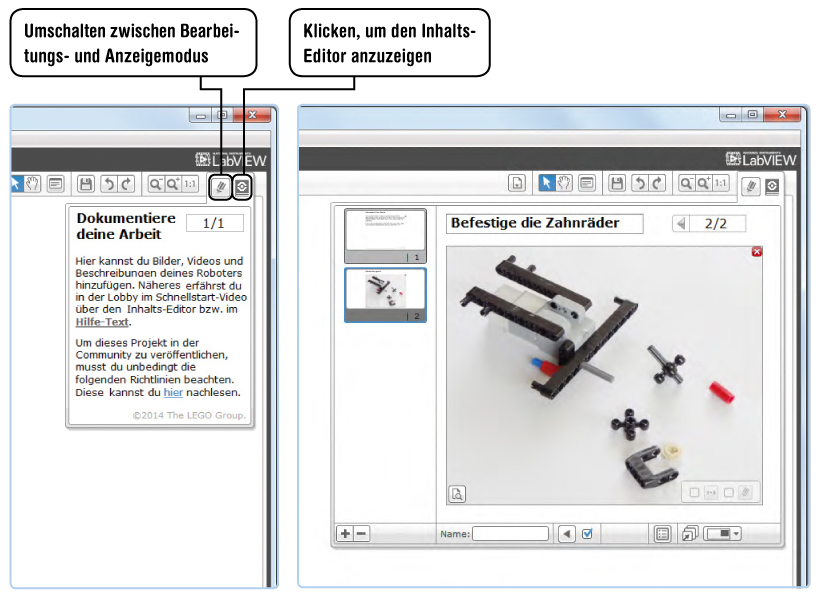
Abbildung 3-19: Mit dem Inhalts-Editor kannst du dein projekt dokumentieren (links). Du kannst z.B. ein Bild hinzufügen, das einen Mechanismus im Inneren deines Roboters erklärt (rechts).

Abbildung 3-20: Zusätzlich zu den offiziellen 5 EV3-projekten kannst du 12 weitere Bonusmodelle bauen, wie diesen RAC3 TRUCK.
In diesem Kapitel hast du die Grundlagen der EV3-Software kennengelernt. Du weißt jetzt, wie man Projekte und Programme erstellt, bearbeitet und speichert und wie man sie auf den EV3-Stein herunterlädt.
In Kapitel 4 widmen wir uns einigen anspruchsvolleren Programmieraufgaben.