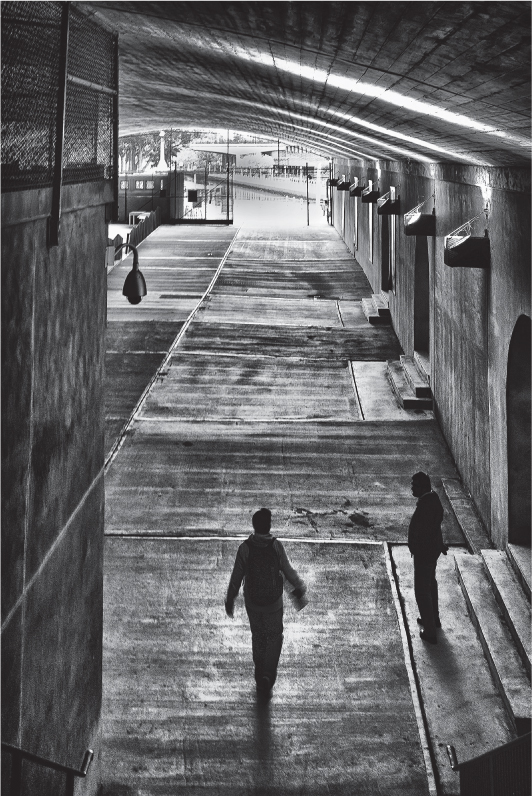
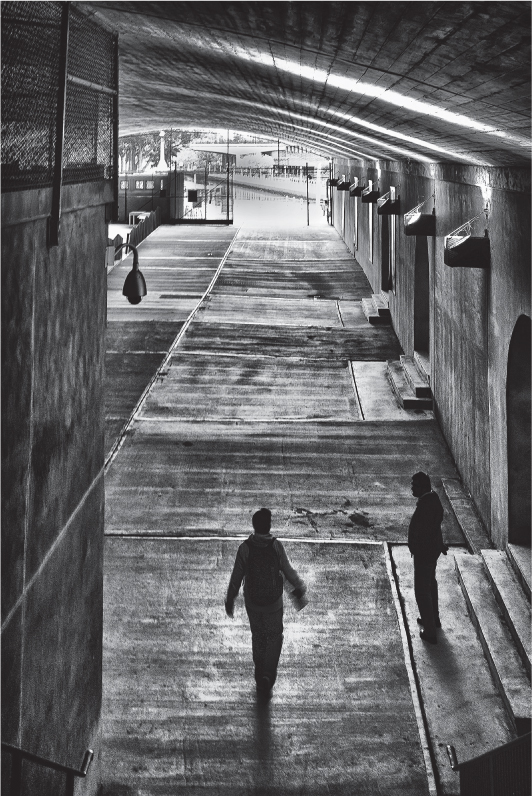
Rendezvous – Philip Rice (pjr)
The Shooting Menu settings are the most-used functions in the camera. Spend time carefully learning about each of these selections because you’ll use them often. They affect how your camera takes pictures in all sorts of ways.
The following is a list and overview of the 25 items found on the D610 Shooting Menu:
• Reset shooting menu – Restores the factory default settings in the Shooting Menu for the currently selected User setting.
• Storage folder – Selects which folder subsequent images will be stored in on the memory card(s).
• File naming – Lets you change three characters of the image file name so it is personalized.
• Role played by card in Slot 2 – Allows you to select how the camera divides image storage between Slot 1 and Slot 2.
• Image quality – Selects from seven image quality types, such as JPEG fine or NEF (RAW).
• Image size – Chooses whether to shoot Large (6016 × 4016, 24.2 M), Medium (4512 × 3008, 13.6 M), or Small (3008 × 2008, 6.0 M) images.
• Image area – Chooses if the camera automatically selects DX mode when a DX lens is mounted (Auto DX crop) and if it will shoot in FX (36 × 24) or DX (24 × 16) mode.
• JPEG compression – Selects Size priority or Optimal quality for your best JPEG images.
• NEF (RAW) recording – Sets the compression type and bit depth for NEF (RAW) files.
• White balance – Chooses from nine different primary White balance types, including several subtypes, and includes the ability to measure the color temperature of the ambient light (Preset manual).
• Set Picture Control – Chooses from six Picture Controls that modify how the pictures look.
• Manage Picture Control – Saves, loads, renames, or deletes custom Picture Controls on your camera’s internal memory or card slots.
• Auto distortion control – Causes the camera to look for barrel and pincushion distortion and attempts to automatically correct it. Recommended for G and D lenses only.
• Color space – Selects the printing industry standard, Adobe RGB, or the Internet and home use standard, sRGB.
• Active D-Lighting – Allows you to select from several levels of automatic contrast correction for your images. The camera itself will protect your images from a certain degree of under- or overexposure while extending the camera’s dynamic range.
• HDR (high dynamic range) – Allows you to control the overall contrast in the image to provide a wider dynamic range by automatically combining—in the camera—two pictures taken at different exposures. Each image can have from 1 to 3 EV difference in exposure.
• Vignette control – Lets you automatically remove the darkening at the corners and edges of pictures taken with wide-open lens apertures.
• Long exposure NR – Uses the black-frame subtraction method to significantly reduce noise in long exposures.
• High ISO NR – Uses a blurring method, with selectable levels, to remove noise from images shot with high ISO sensitivity values.
• ISO sensitivity settings – Allows you to select the camera’s ISO sensitivity, from ISO 50 (Lo 1) to ISO 25,600 (Hi 2), or you can let the camera decide automatically.
• Remote control mode – Gives you remote control of your camera so you can use a Nikon ML-L3 wireless remote to control the camera in various ways, including mirror-up shooting. This control can be used to replace a standard release cable.
• Multiple exposure – Allows you to take more than one exposure in a single frame and then combine the exposures in interesting ways.
• Interval timer shooting – Allows you to put your camera on a tripod and set it to make one to several exposures at customizable time intervals.
• Time-lapse photography – Similar to Interval timer shooting, except more movie oriented. Allows you to make a time-lapse movie with the options selected in Shooting Menu > Movie settings. Shooting things like a time exposure of a flower opening, clouds moving across the sky, or star trails is easy with the D610.
• Movie settings – Sets the Frame size, Frame rate, and Quality of the video stream in Movie mode. Also selects how the Microphone works and the Destination card slot for movies.
Each of these items can be configured and saved for later recall by using the two available User settings on the D610 Mode dial (U1 and U2).
(User’s Manual – Page 81)
User settings U1 and U2 are memory locations to which you can assign specific camera configurations that you would like to save for future use. Let’s briefly discuss how U1 and U2 work (more information can be found in chapter 5, Setup Menu).

Figure 3.0 – U1 and U2 user settings
If you configure your camera’s internal settings in a particular way and want to save that setup, simply go to the Setup Menu and select Save user settings > Save to U1 [or U2] > Save settings. This is optional, in case you don’t want to use U1 and U2 on the Mode dial (figure 3.0). However, it is a very convenient way to configure your camera for specific shooting situations so you can change setups quickly.
For instance, with my D610, I set user setting U1 as my high-quality setting. I shoot in NEF (RAW) Image quality with Lossless compressed and 14-bit depth in NEF (RAW) recording, Adobe RGB Color space, ISO 100, and Neutral Picture Control.
U2 is my party setting. I use JPEG fine Image quality with Size priority in JPEG compression, sRGB Color space, ISO 400 with Auto ISO sensitivity control set to On and Maximum sensitivity set to 800, and SD Picture Control.
The two user settings on the Mode dial allow you to store a lot more than just Shooting Menu items. They can also store a specific configuration for many other settings, such as the Custom settings in the Custom Setting Menu, exposure modes, flash, compensation, metering, AF-area modes, bracketing, and more. Nikon has given us a powerful and flexible way to configure our cameras for specific shooting needs.
We’ll discuss the detailed configuration of these two settings in the chapter titled Metering, Exposure Modes, and Histogram under the subheading U1 and U2 User Settings. For now, just keep in mind that you can save the settings you make to the upcoming Shooting Menu items in a cumulative way within user settings U1 and U2 on the Mode dial. After you configure many aspects of your camera, you can save the changes with Setup Menu > Save user settings > U1 (or U2) > Save settings.
You can make changes to the camera’s settings at any time outside of the U1 and U2 Mode dial positions with no effect on the two user settings. When you select U1 or U2 on the Mode dial, those settings outside of U1 or U2 will be overridden—but not overwritten—by your chosen user setting. In other words, if your camera is configured in a certain way for general use outside of the two user settings, and then you select U1 or U2, the user settings do not overwrite the current configuration. Instead they toggle the settings you’ve saved in U1 or U2. When you exit U1 or U2, the camera reverts to however it was previously configured outside of the user setting.
Basically, you can configure the camera in up to three separate ways: U1 and U2, and however you have the camera configured outside of the two user settings.
There are several Shooting Menu options that cannot be stored and saved in the user settings:
• Storage folder
• File naming
• Manage Picture Control
• Multiple exposure
• Interval timer shooting
These five Shooting Menu functions are independent of the user settings that you can save. If you modify one of these five functions, it will function the same way no matter what user setting you have selected. We will discuss how to save user settings in the chapter titled Setup Menu, under the subheading called Save User Settings.
Now, let’s examine how to configure the camera’s Shooting Menu settings.
(User’s Manual – Page 214)
Press the MENU button on the back of your D610 to locate the Shooting Menu, which corresponds to a green camera icon in the toolbar on the left side of the Monitor (figure 3.1).
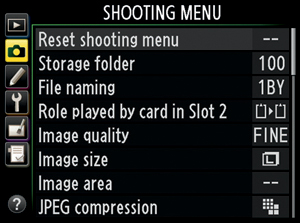
Figure 3.1 – The Shooting Menu is the camera’s most often-used menu
We’ll now examine each of the settings on the Shooting Menu. Have your camera in hand, and maybe even the User’s Manual if you are interested in what it says about certain settings (page numbers provided). Remember that it’s entirely optional to use the User’s Manual. This book is a comprehensive reference, but sometimes I like to get an alternate view. The User’s Manual, although somewhat dense, is still a good reference.
If you take time to think about and configure each of these settings at least once, you’ll learn a lot more about your new camera. There are a lot of settings to learn about, but don’t feel overwhelmed. Some of these settings can be configured and then forgotten, and you’ll use other settings more often. We’ll look at each setting in detail to see which ones are most important to your style of shooting.
(User’s Manual – Page 214)
Be careful with this selection. Reset shooting menu does what it says—it resets the Shooting Menu, only for the currently selected user setting (U1, U2, or outside the user settings), back to the factory default configuration (figure 3.2). If you have U1 selected on the Mode dial, it resets only U1, and so forth.
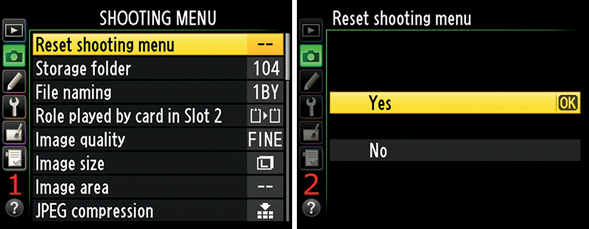
Figure 3.2 – Reset shooting menu
This is a rather simple process. Here are the steps to reset the Shooting Menu:
1. Select Reset shooting menu and scroll to the right (figure 3.2, screen 1).
2. Choose Yes or No (figure 3.2, screen 2).
3. Press the OK button.
Note: This function resets all Shooting Menu functions, including the five settings that cannot be saved in a User setting: Storage folder, File naming, Manage Picture Control, Multiple exposure, and Interval timer shooting. This may be a problem if you have carefully configured one of the five settings and then you answer Yes to Reset shooting menu because your settings will be lost.
Interval timer shooting will warn you with a screen that says, This will end interval timer shooting. Ok? You can select No to stop the reset action.
Settings Recommendation: This is an easy way to start fresh with a particular User setting since it’s a full reset of all the values, including the five special settings. I use this when I purchase a preowned camera and want to clear someone else’s settings or if I simply want to start fresh. If you use any of the five nonsaveable settings regularly, be aware that Reset shooting menu will reset them.
(User’s Manual – Page 215)
Storage folder allows you to either create a new folder for storing images or select an existing folder from a list of folders. The D610 automatically creates a folder on its primary memory card called something similar to 100ND610. The folder can hold up to 999 images. You’ll see the full name of the folder only when you examine the memory card in your computer—check in the digital camera images (DCIM) folder on the memory card.
When the camera senses that the current folder contains 999 images and you take another picture, the new image is written to a new folder that is a seamless continuation of the previous folder. The first three digits of the new folder name is increased by one. For example, if you are using a folder named 100ND610, the camera will automatically create a new folder called 101ND610 when you exceed 999 images in the original folder.
If you want to store images in separate folders on the memory card, you might want to create a new folder, such as 200ND610. Each folder you create can hold 999 images, and you can select any folder as the default by choosing Storage folder > Select folder from list (discussed in the next subsection). This is a nice way to isolate certain types of images on a photographic outing. Maybe you’ll put landscape shots in folder 300ND610 and people shots in 400ND610. You can develop your own numbering system and implement it with this function.
When you manually create folder names, you may want to leave room for the camera’s automatic folder creation and naming. If you try to create a folder name that already exists, the camera doesn’t give you a warning; it simply switches to the existing folder. Let’s look at how to create a new folder with a number of your choice, from 100 to 999 (100ND610 to 999ND610).
Figure 3.3 – Storage folder – Select folder by number
Here are the steps to manually create a new folder:
1. Select Storage folder and scroll to the right (figure 3.3, screen 1).
2. Choose Select folder by number and scroll to the right (figure 3.3, screen 2).
3. You’ll now see a screen that allows you to create a new folder number from 100 to 999 (figure 3.3, screen 3). Create your number using the Multi selector, then press the OK button.
Settings Recommendation: You cannot create a folder numbered 000 to 099; I tried! Remember that the three-digit number you select will have ND610 appended to it and it will look something like 101ND610 or 301ND610 when you have finished. After you have created a new folder, the camera will automatically switch to it.
What if you want to simply start using an existing folder instead of making a new one? You may have already created a series of folders and want to switch among them to store different types of images. It’s easy with the following screens and steps.
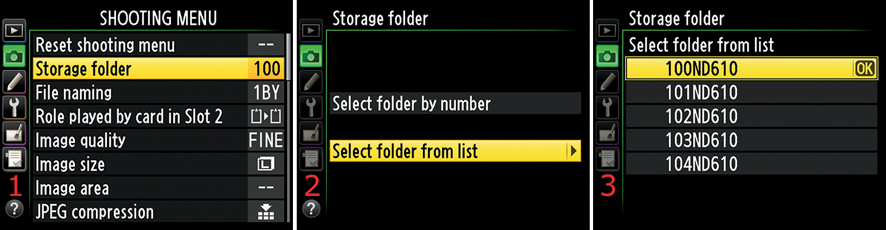
Figure 3.4 – Storage folder – Select folder from list
Use the following steps to select an existing folder:
1. Select Storage folder and scroll to the right (figure 3.4, screen 1).
2. Scroll down to Select folder from list and scroll to the right (figure 3.4, screen 2). If this selection is grayed out, there is only one folder on the memory card. You’ll need to create a new folder with the instructions found in the previous section.
3. You’ll see the available folders displayed in a list that looks like the one shown in figure 3.4, screen 3. Select one of the folders from the list. I happen to have six folders—100ND610 to 105ND610—on my current memory card.
4. Press the OK button. The camera will switch back to the Shooting Menu main screen, with the new folder number displayed to the right of Storage folder.
All new images will be saved to this folder until you exceed 999 images in the folder or manually change to another folder. One note of caution: If you are using folder 999ND610 and the camera records the 999th image, or if it records image number 9999—the Shutter-release button will be disabled until you change to a different folder. Nikon warns that the camera will be slower to start up if the memory card contains “a very large number of files or folders.”
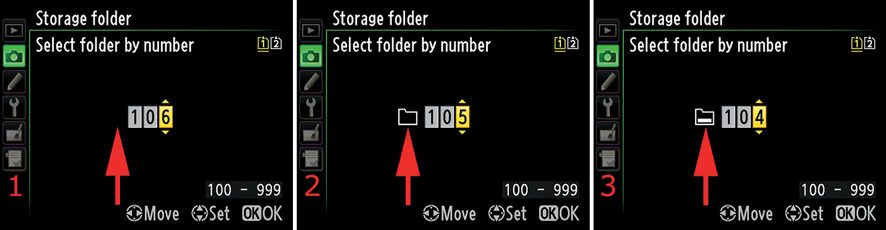
Figure 3.4.1 – Three folder conditions: Screen 1, no images (no folder); Screen 2, folder empty; Screen 3, folder partially full
Note: There is also a fourth condition—not shown in figure 3.4.1—that displays an icon of a full folder, which means there are 999 images in the folder or it contains an image numbered 9999. You cannot write any more images to a folder when it is full.
If you try to write to a folder containing an image ending with the number 9999, you could cause the camera to lock its Shutter-release button until another memory card is inserted or the current card is formatted.
Settings Recommendation: As memory cards get bigger and bigger, I can see a time when this functionality will become very important. Last year I shot around 150 GB of image files. With the newest memory cards now hitting 256 GB, I can foresee a time when the card(s) in my camera will become a months-long backup source.
I don’t use the Storage folder very much, but I will in the near future. This is a good function to learn how to use!
(User’s Manual – Page 216)
File naming allows you to control the first three characters of the file name for each of your images. The default is DSC, but you can change it to any three alphanumeric characters.
The camera defaults to the following File naming for your images:
• When using sRGB Color space: DSC_1234
• When using Adobe RGB Color space: _DSC1234
You can see that depending on which Color space you are using, the camera adds an underscore to one side of the three characters (figure 3.5, screen 2).
I use this feature in a special way. Since the camera can count images in a File number sequence from 0001 to 9999, I use File naming to help me personalize my images. The camera cannot count higher than 9,999. Instead, it rolls back to 0001 for the 10,000th image.
When I first got my D610, I changed the three default characters from DSC to 1DY. The 1 tells me how many times my camera has passed 9,999 images, and DY is my initials, thereby helping me protect the copyright of my images in case they are ever stolen and misused.
Since the camera’s image File number sequence counter rolls back to 0001 when you exceed 9,999 images, you need a way to keep from accidentally overwriting images from the first set of 9,999 images you took. I use this method:
• First 9,999 images |
1DY_0001 through 1DY_9999 |
• Second 9,999 images |
2DY_0001 through 2DY_9999 |
• Third 9,999 images |
3DY_0001 through 3DY_9999 |
See how simple it is? This naming method shows a range of nearly 30,000 images. Since the D610’s shutter is tested to a professional level of 150,000 cycles, you will surely need to use a counting system like this one. My system works up to only 89,991 images (9,999 × 9). If you use this counting system and start your camera at 0 (0DY_0001 through 0DY_9999), you can count up to 99,990 images.
If Nikon would give us just one extra digit in the image counter, we could count in sequences of just under 100,000 images instead of 10,000 images. I suppose that many of us will have traded up to the next Nikon DSLR before we reach enough images that this really becomes a constraint. On my Nikon D2X that I’ve used since 2004, I’ve shot close to 40,000 images.
Custom setting d7 File number sequence in the D610 controls the File number sequence setting. That function works along with File naming to let you control how your image files are named. If File number sequence is set to Off, the D610 will reset the four-digit number—after the first three custom characters in File naming—to 0001 each time you format your memory card. I set File number sequence to On as soon as I got my camera so it would remember the sequence all the way up to 9,999 images. I want to know exactly how many pictures I’ve taken over time. We’ll talk more about File number sequence in the chapter titled Custom Setting Menu.
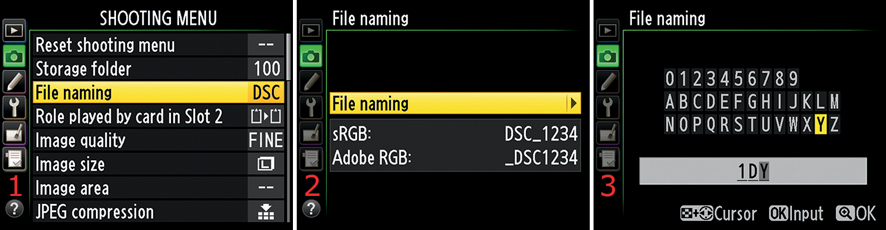
Here are the steps to set up your custom File naming characters:
1. Select File naming from the Shooting Menu and scroll to the right (figure 3.5, screen 1).
2. Select File naming and scroll to the right (figure 3.5, screen 2).
3. Use the Multi selector to scroll through the numbers and letters to find the characters you want to use. Press the OK button on the D610 to select and insert a character. To correct an error, hold down the Playback zoom out/thumbnails button and use the Multi selector to scroll to the character you want to remove. Press the Delete button to delete the bad character.
4. Press the Playback zoom in button to save your three new custom characters. They will now be the first three characters of each image file name.
Now you’ve customized your camera so the file names reflect your personal needs.
Settings Recommendation: I discussed how I use the three custom characters in the beginning of this section. You may want to use all three of your initials or some other numbers or letters. Some people leave these three characters at their default. I recommend using your initials, at a minimum, so you can easily identify the images as yours. With my family of Nikon shooters it sure makes it easier! If you use my method, be sure to watch for the images to reach 9999 and rename the first character for the next sequence of 9,999 images.
(User’s Manual – Page 96)
Role played by card in Slot 2 is designed to let you control the flow of images to the camera’s memory cards. You can decide how and to which card(s) the camera writes image files. Slot 1 is the top card slot when you open the Memory card slot cover, and Slot 2 is on the bottom.
Here is a description of the three ways you can configure the Role played by card in Slot 2 setting:
• Overflow – Have you ever gotten the dreaded Card full message? If you select Overflow, it will take a lot longer to get this message. Overflow writes all images to the card you have selected under Primary slot selection. Then when the card in Slot 1 is full, the rest of the images are sent to the card in Slot 2. The image number shown on the Control panel and in the Viewfinder will count down as you take pictures and they are written to the card in Slot 1. When the image count nears zero, the camera will switch to the card in Slot 2, and the available image count number on the Control panel will increase to however many images will fit on the second card. It is not necessary to use the same size card when using this function. The camera will merely fill up all available space on both cards as you take pictures.
• Backup – This function is a backup for critical images. Every image you take is written to the memory cards in Slot 1 and Slot 2 at the same time. You have an automatic backup system when you use the Backup function. If you are a computer geek (like me), you’ll recognize this as RAID 1 or drive mirroring. Since your camera is very much a computer, a function like this is great to have. Be sure that both cards are of equal capacity or that the card in Slot 2 is larger than the card in Slot 1 when you use this function. Otherwise the capacity shown on the Control panel and in the Viewfinder will be reduced. Since the camera will write a duplicate image to each card, the smallest card sets the camera’s maximum storage capacity. When either card is full, the Shutter-release button becomes disabled.
• RAW Slot 1–JPEG Slot 2 – If you like to shoot NEF (RAW) files, this function can save you some time. You’ll have a JPEG for immediate use and a RAW file for post-processing. When you take a picture, the camera will write the RAW file to the card in Slot 1 and a JPEG file to the card in Slot 2. There is no choice in this arrangement; RAW always goes to the primary card and JPEG always goes to the secondary card. This function works only when you have Shooting Menu > Image quality set to some form of NEF (RAW) + JPEG. If you set Image quality to just NEF (RAW) or just JPEG fine—instead of NEF (RAW) + JPEG fine, for example—the camera will write a duplicate file to both cards, like the Backup function.
Figure 3.6 – Role played by card in Slot 2
The steps to choose the Role played by card in Slot 2 are as follows:
1. Select Role played by card in Slot 2 from the Shooting Menu and scroll to the right (figure 3.6, screen 1).
2. Choose one of the three selections discussed previously (figure 3.6, screen 2).
3. Press the OK button.
You can also open the Role played by card in Slot 2 screen by using a menu selection from the Information display edit screen, as shown in figure 3.6.1.
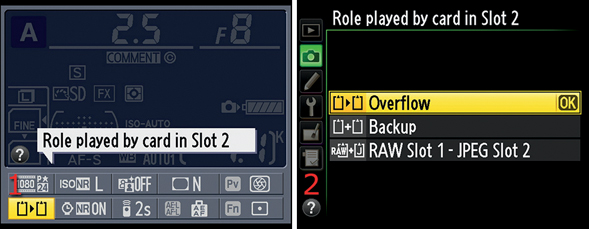
Figure 3.6.1 – Role played by card in Slot 2 from the Information display edit screen
Simply press the Info button twice to open the Information display edit screen. Select the Role played by card in Slot 2 icon (figure 3.6.1, screen 1) and press the OK button. Now, follow steps 2 and 3 that accompany figure 3.6.
Settings Recommendation: When I’m out shooting for fun or for any type of photography where maximum image capacity is of primary importance, I select Overflow. This causes the camera to fill up the primary card and then automatically switch to the secondary card for increased image storage. If I’m shooting images that I cannot afford to lose, such as at a unique event like a wedding or a baptism, I often use the Backup function for automatic backup of every image.
If I want both a RAW and JPEG file, I use the RAW Slot 1–JPEG Slot 2 function. This lets me have the best of both worlds when card capacity is not a concern, and it gives me redundancy, like Backup. In a sense, RAW Slot 1–JPEG Slot 2 backs up your images; they are just in different formats. I use each of these selections from time to time, but my favorite is Overflow.
(User’s Manual – Page 93)
Image quality is simply the type of image your camera can create, along with the amount of image compression that modifies picture storage sizes.
You can shoot several distinct image formats with your D610. We’ll examine each format in detail and discuss the pros and cons of each as we go. When we’re done, you’ll have a better understanding of the formats, and you can choose an appropriate one for each of your shooting styles. The camera supports the following seven Image quality types:
• NEF (RAW) + JPEG fine
• NEF (RAW) + JPEG normal
• NEF (RAW) + JPEG basic
• NEF (RAW)
• JPEG fine
• JPEG normal
• JPEG basic
The steps to select an Image quality setting are as follows:
1. Select Image quality from the Shooting Menu and scroll to the right (figure 3.7, screen 1).
2. Choose one of the seven Image quality types. Figure 3.7, screen 2, shows JPEG fine as the selected format.
3. Press the OK button to select the format.
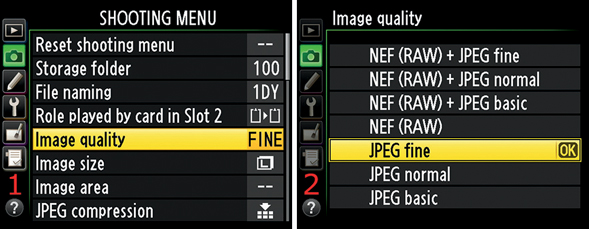
Figure 3.7 – Choosing an Image quality setting with menus
You can also use the QUAL button (Playback zoom in button) to set the Image quality (and size). The steps are as follows:
1. Hold down the QUAL button (figure 3.8, image 1).
2. Rotate the Main command dial to change the Image quality (bottom red arrow in figure 3.8, image 2). Also use the Sub-command dial (top red arrow in figure 3.8, image 2) to change the Image size.
3. Look at the Control panel to see the Image quality and Image Size values change. The bottom red arrow in figure 3.8, image 3, shows the quality (e.g., RAW, FINE, RAW+FINE), and the top red arrow shows the size (L, M, S).
4. Release the QUAL button to lock in the settings.

Figure 3.8 – Choosing an Image quality setting with external controls
Let’s look at each of these formats and see which ones you might want to use regularly. We’ll go beyond how to turn the different formats on and off and discuss why and when you might want to use a particular format. Even though the Image quality list shows seven different entries, the camera really shoots in only two formats: NEF (RAW) and JPEG.
The first three selections on the Image quality list (figure 3.7, screen 2) allow the camera to take a NEF (RAW) file and a JPEG fine, normal, or basic file at the same time. Fine, normal, and basic indicate three levels of compression that are available for the JPEG format. When you press the Shutter-release button with one of the three NEF (RAW) + JPEG Image quality modes selected, the camera creates a RAW file and a JPEG file and writes them to the memory card(s) as separate files. To understand how they work, we’ll examine the NEF (RAW) and JPEG formats.
The Nikon NEF proprietary format stores raw image data directly onto the memory card. Most of the time photographers refer to a NEF file simply as a RAW file. These RAW files can easily be recognized because the file name ends with NEF. This image format is not used in day-to-day graphics work (like the JPEG format), and it’s not even an image yet. Instead, it’s a base storage format used to hold images until they are converted to another file format ending in something like JPG, TIF, EPS, or PNG. Other than the initial compression—as selected in Shooting Menu > NEF (RAW) recording—NEF stores all available image data and can easily be manipulated later.
You must use conversion software—such as Nikon ViewNX 2, Nikon Capture NX2, Adobe Photoshop Lightroom, or Adobe Photoshop—to convert your NEF-format RAW files into other formats. You can download the latest version of the free Nikon ViewNX 2 and all sorts of Nikon imaging software from the following Nikon website:
http://support.nikonusa.com/app/answers/detail/a_id/61/~/current-versions-of-nikon-software
The Nikon CD that comes with your camera contains Nikon ViewNX 2, which you can use immediately for RAW conversion. However, I recommend using the link to the Nikon website for downloading the latest version. Alternately, you can install Nikon ViewNX 2 from the Nikon CD and then click the Help menu, where you will find a link to check Nikon’s website and update the software, if needed.
There are also several aftermarket RAW conversion software packages available. Do a Google search of “Nikon RAW conversion software” for a listing.
Before you shoot in NEF (RAW) format, it’s a good idea to install your RAW conversion software of choice so you’ll be able to view, adjust, and save the images to another format when you are done shooting. You may not be able to view NEF files directly on your computer unless you have RAW conversion software installed.
Some operating systems provide a downloadable patch or codec (coder-decoder) that lets you see NEF files as small thumbnails in the file manager software (e.g., Windows Explorer or Mac OS X Finder).
Do a Google search on these specific words to start your search for available codecs: “download Nikon NEF RAW viewer.” You will find free codecs for Windows 7 and 8, Vista, XP, and Mac OS X. However, be careful that you don’t go to a website that promises the moon and delivers malware instead.
Nikon lists a free codec for Windows 7 and 8 (32 and 64 bit), Windows Vista (32 and 64 bit, Service Pack 2), and Windows XP (32 bit only, Service Pack 3) at this website:
http://nikonimglib.com/nefcodec/
Note: There are also reliable third-party companies, such as Ardfry Imaging LLC (http://www.ardfry.com/nef-codec/), that offer various 32- and 64-bit RAW codecs for a small fee.
Unfortunately, there is a greater selection of codecs for Windows than for Mac. However, with so many software developers out there, things change constantly.
The Nikon CD that came with your camera contains software for both Mac OS X and Windows. Nikon ViewNX 2 RAW conversion software is supplied free with the D610, but Nikon Capture NX2 requires a separate purchase. Capture NX2 has become my favorite conversion and post-processing software, along with Adobe Photoshop.
Now, let’s talk about NEF, or RAW, quality. I use the NEF (RAW) format most of the time. I think of a RAW file like I thought of my slides and negatives a few years ago. It’s my original image that must be saved and protected.
It’s important that you understand something very different about NEF (RAW) files. They’re not really images—yet. Basically, a RAW file is composed of black-and-white or sensor data and camera setting information markers. The RAW file is saved in a form that must be converted to another file type to be used in print or on the web.
When you take a picture in RAW format, the camera records the image data from the sensor and stores markers for how the camera’s color, sharpening, contrast, saturation, and so forth are set, but it does not apply the camera setting information to the image. In your computer post-processing software, the image will appear on-screen with the settings you initially configured in your D610. However, these settings are applied temporarily for your computer viewing pleasure.
For example, if you don’t like the white balance you selected at the time you took the picture, simply apply a new white balance and the image will appear as if you had used that setting when you took the picture. If you initially shot the image using the Standard Picture Control and now want to use the Vivid Picture Control, all you have to do is apply it—with Nikon ViewNX 2 or Nikon Capture NX2—before the final conversion and it will be as if you used the Vivid Picture Control when you first took the picture.
This is quite powerful! Virtually no camera settings are applied to a RAW file in a permanent way. That means you can apply completely different settings to the image in your computer software and it will appear as if you had used those settings when you first took the picture. This allows a lot of flexibility later.
NEF (RAW) is generally used by individuals who are concerned with maximum image quality and who have time to convert the images. A conversion to JPEG sets the image markers permanently, and a conversion to TIFF sets the markers but allows you to modify the image later. Unfortunately, the TIFF format creates very large file sizes.
Here are the pros and cons of NEF (RAW) format:
• Allows the manipulation of image data to achieve the highest-quality image available from the camera.
• All original details stay with the image for future processing needs.
• No conversions, sharpening, sizing, or color rebalancing will be performed by the camera. Your images are untouched and pure!
• You can convert NEF files to any other image formats by using your computer’s much more powerful processor instead of your camera’s processor.
• You have much more control over the final look of the image since you, not the camera, make the final decisions about the appearance of the image.
• A 12-bit or 14-bit format provides maximum color information.
• Not often compatible with the publishing industry, except after conversion to another format.
• Requires post-processing with proprietary Nikon software or third-party software.
• Larger file sizes are created, so you must have larger storage media.
• There is no industry-standard RAW format. Each camera manufacturer has its own proprietary format. Adobe has developed a generic RAW format called digital negative (DNG) that is becoming an industry standard. You can use various types of software, such as Adobe Lightroom, to convert your RAW images to DNG if you desire.
• The industry standard for home and commercial printing is 8 bits, not 12 bits or 14 bits.
Now, let’s examine the most popular format on the planet: JPEG.
As shown in figure 3.7, screen 2, the D610 has three JPEG modes. Each mode affects the final quality of the image. Let’s look at each mode in detail:
• JPEG fine |
Compression approximately 1:4 |
• JPEG normal |
Compression approximately 1:8 |
• JPEG basic |
Compression approximately 1:16 |
Each JPEG mode provides a certain level of lossy image compression, which means that it permanently throws away image data as you select higher levels of compression (fine, normal, basic). The human eye compensates for small color changes quite well, so the JPEG compression algorithm works very well for viewing by humans. A useful thing about JPEG is that you can vary the file size of the image, via compression, without affecting the quality too much.
Here are details of the three JPEG modes:
• JPEG fine (or fine-quality JPEG) uses a 1:4 compression ratio. If you decide to shoot in JPEG, this mode will give you the best-quality JPEG your camera can produce.
• JPEG normal (or normal-quality JPEG) uses a 1:8 compression ratio. The image quality is still very acceptable in this mode. If you are shooting at a party for a 4 ×6-inch (10 ×15 cm) image size, this mode will allow you to make lots of images.
• JPEG basic (or basic-quality JPEG) uses a 1:16 compression ratio. These are still full-size files, so you can surely take a lot of pictures. If you are shooting for the web or just want to document something well, this mode provides sufficient quality.
Note: It’s hard to specify an exact number of images that a particular card size will hold. My D610 reports that 151 lossless compressed NEF (RAW) images will fit on an 8 GB memory card, yet when the card is full I often have more than 300 images. With the higher compression ratio of JPEG files, it is even harder to predict exactly. The complexity within a scene has a lot to do with the final compressed file size. That’s why the camera underreports the number of images it can hold. You’ll find that your memory cards will usually hold many more images than the estimate presented by the camera.
The JPEG format is used by individuals who want excellent image quality but have little time for, or interest in, post-processing or converting images to another format. They want to use images immediately when they come out of the camera, with no major adjustments.
The JPEG format applies your chosen camera settings to the image when it is taken. The image comes out of the camera ready to use, as long as you have exposed it properly and have configured all the other settings appropriately.
Since JPEG is a lossy format, you cannot modify and save a JPEG file more than a time or two before compression losses ruin the image. A person who shoots a large number of images or doesn’t have the time to convert RAW images will usually use JPEG. That encompasses a lot of photographers.
Nature photographers might want to use NEF (RAW) since they have more time for processing images and wringing the last drop of quality out of them, but event or journalist photographers on a deadline may not have the time for, or interest in, processing images, so they often use the JPEG format.
Here are the pros and cons of capturing JPEG images:
• Allows for the maximum number of images on a memory card and computer hard drive.
• Allows for the fastest transfer from the camera memory buffer to a memory card.
• Compatible with everything and everybody in imaging.
• Uses the printing industry standard of 8 bits.
• Produces high-quality, first-use images.
• No special software is needed to use the image right out of the camera (no post-processing).
• Immediate use on websites with minimal processing.
• Easy transfer across the Internet and as email attachments.
• JPEG is a lossy format.
• You cannot manipulate a JPEG image more than once or twice before it degrades to an unusable state. Every time you modify and save a JPEG image, it loses more data and quality because of data compression losses.
Some shooters use the three Image quality settings, shown in figure 3.7, screen 2, that save two images at the same time:
• NEF (RAW) + JPEG fine
• NEF (RAW) + JPEG normal
• NEF (RAW) + JPEG basic
These settings give you the best of both worlds because the camera saves a NEF file and a JPEG file each time you press the Shutter-release button. In NEF (RAW) + JPEG fine, my camera’s 8 GB single-card storage drops to about 180 images since it stores a NEF file and a JPEG file for each picture I take.
You can set Shooting Menu > Role played by card in Slot 2 to write the NEF (RAW) file to one card and the JPEG file to the other. You can use the NEF (RAW) file to store all the image data and later process it into a masterpiece, and you can use the JPEG file immediately with no adjustment.
The NEF (RAW) + JPEG modes have the same features as their stand-alone modes. In other words, a RAW file in NEF (RAW) + JPEG mode works like a RAW file in NEF (RAW) mode, and a JPEG file in NEF (RAW) + JPEG mode works like a JPEG fine, normal, or basic file without the NEF (RAW) file.
Which format do I prefer? Why, RAW, of course! But it does require a bit of commitment to shoot in this format. NEF (RAW) files are not yet images and must be converted to another format for use. Once converted, they can provide the highest quality images your camera can possibly create.
When shooting in RAW, the camera is simply an image-capturing device, and you are the image manipulator. You decide the final format, compression ratio, size, color balance, and so forth. In NEF (RAW) mode, you have the absolute best image your camera can produce. It is not modified by the camera’s software and is ready for your personal touch. No camera processing allowed!
If you get nothing else from this section, remember this: by letting your camera process images in any way, it modifies or throws away data. There is a finite amount of data for each image that can be stored in your camera, and later in your computer. With JPEG, your camera optimizes the image according to the assumptions recorded in its memory. Data is thrown away permanently, in varying amounts.
If you want to keep all the image data that was recorded with your images, you must store your originals in RAW format. Otherwise you’ll never again be able to access that original data to change how it looks. A RAW file is the closest thing to a film negative or transparency that your digital camera can make. That’s important if you would like to modify the image later. If you are concerned with maximum quality, you should probably shoot and store your images in RAW format. Later, when you have the urge to make another masterpiece out of the original RAW image file, you’ll have all of your original data intact for the highest-quality image. (Compressed NEF loses a little data during initial compression, but Lossless compressed does not. I use Lossless compressed. These RAW compression types will be considered in an upcoming section called NEF (RAW) Recording under the subheading Type.)
If you’re concerned that the RAW format may change too much over time to be readable by future generations, you might want to convert your images to TIFF or JPEG files. TIFF is best if you want to modify your files later. I often save a TIFF version of my best images in case RAW changes too much in the future. Interestingly, I can still read the NEF (RAW) format from my 2002-era Nikon D100 in Nikon ViewNX 2. Therefore, I think we are safe for a long time with our NEF (RAW) files.
Settings Recommendation: I shoot in NEF (RAW) format for my most important work and JPEG fine for the rest. Some people find that JPEG fine is sufficient for everything they shoot. Those individuals generally do not like working with files on a computer or do not have time for it. You’ll use both RAW and JPEG, I’m sure. The format you use most often will be controlled by your time constraints and digital workflow.
If you have been shooting in NEF (RAW) + JPEG mode with a single memory card inserted in the camera, the D610 will display only the JPEG image on the Monitor.
Also, NEF (RAW) images are always Large images. The next section will discuss Image size, which applies only to JPEG images. There are no Large, Medium, and Small NEF images. All RAW files are the maximum size for their format (FX or DX).
Finally, you may want to investigate the Retouch menu > NEF (RAW) processing function, which allows you to create a JPEG file from a NEF (RAW) file, in-camera, with no computer involved.
(User’s Manual – Page 95)
Image size lets you shoot with your camera set to various megapixel sizes. The default Image size setting for the D610 is Large, or 24.2 M (M = megapixels, shown elsewhere as MP). In FX Image area mode, you can change this rating from 24.2 M to 13.6 M or 6.0 M (figure 3.9, screen 2), or even smaller in DX Image area mode. Image size applies only to images captured in JPEG fine, normal, or basic modes.
If you’re shooting with your camera in any of the NEF (RAW) + JPEG modes, it applies only to the JPEG image in the pair. Image size does not apply to a NEF (RAW) image. This setting is relatively simple since it affects just the megapixel size of the image. Here are the three settings under Image size that are affected by the selected Image area, discussed in the next section:
• Large |
(6016 ×4016; 24.2 M) |
• Medium |
(4512 ×3008; 13.6 M) |
• Small |
(3008 ×2008; 6.0 M) |
• Large |
(3936 ×2624; 10.3 M) |
• Medium |
(2944 ×1968; 5.8 M) |
• Small |
(1968 ×1312; 2.6 M) |
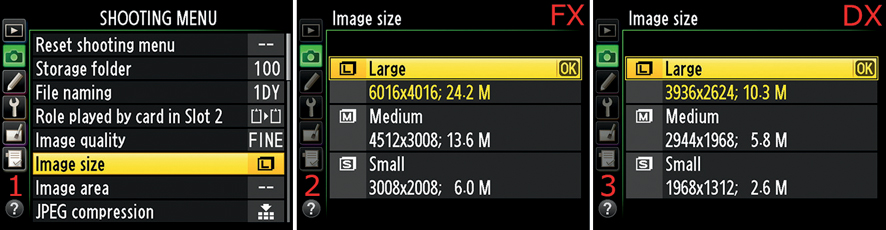
Figure 3.9 – Choosing an Image size
The steps to select an Image size are as follows:
1. Select Image size from the Shooting Menu and scroll to the right (figure 3.9, screen 1).
2. Choose one of the three Image size settings. Figure 3.9, screens 2 and 3, show Large as the selected size. You will see only one of these last two screens, according to how you have Image area configured (next section). Screen 2 shows the Image size for FX Image area, and screen 3 shows the Image size for DX Image area.
3. Use the Multi selector to select a size and press the OK button to choose the size.
You can also use the QUAL button to set the Image size (and quality):

Figure 3.10 – Choosing an Image size setting with external controls
1. Hold down the QUAL button (figure 3.10, image 1).
2. Rotate the Sub-command dial (top red arrow in figure 3.10, image 2) to change the Image size. Also, rotate the Main command dial to change the Image quality (bottom red arrow in figure 3.10, image 2).
3. Look at the Control panel to see the Image size and Image quality values change. The top red arrow in figure 3.10, image 3, shows the size (L, M, S), and the bottom red arrow shows the quality (RAW, FINE, RAW+FINE, etc.).
4. Release the QUAL button to lock in the settings.
I’m not very interested in using my 24.2 MP camera to capture smaller images. However, there are reasons to shoot at lower megapixel sizes, such as when a smaller-resolution image is all that will ever be needed or if card space is at an absolute premium.
Setting the Image quality to JPEG basic, the Image size to Small, the Image area to DX mode, and the JPEG compression to Size priority allows the camera to capture 10,300 images on an 8 GB card. The images are 2.6 MP in size (1968 × 1312 = 2,582,016 pixels, or about 2.6 MP) and are compressed to the maximum level, but the card can hold a lot of them. If I were to journey completely around the earth and I had only one 8 GB memory card to take with me, I could use these settings to document my trip well because the camera could store more than 10,000 images on one card.
Note: As previously mentioned, Image size applies only to JPEG images. If you see Image size grayed out on your camera Monitor, you have NEF (RAW) format selected.
Settings Recommendation: You’ll get the best images with the Large (24.2 M) Image size. The smaller sizes won’t affect the quality of a small print, but they will seriously limit your ability to enlarge your images. I recommend leaving your camera set to Large unless you have a specific reason to shoot smaller images.
(User’s Manual – Page 89)
Image area is a convenient built-in automatic crop of the FX image to a smaller size. The FX (3:2) area is 36 ×24mm, and the DX (1.5x) area is 24 ×16mm. If you need this particular image area, you will be familiar with the industry-standard DX format. Figure 3.10.4 shows the DX format graphically.
The camera can automatically switch to DX mode when it detects that you have mounted a DX lens, or you can set the camera so it stays in the FX format unless you select DX. You will use Auto DX crop to make that decision.
Here are the results of each of those choices:
• On – If Auto DX crop is set to On, the camera will automatically switch formats when you mount a DX lens.
• Off – Setting Auto DX crop to Off means the camera will ignore the lens you have mounted and stay in FX format; it will usually vignette or leave dark edges on the images you take with most DX lenses.
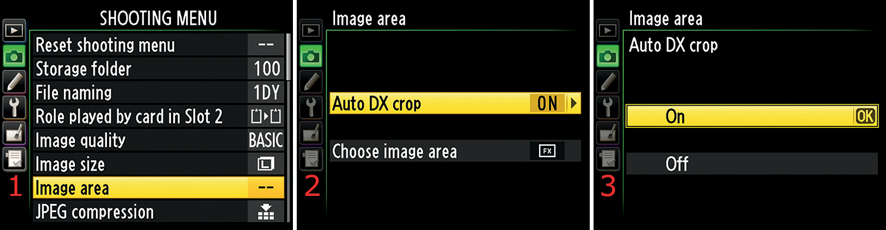
Figure 3.10.1 – Choosing Auto DX crop
Use the following steps to select Auto DX crop:
1. Select Image area from the Shooting Menu and scroll to the right (figure 3.10.1, screen 1).
2. Choose Auto DX crop and scroll to the right (figure 3.10.1, screen 2).
3. Select On or Off (figure 3.10.1, screen 3).
4. Press the OK button to save the setting.
Now, let’s take a look at the two Image area sizes by examining pictures I took in both formats. These two images are of my rebuilt 1940s-era Agfa Isolette III folding rangefinder camera, with its cool new red bellows (120 roll film format).

Figure 3.10.2 – The two Image area formats
I did not vary the camera position so you can see how the change in Image area affects the size (crop) of the subject (figure 3.10.2). Note that the crop of the DX mode drops the resolution of the image from 24.2 MP to 10.3 MP.
The following is a detailed list of specifications for the two available image areas, including sensor format crop (mm), Image size, pixel count, and megapixel (M) rating:
• Large – 7360 ×4912 – 36.2 M
• Medium – 5520 ×3680 – 20.3 M
• Small – 3680 ×2456 – 9.0 M
• Large – 4800 ×3200 – 15.4 M
• Medium – 3600 ×2400 – 8.6 M
• Small – 2400 ×1600 – 3.8 M
Now, let’s see how to select one of these Image area formats for those times when you need to vary the Image area crop.
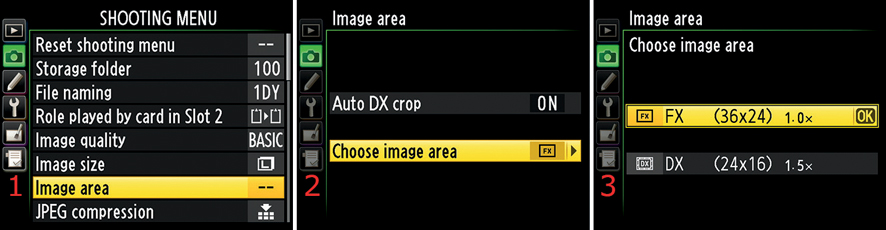
Figure 3.10.3 – Choosing an Image area format
Use the following steps to select one of the Image area formats:
1. Choose Image area from the Shooting Menu and scroll to the right (figure 3.10.3, screen 1).
2. Select Choose image area and scroll to the right (figure 3.10.3, screen 2).
3. Select one of the image area crops. FX is selected in figure 3.10.3, screen 3.
4. Press the OK button to save the Image area setting.
There are two ways the Nikon D610 can show you the boundaries of the DX mode frame in the viewfinder. The first is a simple rectangle boundary frame for the exact size of the DX crop, and the second is by graying out the edges of the frame surrounding the DX crop (figure 3.10.4).
Figure 3.10.4 – DX mode shown in the FX-sized Viewfinder
Figure 3.10.4, screen 1, shows the default behavior of the Viewfinder in DX mode. A rectangular frame shows the DX area crop. Anything outside that frame is not seen in a DX image. It is a true 10.3 MP crop out of the center of the 24.2 MP FX sensor.
Figure 3.10.4, screen 2, shows an alternate way the camera can display the DX crop. You will see this grayed-out area surrounding the DX crop, instead of the rectangular outline, if you have set Custom Setting Menu > a Autofocus > a4 AF point illumination to Off. Of course, that means your AF points will never illuminate, which may be undesirable in some circumstances, such as with low ambient light pictures.
Most people simply leave a4 AF point illumination set to On and remember not to let any of their subject stray outside the DX crop rectangle. That’s the way I do it. I’d rather have my camera’s AF points flash when I press the Shutter-release button halfway so I can find which AF point I am using. However, if you use DX crop often, you may want to use the grayed-out Viewfinder for DX mode shooting.
When you shoot in Live view modes, the Monitor automatically shows the entire FX or DX mode image without any frames or graying.
Note: You can assign a feature called Choose image area to a camera button, such as the Fn or Preview button. Then you can adjust the FX or DX Image area mode on the fly without using the Shooting Menu. We will consider how to make the assignment in the next chapter, Custom Setting Menu, in the sections for Custom settings f2 Assign Fn button and f3 Assign preview button.
Settings Recommendation: Being a nature shooter, I normally leave my camera set to FX, the largest image area. If I need a little extra reach, I may switch the camera to DX mode for convenience, although I could also simply crop the image later in the computer. If you shoot a lot of wildlife or sports and can use a 10.3 MP DX image, you may choose to use DX mode more often to get the extra reach without taking time to crop later.
(User’s Manual – Page 94)
JPEG compression allows you to further fine-tune the compression level of your JPEG images. The JPEG format is always compressed. The Image quality settings for JPEG images include fine, normal, and basic. Each of these settings compress the file size to a certain level.
As discussed previously, a JPEG fine file has a 1:4 compression ratio, JPEG normal has a 1:8 ratio, and JPEG basic has a 1:16 ratio. A JPEG file is smaller than a RAW file.
The size of JPEG files will normally vary when the subject in one image is more complex than the subject in another image. For instance, if you take a picture of a tree with bark and lots of leaves against a bright blue sky, the JPEG compression has a lot more work to do than if you take a picture of a red balloon on a plain white background. All those little details in the picture of the tree cause lots of color contrast changes, so the JPEG file size will naturally be bigger for the complex image. In the balloon image, there is little detail in the balloon and the background, so the JPEG file size will normally be much smaller.
What if you want all your JPEG images to be the same approximate size? Or what if file size doesn’t matter to you and quality is much more important? That’s what the JPEG compression menu allows you to control. Let’s discuss the two settings:
• Size priority – This compression setting is designed to keep all your JPEG files at a certain uniform size. This size will vary according to whether you selected JPEG fine, normal, or basic in the Image quality menu. Image quality controls the regular, everyday compression level of the JPEG file, and Size priority tweaks it even more. How does it work? With Size priority enabled, the camera software has a target file size for all the JPEGs you shoot. Let’s say the target size is 9.5 MB. The D610 will do its best to keep all JPEGs set to that particular file size by altering the level of compression according to content. If a JPEG file has lots of fine detail, it will require more compression than a file with less detail to maintain the same file size. By enabling this function, you are telling the camera that it has permission to throw away however much image data it takes to get each file to the 9.5 MB target. This could lower the quality of a complex landscape image much more than an image of a person standing by a blank wall. Size priority instructs the camera to sacrifice image quality—if necessary—to keep the file size consistent. Use this function only for images that will not be used for fine art purposes. Otherwise your image may not look as good as it could.
• Optimal quality – This setting doesn’t do anything extra to your images; the camera simply uses less compression on complex subjects. In effect, you are telling the camera to vary the file size so the image quality will be good for any subject—complex or plain. Instead of increasing compression to make an image of a complex nature scene fit a certain file size, the camera compresses the image only to the standard compression level based on the Image quality you selected (JPEG fine, normal, or basic) to preserve image quality. Less image data is thrown away, so the image quality is higher. However, the file sizes will vary depending on the complexity of the subject.
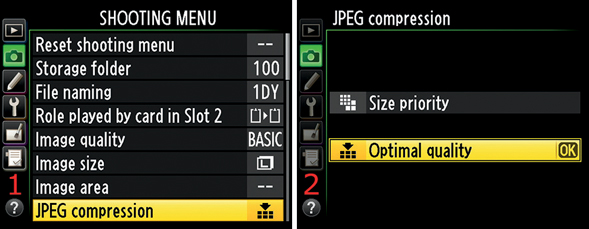
Figure 3.11 – Choosing a JPEG compression type
The steps to choose a JPEG compression type are as follows:
1. Select JPEG compression from the Shooting Menu and scroll to the right (figure 3.11, screen 1).
2. Choose Size priority or Optimal quality. Figure 3.11, screen 2, shows Optimal quality as the selected compression type.
3. Press the OK button.
Settings Recommendation: I normally use Optimal quality when I shoot JPEGs because the JPEG format uses lossy compression, and I don’t want the potentially heavier compression of Size priority to lower the image quality even more. The only time I use Size priority is when I’m shooting what I call “party pics.” When I’m at a party shooting snapshots of friends having a good time, I’m not creating fine art and will never make an enlargement greater than 8 ×10 inches (20 ×25 cm), so I don’t worry about extra compression. In fact, I might welcome it to avoid storing larger-than-needed images on my computer hard drive.
Using Size priority lets the camera use maximum compression to maintain the JPEG compression ratios. Your images may not have those precise compression ratios if you use Optimal quality—especially with complex, detailed subjects.
(User’s Manual – Page 94)
NEF (RAW) recording is composed of two menu choices: Type and NEF (RAW) bit depth. Type is concerned with image compression, and NEF (RAW) bit depth deals with color quality. We’ll look at both of these choices and see how your photography can benefit from them.
In previous sections we discussed how JPEG files have different levels of compression that vary the size of a finished image file. NEF (RAW) also has compression choices, though not as many. The nice thing about the RAW compression methods is they don’t throw away massive amounts of image data like JPEG compression does. NEF (RAW) is not considered a lossy format because the file stays complete, with virtually all of the image data your camera captured.
One of the NEF (RAW) compression methods, called Compressed, is very slightly lossy. The other, Lossless compressed, keeps all the image data intact. Let’s discuss how each of the available compression methods works.
Although there are two NEF (RAW) formats available, you see a single NEF (RAW) selection on the Image quality menu. After you select NEF (RAW), you need to use Shooting Menu > NEF (RAW) recording > Type to select one of the two NEF (RAW) compression types:
• NEF (RAW) Lossless compressed (20–40 percent file size reduction) – The factory default for the NEF (RAW) format is Lossless compressed. According to Nikon, this compression will not affect image quality because it’s a reversible compression algorithm. Since Lossless compressed shrinks the stored file size by 20 to 40 percent—with no image data loss—it’s my favorite compression method. It works somewhat like a ZIP file on your computer; it compresses the file but allows you to use it later with all the data still available.
• NEF (RAW) Compressed (35–55 percent file size reduction) – Before the newest generation of cameras, including the D610, the Compressed mode was known as visually lossless. The image is compressed and the file size is reduced by 35 to 55 percent, depending on the amount of detail in the image. There is a small amount of data loss involved in this compression method. Most people can’t see the loss since it doesn’t affect the image visually. I’ve never seen any loss in my images with the Compressed mode. However, I’ve read that some people notice slightly less highlight detail. Nikon says the Compressed mode uses nonreversible compression, with “almost no effect on image quality.” However, after you’ve taken an image using this mode, any small amount of data loss is permanent. If this concerns you, then use the Lossless compressed method. It won’t compress the image quite as much (20 to 40 percent instead of 35 to 55 percent), but it is guaranteed by Nikon to be a reversible compression that does not affect the image. Evidently, most of the small compression loss occurs in the brightest parts (highlights) of the image, which contain most of the image data.
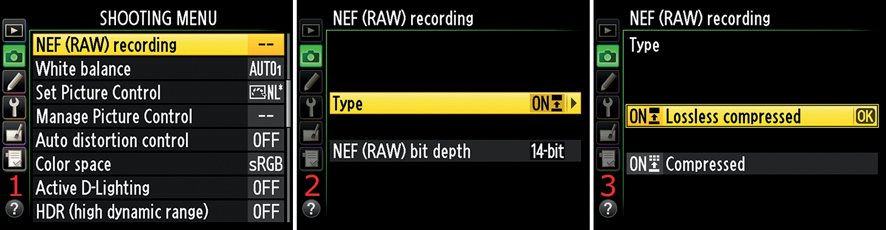
Figure 3.12 – Choosing a NEF (RAW) recording compression type
The steps to select a NEF (RAW) recording compression Type are as follows:
1. Select NEF (RAW) recording from the Shooting Menu and scroll to the right (figure 3.12, screen 1).
2. Choose Type and scroll to the right (figure 3.12, screen 2).
3. Select a compression method from the Type menu (figure 3.12, screen 3). I chose Lossless compressed.
4. Press the OK button to save your selection.
An image with a large area of blank space, such as an expanse of sky, will compress a lot more efficiently than an image of, for example, a forest with lots of detail. The camera displays a certain amount of image storage capacity in NEF (RAW) modes—about 151 images on an 8 GB card.
In the two NEF (RAW) compressed modes, the D610 does not decrease the image capacity counter by one for each picture taken. Instead, it decreases the counter approximately every two shots, depending on how well it compressed the images. When the card is full, it might contain nearly twice as many images as the camera initially reported it could hold. Your D610 deliberately underreports storage capacity when you are shooting in either of the NEF (RAW) compressed modes because it can’t anticipate how well the compression will work on each image.
Settings Recommendation: I’m concerned about maximum quality along with good storage capacity, so I shoot in Lossless compressed mode all the time. It makes the most sense to me since it produces a file size close to half the size of a normal uncompressed RAW file (if you could create one with the D610, which you can’t). More expensive Nikon cameras can create uncompressed RAW files, although there’s no point when a Lossless compressed file retains all data and is stored on your computer hard drive at close to half the size.
I haven’t used Compressed mode much since Lossless compressed became available in Nikon cameras a few years ago. Even though I can’t see any image quality loss, it bothers me that it’s there, if only slightly. The extra 10 or 15 percent compression is not worth the potential small data loss to me. If I were running out of card space but wanted to keep shooting RAW, I might consider changing to Compressed temporarily. Otherwise it’s Lossless compressed for me!
NEF (RAW) bit depth is a special feature for those of us concerned with capturing the best color in our images. The D610 has three color channels, one for red, another for green, and the last one for blue (RGB). The camera combines those color channels to form all the colors you see in your images. Let’s talk about how bit depth, or the number of colors per channel, can make your pictures even better.
With the D610, you can select the bit depth stored in an image. More bit depth equals better color gradations. An image with 12 bits contains 4,096 colors per RGB channel, and an image with 14 bits contains 16,385 colors per RGB channel. In lesser DSLR cameras, the color information is limited to 12 bits. If you do not fully understand what this means, take a look at the Channel and Bit Depth Tutorial following this section.
The D610 has the following two bit depths available: 12 bit (4,096 colors per channel) and 14 bit (16,385 colors per channel).
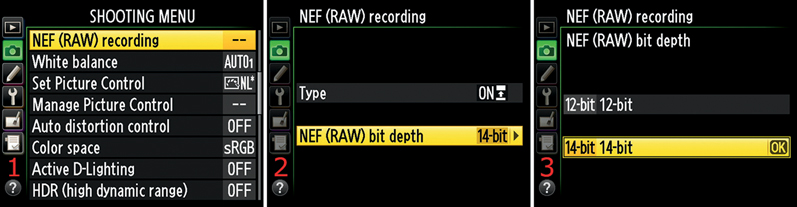
Figure 3.13 – Choosing a NEF (RAW) bit depth
The steps to choose a NEF (RAW) bit depth are as follows:
1. Select NEF (RAW) recording from the Shooting Menu and scroll to the right (figure 3.13, screen 1).
2. Select NEF (RAW) bit depth and scroll to the right (figure 3.13, screen 2).
3. Select 12-bit or 14-bit from the NEF (RAW) bit depth menu (figure 3.13, screen 3).
4. Press the OK button to save your selection.
Settings Recommendation: Which bit depth setting is best? I always use 14 bit because I want all the color my camera can capture for the best possible pictures. If you read my bit depth tutorial in the next subsection, you’ll understand why I feel that way. My style of shooting is nature oriented, so I am concerned with capturing every last drop of color I can.
There is one small disadvantage to using the 14-bit mode. Your file sizes will be 1.3 times larger than they would have been in 12-bit mode. There is a lot more color information being stored, after all.
What does all this talk about bits mean? Why would I set my camera to use to 14-bit depth instead of 12-bit depth? This short tutorial explains bit depth and how it affects color storage in an image.
An image from your camera is an RGB image, where each of the three colors—red, green, and blue—have separate channels. If you’re shooting in 12-bit mode, your camera will record up to 4,096 colors for each channel, so there will be up to 4,096 different reds, 4,096 different greens, and 4,096 different blues. Lots of color! In fact, almost 69 billion colors (4,096 × 4,096 × 4,096). If you set your camera to 14-bit mode, the camera can store 16,384 different colors in each channel. Wow! That’s quite a lot more color—almost 4.4 trillion shades (16,384 × 16,384 × 16,384).
Is that important? Well, it can be, since the more color information you have, the better the color in the image—if it has a lot of color. I always use the 14-bit mode. That allows for smoother color changes when a large range of color is in the image. I like that!
Of course, if you save your image as an 8-bit JPEG or TIFF, most of those colors are compressed, or thrown away. Shooting a JPEG image in-camera (as opposed to a RAW image) means that the camera converts the image in a 12- or 14-bit RGB file to an 8-bit file. An 8-bit image file can hold 256 different colors per RGB channel—more than 16 million colors (256 × 256 × 256).
There’s a big difference between the number of colors a camera captures in a RAW file and the number captured in a JPEG file (16 million versus 4.4 trillion). That’s why I always shoot in RAW; later I can make full use of all those extra colors—if the subject contains that many shades—to create a different look for the same image.
If you shoot in RAW and later save your image as a 16-bit TIFF file, you can store all the colors you originally captured. A 16-bit file can contain 65,536 different colors in each of the RGB channels, which is significantly more than the camera actually captures.
Many people save their files as 16-bit TIFFs when they post-process RAW files, especially if they are worried about the long-term viability of the NEF (RAW) format. TIFF gives us a known and safe industry-standard format that will fully contain all image color information from a RAW file.
It’s important that you learn to use your camera’s histogram so you can examine the various RGB channels at a glance.
We’ll discuss the histogram in an upcoming chapter titled Metering, Exposure Modes, and Histogram. In the meantime, please look at figure 3.14, which shows the histogram screen on your camera and its RGB channels.
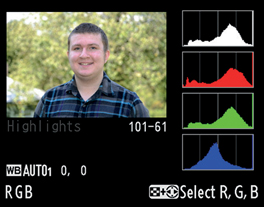
Figure 3.14 – RGB histogram screen
We talked about this screen in the chapter titled Playback Menu. However, I want to tie this in here to help you understand channels better. The histogram displays the amount and brightness of color for each of the RGB channels.
In figure 3.14 you can see four small histograms on the right side of the screen. The bottom three histograms represent the red, green, and blue color channels, as can easily be seen.
The white histogram on top is not an additional channel. It is called a luminance histogram, and it represents a combined, weighted histogram for the three color channels (green 59 percent, red 30 percent, and blue 11 percent). It is also known as a brightness histogram. In reality, even though all the color channels influence the luminance histogram, much of its information comes from the green channel. Notice that the luminance histogram and green channel histogram are very similar.
In digital photography we must use new technology and learn lots of new terms and acronyms. However, by investing a little time to understand these tools, we’ll become better digital photographers.
(User’s Manual – Page 115)
White balance is designed to let you capture accurate colors in each of your camera’s RGB color channels. Your images can reflect realistic colors if you understand how to use the White balance settings. This is an important thing to learn about digital photography. If you don’t understand how White balance works, you’ll have a hard time when you want consistent color across a number of images.
In this section we will look at White balance briefly and learn how to select the various White balance settings. This is such an important concept to understand that an entire chapter—titled White Balance—is devoted to this subject. Please read that chapter very carefully. It is important that you learn to control the White balance settings thoroughly. A lot of what you’ll do in computer post-processing requires a good understanding of White balance control.
Many people leave their cameras set to Auto White balance. This works fine most of the time because the camera is quite capable of rendering accurate color. However, it’s hard to get exactly the same White balance in each consecutive picture when you are using Auto mode. The camera has to make a new White balance decision for each picture in Auto. This can cause the White balance to vary from picture to picture.
For many of us this isn’t a problem. However, if you are shooting in a studio for a product shot, I’m sure your client will want the pictures to be the same color as the product and not vary among frames. White balance lets you control that carefully, when needed.
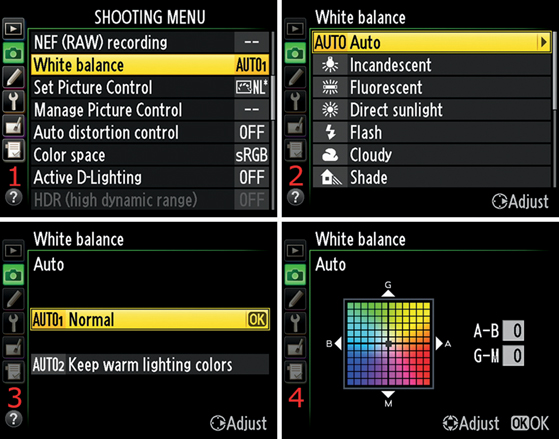
Figure 3.15 – Setting White balance to Auto1 – Normal
The steps to select a White balance setting are as follows:
1. Select White balance from the Shooting Menu and scroll to the right (figure 3.15, screen 1).
2. Choose a White balance type, such as Auto or Flash, from the menu and scroll to the right (figure 3.15, screen 2).
3. If you choose Auto, Fluorescent, Choose color temp., or Preset manual you will need to select from an intermediate screen, shown in figure 3.15, screen 3. Auto presents two settings: Auto1 – Normal and Auto2 – Keep warm lighting colors. Fluorescent presents seven different types of fluorescent lighting. Choose color temp. allows you to select a color temperature manually from a range of 2500 K (cool) to 10000 K (warm). Preset manual (PRE) shows the stored White balance memory locations d-1 through d-4 and allows you to choose one of them. If this seems a bit overwhelming, just choose Auto1 – Normal for now. The chapter titled White Balance will explain how to use all these settings.
4. As shown in figure 3.15, screen 4, you’ll now arrive at the White balance fine-tuning screen. You can make an adjustment to how you want this White balance to record color by introducing a color bias toward green, yellow, blue, or magenta. You do this by moving the little black square in the middle of the color box toward the edges of the box in any direction. If you make a mistake, simply move the black square to the middle of the color box. Most people do not change this setting.
5. After you have finished adjusting (or not adjusting) the colors, press the OK button to save your setting. Most people press the OK button as soon as they see the fine-tuning screen so they don’t change the default settings for that particular White balance.
You’ll also find it convenient to change the White balance settings by using external camera controls:

Figure 3.16 – Setting White balance with external controls
1. Hold down the WB button, which shares functionality with the Help/protect button (figure 3.16, image 1).
2. Turn the Main command dial (figure 3.16, image 2) as you watch the WB icons change on the Control panel (figure 3.16, image 3).
3. Release the WB button to lock in your choice.
Settings Recommendation: Until you’ve read the chapter titled White Balance, I suggest that you leave the camera’s White balance set to Auto1 – Normal. However, please do take the time to understand this setting by reading the dedicated chapter carefully. Understanding White balance is especially important if you plan to shoot JPEGs regularly.
(User’s Manual – Page 129)
Set Picture Control allows you to choose a Picture Control for a shooting session. Nikon’s Picture Control system lets you control how your image appears in several ways. Each control has a specific effect on the appearance of the image. If you ever shoot film, you know that there are distinct looks to each film type. No two films produce color that looks the same.
In today’s digital photography world, Picture Controls give you the ability to impart a specific look to your images. You can use Picture Controls as they are provided from the factory, or you can fine-tune Sharpening, Contrast, Brightness, Saturation, and Hue.
We’ll discuss how to fine-tune a Nikon Picture Control later in this section. In the next section we’ll discuss how to save a modified Picture Control under your own Custom Picture Control name. You can create up to nine Custom Picture Controls.
I’ll refer to Picture Controls included in the camera as Nikon Picture Controls since Nikon does too. You may also see them called Original Picture Controls in some Nikon literature. If you modify and save a Nikon Picture Control under a new name, it becomes a Custom Picture Control. I’ll also use the generic name of Picture Control when I refer to any of them.
The cool thing about Picture Controls is that they are shareable. If you tweak a Nikon Picture Control and save it under a name of your choice, you can then share it with others. Compatible cameras, software, and other devices can use these controls to maintain the look you want from the time you press the Shutter-release button until you print the picture with a program like Nikon Capture NX2.
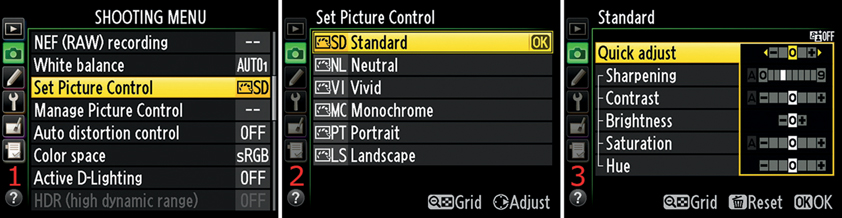
Figure 3.17 – Choosing a Picture Control with the Shooting Menu
The steps to choose a Picture Control, using the camera’s Shooting Menu, are as follows:
1. Select Set Picture Control from the Shooting Menu and scroll to the right (figure 3.17, screen 1).
2. Choose one of the Nikon Picture Controls from the Set Picture Control screen (figure 3.17, screen 2).
3. At this point, you can simply press the OK button and the control you’ve chosen will be available for immediate use. It will show up as a two-letter name in the Shooting Menu next to Set Picture Control. You can see this in figure 3.17, screen 1, where SD is displayed to the right of Set Picture Control.
4. You can also modify the currently highlighted control by scrolling to the right (figure 3.17, screen 3). This will bring you to the fine-tuning screen. You can adjust the Sharpening, Contrast, Brightness, Saturation, and Hue settings by scrolling up or down to select a line and then scrolling right or left (-/+) to change the value of that line item. This is entirely optional. When you are finished, press the OK button.
You can also select a Picture Control by using a combination of the external Picture Control/Retouch button and the Set Picture Control menu that pops up when you press it (figure 3.17.1).
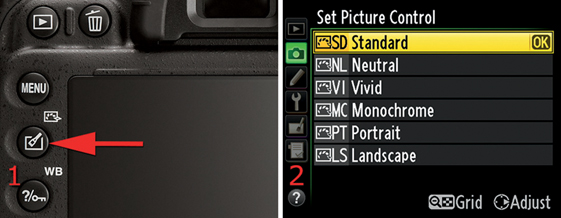
Figure 3.17.1 – Choosing a Picture Control with the Picture Control/Retouch button
Use the following steps to choose a Picture Control with the more direct external method:
1. Press the Picture Control/Retouch button (figure 3.17.1, image 1).
2. Select your preference from the Set Picture Control menu with the Multi selector (figure 3.17.1, screen 2).
3. Press the OK button to lock in your choice.
Either of these two methods work well. The more direct external method of using the Picture Control/Retouch button is preferred by most D610 owners.
What if you want to modify a Picture Control by changing its sharpness, contrast, brightness, saturation, or hue? Figure 3.17, screen 3, shows the settings to change any of those values.
If you do choose to modify a control, it is not yet a Custom Picture Control because you haven’t saved it under a new name. Instead, it’s merely a modified Nikon Picture Control. We’ll discuss how to name and save your own Custom Picture Controls in the upcoming section called Manage Picture Control.
Screens 1 and 2 of figure 3.18 show an asterisk after the Vivid Picture Control (VI* – Vivid). This asterisk appears after you have made a modification to any of the Picture Control’s inner settings, such as Sharpening or Contrast. The asterisk will go away if you set the control back to its factory default configuration.
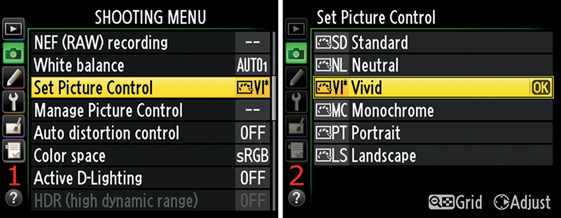
Figure 3.18 – The Vivid Picture Control has been modified
Note: You can reset a Picture Control by pressing the Delete button when you are in the Quick adjust screen shown in figure 3.17, screen 3.
Now, let’s take a closer look at the Picture Control system. As shown in figure 3.17, screen 2, and figure 3.17.1, screen 2, there is a series of Picture Control selections that modify how your D610 captures an image:
• SD – Standard
• NL – Neutral
• VI – Vivid
• MC – Monochrome
• PT – Portrait
• LS – Landscape
Each of these settings has a different and variable combination of the following settings:
• Sharpening
• Contrast
• Brightness
• Saturation
• Hue
• Filter effects (MC only)
• Toning (MC only)
You can select one of the controls and leave the settings at the factory defaults, or you can modify the settings and completely change how the D610 captures the image (figure 3.17, screen 3). If you shoot in one of the NEF (RAW) modes, the D610 does not apply these settings to the image permanently; it stores them with the image so you can change them during post-processing in your computer. If you shoot JPEG, the camera immediately and permanently applies the settings you’ve chosen. Let’s examine each of the Picture Controls.
Figure 3.19 provides a look at the differences in color saturation and shadow with the various controls. Due to limitations in printing, it may be hard to see the variations. Saturation and Contrast depth increases within these Picture Control choices, in this order: NL (low), SD (medium), VI (high).
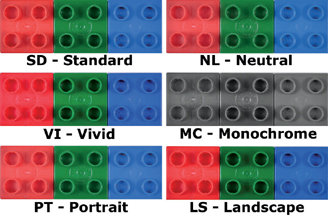
Figure 3.19 – Red, green, and blue with all six Picture Controls
The following is an overview of what Nikon says about Picture Controls and what you will see in figure 3.19 with the various controls.
• SD, or Standard, is Nikon’s recommendation for getting “balanced” results. They recommend SD for most general situations. Use this Picture Control if you want a balanced image and don’t want to post-process it. The control has what Nikon calls “standard image processing.” It provides what I would call medium saturation, with darker shadows to add contrast. If I were shooting JPEG images in a studio or during an event, I would seriously consider using the SD control. I would compare this setting to Fuji Provia or Kodak Kodachrome 64 slide films.
• NL, or Neutral, is best for an image that will be extensively post-processed in a computer. It, too, is a balanced image setting, but it applies minimal camera processing so you’ll have room to do more with the image during post-processing. The NL control has less saturation and weaker shadows, so the image will be less contrasty. The effects of the NL and SD controls are harder to see in figure 3.19 since there’s not a marked difference. However, the NL control will give you a little extra dynamic range due to more open shadows and slightly less saturated colors. If you’ve ever shot with Fuji NPS or Kodak Portra negative films and liked them, you’ll like this control.
• VI, or Vivid, is for those of us who love Fuji Velvia slide film. This setting places emphasis on saturating primary colors for intense imagery. The contrast is higher for striking shadow contrast, and the sharpness is higher, too. If you are shooting JPEGs and want to imitate a saturated transparency film like Velvia, this mode is for you! If you look at the red block under the VI control in figure 3.19, you’ll see that it’s pushed into deep saturation, almost to the point of oversaturation. Plus, the greens and blues are extra strong. That means your nature shots will look saturated and contrasty. Be careful when you use the VI control on a high-contrast day, such as in direct sunshine in the summer, because you may find that your images are too high in contrast. It may be better to back off to the SD or NL control when you shoot in bright sunshine. You’ll need to experiment with this to see what I mean. On a cloudy or foggy low-contrast day, when the shadows are weak, you may find that the VI control adds pleasing saturation and contrast to the image.
• MC, or Monochrome, allows the black-and-white lovers among us to shoot in toned black-and-white. The MC control basically removes the color by desaturation. It’s still an RGB color image, but the colors have become levels of gray. It does not look the same as black-and-white film, in my opinion. The blacks are not as deep, and the whites are a little muddy. To me, it seems that the MC control is fairly low contrast, and that’s where the problem lies. Good black-and-white images should have bright whites and deep blacks. To get images like that from a digital camera, you’ll have to manually work with the image in a graphics program like Photoshop. However, if you want to experiment with black-and-white photography, this gives you a good starting point. There are two extra settings in the MC control that allow you to experiment with Filter effects and Toning. We’ll look at these settings in the upcoming section called MC Picture Control Filter Effects and Toning. The MC control creates a look that is somewhat like Kodak Plus-X Pan negative film, with blacks that are not as deep.
• PT, or Portrait, is a control that, according to Nikon, “lends a natural texture and rounded feel to the skin of portrait subjects.” I’ve taken numerous images with the PT control and shot the same images with the NL control. The results are very similar. I’m sure that Nikon has included some software enhancements specifically for skin tones in this control, so I’d use this control for portraits of people. The results from the PT control look a bit like smooth Kodak Portra or Fuji NPS negative films.
• LS, or Landscape, is a control that “produces vibrant landscapes and cityscapes,” according to Nikon. That sounds like the VI control to me. I shot a series of images using both the LS and VI controls and got similar results. Compared to the VI control, the LS control seemed to have slightly less saturation in the reds and a tiny bit more saturation in the greens. The blues stayed about the same. It seems that Nikon has created the LS control to be similar to, but not quite as drastic as, the VI control. In my test images the LS control created smoother color transitions. However, there was so little difference between the two controls that you’d have to compare the images side by side to notice. Maybe this control is meant to be more natural than the supersaturated VI control. It will certainly improve the look of your landscape images. The look of this control is somewhere between Fuji Provia and Velvia films. You get great saturation and contrast, with emphasis on the greens in natural settings.
The Monochrome, or MC, Picture Control has some added features that are enjoyable for those who love black-and-white photography.
As shown in figure 3.20, there are Filter effects that simulate the effect of yellow, orange, red, and green (Y, O, R, G) filters on a monochrome image. Yellow, orange, and red change the contrast of the sky in black-and-white images. Green is often used in black-and-white portrait work to change the appearance of skin tones. You don’t have to go buy filters for your lenses; they’re included free in your D610.
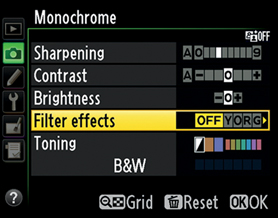
Figure 3.20 – Filter effects controls
Figure 3.21 is a comparison of a color SD Picture Control and the five MC Filter effects (including off). In real-life use, the R (red) effect seems to darken the sky and emphasize clouds a bit better in nature images.
Figure 3.21 – Filter effects: SD, off, yellow, orange, red, and green
Notice how dark the blue is with the MC red Filter effect. The sky will do that too! The Filter effects can be more pronounced than if you used a glass filter attached to your lens.
As displayed in figure 3.22, there are 10 variable Toning effects: B&W (none, or standard black-and-white), Sepia, Cyanotype, Red, Yellow, Green, Blue Green, Blue, Purple Blue, and Red Purple. Each of the Toning effects is variable within itself—you can adjust the saturation of the individual tones.
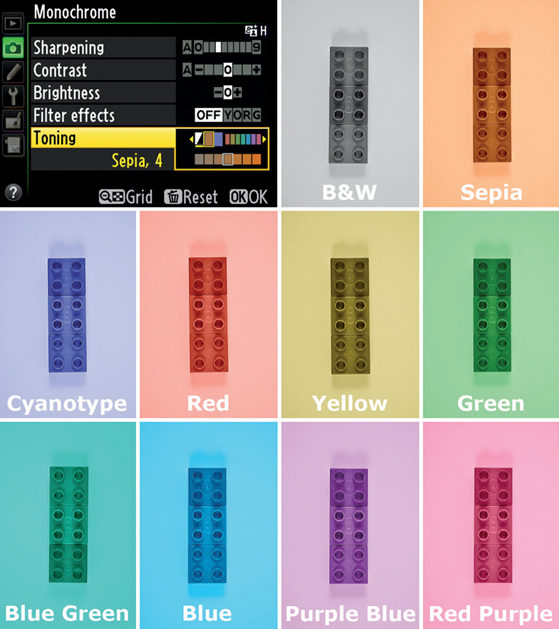
Figure 3.22 – Filter effects – Toning filters
In figure 3.22, I cranked the Toning effects all the way up to the maximum setting, which tends to oversaturate the toning color, so you could clearly see the maximum potential in the Toning settings.
You can shoot a basic black-and-white image, use filters to change how colors appear, or tone the image in experimental ways. Can you see the potential for a lot of fun with these tones?
In the first screen of figure 3.22, notice that to the right of Toning there is a row of 10 tiny rectangles and arrows on each end. The first rectangle is half black and half white. That is the normal black-and-white (B&W) selection, and it has no extra toning. Next to that you’ll see a golden-brown rectangle. That is the Sepia toning effect. To the right of that is the bluish Cyanotype effect. The smaller rectangles that follow are the other colors for toning. Each color has seven saturation settings in the bar below the Toning rectangles (e.g., next to Sepia, 4 in figure 3.22). This bar allows you to select the depth of saturation for each of the colors. Sepia is set to the fourth saturation position in figure 3.22.
Use the Multi selector to move around in the Filter effects and Toning settings. Press the OK button to select one of them.
Each Picture Control has a Picture Control Grid that allows you to compare the selected control to the other Nikon Picture Controls (figure 3.23). You access the Grid by scrolling to the screen shown in figure 3.18, screen 2, then pressing the Playback zoom out/thumbnails button.
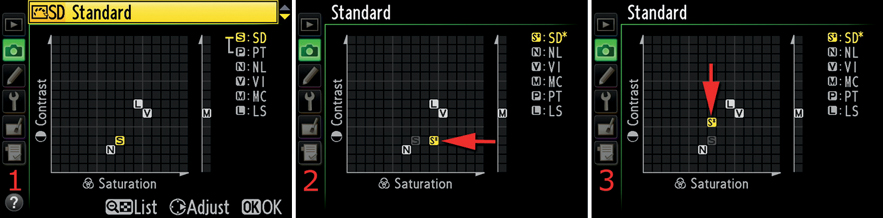
Figure 3.23 – Picture Control Grid screen
When you make a modification to the Saturation or Contrast of a particular control, you’ll see the position of that control change on the Picture Control Grid. Figure 3.23, screen 1, shows a Standard Picture Control Grid in its unchanged condition, with all controls set to the factory default.
In figure 3.23, screen 2, I changed the Saturation. You can see that the S*, which represents the modified Standard setting, has moved from its starting location (screen 1) to its new location two squares to the right (screen 2, red arrow). In figure 3.23, screen 3, I changed the Contrast. The S* moved from its former location up a couple of squares to its new location (screen 3, red arrow).
The Picture Control Grid allows you to see how each control compares to the others, both before and after you make a change. When a change has been made, you’ll see a black square that marks the original location of the control and a yellow square that marks the new location. The new location will have the same name as the previous location, except you’ll see an asterisk after it.
Notice in figure 3.23, screen 1, that the Standard Picture Control is highlighted in a yellow bar at the top of the screen. Also notice the up and down pointers at the end of the yellow bar. This signifies that you can scroll up or down with the Multi selector and access other Picture Controls for comparison purposes. Each item in the two-character list on the right side of the screen (SD, NL, VI, MC, PT, LS) will turn yellow as that particular Picture Control is highlighted. Its symbol and full name will appear in the yellow bar at the top of the screen.
If you modify the Nikon Picture Controls, you may do what I did and forget what the original settings were when you want to change them back. Worry not! Nikon has given us an easy way to reset a control.
If you press the Delete button while you have the Set Picture Control screen open (figure 3.24, screen 1, red arrow), you’ll see the warning shown in figure 3.24, screen 2: Selected Picture Control will be reset to default settings. OK? Select Yes from the menu and press the OK button to reset the control to the factory default settings.
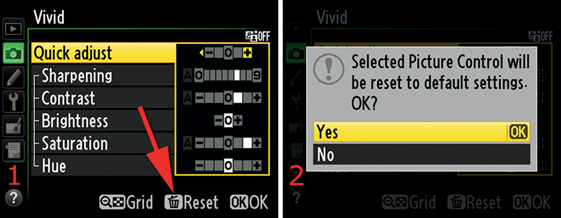
Figure 3.24 – Reset a Picture Control
The RGB color channels are intact when the D610 captures a black-and-white image, so you can use Photoshop’s Channel Mixer (Image Menu > Adjustments > Channel Mixer) to manipulate the color channels and improve the blacks and whites. Or you can work with a color image and convert it to black-and-white with much higher contrast (deeper blacks and whites) than the camera will provide.
Figure 3.25 – Creating black-and-white images in Photoshop
Figure 3.25 shows an image I shot on a late fall day of a sun-drenched red brick antebellum mansion. I heavily manipulated the red channel to make the bricks turn a startling white. It is beyond the scope of this book to show you how to do this; however, I encourage you to experiment with Photoshop’s Channel Mixer control for your color to black-and-white conversions and to adjust your camera-created black-and-white images. You can create some startlingly beautiful black-and-white fine art pictures.
If you use Photoshop to play with the channels, be sure to put a check mark in the Monochrome box in the Channel Mixer window. If you don’t, you’ll simply add color back into your camera-created black-and-white image. This proves that a black-and-white image from the D610 is really just a color image with the colors desaturated to levels of gray. The good thing is you now have room to play with the three color channels, similar to how you use color filters when you shoot black-and-white film.
You can add or subtract contrast by moving the channel sliders until you are happy with the results. There is a lot of discussion about these techniques on the Internet. Why not join the Nikonians.org forum to learn how to best achieve beautiful black-and-white images? Look for the Nikonians Gold Membership 50 Percent Discount Coupon in the back of this book.
(User’s Manual – Page 134)
The Manage Picture Control section of your camera’s Shooting Menu allows you to create and store Custom Picture Control settings for future use. If you modified Picture Controls when you read the Set Picture Control section, you simply created a one-off setting. If you’d like to go further and create your own named Custom Picture Controls, the D610 is happy to oblige.
There are four choices on the Manage Picture Control screen:
• Save/edit
• Rename
• Delete
• Load/save
Let’s look at each of these four Picture Control management settings.
There are six screens to Save/edit a Nikon Picture Control (figure 3.26) and store the newly named Custom Picture Control for later use.
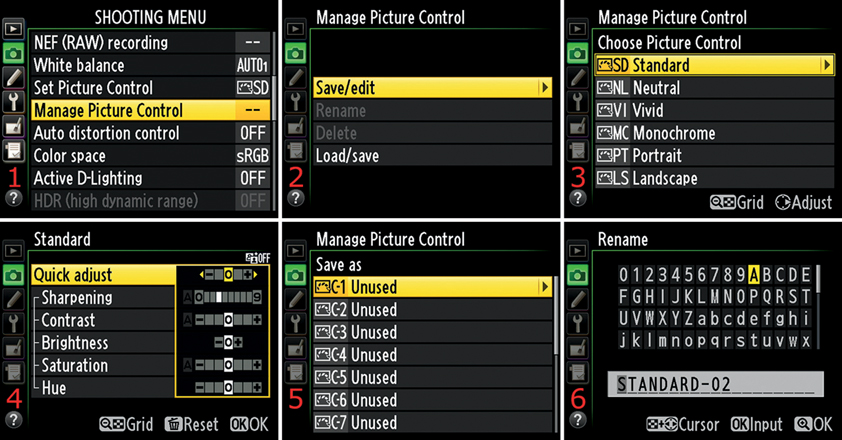
Figure 3.26 – Save/edit a Picture Control
Use the following the steps to edit, name, and save a Custom Picture Control:
1. Select Manage Picture Control from the Shooting Menu and scroll to the right (figure 3.26, screen 1).
2. Highlight Save/edit and scroll to the right (figure 3.26, screen 2).
3. Choose a Picture Control that you want to use as a base for your new settings, and then scroll to the right (figure 3.26, screen 3). I am modifying the Standard Picture Control and will save it under a different name.
4. Make your adjustments to Sharpening, Contrast, and so forth. When you are done, press the OK button (figure 3.26, screen 4).
5. Select one of the nine storage areas named C-1 to C-9 and scroll to the right (figure 3.26, screen 5). They are all currently marked as Unused. I can save up to nine different Custom Picture Controls for later selection (Set Picture Control).
6. The Rename screen works just like other screens you’ve used to rename things. Type in a new name by selecting characters from the list at the top of the screen and pressing the OK button to choose the highlighted character (figure 3.26, screen 6). To correct an error, hold down the Playback zoom out/thumbnails button and use the Multi selector to move back and forth along the field that contains the new name.
7. Press the Playback zoom in button when you have entered the name of your Custom Picture Control. This will save the custom control to the location you selected.
Your camera is now set to your Custom Picture Control. You can switch between your Custom Picture Controls and the Nikon Picture Controls by using Set Picture Control (see the previous section, Set Picture Control). Each of your newly named Custom Picture Controls will appear in the Set Picture Control menu. Now, let’s look at how to rename an existing Custom Picture Control.
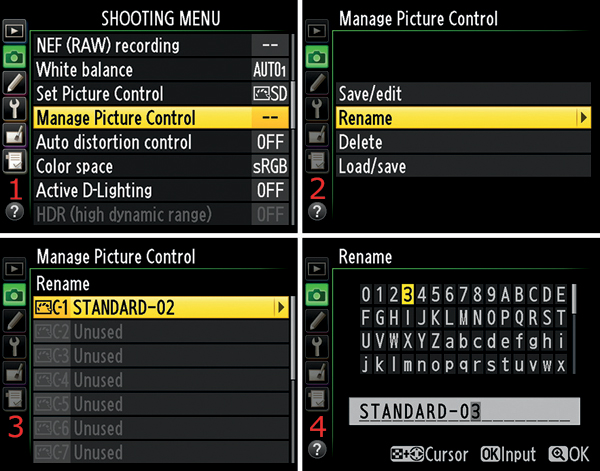
Figure 3.27 – Renaming a Picture Control
If you decide to rename an existing Custom Picture Control, you can do so with the following steps:
1. Select Manage Picture Control from the Shooting Menu and scroll to the right (figure 3.27, screen 1).
2. Select Rename from the Manage Picture Control screen and scroll to the right (figure 3.27, screen 2).
3. Select one of your Custom Picture Controls from the list (C-1 to C-9) and scroll to the right (figure 3.27, screen 3). I will rename STANDARD-02. This is the Custom Picture Control I created in the previous section.
4. Now you’ll see the Rename screen (figure 3.27, screen 4). To create a different name, hold down the Playback zoom out/thumbnails button and use the Multi selector to scroll back and forth within the old name. When you have the small gray cursor positioned over a character, you can delete that character with the Delete button. To insert a new character, position the yellow cursor in the character list and press the OK button. The character that is highlighted will appear on the name line below, at the position of the gray cursor. If a character is already highlighted with the gray cursor, it will be pushed to the right. The name of your Custom Picture Control is limited to 19 characters.
5. Press the Playback zoom in button when you have completed the new name. I renamed my Custom Picture Control from STANDARD-02 (figure 3.27, screen 3) to STANDARD-03 (figure 3.27, screen 4).
Note: You can have more than one control with exactly the same name in your list of Custom Picture Controls. The camera does not get confused because each control has a different location (C-1 to C-9).
When you no longer need a Custom Picture Control, you can easily delete it.
You cannot delete a Nikon Picture Control (SD, NL, VI, MC, PT, or LS). They don’t even appear in the Manage Picture Control deletion list.
However, you can delete one of your Custom Picture Controls by following these steps:
1. Select Manage Picture Control from the Shooting Menu and scroll to the right (figure 3.28, screen 1).
2. Select Delete from the Manage Picture Control screen and scroll to the right (figure 3.28, screen 2). You’ll find up to nine controls listed in C-1 to C-9.
3. Select one of the nine available Custom Picture Controls and press the OK button (figure 3.28, screen 3). I selected STANDARD-03 for deletion.
4. A screen with the question, Delete Picture Control? will appear, with the name of the selected Custom Picture Control beneath the question. Choose Yes and press the OK button to delete the Custom Picture Control from your camera (figure 3.28, screen 4). The word Done will flash on your Monitor briefly, and the Shooting Menu will reappear.
Figure 3.28 – Deleting a Picture Control
Now, let’s move to the last menu selection from the Manage Picture Control screen, Load/save.
There are three parts to the Load/save function. They allow you to copy Custom Picture Controls to and from the memory card or delete them from the card.
When I mention copying or deleting controls from the memory card, I’m speaking of the primary card slot on the D610. You cannot copy or delete controls from the secondary card slot. There are three selections in the Load/save menu, as shown in figure 3.29, screen 3.
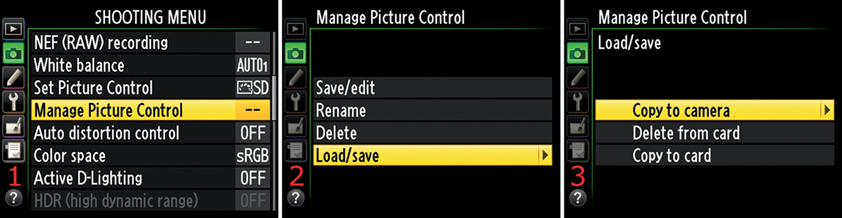
Figure 3.29 – Load/save a Picture Control
• Copy to camera – Loads Custom Picture Controls from the memory card into your camera. You can store one control in each of your camera’s nine memory locations (C1–C9).
• Delete from card – Displays a list of any Custom Picture Controls found on the memory card. You can selectively delete them.
• Copy to card – Allows you to copy your meticulously crafted Custom Picture Controls from your camera to a memory card. You can then share them with others. The camera will display up to 99 control locations on any single memory card.
Let’s examine each of these selections and see how to best use them.
After you’ve transferred a Custom Picture Control from your memory card to your camera, it will show up in the Shooting Menu > Set Picture Control screen.
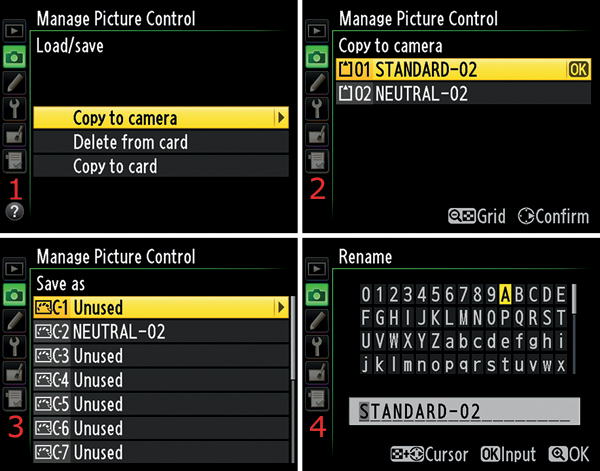
Use the following steps to copy a saved Custom Picture Control from the memory card to the camera’s memory:
1. Figure 3.30, screen 1, continues from figure 3.29, screen 2 (Load/save on the Manage Picture Control menu). Choose Copy to camera and scroll to the right.
2. You’ll see the list of controls that are currently on the memory card (figure 3.30, screen 2). If there are no controls on the memory card, the camera will display a screen that says, No Picture Control file found on memory card. Figure 3.30, screen 2, shows two controls: STANDARD-02 and NEUTRAL-02. Select a control from the list and press the OK button. (If you scroll to the right instead, you will be able to examine and adjust the control’s settings before saving it to your camera. If you don’t want to modify it, simply press the OK button.)
3. You will now see the Manage Picture Control > Save as menu, which lists any Custom Picture Controls already in your camera (figure 3.30, screen 3). Select one of the Unused memory locations and press the OK button.
4. You’ll now see the Rename screen, where you can change the name of the Custom Picture Control. If you don’t want to change the name, simply press the Playback zoom in button, and the custom control will be added to your camera’s Set Picture Control menu. It’s okay to have multiple controls with exactly the same name. The camera keeps each control separate. However, I always rename them to prevent confusion, which is what we’ll do next.
To create a different name for a Custom Picture Control, refer to figures 3.30 and 3.31.
1. Hold down the Playback zoom out/thumbnails button and use the Multi selector to scroll back and forth within the old name. When the small gray cursor highlights a character, you can delete it with the Delete button. To insert a new character, position the yellow cursor in the character list and press the OK button. The character that is highlighted with the yellow cursor will appear on the name line below, at the position of the gray cursor. If there is already a character highlighted by the gray cursor, it will be pushed to the right. Custom Control Picture names are limited to 19 characters.
2. Press the Playback zoom in button when you’ve completed the new name.
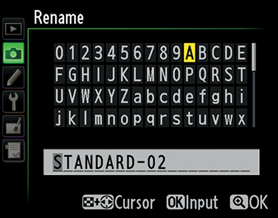
Figure 3.31 – Rename a Custom Picture Control
You can also create Custom Picture Controls in computer programs, such as by using the Picture Control Utility in Nikon Capture NX2, and load them into your camera using the preceding steps.
After you’ve finished loading Custom Picture Controls onto your camera, you may be ready to delete a control or two from the memory card. You could format the memory card, but that will delete all the images and Picture Controls on the card. A less drastic method that allows you to be more selective is the Delete from card function.
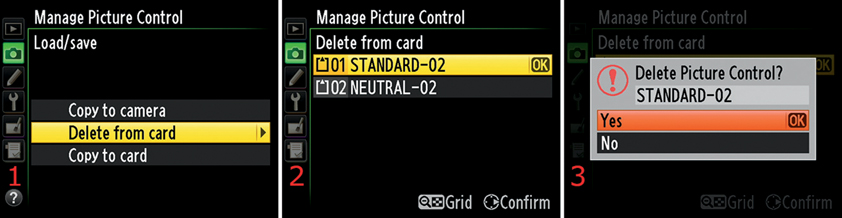
Figure 3.32 – Delete from card
Here are the steps to remove Picture Controls from your camera’s memory card:
1. Figure 3.32 continues from figure 3.29, screen 2. Choose Delete from card from the Load/save menu and scroll to the right (figure 3.32, screen 1).
2. Choose one of the Custom Picture Controls that you want to delete (figure 3.32, screen 2). I chose STANDARD-02. You can confirm that you are deleting the correct control by scrolling to the right, which gives you the fine-tuning screen with the current adjustments for that control. If you are sure that this is the control you want to delete, move on to the next step by pressing the OK button.
3. You will be shown the deletion screen, which asks, Delete Picture Control? Choose either Yes or No (figure 3.32, screen 3). If you choose Yes, the Picture Control will be deleted from the memory card. If you choose No, you will return to the previous screen.
4. Press the OK button to execute your choice.
After you create up to nine Custom Picture Controls using the instructions in the previous few sections, you can use the Copy to card function to save them to a memory card. When they are on a memory card, you can share your Custom Picture Controls with friends who have compatible Nikon cameras.
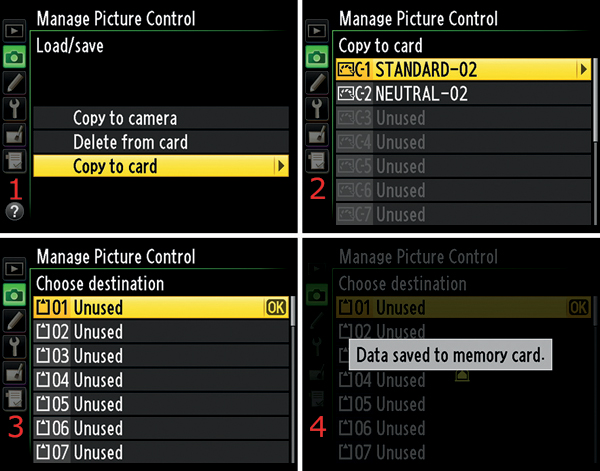
Use the following steps to copy your Custom Picture Controls to a memory card:
1. Figure 3.33 continues where figure 3.29, screen 2, left off. Choose Copy to card from the Load/save menu and scroll to the right (figure 3.33, screen 1).
2. Select one of your current Custom Picture Controls from the Copy to card menu and scroll to the right (figure 3.33, screen 2).
3. Now you’ll use the Choose destination menu to select where you want to save the custom control (figure 3.33, screen 3). You have 99 choices for where to place the control on the card. Select any Unused location.
4. Press the OK button, then you’ll briefly see a screen that says, Data saved to memory card (figure 3.33, screen 4). Your Custom Picture Control is now ready to distribute to the world or load onto another one of your compatible Nikon cameras.
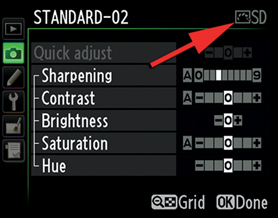
Figure 3.33.1 – Derived from where?
As shown in figure 3.33.1 (red arrow), you can always tell which Nikon Picture Control a Custom Picture Control was derived from because its origin is named in the upper-right corner. In this case, my new STANDARD-02 Custom Picture Control was derived from the SD Nikon Picture Control. This is useful to know in case you give your Custom Picture Control a name that does not give a clue as to which Nikon Picture Control it came from. Now you will know that your Custom Picture Control named Wild Colors came from the Vivid Nikon Picture Control with the Saturation turned all the way up.
Settings Recommendation: To help you understand Nikon Picture Controls even better, please download and read the following 24-page PDF document (4.79 MB) from Nikon:
http://imaging.nikon.com/products/imaging/lineup/picturecontrol/catalog/PicCon.pdf
Please allow a few minutes for download before assuming the download is not working. This link directly downloads a PDF file with no intermediate screens. To open the file, you’ll need Adobe Reader, which you can download for free from www.Adobe.com.
Although the document is a bit dated, it describes Picture Controls—with lots of pictures—to help you see the range of control you can achieve. I really enjoyed reading it because it explains Nikon Picture Controls well and even mentions software that will work with them.
(User’s Manual – Page 217)
Auto distortion control is a function designed to automatically detect and remove certain lens aberrations in Nikkor type G and D lenses. Basically, if you leave this setting turned On, the camera will try to remove barrel distortion when you use a wide-angle lens and pincushion distortion when you use a telephoto lens (figure 3.34).
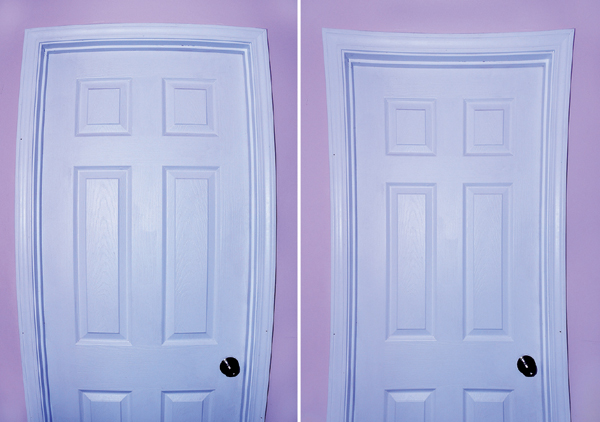
Figure 3.34 – Extreme examples of barrel (left) and pincushion (right) distortion
Barrel distortion occurs when straight lines bow outward like a barrel. Imagine a door frame with the middle bowed outward. It looks strange! Also, when you are close to an object, things centered directly in front of the lens can seem closer to the camera than things on the edges of the picture. Shooting against a flat wall can make it seem to bulge toward the camera in an odd way. Pincushion distortion is just the opposite; the edges of things seem to bow inward. If you see this problem in your images, Auto distortion control may help you overcome it.
Unfortunately, this can cause the edges of your image to be removed (cropped) as the camera adjusts the distorted areas of the image. It may also slow the camera’s image processing time as adjustments are made before the camera writes the image to the memory card.
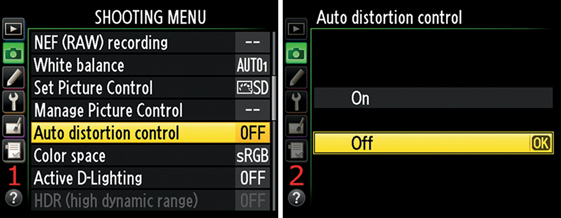
Figure 3.34.1 – Using Auto distortion control
Use the following steps to enable or disable Auto distortion control:
1. Select Auto distortion control from the Shooting Menu and scroll to the right (figure 3.34.1, screen 1).
2. Choose On or Off from the menu (figure 3.34.1, screen 2).
3. Press the OK button to lock in the setting.
Note: Enabling this function will seriously reduce the camera’s memory buffer capacity—as much as half of its normal capacity. Therefore, you will not be able to shoot as many images in a burst. If you shoot sports or wildlife, you may find that you can’t keep up with your subject because the internal buffer is full and must write images to the memory card before more pictures can be captured.
Settings Recommendation: I tend to shoot in RAW and want to adjust my images later in Photoshop so I can use its very powerful distortion tools. I therefore rarely leave this function enabled. However, if you are a JPEG shooter who is allergic to post-processing images, this function gives you another automatic choice to keep you off the computer. If you know your lens tends to have barrel or pincushion distortion, maybe you’ll want to use this function.
Nikon recommends that you limit this function to Nikkor G or D lenses. However, it certainly won’t hurt to try it out on non-Nikkor lenses, or even older lenses. If it doesn’t work or causes a problem, you can always turn it Off.
(User’s Manual – Page 217)
Color space is an interesting and important part of digital photography. It helps your camera fit into a much broader range of imaging devices. Software, printers, monitors, and other devices recognize which Color space is attached to your image and use it, along with other color profiles, to help balance the image to the correct output colors for the device in use.
The two Color spaces available on the Nikon D610 have different gamuts, or ranges of color. They are called sRGB and Adobe RGB (figure 3.35). You can see the actual range of color the Color space gives your images in figure 3.36.
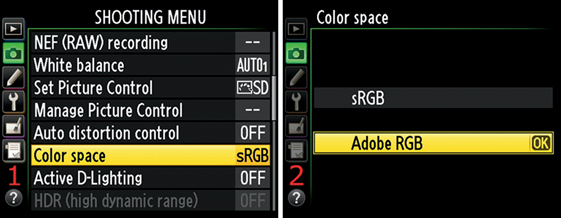
Figure 3.35 – Selecting a Color space
Here’s how to select your favorite Color space:
1. Choose Color space from the Shooting Menu and scroll to the right (figure 3.35, screen 1).
2. Select the Color space that you want to use (figure 3.35, screen 2), keeping in mind that Adobe RGB has a larger color gamut. We’ll learn more about that in the next section.
3. Press the OK button to lock in your choice.
Adobe RGB uses colors from a broad selection of the total color range that approximates human vision (called CIE LAB in the graphics industry), so it has a wider gamut than sRGB (figure 3.36). If you are taking images that might be printed commercially, Adobe RGB is often the best Color space to use (see side-bar, Which Color Space Is Best, Technically?).
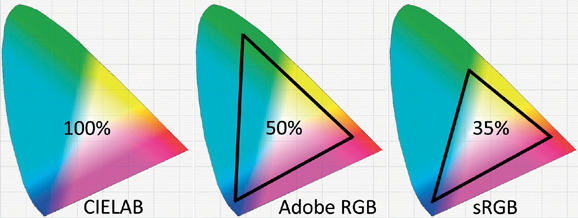
Figure 3.36 – CIE LAB, Adobe RGB, and sRGB Color spaces
After a JPEG file is created, either in a camera or on a computer, both the Adobe RGB and sRGB color gamuts are compressed into the same number of color levels. A JPEG has only 256 levels for each of its red, green, and blue (RGB) channels. However, since the Adobe RGB Color space takes its colors from a wider spectrum, you will have a better representation of reality when there are lots of colors in your image.
If you shoot in RAW format a lot, you may want to consider using Adobe RGB to store the maximum number of colors in your image files for later use, even though, for reasons we’ll discuss in a moment, it really doesn’t matter in RAW mode. It still is a good idea to leave your camera set to Adobe RGB.
Remember that a NEF (RAW) image file can contain 4,096 levels of color per RGB channel in 12-bit mode and 16,385 levels in 14-bit mode—instead of the limited 256 levels in an 8-bit JPEG. Using Adobe RGB makes a lot of sense when shooting in NEF (RAW) mode because of its capacity to contain more colors as a base storage medium.
There are some drawbacks to using Adobe RGB, though. The sRGB Color space is widely used in printing and display devices. Many local labs print with sRGB because so many point-and-shoot cameras use that format. If you try to print directly to some inkjet printers using the Adobe RGB Color space, the colors may not be as brilliant as with sRGB. If you aren’t going to modify your images in post-processing and plan to print them directly from your camera, you may want to use sRGB. If you shoot only JPEGs for computer display or Internet usage, it might be better to stay with sRGB for everyday shooting.
If you are a RAW shooter and regularly post-process your images, you should consider using Adobe RGB. You will have a wider gamut of colors to work with and can make your images the best they can be. Later, you can convert your carefully crafted images to print with a good color profile and get great results from inkjet printers and other printing devices. Here is a rough way to look at it:
• Many people who regularly shoot in JPEG format use sRGB
• Many people who regularly shoot in RAW format use Adobe RGB
These are not hard-and-fast rules, but many people follow them. I shoot RAW a lot, so I often use Adobe RGB.
In reality, though, it makes no difference which Color space you choose when you shoot in NEF (RAW) because the Color space can be changed after the fact in your computer. However, most people are not in the habit of changing the Color space during a RAW to JPEG conversion. Therefore, if you need the extra color range, why not leave the camera set to Adobe RGB for later convenience? Why add an extra step to your digital darkroom workflow? If you are shooting for money—such as for stock image agencies—most places expect that you’ll use Adobe RGB. It has a larger color range, so it’s the quality standard for most commercial printing.
Settings Recommendation: I use Adobe RGB most of the time since I shoot a lot of nature pictures with a wide range of color. I want the most accurate color my camera can give me. Adobe RGB has a wider range of colors, so it can be more accurate when my subject has a lot of colors. However, if you are shooting JPEG snapshots, there’s no need to worry about this. Leave the camera set to sRGB and have fun.
(User’s Manual – Page 137)
Active D-Lighting (ADL) is used to help control contrast in your images. Basically, it helps preserve details in both the highlights and shadows that would otherwise be lost.
Sometimes the range of light around a subject is broader than a camera sensor can capture. The D610 is rated by DxO Labs as able to capture up to 14.2 EV steps of light under controlled conditions, but in real life the range of light can sometimes exceed what the sensor can handle. The contrast is too high!
Because the camera sometimes cannot grab the full range of light—and most people use the histogram to expose for the highlights (we’ll discuss how in the chapter titled Metering, Exposure Modes, and Histogram)—some of the image detail will be lost in the shadows. The D610 allows you to “D-Light” the image—bring out additional shadow detail—while protecting the highlights; in other words, you can lower the contrast. ADL has these settings:
• Extra high
• High
• Normal
• Low
• Off
If you are familiar with Nikon Capture NX2, you may know how ADL works. You can use it to bring up lost shadow detail at the expense of adding noise in those darker areas. We’ll talk about noise in an upcoming section called Long Exposure NR.
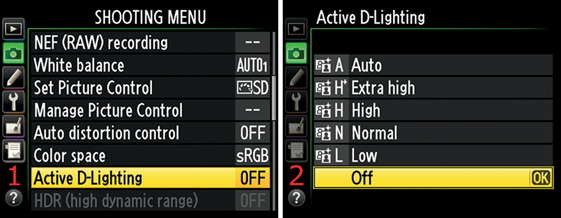
Figure 3.37 – Choosing an ADL level
Use the following steps to choose an ADL level (figures 3.37 and 3.38):
1. Choose Active D-Lighting from the Shooting Menu and scroll to the right (figure 3.37, screen 1).
2. Select one of the Active D-Lighting levels (figure 3.37, screen 2). Refer to figure 3.39 to see how the levels affect an image.
3. Press the OK button to save your setting.
As with some other important functions, the D610 adds access to the ADL setting through the Information display edit screen (figure 3.38, screen 1). Simply press the Info button twice, select the Active D-Lighting icon, press the OK button, then follow steps 2 and 3, described previously (screen 3.38, screen 2).
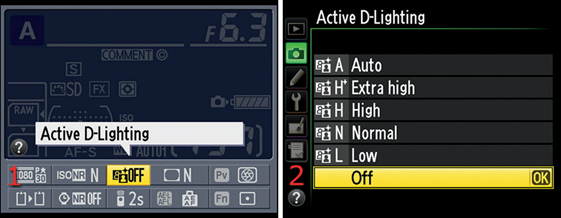
Figure 3.38 – Choosing an ADL level (alternate screens)
Basically, ADL will bring out detail in areas of your image that are hidden in shadow due to excessive image contrast. It also tends to protect the highlights from blowing out or becoming pure white with no detail.
Figure 3.39 shows a series of six images with ADL set to its various levels, including Off. I took six pictures of my favorite RGB blocks, a Nikon lens cap, and a Nikon body cap. The six images start with ADL set to Off, and they progress through Low, Normal, High, Extra high, and Auto. I used the Vivid Picture Control to maximize contrast.

Figure 3.39 – ADL at all five levels and off
The images in figure 3.39 were taken with a point source light and deep shadows (high contrast) to show how ADL tries to pull detail out of the shadows and protect the highlights. Notice the silver Nikon logo on the lens cap. You can begin to see detail in the last few letters as the ADL level increases. In the first image, with ADL set to Off, you can see no detail past the K in Nikon. Gradually, over the next few ADL levels, the final two letters begin to appear.
The detail shown in the Auto setting looks very similar to the High setting, which tells me that the camera chose a setting close to High ADL because of the excessive contrast. Also, notice that no highlights are blown out. ADL tends to protect highlights.
Settings Recommendation: You’ll need to experiment with the ADL settings to see which ones you like best. It has the effect of lowering contrast, and some people do not like low-contrast images. Also, any time you recover lost detail from shadows, there will be extra noise in the recovered areas, so be careful!
ADL can be useful to JPEG shooters, in particular. Since you really shouldn’t modify a JPEG file, it’s important that the image is created exactly right in the first place. When you are shooting in a contrasty setting, such as direct sunlight, some degree of ADL may help rein in the contrast.
If you set ADL much above Normal, the image will start to have an artificial look, in my opinion. Light skin tones can develop a pinkish look that seems unnatural to me. You can’t see this in figure 3.39 because there are no skin tones. If you shoot some pictures of people with higher levels of ADL, you’ll see what I mean.
Remember, your camera has multiple user settings, and you can set ADL for each setting (U1 and U2) in a different way and then select the most appropriate setting for a particular job. I leave it set to Off for the user setting that uses NEF (RAW) mode and On for the user setting that uses JPEG. Normally I don’t go much above the Low setting, except for party JPEGs, which I set to Normal. My best JPEGs are set to Low because I worry about adding noise to the images with higher ADL levels.
Use Auto mode when you’re shooting JPEGs and don’t have time to fool with camera settings but you must get the shot, no matter what. Auto lets the camera decide the appropriate level of ADL according to the ambient light and contrast in the image.
Experiment with this by shooting images in high-contrast and low-contrast settings at all ADL levels. You’ll see how the camera reacts, and then you can decide how you’ll use this functionality.
(User’s Manual – Page 139)
With the HDR (high dynamic range) feature, the camera combines two JPEG exposures into a single image. This feature is not available in NEF (RAW) modes. HDR combines details from an underexposed shot and an overexposed shot into one good, accurately exposed picture with a much greater dynamic range than normal. In figure 3.39.1, you can see a sample in which the two images on the left are combined, in-camera, to create the third image.

Figure 3.39.1 – HDR combination sample
HDR (high dynamic range) in the D610 is a form of simple bracketing that allows you to create an HDR image, without setting up a bracketing series using the BKT button. There are three settings under HDR (high dynamic range):
• HDR mode – This setting has three options: On (series), On (single photo), and Off. When On (series) is selected, the camera will keep shooting its two-image HDR brackets until you set HDR mode to Off. When On (single photo) is chosen, the camera will take a single HDR bracket for one image. Off means the camera does not create an HDR image.
• Exposure differential – You can choose how many stops (EVs) there will be between the two images that are later combined. The choices are 1 EV, 2 EV, 3 EV, and Auto. Use 1, 2, or 3 EV when you want to make the decision; choose Auto when you want to let the camera decide. If you control the Exposure differential, be careful to choose only what is needed or the final combined image may be under- or overexposed. If a two-image exposure bracket is insufficient, you may want to investigate the exposure bracketing system connected to the BKT button. We will discuss how to use the camera’s primary bracketing system, which is capable of up to a nine-shot bracket, in the chapter titled Custom Setting Menu.
• Smoothing – This allows you to choose smoothing for the boundaries between the two images. There are three choices available: Low, Normal, and High. Each subject’s boundaries are different, so you may have to experiment with these settings. Higher values make a smoother combined image. Watch out for uneven shading with some subjects.
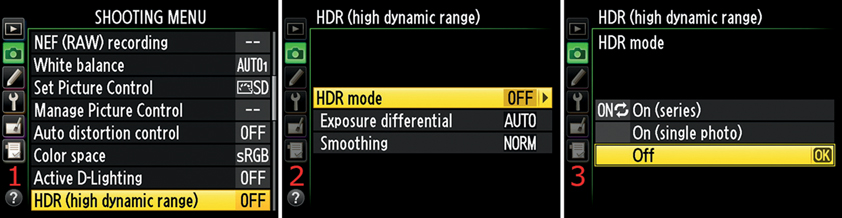
Figure 3.39.2 – Choosing an HDR mode
First, let’s examine how to configure the three settings and prepare for HDR shooting. Use these steps to enable HDR mode for a single picture or a series:
1. Choose HDR (high dynamic range) from the Shooting Menu and scroll to the right (figure 3.39.2, screen 1).
2. Select HDR mode and scroll to the right (figure 3.39.2, screen 2).
3. Decide if you want to make one or a series of HDR images and choose accordingly: On (series) for a series of images or On (single photo) for a single image (figure 3.39.2, screen 3).
4. Press the OK button to prepare the camera for shooting in HDR mode.
When the D610 is set to HDR mode, you will see HDR displayed on the Control panel and the Information display (Monitor). It will go away when HDR mode is set to Off. Now, let’s look at configuring the Exposure differential setting.
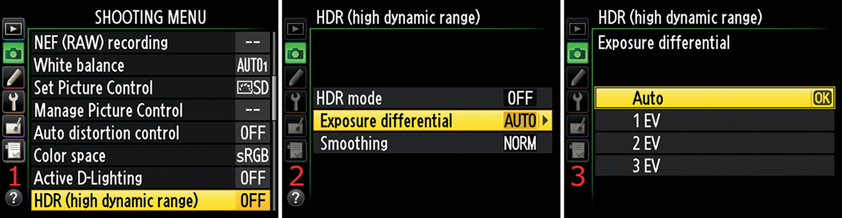
Figure 3.39.3 – Choosing an Exposure differential setting
Use the following steps to choose an Exposure differential setting:
1. Choose HDR (high dynamic range) from the Shooting Menu and scroll to the right (figure 3.39.3, screen 1).
2. Select Exposure differential and scroll to the right (figure 3.39.3, screen 2).
3. Choose one of the four settings, according to how much exposure variance you want between the two images that will be combined. Use Auto to let the camera decide, or choose from 1 EV to 3 EV (figure 3.39.3, screen 3). If you have a high-contrast subject, you may want to try 3 EV first to see if it works best. For low- to medium-contrast subjects, choose 1 EV or 2 EV.
4. Press the OK Button to lock in your choice.
Finally, let’s see how to configure the Smoothing selection for the best image edge boundary control. You can choose how much the camera smooths the boundaries between the two images to make the combination look more natural. If you find that there is uneven shading with some of your subjects, choose a lower Smoothing setting.
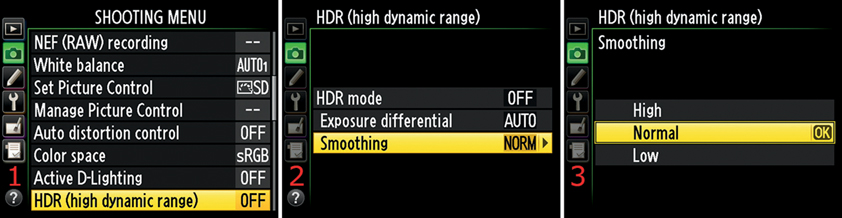
Figure 3.39.4 – Choosing a Smoothing setting
Use these steps to configure Smoothing for the HDR image combination:
1. Choose HDR (high dynamic range) from the Shooting Menu and scroll to the right (figure 3.39.4, screen 1).
2. Select Smoothing and scroll to the right (figure 3.39.4, screen 2).
3. Select High, Normal, or Low (figure 3.39.4, screen 3). You will need to experiment and observe the differences in image boundaries when you vary this setting.
4. Press the OK button to choose your Smoothing level.
Now it’s time to take an HDR picture. Here are some things you need to know during and after the HDR process:
• The camera will take two exposures when you press the Shutter-release button one time. It is a good idea to have the camera on a tripod or you may end up with a blurry combined image. If you do choose to handhold in low light, brace yourself and do not allow camera movement. When the light is very bright, the HDR process can be quite fast. It is much slower in low light and takes several seconds to deliver a combined image.
• HDR will be displayed on the Control panel, on the Information display, and in Live view (Monitor) as soon as you enable HDR (high dynamic range).
• HDR will start blinking on the Control panel during the initial exposures.
• HDR will display on the upper-right side of the Monitor during Live view HDR shooting. During HDR exposure and image combination, the Live view screen will not display anything.
• Job HDR will flash on the viewfinder during image combination.
• Job HDR (blinking) will be displayed on the Control panel while the images are being combined.
• The edges of the image may be cropped, so do not allow important parts of the subject to touch the edges.
• If you detect shadows around bright objects or halos around dark objects, you can reduce this effect by adjusting the amount of Smoothing. Try setting it to a lower level.
• You cannot select any form of NEF (RAW) when you’re using HDR (high dynamic range); you can use only JPEG. HDR (high dynamic range) is grayed out on the Shooting Menu when you’re using NEF (RAW).
Settings Recommendation: I am a big fan of bracketing and HDR. You can often find me on top of some Appalachian mountain shooting a five-bracket HDR image of the valley below. Beautiful things can be done with HDR. I do not like the shadowless HDR that some photographers shoot. To me it looks fake and seems faddish. However, HDR, when used correctly, can help create images that the camera could not normally take due to excessive light range.
If you are really into HDR or would like to be, check out the excellent second edition of Practical HDRI, by Jack Howard, published by Rocky Nook.
Photoshop has built-in software for HDR, or you can buy less-costly dedicated software, such as Photomatix Pro by HDRsoft.
I’ve been using Photomatix Pro for several years to combine my bracketed images into carefully tone-mapped HDR images. There are some limitations to in-camera HDR, which is why people who are really serious about it use the main bracketing system and combine their images in professional HDR software. However, HDR (high dynamic range) in the D610 is an easy way to knock off a few quick HDR images for those times when only HDR will do. Give it a try!
(User’s Manual – Page 218)
Vignette control allows you to reduce the amount of vignetting (slight darkening) that many lenses have in the corners at wide-open apertures. The angle at which light rays strike a sensor on its edges is greater than the angle at which rays go straight through the lens to the center of the sensor. Because of the increased angle, some light falloff occurs at the extreme edges of the frame, especially at wide apertures, because more of the lens element is in use. Full-frame (FX) sensors have microlenses over the pixels that help reduce vignetting, but it is still there in varying degrees with different lenses.
In recognition of this fact, Nikon has provided the Vignette control setting. It can reduce the vignetting effect to a large degree. If more vignette control is required, you can use Photoshop or Nikon Capture NX2 (or other software) to remove it. Figure 3.39.5 shows a sample of what the Nikon D610 can accomplish on its own. I shot four pictures of the sky with an AF-S Nikkor 24–85mm f/3.5– 5.6G ED VR lens at f/3.5 (wide-open aperture). Each picture has more Vignette control applied, from Off to High.
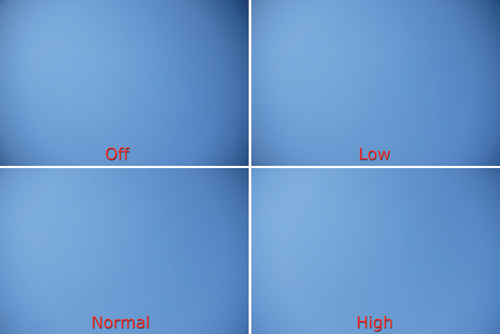
Figure 3.39.5 – Vignette control range
Let’s see how to configure Vignette control for edge light falloff reduction with your lenses.
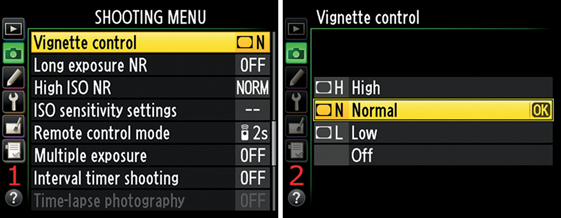
Figure 3.39.6 – Vignette control choices
Here are the steps to choose a Vignette control level:
1. Choose Vignette control from the Shooting Menu and scroll to the right (figure 3.39.6, screen 1).
2. Select a level from the list. I chose Normal in figure 3.39.6, screen 2.
3. Press the OK button to lock in the level.
You can also open the Vignette control screen by using a menu selection from the Information display edit screen, as shown in figure 3.39.7.
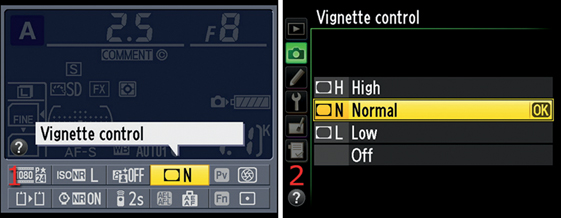
Figure 3.39.7 – Vignette control selection from the Information display edit screen
Simply press the Info button twice to open the Information display edit screen. Select the Vignette control icon (figure 3.39.7, screen 1) and press the OK button. Now, follow steps 2 and 3 for figure 3.39.6.
Note: Vignette control does not apply when you use DX lenses on your D610. It will work only with FX lenses of the G and D types, except for PC lenses. Nikon warns that you may see noise, fog, or variations in brightness “depending on the scene, shooting conditions, and type of lens.” It may be a good idea to test each of your lenses and pixel peep the edges to see if you notice any problems. Vignette control does not work when you shoot movies or multiple exposures.
Settings Recommendation: The camera default is Normal, so I have been shooting most of my images with that setting. I like this control. It does help remove vignetting in the corners when I shoot with the aperture wide open. I have not noticed any additional noise or image degradation in the corrected areas. I suggest leaving your camera set to Normal at all times unless you are shooting with a lens that has a greater tendency to vignette, in which case you can increase it to High. Even High does not seem to fully remove the vignetting when a lens is wide open, so this is not an aggressive algorithm that will leave white spots in the corners of your images. Why not shoot a few images with your lenses at wide aperture and see how Vignette control works with your lens and camera combinations?
Remember, you can remove vignetting in the computer with post-processing software if the camera’s Vignette control setting does not entirely remove the problem.
(User’s Manual – Page 218)
Long exposure NR (Long Exposure Noise Reduction) is designed to combat visual noise in long exposures. Noise is that ugly, grainy look in images that are underexposed and then brightened, or when a really high ISO sensitivity setting is used. If you ever shoot film, you know how faster films have lots more grain. Noise is like that, except uglier. It’s the digital equivalent of static in music. Who wants static in their images?
Nikon believes the D610 sensor may exhibit more noise than is acceptable in exposures longer than one second. The sensor can start to warm up a little when long exposures are used. This warming effect causes amp noise, in which warmer sections of the sensor start to create more noise than cooler sections.
There are two settings for Long exposure NR (figure 3.41):
• On – When you select On and an exposure is longer than one second, the camera will take two exposures with approximately the same exposure time for each. The first exposure is the normal exposure. The second one is a black-frame subtraction exposure, which is a second image that is exposed for about the same duration as the first image, but the shutter remains closed. The noise in the black-frame exposure is examined and then subtracted from the original image. It’s really quite effective and beats having to blur the image to get rid of noise. I’ve taken exposures of about 30 seconds and have had perfectly usable results. The only drawback is that the total exposure time can be as much as doubled because two exposures are made. The black-frame exposure is not written to the memory card, so you’ll have only one image, with much less noise, in the end. While the black-frame exposure is being processed, a message of Job nr will blink in any active displays. When Job nr is flashing, you cannot use the camera. If you turn the camera off while Job nr is flashing, it will keep the first image, but it won’t do any noise reduction on it. If Long exposure NR is set to On, the frame advance rate may slow down a little in Continuous release mode and the capacity of the in-camera memory buffer will drop, usually by one image. (We’ll discuss Continuous release mode in the chapter titled Autofocus, AF-Area, and Release Modes.)
• Off – If you select Off, Long exposure NR will be disabled in exposures longer than one second.
Figure 3.40 is an image I took with a 30-second exposure and Long exposure NR set to On. I left the shutter open for 30 seconds in several exposures, hoping to catch a lightning strike in a storm near my home. The camera used black-frame subtraction with the Long exposure NR setting to remove noise from my lightning strike image, without seriously blurring the image in the process. I can’t see any noise, can you?

Figure 3.40 – A 30-second exposure with Long exposure NR turned On
Disclaimer: It can be a lot of fun to capture lightning images, but be sure you have a safe place to shoot from so you won’t attract the lightning. I was shooting from my upstairs bedroom window. The camera was on a tripod with a wide-angle lens looking out the open window. I got four or five nice lightning shots for my efforts—such as the one shown.
Figure 3.41 – Using Long exposure NR
Here are the steps to choose a Long exposure NR setting:
1. Choose Long exposure NR from the Shooting Menu and scroll to the right (figure 3.41, screen 1).
2. Select On or Off (figure 3.41, screen 2).
3. Press the OK button to save your setting.
The D610 allows you to access the Long exposure NR setting quickly by using the Information display edit screen. Press the Info button twice, select the Long exposure NR icon, and press the OK button (figure 3.42, screen 1). Then follow steps 2 and 3, as discussed previously. Figure 3.41, screen 2, is the same as figure 3.42, screen 2.
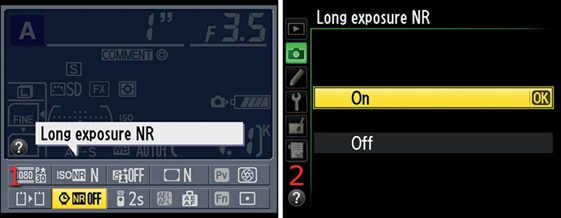
Figure 3.42 – Using Long exposure NR (alternate screens)
Settings Recommendation: I like the benefits of Long exposure NR. I shoot a lot of waterfall and stream shots where I want exposures of several seconds to really blur the water. Also, I like to take midnight shots of the sky and shots of city scenes at night. Even though it slows down the frame rate slightly and the in-camera memory buffer holds fewer images, I still use it most of the time.
If I were a sports or action shooter using Continuous release mode, I might leave Long exposure NR set to Off. It’s unlikely I would be using exposures longer than one second, and I would want the maximum frames per second and the ability to cram as many images into the memory buffer as possible. I wouldn’t want my camera to slow down while it processes black-frame subtraction exposures.
Your style of shooting will govern whether this function is useful to you. Ask yourself one simple question: Do I often shoot exposures longer than one second? If so, you may want to keep Long exposure NR set to On. Compare how your images look with and without it. I think you’ll like Long exposure NR.
(User’s Manual – Page 218)
High ISO NR (High ISO Noise Reduction) lessens the effects of digital noise in your images when you use high ISO sensitivity (exposure gain) settings by using a blurring and resharpening method.
Nikon doesn’t specify the exact ISO level at which High ISO NR kicks in. I suspect that a small amount of noise reduction occurs at around ISO 400–800 and gradually increases as the ISO gets higher.
The D610 has better noise control than most cameras, so it can shoot up to ISO 800 with little noise. However, no digital camera (that I know of) is completely without noise, so it’s a good idea to use some noise reduction above a certain ISO sensitivity.
If High ISO NR is turned Off, the camera does not reduce noise until the ISO reaches 2500. At that point a small amount of noise reduction—less than the Low setting—kicks in, even if the setting is turned Off. At ISO 2500 and above there will always be some noise reduction.
You can control the amount of noise reduction by choosing one of the four High ISO NR settings: High, Normal, Low, or Off. Shoot some high-ISO exposures and decide for yourself which settings you are comfortable with.
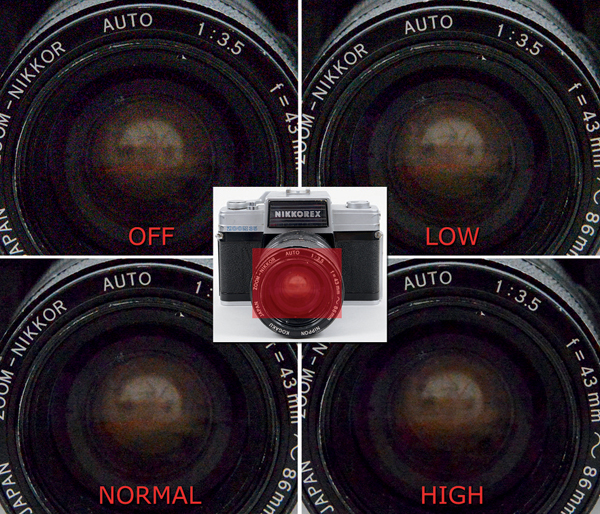
Figure 3.43 – High ISO NR – Off to High correction samples
Figure 3.43 is a sample image of my 1963 Nikkorex Zoom 35 taken at ISO 25,600 (Hi 2) with High ISO NR set to Off, Low, Normal, and High settings. The red rectangle in the little picture of the camera indicates the area that is shown in the four larger images. These images were shot with no flash of the dark subject at the camera’s highest ISO sensitivity setting. It is a worst-case noise scenario.
High ISO NR works by first blurring then resharpening the image more and more as you increase the setting from Low to High. By blurring the image, the camera blends the grainy noise into the surroundings to make it less visible. Some mild resharpening is applied to restore image sharpness. This whole process tends to make the image lose detail, which is worsened with higher noise reduction levels.
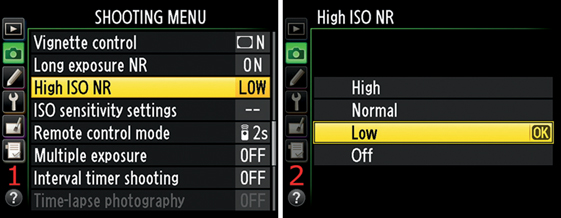
Figure 3.44 – Setting High ISO NR
Use the following steps to choose a High ISO NR setting:
1. Choose High ISO NR from the Shooting Menu and scroll to the right (figure 3.44, screen 1).
2. Select one of the noise reduction levels: High, Normal, Low, or Off (figure 3.44, screen 2).
3. Press the OK button to save your setting.
The D610 allows you to control the High ISO NR function by using the Information display edit screen. Press the Info button twice, select the High ISO NR icon, and press the OK button (figure 3.45, screen 1). Then follow steps 2 and 3, as described previously (figure 3.45, screen 2). Figure 3.44, screen 2, is the same as figure 3.45, screen 2.
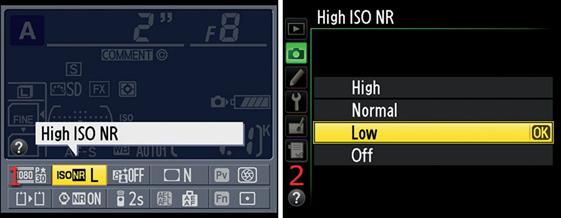
Figure 3.45 – Setting High ISO NR (alternate screens)
Settings Recommendation: I leave High ISO NR set to Low. I do want some noise reduction above ISO 800. However, since any form of noise reduction blurs the image, I don’t go too far with it. I shoot RAW, so it really makes no difference because I can change everything later in the computer. If I were shooting JPEG, it would make a serious difference. Why not test a few images at high ISO sensitivity settings with High ISO NR turned On to see which setting you like? Remember that you can use a different setting for each User setting to configure your camera for different shooting styles.
Note: If you have High ISO NR turned On, your in-camera memory buffer for images shot in Continuous release mode will decrease by at least one image.
(User’s Manual – Page 105)
ISO sensitivity settings is provided to give you control over the light sensitivity of the imaging sensor, including whether you manually control it or if the camera sets it automatically.
In the D610, the ISO numbers are sensitivity equivalents. To make it very simple, ISO sensitivity is the digital equivalent of film speed. The higher the ISO sensitivity, the less light is needed for the exposure. A high ISO setting allows faster shutter speeds and smaller apertures.
In figure 3.46 you can see the external camera controls used to change the ISO sensitivity on the D610. This is the fastest and easiest way to change the camera’s ISO sensitivity setting, although it doesn’t involve the Shooting Menu.
Figure 3.46 – Setting ISO sensitivity with external camera controls
Here are the steps you’ll use to manually adjust the camera’s ISO sensitivity:
1. Hold down the ISO button (figure 3.46, image 1).
2. Rotate the Main command dial counterclockwise to increase the ISO sensitivity, or turn it clockwise to decrease the ISO sensitivity (figure 3.46, image 2).
3. The ISO sensitivity number will display on the Control panel (figure 3.46, image 3), on the Information display (Monitor), and in the Viewfinder.
You can also use Shooting Menu > ISO sensitivity settings to change the camera’s ISO sensitivity. Figure 3.47 shows the three screens used to select your favorite ISO sensitivity for the circumstances in which you are shooting. Figure 3.47, screen 3, shows a partial list of ISO sensitivity settings. Only a small part of the range actually shows.
The normal ISO range for the D610 is 100 to 6400. The full expanded range, using the lowest and highest possible ISO settings, is ISO 50 (Lo 1) to ISO 25,600 (Hi 2). Select your desired ISO sensitivity from the list of available ISO sensitivity settings.
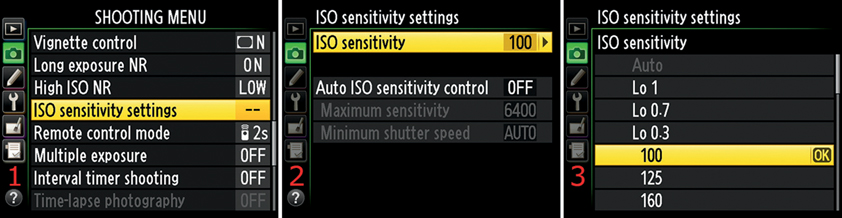
Figure 3.47 – Setting ISO sensitivity
Here are the steps to select an ISO sensitivity setting:
1. Choose ISO sensitivity settings from the Shooting Menu and scroll to the right (figure 3.47, screen 1).
2. Select ISO sensitivity from the menu and scroll to the right (figure 3.47, screen 2).
3. Scroll up or down in the ISO sensitivity menu to highlight the ISO value you want to use.
4. Press the OK button to save the setting (figure 3.47, screen 3).
The standard minimum ISO sensitivity for the D610 is ISO 100. You can adjust the camera from ISO 50–25,600 in 1/3 EV steps. Again, the normal range is ISO 100–6400, with an extended range of Lo 1 (ISO 50), Hi 1 (ISO 12,800), and Hi 2 (ISO 25,600).
The 1/3 EV step increment value is controlled by Custom Setting Menu > b Metering/exposure > b1 ISO sensitivity step value, which can be set to 1/3 or 1/2 EV step. We’ll look at this more carefully in the upcoming chapter titled Custom Setting Menu.
Select your favorite ISO sensitivity setting with either the external camera controls or the ISO sensitivity settings from the Shooting Menu. Or you can simply let your camera decide which ISO to use. This brings us to two often-misunderstood features, the ISO sensitivity Auto setting and the Auto ISO sensitivity control.
You may have noticed in figure 3.47, screen 3, that there’s a grayed-out Auto setting at the top of the ISO sensitivity list. This Auto setting is the default when you have the camera set to one of the automatic SCENE modes or the AUTO mode—on the Mode dial—and it allows the camera to take full control of adjusting the ISO sensitivity to help you get the picture under difficult lighting.
Don’t confuse the ISO sensitivity Auto setting with the AUTO mode (it has a green camera on the Mode dial) or the Auto ISO sensitivity control that we’ll discuss in the next section.
A nice feature on the D610 is that you can use the fully automatic AUTO or SCENE modes and still adjust the ISO sensitivity manually by taking it out of Auto mode and selecting a specific ISO instead (figure 3.47, screen 3). Auto will stay grayed out until you enter one of the SCENE or AUTO modes.
This feature allows new users to gradually learn how to take more control of the camera settings.
There’s another, more controllable, automatic setting available: the Auto ISO sensitivity control. It allows the camera to control the ISO sensitivity and shutter speed according to the light levels sensed by the camera.
Figure 3.48 – Using the Auto ISO sensitivity control
Use the following steps to enable the Auto ISO sensitivity control:
1. Choose ISO sensitivity settings from the Shooting Menu and scroll to the right (figure 3.48, screen 1).
2. Select Auto ISO sensitivity control from the menu and scroll to the right (figure 3.48, screen 2).
3. Choose On or Off from the menu (figure 3.48, screen 3).
4. Press the OK button to select the setting.
After you set the Auto ISO sensitivity control to On, you should immediately set two values, depending on how you shoot: Maximum sensitivity and Minimum shutter speed.
The Maximum sensitivity setting is a safeguard. It allows the camera to adjust its own ISO sensitivity from the minimum ISO sensitivity value to the value set in Maximum sensitivity, depending on the light conditions. The camera will try to maintain the lowest ISO sensitivity it can to get the picture. However, it can rapidly rise to the Maximum sensitivity level, if needed.
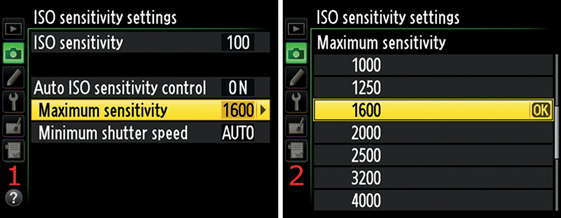
Figure 3.49 – Auto ISO sensitivity control – Maximum sensitivity
This setting overrides the normal ISO sensitivity settings. If you don’t want the Maximum sensitivity to exceed a certain ISO value, simply select from the list shown in figure 3.49, screen 2, where I selected ISO 1600. The Maximum sensitivity default is ISO 6400. That’s too high for my taste, since it will let the camera take the ISO sensitivity all the way up to ISO 6400 in a low-light situation. That introduces too much noise potential for me, but maybe you don’t mind.
Note: It’s a little-known fact that you can also set a minimum ISO sensitivity, of sorts. The User’s Manual describes how to set Maximum sensitivity, but it does not mention (that I’ve found) that you can use the normal ISO sensitivity setting to control the lowest ISO you want the camera to use. If you set the ISO sensitivity settings > ISO sensitivity to 400 and the ISO sensitivity settings > Auto ISO sensitivity control > Maximum sensitivity to 1600, the camera will use the ISO range of 400 to 1600. It will not go below ISO 400, and it will not exceed ISO 1600.
Interestingly, Custom setting b1 ISO sensitivity step value does not control the incremental ISO numbers between these primary values. I carefully set up my D610 to test this and found that it often used an intermediate value like ISO 640, 1100, 1250, 2000, or 2200 as the light dimmed. It did this whether I set Custom setting b1 to 1/3 or 1/2 EV step.
What happens when the camera reaches the Maximum sensitivity and there still isn’t enough light for a good exposure? Let’s find out.
Because the shutter speed helps control how sharp an image can be, depending on camera shake and subject movement, you’ll need some control over the minimum shutter speed while the Auto ISO sensitivity control is set to On (figure 3.50, screen 1).
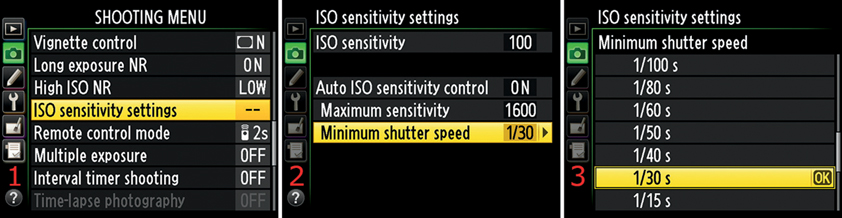
Figure 3.50 – Auto ISO sensitivity control – Minimum shutter speed
You can select the Minimum shutter speed that the camera will allow when the light diminishes. In Programmed auto (P) exposure mode (the camera controls the shutter speed and aperture) and Aperture-priority auto (A) exposure mode (the camera controls the shutter speed and you control the aperture), the camera will not go below the Minimum shutter speed unless the Maximum sensitivity setting still won’t give you a good exposure.
Please carefully note what the last sentence of the previous paragraph said, or you may end up with blurry images from camera shake. The camera will drop below the Minimum shutter speed setting if it cannot get a good image in any other way.
In other words, in Programmed auto (P) or Aperture-priority auto (A) exposure modes, if you try to take pictures in low light, the camera will keep the ISO sensitivity as low as possible until the shutter speed drops to your selected Minimum shutter speed. When it hits the selected Minimum shutter speed value, the ISO sensitivity will begin to increase to your selected Maximum sensitivity value.
If there still isn’t enough light for a good exposure after the camera hits the Maximum sensitivity value, it won’t keep raising the ISO sensitivity. Instead, the camera will go below your selected Minimum shutter speed. Be careful because if the light gets too low, your camera can drop all the way down to a shutter speed of several seconds to get a good exposure. You better have the camera on a tripod and a static subject with a shutter speed that low.
Your Minimum shutter speed should be the lowest handheld speed you can manage, after which you’ll put your camera on a tripod. Most people can handhold a camera down to about 1/60s if they are careful, and maybe as low as 1/30s if they’re extra careful and brace themselves. At shutter speeds slower than that, it’s blur city for your images. It’s even worse with telephoto lenses because camera movement is greatly magnified with a long lens, and a Minimum shutter speed of 1/250s to 1/500s or more may be required (the maximum is 1/4000s).
There is an important principle in photography called the reciprocal of focal length shutter speed rule. This simply means that you should use a tripod (no handholding) whenever the shutter speed is lower than the reciprocal of the lens focal length.
For example, if you are using a 50mm zoom position on your lens, you should not use a shutter speed slower than 1/50s without having the camera on a tripod. With a 105mm focal length, the minimum handheld shutter speed is 1/100s or 1/125s (there is no 1/105s available, so you use the closest shutter speed). If you are using a 300mm lens, you should not use a shutter speed slower than 1/300s.
The reason this rule exists is because a longer focal length tends to magnify the subject and any vibrations that are introduced when you press the Shutter-release button. With a shutter speed slower than the reciprocal of the lens focal length, movement can be introduced just from your heartbeat, the slap of the reflex mirror when it moves, or natural hand shakiness. If you are going to handhold the camera at slower shutter speeds, you need to learn how to brace yourself properly. The best thing is to use a tripod any time you have to shoot at a speed slower than the reciprocal of the lens focal length. Otherwise you will be known for your well-exposed, blurry images.
When you use the Auto ISO sensitivity control you have an opportunity to implement the reciprocal of focal length shutter speed rule in an automatic fashion. The Nikon D610 has added an Auto setting for Minimum shutter speed, which allows the camera to sense what focal length is currently in use and prohibit the camera from using a minimum shutter speed that would cause camera shake. Let’s examine how to use it.

Figure 3.51 – Auto ISO sensitivity control – Auto Minimum shutter speed
Use these steps to enable Auto Minimum shutter speed (figure 3.51):
1. Choose ISO sensitivity settings from the Shooting Menu and scroll to the right (figure 3.51, screen 1).
2. Select Minimum shutter speed and scroll to the right (figure 3.51, screen 2).
3. Select Auto from the top of the Minimum shutter speed list and scroll to the right (figure 3.51, screen 3).
4. Adjust the Auto Minimum shutter speed fine-tuning scale (figure 3.51, screen 4). Each position on the scale is the equivalent of one stop (1 EV). The camera will use the reciprocal of the focal length of the mounted lens if the yellow pointer is left in the center, as seen in figure 3.51, screen 4. If you move it one notch to the right of center, the camera will switch to the reciprocal of the focal length plus one stop. If you are using a 50mm lens, the reciprocal of 50mm plus one stop is 1/100s (1/50s plus 1 EV) for the camera’s minimum shutter speed. If you move the scale one notch to the left of center, the camera will use 1/25s instead (1/50s less 1 EV). Here is a list of what each position on the scale represents if you are using a 50mm lens: 1/13s, 1/25s, 1/50s, 1/100s, 1/200s. Of course, these numbers will vary with the focal length of the lens mounted on the camera.
5. Press the OK button to lock in the fine-tuned Auto Minimum shutter speed.
Settings Recommendation: When I use the Auto ISO sensitivity setting with my D610 I set my camera to Auto Minimum shutter speed. Why worry about having to adjust a setting just because I changed lenses? The camera is smart enough to know what to do and tries to protect me from losing sharpness from camera shake.
I generally leave the Maximum sensitivity at about ISO 1600 because the D610 generates little noise at that ISO level. However, I will go all the way up to ISO 3200 in an emergency. I rarely exceed that value.
For fun, let’s listen to the camera talk to itself while you take pictures in low light with the Auto ISO sensitivity control enabled. As we listen in on the D610 thinking, we need to know that the current Maximum sensitivity setting is ISO 1600 and the Minimum shutter speed setting is 1/30s:
“Okay, the Auto ISO sensitivity control is on! The light is dropping and my current 1/60s shutter speed at ISO 200 won’t let me make a good exposure. I’ll slow the shutter speed to the minimum of 1/30s, as my owner specified in my Minimum shutter speed setting. More pictures are incoming, and the light is still dropping! I can’t go any lower on the shutter speed for now, since my owner has instructed me to keep the Minimum shutter speed at 1/30s unless I can’t get a good picture. I’ll have to start raising the ISO sensitivity. Here come more pictures, and whew, it’s getting dark! I’ve now raised the ISO sensitivity to my Maximum sensitivity level of ISO 1600, which is as high as I am allowed to go. I have no choice now but to go below the 1/30s Minimum shutter speed my owner has specified. I hope I’m on a tripod!”
In case you like to use external controls to make adjustments when possible (don’t we all?), you can conveniently turn the Auto ISO sensitivity control (ISO-AUTO) on and off with the ISO button, the Sub-command dial, and the Control panel. Figure 3.52 shows the controls. You will need to configure ISO-AUTO before you use the control or the camera will use factory defaults.

Figure 3.52 – Enabling the Auto ISO sensitivity control with external camera controls
Here are the steps to manually enable or disable ISO-AUTO:
1. Hold down the ISO button (figure 3.52, image 1).
2. Rotate the Sub-command dial to enable or disable ISO-AUTO, the Auto ISO sensitivity control (figure 3.52, image 2).
3. The ISO-AUTO symbol will display on the Control panel (figure 3.52, image 3).
How much automation do you need to produce consistently excellent images? Let’s explore how and when automatic, self-adjusting ISO might improve or degrade your images. What is this feature all about? When and why should you use it? Are there any compromises in image quality when you use this mode?
Normally you will set your camera to a particular ISO number, such as 200 or 400, and shoot your images. As the light dims or as the shade deepens, you might increase the ISO sensitivity to continue taking handheld images. If you absolutely must get the shot, the Auto ISO sensitivity control will work nicely. Here are a few scenarios:
• Scenario 1 – Let’s say you’re a photojournalist and you’re shooting flash pictures of the president as he disembarks from his airplane, walks into the terminal, and rides away in his limousine. Under these circumstances, you will have little time to check your ISO settings or shutter speeds and will be shooting in widely varying light conditions.
• Scenario 2 – You’re a wedding photographer in a church that doesn’t allow flash photography. As you follow the bride and groom from the dark inner rooms of the church into the lobby, and finally up to the altar, the light conditions vary constantly. You have no time to deal with the fluctuations in light by changing your ISO.
• Scenario 3 – You’re at a party and you want some great pictures. You want to use flash, but the pop-up Speedlight may not be powerful enough to reach across the room at low ISO settings. You really don’t want to be bothered with camera configuration but still want some well-exposed images. The light varies as you move around the room talking and laughing and snapping pictures.
The camera will use your normal settings, such as your ISO, shutter speed, and aperture, until the light will not allow those settings to provide an accurate exposure. Only then will the camera raise the ISO or lower the shutter speed to keep functioning within the shutter speed and aperture parameters you have set.
Look at the Auto ISO sensitivity control as a fail-safe for occasions when you must get the shot but have little time to deal with camera settings, or when you don’t want to vary the shutter speed and aperture settings but still want to be assured of a well-exposed image.
Unless you are a private detective shooting handheld telephoto images from your car or a photojournalist or sports photographer who must get the shot every time regardless of maximum quality, I would not recommend leaving the Auto ISO sensitivity control set to On. Use it only when you really need to get the shot under any circumstances!
Of course, if you are unsure of how to use the correct ISO for the light level, don’t be afraid to experiment with this mode. At the very worst, your images might be nosier than usual. However, it may not be a good idea to depend on this mode over the long term because noisy images are not very attractive.
Maybe! It really depends on how widely the light conditions vary when you are shooting. Most of the time your camera will maintain the normal range of ISO settings in the Auto ISO sensitivity control, so your images will be their normal low-noise, sharp masterpieces. However, at times the light may be so dim that the ISO will exceed the normal range of 100–800 and will start getting into the noisier settings above ISO 800.
Remember that Auto ISO sensitivity control can and will push your camera’s ISO sensitivity into a range that causes noisier images when light levels drop, if you’ve allowed it by setting the Maximum sensitivity to a high level. Use it with this understanding and you’ll do fine. ISO 6400 is the default maximum. Make sure you understand this or you might get some noisy images.
The Auto ISO sensitivity control is yet another great feature of your powerful Nikon D610. Maybe not everyone needs this fail-safe feature, but some people rely on it. I use it in circumstances when getting the shot is the most important thing and the light levels may get too low for normal ISO settings.
Even if you think you might use it only from time to time, do learn how to use it. Experiment a bit with the Auto ISO sensitivity control. It’s fun and can be useful!
Shutter-priority auto (S) and Manual (M) exposure modes allow you to control the camera in a way that overrides certain parts of the Auto ISO sensitivity control. In Manual (M) mode, the camera relinquishes all control of the shutter and aperture. It can adjust only the ISO sensitivity by itself, so it can obey the Maximum sensitivity, but the Minimum shutter speed is overridden and does not apply. In Shutter-priority auto (S) mode, the camera can control the aperture, but the shutter speed is controlled only by the photographer. The Auto ISO sensitivity control can still control the Maximum sensitivity but loses control over the Minimum shutter speed.
Also, it may be a good idea to enable High ISO NR—as discussed a few pages back—when you use the Auto ISO sensitivity control. This is especially true if you leave the camera set to the default Maximum sensitivity value of 6400. Otherwise you may have excessive noise when the light fades.
When you use a flash unit, the value in Minimum shutter speed is ignored. Instead, the camera uses the value found in Custom setting e1 Flash sync speed.
If Auto is selected for Minimum shutter speed, the camera will decide which shutter speed to use as a minimum based on the focal length of the lens in use, if the lens is a CPU type; otherwise, for a non-CPU lens, the camera selects 1/30s as a Minimum shutter speed.
(User’s Manual – Page 85)
Remote control mode operates with your camera’s Self-timer system and the Nikon ML-L3 wireless remote control. Its primary purpose is to give you a way to take hands-off images while the camera is on a tripod. This reduces camera shake and allows you to release the shutter either remotely or up close without touching the camera.
To use the Remote control mode you’ll need to select one of the three modes in the Shooting Menu; mount your camera on a tripod, beanbag, or other support device; set the Release mode dial to Remote control mode (the symbol resembles an ML-L3 wireless remote); and use the button on the ML-L3 remote to fire the shutter. There are three Remote control modes available in the Shooting Menu:
• Delayed remote – When you press the ML-L3 shutter-release button, the camera waits two seconds and then fires the shutter.
• Quick-response remote – When you press the ML-L3 shutter-release button, the camera fires the shutter immediately.
• Remote mirror-up – The first press of the ML-L3 shutter-release button raises the reflex mirror. You should wait for camera and tripod vibrations to subside, then press the ML-L3 shutter-release button again to fire the shutter. This is a two-step operation that can help you create sharper images by preventing mirror slap from causing blur in your images and allowing general vibrations to cease before taking the picture.
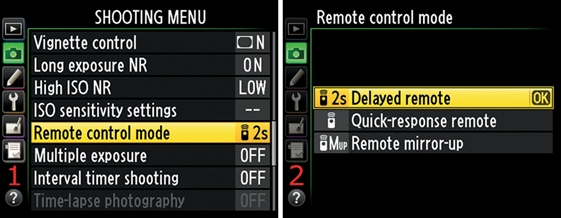
Figure 3.53 – Selecting a Remote control mode
You will use the screens shown in figure 3.53 to select one of the Remote control modes. Use the following steps to prepare the camera:
1. Place your camera on a tripod or other stationary supporting device.
2. Remove the rubber viewfinder eyepiece (DK-21 rubber eyecup) by sliding it upward.
3. Install the plastic DK-5 eyepiece cover where the rubber eyecup was. This prevents improper exposures by preventing light from entering the viewfinder eyepiece. The DK-5 eyepiece cover should be in the box that the camera came in, or you can buy one from a camera store. If you decide not to use the plastic eyepiece to cover the viewfinder, at least shield it with your hand or a hat during remote operations. Otherwise the exposures may not be correct, especially when there is strong light behind the camera.
4. Set the camera to Remote control mode by choosing the Remote control mode symbol position on the Release mode dial. Hold down the Release mode dial lock release button (figure 3.54, red arrow on left), and turn the dial to select Remote control mode (red arrow on right).

Figure 3.54 – Lock release button and Remote control mode
5. Select Remote control mode from the Shooting Menu and scroll to the right (figure 3.53, screen 1).
6. Choose your favorite Remote control mode from the three choices. I chose Delayed remote in figure 3.53, screen 2.
7. Press the OK button to confirm your choice.
Settings Recommendation: I am pleased to see the Remote mirror-up mode on the D610. Most people consider this a professional feature. It allows you to take very sharp images by removing the chance of camera shake from the movement of the reflex mirror. I recommend that you learn to use this mode anytime you are shooting for maximum quality. All three of the Remote control modes have their place. Learn to use them all for maximum flexibility.
(User’s Manual – Page 160)
Multiple exposure is the process in which you take more than one exposure on a single frame, or picture. Most people do only double exposures, which is two exposures on one frame.
Multiple exposure requires you to figure the EVs carefully for each exposure segment so that in the final picture all the combined exposures equal one normal exposure. In other words, your subject’s background will need two exposures at half the normal EV to equal one normal exposure.
The D610 allows you to figure out your own exposure settings and set the controls manually, or you can use Auto gain to help you with the exposure calculations.
There are really only four steps to set up a Multiple exposure session. However, there are several Shooting Menu screens to execute these four steps. The steps are as follows:
1. On the Shooting Menu screens, select the number of shots you want to take.
2. Set Auto gain to On or Off, depending on how you want to control the exposure.
3. Choose whether you are shooting one image or a series of images.
4. Take the picture.
Use the following steps to configure one or a series of multiple exposures:
1. Select Multiple exposure from the Shooting Menu and scroll to the right (figure 3.55, screen 1).
2. Select Number of shots and scroll to the right (figure 3.55, screen 2).
3. Enter the number of shots you wish to take, either 2 or 3, and press the OK button (figure 3.55, screen 3).
4. Select Auto gain and scroll to the right (figure 3.55, screen 4).
5. Select On and press the OK button (figure 3.55, screen 5).
Figure 3.55 – Configuring the camera for Multiple exposures
6. This brings you back to the beginning and the Multiple exposure selection on the Shooting Menu (figure 3.55, screen 6). At this point you must reenter the Multiple exposure system and choose whether you want one Multiple exposure or a series. Figure 3.55.1 takes up where figure 3.55 leaves off. It shows the final step of choosing how many multiple exposure images you want to take in this session.
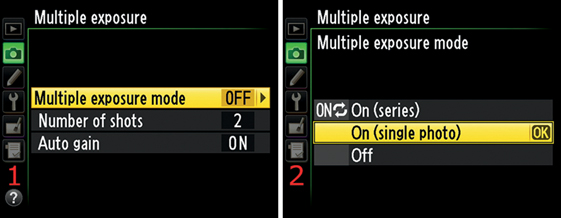
Figure 3.55.1 – Choosing one Multiple exposure or a series
7. Select Multiple exposure mode and scroll to the right (figure 3.55.1, screen 1).
8. Choose On (series) if you want to take more than one distinct Multiple exposure image or On (single photo) for just one Multiple exposure picture.
9. Press the OK button, and your camera is ready to take the multiple exposure.
After you’ve selected the Number of shots (step 2), the camera remembers the value and comes back to it for the next session. To repeat another Multiple exposure series with the same settings, you’ll have to use the screens for figure 3.55.1 again and start over with step 7. That prepares the camera to do the Multiple exposure series (or single photo) in the same way as last time. The camera remembers the previous settings until you reset them by using the screens in figure 3.55.
Auto gain defaults to On, so you need to understand it. Auto gain applies only if you want to make a number of exposure segments with the exact same EV for each. If you want to make two exposures, the camera will meter for a normal exposure and then divide the exposure in half for the two shots. For three shots, it will divide the exposure by 1/3, four shots by 1/4, eight shots by 1/8, and so forth.
For example, if I want a two-shot Multiple exposure, I usually want the background to get 1/2 of a normal exposure in each shot so it will be properly exposed in the final image. If I need four shots, I want the background to get only 1/4 of a normal exposure for each shot so it will be exposed correctly after the four shots are taken. Auto gain divides the exposures automatically.
It took me a little while to wrap my brain around the confusing description in the User’s Manual. Whoever heard of gain meaning dividing something into parts? I think Nikon means that each shot gains a portion of the normal exposure so that in the end the exposure is complete and correct.
You should use Auto gain only when you don’t need to control the exposure differently for each frame and can instead use an exact division of similar exposures.

Figure 3.56 – Examples of Multiple exposures
Auto gain works fine if you’re not using masks, where part of the image is initially blocked off and then exposed later. When you use a mask, you want a full normal exposure for each of the uncovered (nonmasked) sections of the image, so Auto gain will not work. For masked exposures, you should use manual exposures, with Auto gain turned Off.
Settings Recommendation: Multiple exposure images can be a lot of fun to create (figure 3.56). I often shoot Multiple exposure images with two people in the frame. One person leaves after the first half of the exposure is taken, and the other person stays still. When you’re finished, you’ll have a normal picture of one person and the background, but the person that left halfway through the Multiple exposure will be ghosted.
It’s even more fun if you have the person who leaves touch the stationary person during the first half of the Multiple exposure. Maybe you could have the moving person put a hand on the stationary person’s shoulder or embrace the stationary person. If the stationary person is very careful not to move, the image will remain sharp and raise eyebrows.
You can also do this with just one person, as the second picture in figure 3.56 shows. Just make sure your subject leaves halfway through the Multiple exposure. Finally, be sure to use a tripod when you create a Multiple exposure unless you mask part of the frame. Otherwise the background will be completely blurred by camera movement between shots.
(User’s Manual – Page 164)
Interval timer shooting allows you to shoot a series of images over time. Make sure you have a full battery or are connected to a full-time power source, such as the Nikon EH-5b AC adapter, for images taken over long periods.
Interval timer shooting is different than Time-lapse photography (discussed in the next section) because it does not create a movie at the end of the image series. Interval timer shooting simply takes a series of images over time.
Let’s examine how to configure the interval and how to start taking pictures. The screens in figure 3.57 look a little daunting, but the bottom half of screens 2–6 are just informational. They show the settings you create in the top half of each screen.
There are three steps to configure Interval timer shooting:
1. Choose a start time (Start Time)
2. Choose an interval (Interval)
3. Choose the number of intervals and the number of shots per interval (Select no. of times × no. of shots)
Figure 3.57 – Setting up Interval timer shooting
If you want to take a series of images starting at a particular time and shoot every 10 seconds (Interval) over a period of 30 seconds (three intervals) and make two images per interval (number of shots), you would use the following settings:
1. Select Interval timer shooting from the Shooting Menu and scroll to the right (figure 3.57, screen 1).
2. Under Choose start time (figure 3.57, screen 2) you can select Now, and the timer will start three seconds after you complete the remaining steps. If you select Now, skip step 3 and go to step 4. If you would rather start at a future time, select Start time and scroll to the right.
3. You will now see a Start time menu (figure 3.57, screen 3) with the time in 24-hour (military) format:
00:00
Enter the time at which you want the intervals to begin. If you want to start at 3:30 p.m., insert the following:
15:30
After you have entered the time, scroll to the right.
4. You will now see the Interval screen with hours, minutes, and seconds in the following format (figure 3.57, screen 4):
00 : 00’ 00”
The first set of zeros represents the hour, the second set represents minutes, and the third set represents seconds. Since you want to start with an Interval of 10 seconds, set the screen to look like this:
00 : 00’ 10”
Scroll to the right to get to the next screen.
5. Now you can select the number of intervals (figure 3.57, screen 5). This screen says Select no. of times × no. of shots in the following format: number of intervals × number of shots = total shots.
000 × 0 = 0000
Set your camera so it looks like this (figure 3.57, screen 5):
003 × 2 = 0006
This means that there will be 003 intervals of 10 seconds each (set in step 4), and the camera will take 2 pictures in each interval for a total of 0006 pictures. In other words, 2 pictures will be taken every 10 seconds over a period of 30 seconds, for a total of 6 images. Now scroll to the right to get to the next screen.
6. Select On from the final screen (figure 3.57, screen 6) and press the OK button. A Timer active message will briefly appear on the Monitor. If you look at the top Control panel or rear Monitor you will see INTVL flashing. It will keep flashing as long as Interval timer shooting is in operation.
If you are shooting a timed interval during daylight hours, be sure to use the black eyepiece cap (DK-5) supplied with your camera to cover the viewfinder eyepiece. Otherwise changes in the light from behind the camera could cause the exposure to be inaccurate.
To pause the timer operation or simply check on the progress, open Interval timer shooting from the Shooting Menu and select Pause from the Start menu, as shown in figure 3.58, screen 2. You will note that Interval timer shooting is set to On in screen 1 and also that the In progress indicator (in green) is displayed in screen 2. These indicate that Interval timer shooting is currently active. You can check the interval and number of shots information on the lower half of screen 2.
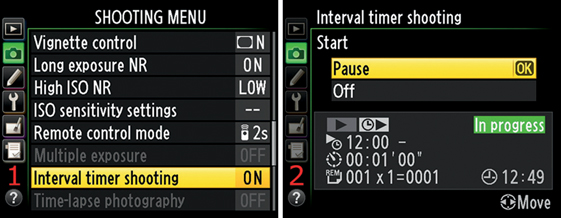
Figure 3.58 – Pause Interval timer shooting
If you want to modify the settings in the middle of the current interval, you can do so by selecting Off instead of Pause (figure 3.58, screen 2), step back through the configuration screens, then restart the Interval timer. If you want to stop Interval timer shooting ahead of schedule, simply select Off.
Note: The number of intervals remaining will be displayed on the Control panel, in the same spot where the shutter speed is normally displayed. The location that normally displays the aperture will instead show the number of shots remaining in the current interval setup.
Be sure to adjust any bracketing for the exposure, flash, or ADL before you start Interval timer shooting. Bracketing overrides the number of shots, so you may not get what you expected if any kind of bracketing is active.
Settings Recommendation: Please learn to use this function! It is complicated, but if you read this section carefully and practice using Interval timer shooting as you read, you’ll learn it quickly. This type of photography allows you to shoot things like flowers gradually opening or the sun moving across the sky. Have fun with it!
(User’s Manual – Page 168)
Time-lapse photography is a close cousin to Interval timer shooting (discussed in the previous section). The primary difference is that Time-lapse photography is designed to create a silent movie that obeys the options selected in the final section of this chapter, Movie Settings.
During Time-lapse photography, the camera automatically takes pictures at intervals you select during setup and later assembles them into a time-lapse movie. Let’s examine how to set up a short time-lapse sequence using Time-lapse photography.
Note: Time-lapse photography is not available (it’s grayed out) if the shutter speed is set to bulb; when you are in the middle of a bracket sequence; if the camera is connected with an HDMI cable to a device for movie recording; or when HDR, Multiple exposure, or Interval timer shooting is enabled.
Here are the steps to set up a Time-lapse photography movie:
1. Choose Time-lapse photography from the Shooting Menu and scroll to the right (figure 3.59, screen 1).
2. Leave the Start choice set to Off because this is the initial configuration of the time-lapse sequence. Scroll to the right (figure 3.59, screen 2).
3. Set the picture Interval in minutes and seconds (figure 3.59, screen 3). You can choose from 00 : 00’ 01” (1 second) to 00 : 10’ 00” (10 minutes). The hours column is not available for adjustment in the Interval screen. Be sure the Interval you choose is longer than the slowest shutter speed.
4. Choose a Shooting time over which the picture Interval will be executed (figure 3.59, screen 4). You can choose from 00 : 01’ 00” (1 minute) to 07 : 59’ 00” (7 hours and 59 minutes). The seconds column is not available.
5. Make sure your camera is on a tripod and ready for shooting the time-lapse sequence, then select On from the Start menu (figure 3.59, screen 5).
6. Press the OK button and the final screen will appear and state, Starting time-lapse photography. Press OK to end before shooting is complete (figure 3.59, screen 6).
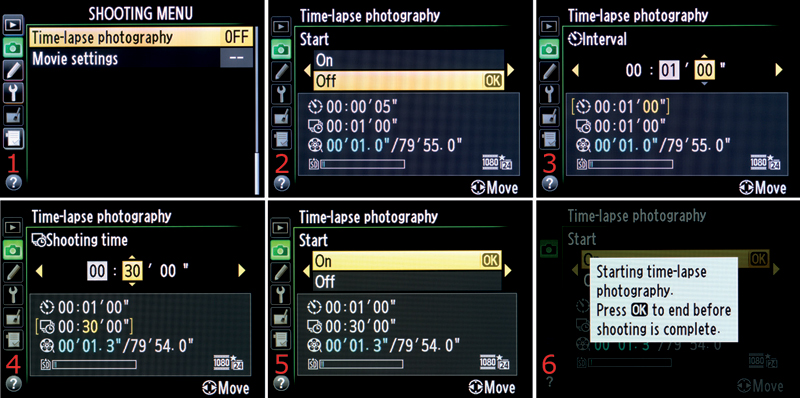
Figure 3.59 – Configuring Time-lapse photography
To interrupt the sequence and stop Time-lapse photography, simply press the OK button at any time.
Note: Before you start a time-lapse sequence, check the framing and exposure by taking a picture from the position you will use to capture the time-lapse movie. It is often best to shoot in Manual (M) exposure mode with everything preset to a particular aperture, shutter speed, and ISO sensitivity. This will prevent inconsistencies in exposure during the sequence. Additionally, it is a good idea to choose a White balance setting other than Auto to keep the colors the same across all the images in the time-lapse movie.
If you have selected a long shooting time, you may want to consider connecting the camera to the optional Nikon EH-5b AC adapter for continuous power (you’ll also need the EP-5B power connector).
The total number of frames in the movie can be calculated by dividing the shooting time by the interval. Then you can calculate the movie length by dividing the number of frames by the frame rate you selected in Shooting Menu > Movie settings > Frame size/frame rate. Remember, the Time-lapse photography system makes short movies based on the settings under Shooting Menu > Movie settings.
While you’re recording the time-lapse sequence, INTVL will flash on the Control panel and the Monitor. The time remaining in hours and minutes will show where the shutter speed normally appears, just before each frame is recorded. If you want to view the time remaining before a frame is fired, simply press the Shutter-release button halfway down and it will display in the shutter speed area of the Control panel. No matter how you have Custom Setting Menu > c Timers/AE Lock > c2 Standby timer set, the exposure meter will not turn off during shooting.
If you want to see how things are progressing, simply press the MENU button and you can view the current sequence information on the bottom half of the screen. Unlike with Interval timer shooting, you cannot modify the settings while Time-lapse photography is running. To stop the sequence, press the OK button or turn the camera off.
When the sequence is complete, the camera will automatically assemble a short silent movie based on the frame rates you selected in Shooting Menu > Movie settings. You can identify the time-lapse movie by the Play button on the screen that displays the first frame of the movie sequence.
Settings Recommendation: Instead of having to manually assemble frames from Interval timer shooting into a movie, Time-lapse photography does it for us, based on normal camera movie settings. It is quite convenient for those of us who would like to experiment with interesting time-lapse sequences. Try shooting some short sequences of an event and see how easy it is!
(User’s Manual – Page 65)
Movie settings allow you to control how the camera records its main movies and time-lapse photography sequences. This set of functions allows you to adjust four specific things about how the Movie mode works:
• Frame size/frame rate – Choose from seven frame size and frame rate combinations
• Movie quality – Select from High quality and Normal
• Microphone – Change the sensitivity of the internal or external microphone, or turn it off
• Destination – Select which memory card (SD or CF) will receive all movies you create
First, let’s examine the seven frame rates and how to select your favorite.
Figure 3.60 – Frame size/frame rate selection from the Shooting Menu
The following steps allow you to select a Frame size/frame rate for your next movie:
1. Choose Movie settings from the Shooting Menu and scroll to the right (figure 3.60, screen 1).
2. Select Frame size/frame rate and scroll to the right (figure 3.60, screen 2).
3. Choose a size and rate for your movie from the list of seven Frame size/frame rate choices (figure 3.60, screen 3).
4. Press the OK button to lock in the setting.
Next, let’s see about selecting High or Normal quality for the movie. This affects the bit rate at which the movie is shot and determines the final quality of the movie. Table 3.1 is a list of Frame sizes/frame rates and bit rates that are controlled by Movie quality and the recording time for each.
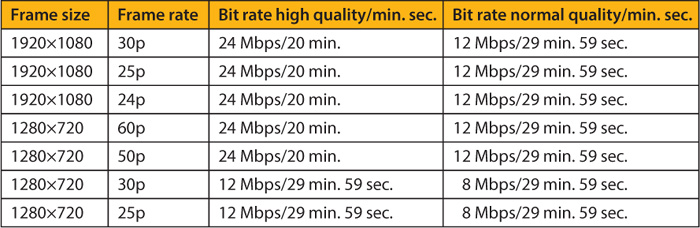
Table 3.1 – Frame size/frame rate and Movie quality bit rates and times
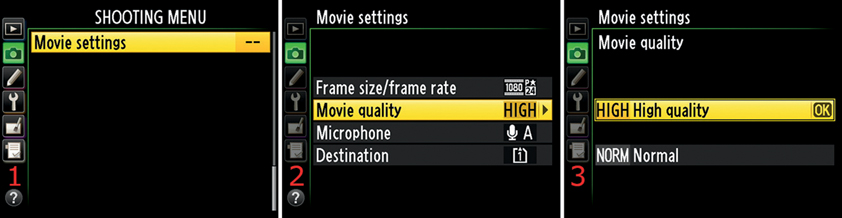
Figure 3.61 – Movie quality selection
Use the following steps to choose a Movie quality:
1. Choose Movie settings from the Shooting Menu and scroll to the right (figure 3.61, screen 1).
2. Select Movie quality from the menu and scroll to the right (figure 3.61, screen 2).
3. Choose High quality or Normal (figure 3.61, screen 3).
4. Press the OK button to lock in the Movie quality.
Now we’ll look at choosing the most appropriate Microphone setting for your built-in microphone (mic), external accessory shoe mic (such as the Nikon ME-1 stereo mic), or external boom-mounted mic.
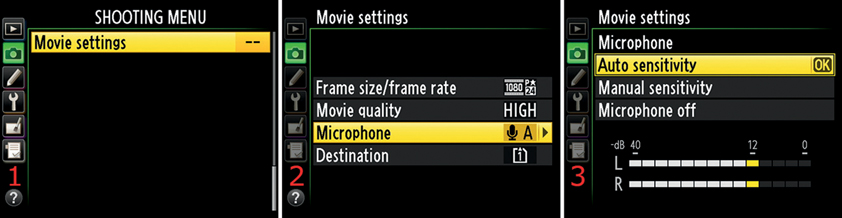
Figure 3.62 – Choosing a Microphone setting
Use the following steps to select a Microphone setting for your next movie:
1. Choose Movie settings from the Shooting Menu and scroll to the right (figure 3.62, screen 1).
2. Select Microphone from the menu and scroll to the right (figure 3.62, screen 2).
3. Choose Auto sensitivity, Manual sensitivity, or Microphone off (figure 3.62, screen 3). These settings are live so you can test them immediately.
4. Press the OK button to lock in the Microphone setting.
If you decide to use Manual sensitivity, you will need to use an extra screen that lets you choose a sound level manually.
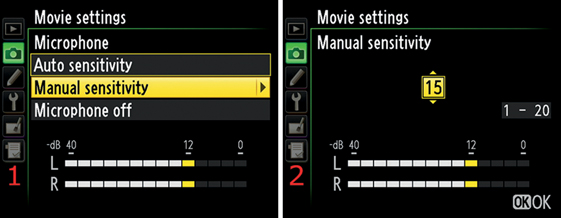
Figure 3.63 – Choosing a Microphone setting manually
Use these steps to manually choose a sound level. Follow figure 3.62, screens 1 and 2, then continue with these steps:
1. Choose Manual sensitivity and scroll to the right (figure 3.63, screen 1).
2. Select a level for the Microphone from the box by scrolling up or down with the Multi selector. You can choose from level 1 to level 20. The factory default for the Microphone is level 15 (figure 3.63, screen 2). These settings are live, so you can test them immediately.
Finally, we’ll examine the Movie setting called Destination (figure 3.64). Destination lets you choose which memory card will receive and store your movies.
Just below the card slot selections you will see something like this: 02h 18m 45s. This is the total recording time the particular card will hold. If you’re serious about shooting movies with your camera, you’d better buy some high-capacity cards—you’ll need them!
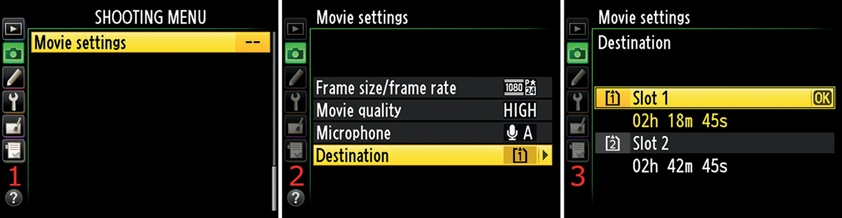
Figure 3.64 – Movie settings – Destination
Here are the steps to select a Destination for your movies:
1. Choose Movie settings from the Shooting Menu and scroll to the right (figure 3.64, screen 1).
2. Select Destination and scroll to the right (figure 3.64, screen 2).
3. Select Slot 1 or Slot 2. Your movies will automatically flow to the card slot you have chosen (figure 3.64, screen 3).
4. Press the OK button.
You can also open the Movie settings screen by using a menu selection from the Information display edit screen.
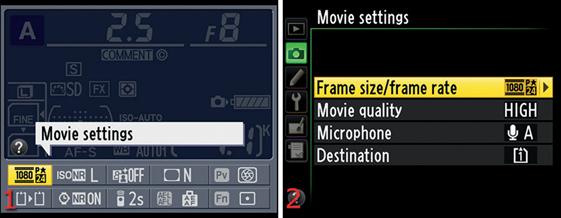
Figure 3.64.1 – Frame size/frame rate selection from the Information display edit screen
1. Press the Info button twice to open the Information display edit screen.
2. Select the Movie settings icon (figure 3.64.1, screen 1) and press the OK button.
3. Follow the previous instructions in this section for screen 2 and the subsequent screens.
The actual frame rate for 30 frames per second (fps) is 29.97 fps; the rate for 24 fps is 23.976 fps; and the rate for 60 fps is 59.94 fps. It is important for you to know this because if you try to interface with some devices using anything but the exact frame rate, the device will not record the video.
The maximum recording time is either 20 minutes or 29 minutes and 59 seconds. Refer to table 3.1 to see which modes allow which recording time length.
With HDMI output, you can record an endless stream of uncompressed video, with no time limits. We will discuss movies more deeply in the chapter called Movie Live View.
Settings Recommendation: When I shoot a movie, I normally select 1920×1080 at 24 fps because I have grown accustomed to the look of 1080p at 24 fps. You have many choices of broadcast-quality video available to you. If you want to save some card space, you may want to drop Frame size/frame rate down to 1280×720 at 30 fps. This provides extremely high-quality 720p HD video that takes up only a little more than half the space of full 1080p. To shoot video successfully, I suggest that you acquire some cards with at least 16 GB capacity—preferably 32 GB or 64 GB. Video requires a lot of space.
Congratulations! You have fully configured one of the camera’s User settings. Now, set up another one. Taking advantage of the camera’s two User settings (U1 and U2) gives you a great deal of flexibility in how your camera operates. You can switch between two different camera configurations very quickly.
The upcoming information about the Custom Setting Menu will round out the major configuration of your camera for daily shooting.