

Bald River Falls – Brenda Young (DigitalBrenda)
With each new DSLR camera, Nikon has advanced the capability of the video recording system. The Nikon D610 is no exception. In fact, this camera has achieved a level of video capability that few other cameras can claim, even outside the 35mm form factor. Due to the power and flexibility of its Movie live view mode, Nikon has established a new type of camera, the HD-SLR. Where previous Nikon DSLR cameras were primarily still-image producers that happened to have video recording capability, the new HD-SLR D610 was constructed with a video system just as capable as the still-image system.
When you use the Nikon D610, you are taking extreme-resolution images and video that few other 35mm form-factor DSLRs can match (at the time of this writing). It can send broadcast-quality, uncompressed HD (720p) or Full HD (1080p) video with no camera control overlays—called clean video—from its HDMI port. Very few other 35mm cameras have that capability.
In a sense, the Nikon D610 has two video subsystems. One is for recording high-quality, compressed home videos in MOV format, each up to 29 minutes, 59 seconds long, to the camera’s SD memory cards. The second is for outputting an uncompressed 1080p video stream from the HDMI port with no time constraints. The second type also allows usage of the Nikon D610 for shooting Full HD video.
You can use the video output from the Nikon D610 for basic (just press the button) or advanced (use an external recorder) D-Movie creation.
By separating Live view photography mode and Movie live view mode into separate chapters, I hope to make clear the differences and similarities between the two modes. I had gotten used to having a Tripod mode and a Handheld mode in previous Nikon cameras.
You might think that switching between the two Live view modes, with icons that look similar to those on previous Nikon cameras, is simply switching between Tripod and Hand-held modes. However, the D610 works differently. In a sense, the Tripod and Hand-held modes have been combined in the D610, doing away with the ability to use phase-detection autofocus in a handheld mode and contrast-detection autofocus in a tripod mode.
The D610 raises (instead of lowers) its reflex mirror for pictures or video when you enter either of the new Live view modes. The shutter on the D610 is loud enough to make it sound like the mirror is being lowered, and the Monitor blackout when the picture is taken seems to imply that the mirror is being lowered, but it isn’t. The camera simply blacks out briefly while the shutter is fired.
There is no way to use phase-detection autofocus in Live view photography or Movie live view modes. Autofocus for both modes is now based entirely on contrast-detection autofocus at pixel level on the imaging sensor.
(User’s Manual – Page 57)
In case you are a new HD-SLR user and have never used Nikon’s Live view modes, let’s see how to switch the camera into Movie Live view mode. In figure 12.1 the camera is set to Movie live view mode, which is just below the setting for Live view photography mode on the Live view selector switch.

Figure 12.1 – Selecting Movie live view mode
After you have entered Movie live view mode you can take still images and HD videos in the 16:9 aspect ratio only. No matter how you have the camera set in Shooting Menu > Image area, the still images and video are still in the 16:9 ratio.
If you are shooting in DX mode or with a DX lens attached, the images and movies are in the 16:9 aspect ratio; however, the camera creates a cropped, DX-sized 16:9 ratio image or video that gives the appearance of pulling the subject in closer. It isn’t really magnifying the image; it’s just using less of the imaging sensor to capture the subject, so it appears larger in the image or video when it is displayed.
To take pictures or shoot videos you next have to press the Lv button and make sure an image appears on the Monitor. From that point on, there are some differences in how you either take a still image or shoot a video. First, let’s briefly examine making still images, and then we will discuss making movies.
As mentioned at the end of the previous chapter, the Nikon D610 provides a still-image capability in Movie live view mode that is very similar to Live view photography mode. In fact, most of what is written in the chapter Live View Photography Mode applies equally to Movie live view mode’s 16:9 ratio still images.
For that reason, we will not discuss all the capabilities of the Movie live view still-imaging function. When you decide to take a picture (instead of a movie) using Movie live view mode, let the information in the previous chapter govern how you shoot, tempered by the differences discussed in this chapter.
I know this seems a little odd, and I wish Nikon had simply included a 16:9 aspect ratio format in Shooting Menu > Image area, along with FX and DX. If they had, the Movie live view mode could have been exclusively for shooting video, with no still image capability. However, we do have still-image capability in Movie live view mode, and some people may enjoy shooting in the 16:9 aspect ratio, so let’s look at table 12.1 to see what is available for options and sizes.
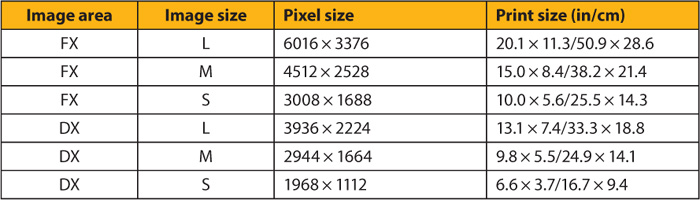
Table 12.1 – Movie live view mode 16:9 still Image area and Image size with pixel and print dimensions
The Image area column in table 12.1 represents the values found in Shooting Menu > Image area > Choose image area, including values from FX and DX for the 16:9 aspect ratio of Movie live view mode. You must select the Image area before you enter Movie live view mode. The Image area choice is grayed out on the Shooting Menu when you are in Movie live view.
The Image size column in table 12.1 represents the values found in Shooting Menu > Image size. The table reflects the Large (L), Medium (M), and Small (S) Image sizes available in Movie live view mode. You can select these values from the Shooting Menu by pressing the MENU button while in Movie live view mode.
A still image taken in Movie live view with FX mode is approximately 91% of the width of a normal FX image, therefore the field of view from any lens will be slightly narrower than normal.
From this point forward, this chapter will focus primarily on shooting video because that is the primary purpose for Movie live view mode.
Let’s start out by examining each of the four screen overlays you can use while taking stills or shooting movies in Movie live view mode. You can scroll through each of the five screens by pressing the Info button repeatedly.
The Nikon D610 has two screens for each overlay in Movie live view. The first screen is available when you are shooting still images, and the second is available when you are recording video. I am using the first screen as a guide initially so we can examine each of the controls on the screen. When you start recording movies some of the controls in the overlay disappear. Figure 12.2 shows the first screen you should see when you enter Movie live view. Let’s examine each of the controls displayed in the overlay.
Here is a list of controls shown on the first screen, with explanations for adjusting them. Each number in figure 12.2 has a corresponding entry in the list that follows:
1. Exposure mode – You can select this by turning the Mode dial. The selections you will see appear on the Monitor are one of the P, S, A, M modes; SCENE mode; U1 or U2 mode along with its selected exposure mode (e.g., AU1); or AUTO mode. It cannot be changed while recording a movie.
Figure 12.2 – Movie live view screen overlay 1, symbols
2. Autofocus mode – Set this mode with the AF-mode button and Main command dial. The available settings are Single-servo AF (AF-S) or Full-time servo AF (AF-F). It can be changed while recording a movie.
3. AF-area mode – Set this mode with the AF-mode button and the Sub-command dial. The settings are Face-priority AF, Wide-area AF, Normal-area AF, and Subject-tracking AF (uses graphical symbols). It can be changed while recording a movie.
4. Picture Control – This is controlled by Shooting Menu > Set Picture Control. You can also control this setting by pressing the Retouch/Picture Control button and then selecting a Picture Control from the Monitor with the Multi selector. It cannot be changed while recording a movie.
5. White balance – Set the White balance by holding down the WB button and rotating the Main command dial. Select from nine white balance settings, including Auto (A1 or A2 must be selected in advance), Incandescent, Fluorescent, Direct sunlight, Flash, Cloudy, Shade, Choose color temp., and Preset manual (uses graphical symbols). It can be changed while recording a movie.
6. Frame size/frame rate – This is controlled by Shooting Menu > Movie settings > Frame size/frame rate, and it shows the current frame size and frame rate in Movie mode. You can choose 1080p at 30, 25, or 24 fps; or 720p at 60, 50, 30, or 25 fps. It cannot be changed while recording a movie.
7. Time remaining – When you are recording a movie, this shows how much time is left before the camera automatically stops recording. Both 720p30 and 720p25 have maximum recording times of 29 minutes and 59 seconds, and 1080p30, 1080p25, 1080p24, 720p60, and 720p50 all have maximum recording times of 20 minutes. When you remove the memory cards from the camera and stream video through the HDMI port to an external video recording device, there is no limit on the recording time.
8. Movie destination – This setting reflects the configuration stored in Shooting Menu > Movie Settings > Destination. You have a choice of SD card slots 1 or 2. A movie will record only to the selected destination card unless it has been removed from the camera, then the D610 will record video to the only available card. It cannot be changed while recording a movie.
9. AF point (focus) – The point can be moved around the screen with the Multi selector to select the subject for autofocus. The focus rectangle will vary in size and color according to the selected AF-area mode (item 3 in this list) and whether the subject is in focus. The AF point can be moved during video recording to change focus to a different subject or area. You can force a refocus at any time by pressing the Shutter-release button halfway, even if you are using AF-F autofocus mode.
10. Guide – This control informs you of available Movie live view mode options. It shows that you can use the Help/Protect/WB button and the Multi selector to change between the Headphone volume level (headphone symbol), Microphone sensitivity (mic symbol), and Monitor brightness adjustments (sun symbol). See the three subsections called Adjusting the Headphone Volume, Adjusting the Microphone Sensitivity and Changing the Monitor Brightness later in this chapter.
11. Headphone volume – This setting lets you adjust the volume output to a set of headphones. You can adjust the volume anywhere between off (level 0) and level 30. You adjust the volume by holding down the Help/Protect/WB button and scrolling left or right with the Multi selector until you have selected Headphone volume. You then scroll up or down with the Multi selector until you have selected a comfortable volume. You must adjust the volume before starting a recording session. It cannot be changed while recording a movie.
12. Microphone sensitivity – This setting allows you to adjust the current Microphone sensitivity setting. This setting is controlled by Shooting Menu > Movie settings > Microphone, or you can use the Help/Protect/WB button and Multi selector, with the choices of Auto sensitivity, Manual sensitivity (in 20 steps), and Microphone off. This value can be adjusted only before a recording session begins. It cannot be changed while recording a movie.
13. Sound level – This indicator shows the current Sound level for audio recording. It is displayed with red at the top if the level is too high (may distort sound); yellow if it is approaching too high; and white if the sound is normal. Adjust the Microphone sensitivity (item 12 in this list) before you start recording a movie. Left (L) and right (R) channel indicators will appear when an optional Nikon ME-1 microphone or aftermarket-brand stereo microphone is used.
14. Metering mode – Movie live view mode uses Matrix metering only. Unlike Live view photography mode, Spot and Center-weighted metering is not available. This icon is merely a label informing you that Matrix metering is active.
15. Shutter speed – The shutter speed is limited to values from 1/30 to 1/4000 second while recording a video. Set the shutter speed with the Main command dial. Manual change is available only in Manual (M) mode. The camera controls this value in Aperture-priority auto (A), Shutter-priority auto (S), and Programmed auto (P) modes. Change the exposure modes as described in item 1 of this list. See the special note at the end of this list for information on how to best set the shutter speed with various recording frame rates in Manual (M) mode. The shutter speed can be changed while recording a movie in Manual (M) mode.
16. Aperture – This value must be set before you enter Movie live view mode. The aperture cannot be changed when the camera is in Movie live view still image mode or while recording a movie. Set the aperture before entering Movie live view by turning the Sub-command dial, with aperture minimums and maximums that vary according to the mounted lens. Manual change is available only in Aperture-priority auto (S), Flexible Program (P*), and Manual (M) modes. The camera controls this value in Shutter-priority auto (A) and Programmed-auto (P) modes. After you have selected a shutter speed value, press the Lv button to enter Movie live view mode. If the camera is already in Movie live view mode, press the Lv button to leave Movie live view, change the Aperture value, and press the Lv button to reenter Movie live view.
17. Exposure compensation – This symbol will appear only when +/– exposure compensation has been dialed in to the camera. Adjust this value with the +/– Exposure compensation button. Exposure compensation can be used only in P, S, and A modes. It can be changed while recording a movie.
18. ISO label – In Live view photography mode (previous chapter), this value can reflect whether the camera is set to use the Auto ISO sensitivity control (ISO AUTO) or manual ISO sensitivity (ISO). However, in Movie live view, ISO is merely a label showing that the number to the right is an ISO value.
19. ISO sensitivity – This is controlled by the camera’s Auto ISO sensitivity control in three of the four shooting modes (P, S, and A). Movie live view uses the camera’s Auto ISO sensitivity control in all shooting modes except Manual (M), where the D610 relinquishes ISO control to the user for adjustment with the ISO button (Playback zoom out/thumbnails button) and Main command dial only. You can adjust the camera from ISO 100 to H2.0 (ISO 25,600). The ISO sensitivity settings menu selection is grayed out under the Shooting Menu. This can be changed while recording a movie in Manual (M) mode.
20. Movie camera icon – This cool movie camera icon reflects the fact that the camera is in Movie live view mode.
Note: When you adjust the shutter speed manually (item 15 in the previous list), follow the rule of setting the shutter speed to approximately twice the fps recording rate the camera is using. Otherwise you may have odd-looking motion-blurred or jumpy video. If you have the camera set to 1080p at 30 fps, use 1/60 second shutter speed. Using 720p at 24 fps means you should use 1/50 second shutter speed.
When you press the Movie-record button, the screen removes several of the controls in the overlay along the top of the screen, as shown in figure 12.3. You can tell the information is a screen shown during a video recording by the REC symbol in the top left corner, next to the red dot. REC blinks the whole time you are making a recording.
Many of the controls disappear during a video recording to clean up the screen a bit so the overlay is less distracting while you are concentrating on your subject. You can change some of the control functions shown in figure 12.2, during the video recording, with the exception of these functions (the numbers correspond to the previous list):
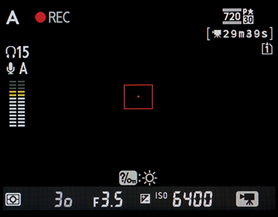
Figure 12.3 – Movie live view screen overlay 1 during a video recording
• Exposure mode (1)
• Picture Control in use (4)
• Frame rate/frame size (6)
• Time remaining (7)
• Movie destination (8)
• Headphone volume (11)
• Microphone sensitivity (12)
• Metering mode (14)
• ISO label (18)
• Movie camera icon (20)
The MENU button has no effect during a video recording, so you are locked out of even attempting to make any serious camera adjustments that have no button/dial combinations on the camera. However, you can still adjust many of the control functions that are shown, or not shown.
For instance, if you press the AF-mode button while recording a video, the Autofocus and AF-area mode symbols will reappear, allowing you to turn the Main command dial to change the Autofocus mode or the Sub-command dial to change the AF-area mode. Try it.
Likewise, if you press the WB button during a recording, you can change White balance on the fly. If you are using Manual (M) mode, you can adjust the shutter speed and ISO sensitivity. Finally, you can always add or subtract exposure compensation with the +/– Exposure compensation button.
Shooting in Manual (M) mode gives you the greatest control over the camera during a video recording. In Manual mode you can adjust the following settings (the numbers correspond to the previous list):
• Autofocus mode (2)
• AF-area mode (3)
• White balance (5)
• AF point (focus) (9)
• Guide (10)
• Shutter speed (15)
• Exposure compensation (17)
• ISO sensitivity (19)
Now, let’s consider the other available screen overlays and their purposes. Press the Info button when you see screen 1 (figure 12.2 or 12.3) and the camera will switch to screen 2 (figure 12.4).
Screen 2 in the overlay series is a very bare screen for those times when you want very little distraction while recording a still image or video. You can still see the most important controls at the bottom of the screen (aperture, shutter speed, and ISO sensitivity), but everything else is stripped out of the overlay.
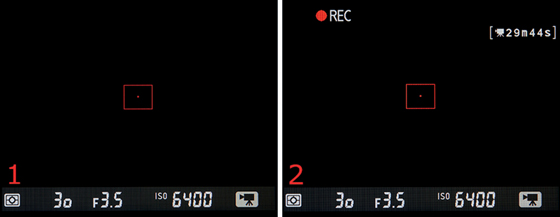
Figure 12.4 – Movie live view screen overlay 2, for still images (screen 1) and video recording (screen 2)
Nikon calls the screen in figure 12.2 the Information on screen, and the screens in figure 12.4 are called the Information off screens.
Most photographers have a tendency to tilt their camera to the left or right slightly. The Framing guides screen is designed to help keep things level in the viewfinder (figure 12.5). The gridlines are very useful for keeping the horizon level and architecture straight.
Figure 12.5 – Movie live view screen overlay 3, for still images (screen 1) and video recording (screen 2)
I leave these gridlines turned on in my Viewfinder-based photography all the time and use them in Live view photography mode when I need to level things in comparison to a feature in my subject, such as the horizon.
The Virtual horizon screen (figure 12.6) displays roll and pitch from the camera’s built-in tilt sensor. If the lines are green, the camera is level. The tilt sensor detects left and right tilts and forward and backward tilts. When the camera is not level in either direction, the line turns yellow and indicates the approximate degree of tilt.
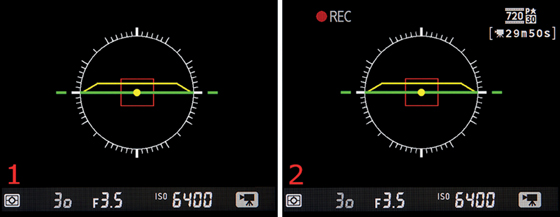
Figure 12.6 – Movie live view screen overlay 5, for still images (screen 1) and video recording (screen 2)
This is a very useful screen overlay to use when you initially set up a camera on a tripod to shoot a video. You can start the video with the knowledge that the camera is level both left to right and front to back. If you handhold the camera when shooting a video, this screen may be invaluable to prevent tilt in an otherwise excellent video.
(User’s Manual – Page 57)
The Movie mode in the D610 is one of Nikon’s better HD-SLR video recording systems. It has automatic or manual focus; 1080p HD recording; stereo sound; 20-minute or 29-minute, 59-second recording segments according to frame size and rate; a 4 GB movie length maximum; and excellent rolling shutter correction.
Another excellent improvement is the fact that you can control the D610 in a mostly manual way while you record video, just like when you take still images. This is an important level of control for serious video mavens. If you want to buy all the cool attachments, like stabilization frames, bigger external video monitors, external streaming video recorders, a headphone set, and an external stereo mic, this camera has the ports and controls to support them.
Let’s examine how to prepare for and record videos and then how to display them on various devices. Keep in mind that the D610 offers two levels of video recording: first, to the camera’s memory card as a compressed (b-frame H.264/MPEG-4 AVC) QuickTime MOV file; and second, as an HDMI uncompressed 4:2:2 video stream through the HDMI port to an external recording device—such as an Atomos Ninja-2—which will be discussed briefly later in this chapter and in an extensive document available on the downloadable resources websites.
Before you shoot your first movie, you’ll need to configure the camera for your favorite video frame size and rate. We’ll look into the actual configuration in a later section. For now, let’s briefly discuss some basics.
A video frame is much smaller, in terms of pixels, than a normal still-image frame. Although your D610 can create beautiful 24 MP still images, its best HD video image is just above 2 MP (2,073,600 pixels).
Whoa! How can 2 MP be considered HD? Simply because it matches one of the HDTV broadcast resolutions. In the good old days of standard-definition television that we all grew up watching, there was even less resolution. Would you believe that the old TV you have stored in the garage displays only 345,600 pixels, or 0.3 MP?
I’ve been talking about the number of megapixels, but that’s not normally how HD devices are rated. Instead of the number of pixels, most HD information talks about the number of lines of resolution. There are several HD standards for lines of resolution. The most common standards are 720p, 1080i, and 1080p. The p and i after the numbers refer to progressive and interlaced. We’ll talk about what that means in the next section.
The D610’s best Movie mode captures video at 1080p, which is a display-quality HDTV standard. At the time of this writing, most over-the-air broadcast-quality HD is 720p. I’m sure that will change now that TVs have gone digital. The 1080p designation simply means that your camera captures and displays HD images with 1,080 lines of vertical resolution. Each of those lines is 1,920 pixels long (wide), which allows the D610 to match the 16:9 aspect ratio in HDTV.
What’s the difference between progressive and interlaced? Technically speaking, progressive video output displays the video frame starting with the top line and then draws the other lines until the entire frame is shown. The D610 displays 1,080 lines progressively from the top of what the imaging sensor captured to the bottom (lines 1, 2, 3, 4 ... 1,080).
Interlaced video output displays every even line from top to bottom, then it goes back to the top and displays every odd line (lines 2, 4, 6, 8 ... 1,080, then 1, 3, 5, 7 ... 1,079).
Progressive output provides a higher-quality image with less flicker and a more cinematic look. I’m sure that’s why Nikon chose to make the D610 shoot progressive video. Now, let’s set up our cameras and make some movies!
The D610 is capable of creating movies at any time and with little thought, by simply using the following settings and actions:
1. Select Autofocus mode AF-F (Full-time-servo AF)
2. Set the Exposure mode to AUTO
3. Flip the Live view selector to Movie live view
4. Press the Lv button to enter Live view
5. Press the Movie-record button
Setting the camera this way makes it act like a standard video camera, where you give little consideration to camera settings and simply shoot the video.
However, you have purchased an advanced-level camera and you may want to do more than just take automatic movies. The D610 can do it either way. Let’s discuss how to set up the camera for more professional movie creation. Before you make your first semipro movie, you’ll need to configure several things on your D610:
• Choose a Picture Control with Shooting Menu > Set Picture Control
• Select a White balance with Shooting Menu > White balance
• Choose a Frame rate and size with Shooting Menu > Movie settings > Frame rate/frame size
• Select the Movie quality with Shooting Menu > Movie settings > Movie quality
• Set a Microphone level with Shooting Menu > Movie settings > Microphone sensitivity level
• Adjust the Headphone output level with the Thumbnail/playback zoom out button and the Multi selector
• Set the brightness of the Monitor with the Thumbnail/playback zoom out button and the Multi selector
• Choose which memory card will save the video with Shooting Menu > Movie settings > Destination memory card
• Set the Autofocus mode with the AF-mode button and the Main command dial
• Set the AF-area mode with the AF-mode button and the Sub-command dial
• Set the Shooting mode (P, S, A, M) with the MODE button and the Main command dial
• Adjust the aperture and the initial shutter speed setting (according to Exposure mode)
• Adjust the ISO sensitivity (according to Exposure mode)
• Flip the Live view selector lever to Movie live view
• Press the Lv button to enter Live view
• If streaming through HDMI to an external device, use Setup Menu > HDMI to set the Output resolution, and choose if you want to use Device control (HDMI-CEC)
• Press the Movie-record button
Let’s examine each of these settings individually and prepare for recording premium-quality videos. Some of the settings are fully covered in previous chapters of this book, so we won’t go into extreme detail about how to select the settings; only the screens are necessary. If you need more detail about a particular setting, refer to the chapter that covers it.
Using different Picture Controls can give you powerful control over the look of your videos. Since videos are not still-image RAW files that can simply be adjusted to correct errors after the fact, it’s a good idea to carefully choose a look based on a Picture Control you are comfortable with and that matches the current situation.
For instance, let’s say you are shooting a video on an overcast, low-contrast day, and you want to add some snap to your movie. You can simply preselect the Vivid (VI) Picture Control, which will saturate the colors and darken the shadows.
Or you might be shooting on a very high-contrast, sunny day and want to tone down the contrast a bit. Simply preselect the Neutral (NL) Picture Control, which will open up the shadows and extend the dynamic range of the sensor for a lower-contrast look.
Maybe you are shooting a video of a lovely colorful autumn scene and want to maximize the colorful look. Simply preselect the Landscape (LS) Picture Control and your video will be optimized for beautiful scenery.
Just remember, you must select the Picture Control before you start recording the video. Here’s how.

Figure 12.7 – Choosing a Picture Control for best movie look
Use the following steps to select a Picture Control:
1. In Movie live view mode press and release the Protect/Picture Control/Help button (figure 12.7, image 1, red arrow).
2. Press the Multi selector up or down to highlight a Picture Control (figure 12.7, screens 2 and 3, red arrows). I selected the Landscape (LS) Picture Control.
3. Press the OK button to select the control.
Fortunately, you can see the effect of each Picture Control. Use the Movie live view screen to select Picture Controls and see how they look by pointing the camera at your subject. When you have found a Picture Control that benefits the subject, use it for the video. You must set the Picture Control before you start recording the video.
Settings Recommendation: I like to shoot with the Neutral (NL) or Portrait (PT) Picture Control for most of my videos that include people because I like the skin colors better with those controls. However, when I am outdoors enjoying the beauty of nature, I often select the Landscape (LS) Picture Control, or if I am feeling a bit frisky in the autumn colors I might even use the Vivid (VI) Picture Control. The key thing is to use the Picture Controls enough to know what kind of results they produce. That way, you are in command of your camera.
White balance sets the color tint of the video. It is very important to use a White balance that matches where you will be shooting the video. Auto White balance works most of the time, but it can sometimes have problems with mixed lighting. You should be aware of the White balance and even experiment with it for your videos. Maybe you should switch to Shade White balance when you are in the shade, or Direct sunshine when you are in the sunlight. By paying careful attention to your camera’s White balance your videos will have superior quality.

Figure 12.8 – Choosing a White balance
Use the following steps to select a White balance setting:
1. In Movie live view mode, press and hold the WB button (figure 12.8, image 1, red arrow).
2. Select a White balance by rotating the Main command dial (figure 12.8, image 2 and screen 3, red arrows). In screen 3, AUTO1 White balance is selected (WB A1).
3. Release the WB button to choose the White balance.
Watch carefully as you select the different White balance settings. You will see the color tint of the current White balance on your camera’s Monitor. You can change the White balance during video recording. This shows how serious it is to use a correct White balance. Fortunately, the Nikon D610 makes it easy.
Settings Recommendation: I often use Auto White balance unless I am in tricky lighting situations, such as inside under fluorescent lighting with some outside light coming in the windows. In situations like that I try to match the camera to the most prevalent light source, in this case, fluorescent.
The camera does well outside in natural light, although at times I have seen a little blueness in the shade. In that case, I might use Shade White balance. The critical thing is if the color tint you are seeing on your Monitor looks like the scene as you see it with your own eyes. If not, try to make the camera match what you see.
(User’s Manual – Page 65)
There are two Frame size settings available in Shooting Menu > Movie settings > Frame size/frame rate, and there are five frame rates. The frame sizes are both HD standards at 1920 × 1080 and 1280 × 720. The frame rates are 60, 50, 30, 25, and 24 fps.
The camera records video using the progressive scanning method (sequential lines) and can output both progressive (p) and interlaced (i) standards through its HDMI port to external devices. Choose your favorite rate and size using the screens shown in figure 12.9. For more information on choosing a Frame size/frame rate, see the section called Movie Settings in the Shooting Menu chapter.
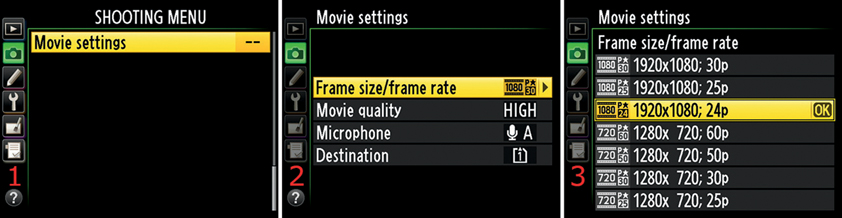
Figure 12.9 – Choosing a Frame size/frame rate
Use the following steps to select a frame size and frame rate:
1. Select Movie settings from the Shooting Menu and scroll to the right (figure 12.9, screen 1).
2. Choose Frame size/frame rate from the menu and scroll to the right (figure 12.9, screen 2).
3. Select one of the frame sizes and rates (figure 12.9, screen 3). I chose 1080p24 (1920 ×1080; 24p).
4. Press the OK button to lock in the size and rate.
Obviously, you must set the Frame size/frame rate before you start recording a video. The Frame size/frame rate setting changes how large the movie will be when it’s stored on your memory card and computer hard drive. The maximum the camera will allow is 4 GB in any one movie segment. All frame sizes and rates are limited in length to 20 minutes, except for 720p30 and 720p25 (the last two settings in figure 12.9, screen 3), which allow recording for up to 29 minutes, 59 seconds.
The file format used by the D610 is the popular Apple QuickTime MOV format. This format is handled by virtually all computer movie players. The video compression used inside the MOV file is H.264/MPEG-4 Advanced Video Coding (AVC).
A computer should display any of the Movie quality modes. Using a mini-HDMI (type c) to HDMI standard (type a) cable, you can play full HD videos on an HDTV. An HDMI cable is not included with the camera, but you can get one online and in many electronics stores. We’ll talk more about how to display video in a later section, which includes pictures of the cables.
Settings Recommendation: There are three considerations when selecting a Movie quality setting: (1) How much storage capacity do I have on my memory cards?, (2) What type of display device will I show the movies on?, and (3) Am I a video fanatic?
If you are fanatical about video, you’ll only shoot at the fastest rates and highest quality. Others may want to shoot a lot of family videos and hate storing the huge files that result from high frame sizes and rates. In that case, the normal quality setting and lower resolutions may be sufficient.
If you can’t stand watching a non-HD video on YouTube, maybe you should stick to maximum quality. If standard YouTube videos are sufficient for your needs, nearly any quality setting from the D610 will look great on your computer.
This is a personal decision, and you’ll need to experiment with video modes to balance quality and storage costs.
The Movie quality setting has to do with the maximum bit rate (Mbps) that the camera can flow while making a movie. The higher the bit rate, the higher the quality. The bit rate can go as low as 8 Mbps in Normal quality mode and as high as 24 Mbps in High quality mode. Table 12.2 shows the Mbps flow in High and Normal quality modes, along with the maximum movie length. Note: Mbps stands for megabits per second, where a megabit is one million bits.
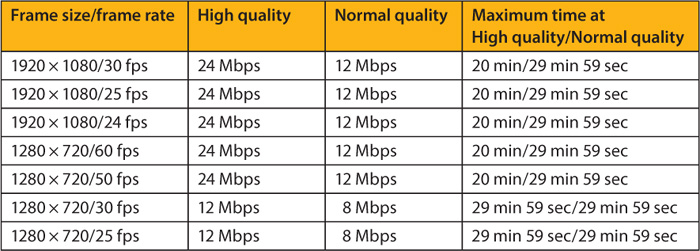
Table 12.2 – Bit rates at Movie quality settings
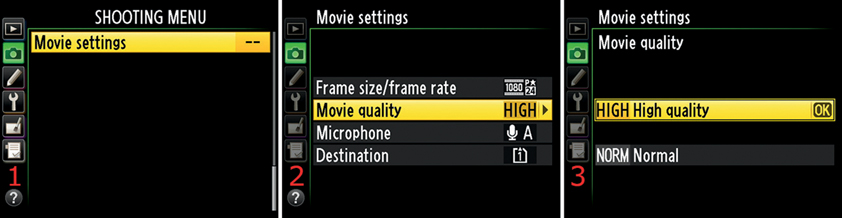
Figure 12.10 – Choosing a Movie quality (bit rate)
Use the following steps to select a Movie quality:
1. Choose Movie settings from the Shooting Menu and scroll to the right (figure 12.10, screen 1).
2. Select Movie quality from the menu and scroll to the right (figure 12.10, screen 2).
3. Choose High quality or Normal from the menu (figure 12.10, screen 3).
4. Press the OK button to lock in your choice.
Changing the bit rate is one way to control the amount of data the video contains. The higher the bit rate (24 Mbps versus 12 Mbps), the better the movie quality, just like the higher the bit depth (12 bit versus 14 bit), the better the still image quality. There is one drawback: the higher the bit rate, the larger the movie. You will need to decide which is more important, size or quality.
Settings Recommendation: Unless I am shooting a video for Internet only (Facebook or YouTube) and a subject with no commercial value, I shoot with the Maximum frame rate, frame size, bit rate, and whatever maximums I can max out. If a video has potential to make money or has an interesting subject that others will enjoy watching, I want the best quality I can wring out of those little 2 MP frames. However, that comes with a trade-off of much larger file sizes, so I have committed to buying larger and larger hard drives each year or two. The quality from this camera is amazing, and so are the file sizes!
(User’s Manual – Pages 61–62)
The Microphone sensitivity setting gives you the ability to set how sensitive the Microphone is to surrounding sound. This setting affects the built-in Microphone until you plug an external microphone into the camera’s Microphone jack under the rubber Connector cover. Let’s look at the best way to set the Microphone level just before recording a video.

Figure 12.11 – Manually setting the Microphone sensitivity with camera controls
Use the following steps to adjust the Microphone sensitivity:
1. In Movie live view mode, press and hold the Help/Protect/WB button (figure 12.11, image 1, red arrow).
2. Press the Multi selector to the left or right to select the Microphone sensitivity icon (figure 12.11, image 2 and screen 3, red arrows).
3. Press up or down on the Multi selector to choose a sensitivity level. Your choices are Auto (A), Off, and 1 to 20 (figure 12.11, screen 3, red arrow).
4. Release the Help/Protect/WB button to set the level.

Figure 12.11.1 – Nikon D610 with Nikon ME-1 microphone in Accessory shoe
The D610 allows you to plug in an optional stereo microphone. It disables the built-in mono mic and overcomes some of its limitations. There are several microphones available for the D610, including a few that mount onto the camera’s Accessory shoe, like a flash unit. You can choose your favorite at online camera stores. I like Nikon’s ME-1 microphone (figure 12.11.1).
The Microphone must be set before you start recording the video, so you may want to test the level to see if the sound gets into the yellow or red zones. The lower area of the mic indicator (figure 12.11, screen 3) is white. As the sound increases the indicator hits a yellow zone and finally a red zone, where clipping may occur. Keep the indicator in the mid- to upper white zone for normal sound and to give a little room for louder sounds.
Note: You can also set the Microphone sensitivity from the Shooting Menu, if you prefer. See the section called Movie Settings in the Shooting Menu chapter for more information on adjusting the Microphone level with the menus. Since it is a very visual process to use the camera controls instead of the menus, it may be better to adjust the mic with the previously mentioned steps.
In figure 12.11.1 you can see where an external microphone plugs in to the camera. The microphone and headphone are side by side under the audio Connector cover (next section).
If you decide to simply use the built-in Microphone, be sure you don’t accidentally cover it with your finger while you record a video.
The built-in Microphone is a series of two holes above the Nikon D610 logo near the BKT button on the front of the camera (figure 12.11.2, red arrow).

Figure 12.11.2 – Nikon D610 built-in Microphone
Sound from the video is output during camera playback through a small speaker on the back of the camera. There are four small holes below the Info button and Live view selector on the back of the camera (figure 12.11.3, red arrow). This little speaker can put out an amazing amount of volume.
You can control the volume output of the speaker with the Playback zoom in button (volume up) and the Playback zoom out/thumbnails button (volume down). The setting range is 1–30 and off. I find that level 20 is about right to hear well in a normal environment.
You can use headphones to listen to the sound from the video (next section). I find that 12 or 13 is about right for my headphones.

Figure 12.11.3 – Nikon D610 speaker
Settings Recommendation: First of all, I strongly suggest that you acquire the Nikon ME-1 external microphone. I bought mine when I got my camera and have really enjoyed using it. It vastly improves the quality of sound flowing into the camera during a video and isolates the camera’s clicking and whirring noises more effectively than the built-in Microphone. The Nikon ME-1 is relatively inexpensive—well, compared to a lens, anyway.
I leave the Microphone sensitivity level set to Auto (A) most of the time. However, if I am in an especially loud environment, I manually set the sensitivity to about 15. When there are sudden loud sounds in Auto mode, the camera seems to struggle and often clips the sound because it overwhelms the camera’s audio circuitry.
I suggest experimenting with this because normally it’s not a problem. The problem occurs at something like a ball game when someone scores and the crowd yells and stomps with great happiness. Auto may not be the best setting under those kinds of circumstances.
(User’s Manual – Pages 61–62)
The Headphone port under the rubber Connector cover (figure 12.12, red arrow) is an excellent addition to the Nikon D610. It allows you to plug in headphones to isolate yourself from surrounding sounds and focus on hearing what the camera is actually recording. This is important for those who are concerned about maximum sound quality.

Figure 12.12 – Headphone port under rubber Connector cover

Figure 12.13 – Manually setting the Headphone output level with camera controls
Use the following steps to adjust the Headphone output level:
1. In Movie live view mode, press and hold in the Help/Protect/WB button (figure 12.13, image 1, red arrow).
2. Press the Multi selector to the left or right to move the yellow highlight around and select the Headphone sound level icon (figure 12.13, image 2 and screen 3, red arrows).
3. Press up or down on the Multi selector to choose a sensitivity level. You can select off or 1 to 30 (figure 12.13, screen 3). This adjustment will not appear on the Monitor unless you have a headset attached to the camera.
4. Release the Help/Protect/WB button to set the level.
Settings Recommendation: You don’t have to use expensive headphones for them to be effective. I often use a set of normal isolation ear buds, like you would plug into your smart phone or iPod. Ear buds can be stored in a small pocket in your camera bag so they will always be with you. I like the type that have good bass response and actually can be inserted in your ear, instead of the type that hangs off your ear (like the ones that come with an iPhone).
I have found that output level 15 is about right for my ears during recording and playback. Be careful not to go too loud because sudden sound increases might damage your hearing. You may be more comfortable with the volume around 10 or 12.
The really cool thing is how people react when you have a set of ear buds connected to your camera. Invariably someone with a cheap point-and-shoot camera will ask me why, and I tell them, of course, that my camera has a built-in iPod so I can listen to music as I take pictures. The person is amazed and doesn’t even realize that I am recording his or her face as we talk!
(User’s Manual – Pages 61–62)
The Monitor brightness function is merely for your convenience when shooting in very light or dark environments. You can quickly turn the brightness up or down with the camera controls. The brightness setting in no way affects the video recording itself. It is just for your comfort while recording video.
Use the following steps to adjust the Monitor brightness:
1. In Movie live view mode, press and hold the Help/Protect/WB button (figure 12.14, image 1, red arrow).
2. Press the Multi selector to the left or right to move the yellow highlight around and select the Monitor brightness indicator (figure 12.14, image 2 and screen 3, red arrows).
3. Press up or down on the Multi selector to choose a brightness level (figure 12.14, screen 3). You can adjust it in 12 steps or simply select A (Auto) at the top of the indicator for automatic adjustment. If you select A, the camera will use its ambient brightness sensor to detect the light level and adjust the Monitor accordingly.
4. Release the Help/Protect/WB button to set the level.
Figure 12.14 – Setting the Monitor brightness to a comfortable level for viewing
Note: You can also adjust the Monitor brightness with Setup Menu > Monitor brightness. However, by using the method in the previous steps you can adjust the brightness even while recording a video, which you cannot do from the menus because they are disabled during recording. If you want more information on adjusting the Monitor brightness with the menus, see the Monitor Brightness section in the Setup Menu chapter.
Settings Recommendation: I like to manually control the Monitor brightness. I find that it stays too dim for my liking in Auto (A) mode. However, you may enjoy the way it adjusts the brightness level like your smart phone does. Try it both ways and see which you prefer. I generally leave my camera set to the middle setting (0) unless I am out in bright sunshine, when I may crank it all the way up to the + sign (maximum) on top of the indicator.
(User’s Manual – Page 65)
The D610 allows you to choose which of your camera’s two SD card slots will receive the video. It also gives you an estimate of available video recording time for each card, based on the current Frame size/frame rate and Movie quality settings. The Destination must be chosen before you start shooting the movie.
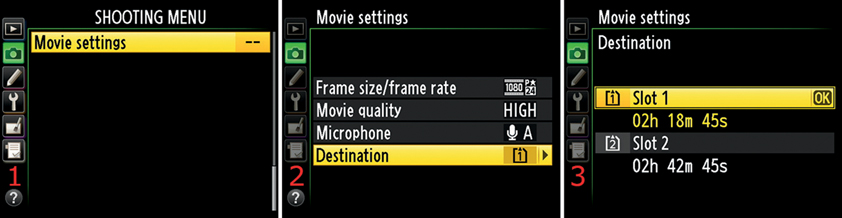
Figure 12.15 – Choosing a Destination for your movies
Use the following steps to select a Destination for your movies:
1. Select Movie settings from the Shooting Menu and scroll to the right (figure 12.15, screen 1).
2. Select Destination and scroll to the right (figure 12.15, screen 2).
3. Select one of the two memory card slots, paying attention to how much recording time is available on the cards at the current video frame size. The memory card in Slot 1 on my camera has 2 hours, 18 minutes, 45 seconds available (02h 18m 45s), and the memory card in Slot 2 has 2 hours, 42 minutes, 45 seconds available (figure 12.15, screen 3). I selected Slot 1.
4. Press the OK button to lock in your selection.
Settings Recommendation: Deciding which card to use is based on the speed and quality of your current cards. Use the fastest memory cards for video recording. I advise using large-capacity SD cards (32 GB minimum) or a bunch of smaller ones because the Nikon D610 can quickly fill up a memory card with video files.
I bought a handful of brand-name 16 GB SD cards (class 10) for about what a good hamburger costs for each one. Memory cards are getting cheaper every day. With a D610, it’s a good thing!
(User’s Manual – Page 51)
The Autofocus modes available in Movie live view are AF-S and AF-F. AF-S is Single-servo AF, and you control it. AF-F is camera-controlled autofocus (Full-time-servo AF). These are the only two autofocus modes available for Movie live view. You can move the focus square to any point in the Monitor to focus on the best area of your subject in either autofocus mode. If you are using AF-S you can focus with either the Shutter-release button or the AF-ON button. You can even change Autofocus modes while recording a video. Here’s how to select the AF mode with external camera controls.

Figure 12.16 – Choosing an Autofocus mode
Use the following steps to select an Autofocus mode:
1. In Movie live view mode, press and hold the AF-mode button (figure 12.16, image 1, red arrow).
2. Rotate the Main command dial to the left or right to select AF-S or AF-F (figure 12.16, image 2 and screen 3, red arrows).
3. Release the AF-mode button to set the Autofocus mode.
Settings Recommendation: Many people use Full-time-servo AF (AF-F mode) for fun video shooting. However, for commercial purposes AF-F mode is lacking. It struggles to remain in focus in low light, and even in the best light it tends to rack in and out on a frequent basis, which is very distracting to viewers. That’s why many serious videographers use manual focus lenses; they can control the focus with great smoothness—after much practice, of course.
I like shooting videos with my manual and autofocus prime lenses, such as my AI Nikkor 35mm f/2 or AF-S Nikkor 50mm f/1.4G in MF mode. I’m sure you already have, or will soon have, several favorite lenses that work well for video. Just be sure to try them in manual mode for the best focus results.
(User’s Manual – Page 52)
The AF-area mode lets you choose where the camera will autofocus on your subject (see the Autofocus, AF-Area, and Release Modes chapter). The setting modifies the way autofocus decides what part of the subject is important for autofocus. You can change AF-area modes. Let’s examine each screen and AF-point style and then see how to select one of the four AF-area modes.
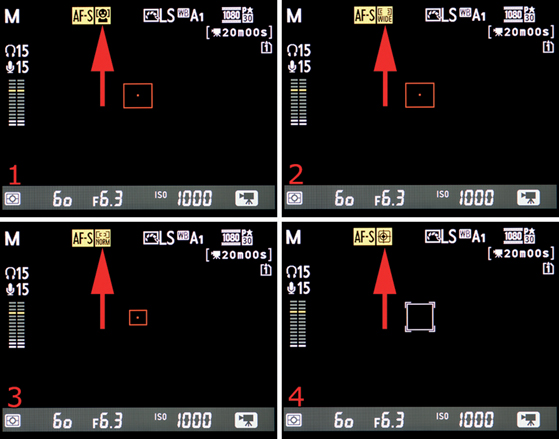
Figure 12.17 – The four AF-area modes
The following list explains the four available AF-area modes:
• Face-priority AF (figure 12.17, screen 1) – The camera can track focus on the faces of several people at the same time. It is quite fun to watch as the green and yellow AF point squares find faces and stay with them as they move. Nikon claims the D610 can detect up to 35 faces at the same time.
• Wide-area AF (figure 12.17, screen 2) – For the landscape shooters among us who like to use Live view mode or shoot movies of beautiful scenic areas, this is the mode to use. The camera will display a big red (out of focus) or green (in focus) AF point square on the Monitor. You can move this big AF point around until it rests exactly where you want the best focus to be. The camera will sense a wide area and determine the best focus, with priority on the area under the green square.
• Normal-area AF (figure 12.17, screen 3) – This mode is primarily for shooters who need to get very accurate focus on a small area of the frame. This is a great mode to use with a macro lens because it gives you a much smaller AF point that you can move around the frame.
• Subject-tracking AF (figure 12.17, screen 4) – In this mode you have to auto-focus first with the Shutter-release button or AF-ON button (AF-F mode does this automatically), and then you start subject tracking by pressing the center button of the Multi selector once. To stop subject tracking, press it again.
Now, let’s see how to select one of the AF-area modes with external camera controls and the Monitor.

Figure 12.17.1 – Choosing an AF-area mode
1. In Movie live view mode, press and hold the AF-mode button (figure 12.17.1, image 1, red arrow).
2. Rotate the Sub-command dial to select one of the four AF-area modes (figure 12.17.1, image 2 and screen 3, red arrows).
3. Release the AF-mode button to set the AF-area mode.
Settings Recommendation: Why not leave the AF-area mode set to Face-priority AF if you photograph people a lot? If you are using Movie live view for macro shooting, Normal-area AF gives you the smallest, most accurate area mode for detailed, up-close focusing. Landscape shooters should use Wide-area AF, and wildlife or sports shooters should use Subject-tracking AF.
There is more detail available on this subject in the chapter titled Autofocus, AF-Area, and Release Modes in the section called AF-Area Mode.
(User’s Manual – Page 58)
Unlike in Live view photography mode, the Nikon D610 has some limitations on manually controlling exposure in Movie live view mode. When you are recording a video in Movie live view while using Programmed auto (P), Shutter-priority auto (S), or Aperture-priority auto (A) modes, the camera controls the aperture, shutter speed, and ISO sensitivity. Your only recourse to affect exposure is to use the +/– Exposure compensation button. That may not be a problem when you are shooting videos for recreational use. For fun videos, simply switch the Mode dial to AUTO and shoot your video (figure 12.18, image 1).

Figure 12.18 – Use AUTO for recreational video recordings and M for commercial recordings
However, if you want to shoot serious video you may want to consider using Manual (M) mode (figure 12.18, image 2). In M mode you have complete control over the shutter speed and ISO sensitivity while recording the movie. Controlling the aperture during a recording session is a problem with the D610, even in M mode.
• Aperture – Unfortunately, you cannot control the aperture during a video, even in M mode. What was Nikon thinking? Instead, you must set the aperture before you start the recording session. In fact, you can’t even have the camera set to Movie live view mode when you set the aperture. You must switch to Live view photography mode or drop out of Movie live view mode into regular Viewfinder mode. A work-around for this foolishness is to use an older Nikkor lens that has an aperture ring, which will restore your ability to control the aperture while recording a video. This is a serious limitation that has puzzled many people, myself included. I truly hope Nikon issues a firmware update to give us control of the aperture in M mode.
• Shutter speed – In Manual (M) mode you have complete control of the shutter speed during the video recording session. This allows you to control the level of motion blur by simply rotating the Main command dial to change the shutter speed to any value between 1/30 and 1/4000 second. You cannot reduce the shutter speed to slower than 1/30 second in Movie live view mode.
• ISO sensitivity – You have full control over the ISO sensitivity in Manual (M) mode. Control the ISO sensitivity by holding in the ISO button (Playback zoom out/thumbnails button) while rotating the Main command dial. Use this in conjunction with the shutter speed to make adjustments when conditions change. You can adjust the ISO sensitivity to anywhere between ISO 100 and H2.0 (ISO 25,600).
Note: If you use semiautomated Shooting modes (P, S, and A) or AUTO, the camera will change the ISO sensitivity to maintain a good exposure. The Nikon D610 uses ISO sensitivity as a fail-safe to make sure the video is usable. It will raise the ISO to noisy levels pretty quickly when the light starts falling, so be aware of that and use artificial light (e.g., LED) to prevent noisy videos.
If you are shooting in Manual mode and change shutter speed quickly, the camera cannot adjust the ISO to compensate, so your video will get dark or too bright until you change the ISO or another control to match the new settings. Video is a little harder to shoot in Manual mode than still images because it is live, and everything you do to affect the exposure is immediately apparent to all viewers. Practice, practice, practice!
Settings Recommendation: The Nikon D610 is an excellent video camera. It can do things that even expensive pro video cameras cannot do because the large sensor creates such a shallow depth of field with wide-open apertures and the lens selection is so great. However, that puts a burden on you when you use the camera manually. You have the control you need for great videos, so practice until the controls are second nature so you can react well to changes.
I recommend shooting in AUTO mode most of the time until you are fully comfortable with operating a camera manually and understand what will happen. With the D610 you can make video masterpieces or really bad videos. Get some books on the subject and learn your new skills well.
I highly recommend these two books: How to Shoot Videos That Don’t Suck: Advice to Make any Amateur Look Like a Pro by Steve Stockman (ISBN: 0761163239), and Mastering HD Video with Your DSLR by Helmut Kraus and Uwe Steinmueller (ISBN: 1933952601). These books set me on the path to much better videos by discussing not only the formats and cameras involved, but also offering great advice on video technique.
Now let’s look at the process of recording a video to your memory card. The following steps assume you’ve gone through the configuration process discussed in the first part of this chapter, which readies your camera to record video in the modes you prefer to use. Let’s record a video!
1. Flip the Live view selector on the back of the camera to the bottom position to enable Movie live view (figure 12.19, image 1, red arrow).
2. Press the Live view (Lv) button to enter Movie live view (figure 12.19, image 2, red arrow).
3. Press the Movie-record button to start recording (figure 12.19, image 3, red arrow).
4. The video will now start recording with the REC icon blinking in the upper left corner (figure 12.19, screen 4, red arrow), the time-left counter counting down in the upper right corner, the Microphone sensitivity indicator moving as the camera records sound, and your new video being written to the memory card.
5. To end the recording, simply press the Movie-record button again.
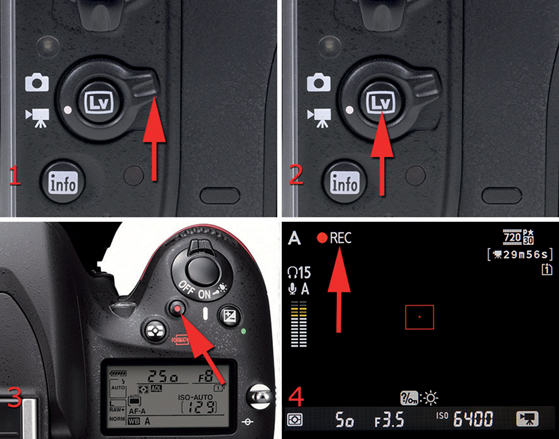
Figure 12.19 – Recording a video
Amazingly, that’s all there is to it. You have a powerful video camera built in to your still camera. It is available with the flip of a switch and a press of a button.
Settings Recommendation: In most cases, unless you really want to control the camera manually, you can shoot your video in AUTO mode and enjoy what you have captured. The camera will make a good exposure in almost all circumstances. When you are ready to move into high-end video production, the Nikon D610 is ready to help you move up.
The Nikon D610 can stream uncompressed, broadcast-quality video from its HDMI port to an external recording device. Doing so is a relatively complex process, requiring knowledge of wrappers, containers, formats, and interfacing with recording equipment. However, it’s a great deal of fun! The process of creating commercial video is beyond the scope of this book, unfortunately.
However, I have prepared a document that should get you started with the process. It is called Streaming Uncompressed HDMI Video from Your Nikon D610, and it is available at the following websites for readers of this book:
http://www.nikonians.org/NikonD610
http://rockynook.com/NikonD610
The document will give you the basics on working with the HDMI port along with format information to make your learning process easier. It also discusses the world’s best external video recorder for your Nikon D610.
I would like to make a strong recommendation to you. If you are serious about shooting video from the HDMI port to an external video recording device, run, don’t walk, and get an Atomos Ninja-2 external recorder, which allows you to record uncompressed 4:2:2 video with no limitations on time. You can see my Ninja-2 on my D610 in figure 12.20, along with the Ninja-2 kit containing all the attachments and an excellent sealed case. Atomos offers this recorder as a full kit with everything you need, except an HDMI wire and an SSD or hard drive to store pictures. They provide two special cases to mount 2.5-inch hard drives internally. I use Sandisk 120 GB SSD drives with my recorder.
The Ninja-2 is a very easy-to-use device that is designed to work with your camera. It is one of the most popular recorders out there for the Nikon D610, for good reason. It lets you produce and record the best video your camera is able to make.
Check out the Atomos website (http://www.atomos.com) for information on the Ninja-2. The website presents information primarily about the Nikon D4 and D800; however, the Nikon D610 is also in the high-quality class of those professional cameras and deserves a great recorder.
I absolutely love my Ninja-2 and am using it to create videos with amazing quality. I am planning a commercial video for photographers who want to shoot the best places in the Great Smoky Mountains National Park. Visit my blog, www. MasterYourNikon.com, for information on availability. I will be using my Nikon D800 and D610 along with this marvelous Ninja-2 recorder to make the video.
Figure 12.20 – The Atomos Ninja-2 external HDMI recorder on a Nikon D610 and the Ninja-2 kit from Atomos.com
The Streaming Uncompressed HDMI Video from Your Nikon D610 document I mentioned earlier will, of course, feature my Nikon D610 and how to interface with and use an Atomos Ninja-2. Be sure to download this document if you are a real video enthusiast.
Now the fun begins! You have created a video on one of your memory cards. What next? You can simply transfer the video to your computer with Nikon ViewNX 2’s Transfer button and view it there, or you can upload it to Facebook or YouTube directly, both of which can convert the QuickTime MOV file to display on their respective sites.
Let’s also discuss how to enjoy one of your movies directly from the camera, either on the camera’s LCD Monitor or on an HDTV.
The method used to view a movie on the D610 Monitor is simplicity itself, just like video capture. Videos are stored on the memory card, just like a still picture. All you have to do is find it and press the center button of the Multi selector to play the video.
Figure 12.21 – Playing a movie on the Monitor
Use the following steps to play a movie on the Monitor:
1. Press the Playback button to display images on the Monitor (figure 12.21, image 1, red arrow).
2. Locate the video you want to play by scrolling through your images and videos with the Multi selector.
3. When the video appears on the Monitor you’ll be able to identify it by three signs: a small Movie camera icon in the top left corner, a minutes-and-seconds counter at the top of the screen, and the word Play at the bottom of the screen. The image you see is the first frame of the video. Of course, I had the lens cap on so you can easily see the control overlays. Your camera will display the first frame of your video above the OK Play selection (figure 12.21, screen 2, red arrow).
4. Press the Multi selector center button to start playing the video (figure 12.21, image 3, red arrow).
Settings Recommendation: The Monitor on the D610 is big enough for several people to enjoy one of your videos. Don’t be afraid to show off a bit since your camera creates excellent high-resolution videos. Set it up on the kitchen table, put a jar next to it for tips, and start a video. You’ll find viewers!
To display a video from your camera on an HDTV, you’ll need an HDMI cable with a mini-HDMI (type c) end to insert into your D610, and the other end will have to match your HDTV’s HDMI port, which is usually HDMI standard (type a). We’ll talk more about the cable specs in a moment, but first let’s discuss your camera’s HDMI output frequencies.
Before you attempt to connect your Nikon D610 to your HDTV, be sure that you’ve correctly configured your HDMI output to match what your HDTV needs, or you won’t get a picture. Use the Setup Menu > HDMI setting to select a specific Output resolution, or just select Auto so the camera and HDTV can figure it out for you. Here is a list of formats supported by your camera for video playback:
• Auto – Allows the camera to select the most appropriate format for display on the currently connected device
• 480p – 640 × 480 progressive format
• 576p – 720 × 576 progressive format
• 720p – 1280 × 720 progressive format
• 1080i – 1920 × 1080 interlaced format
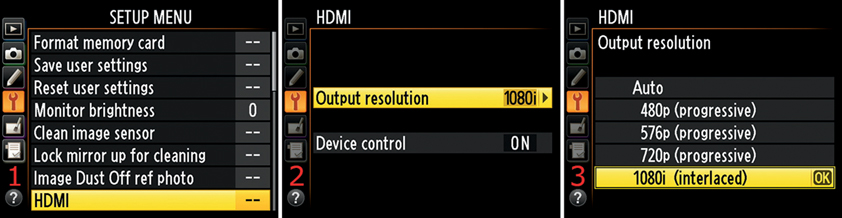
Figure 12.22 – Selecting an HDMI Output resolution
Use the following steps to select an Output resolution:
1. Select HDMI from the Setup Menu and scroll to the right (figure 12.22, screen 1).
2. Choose Output resolution from the menu and scroll to the right (figure 12.22, screen 2).
3. Select one of the five output resolutions (figure 12.22, screen 3). I chose 1080i (interlaced).
4. Press the OK button to lock in your selection.
Settings Recommendation: In my experience, when the camera is set to Auto and is plugged in to an HDTV, the video flows immediately.
If your HDTV has more than one HDMI port, make sure you have the correct HDMI port selected. Often there is a control on the TV’s remote that lets you select a particular HDMI port. You won’t see anything from the camera until that port is active.
Figure 12.23, image 1, shows what compatible HDMI cable ends look like. Unfortunately, you’ll have to purchase an HDMI cable since one is not included with your D610. You’ll need to use a mini-HDMI (type c) to HDMI standard (type a) cable. And, of course, you’ll need to plug your HDMI cable into the correct port on the D610 (figure 12.23, image 2, red arrow).
Use the following steps to display a video on your HDTV:
1. Turn your camera off. Why take a chance of blowing up your camera from a static spark?
2. Open the rubber flap on the left side of your D610 and insert the mini-HDMI (type c) cable end into the HDMI port (figure 12.23, image 2, red arrow).
3. Insert the HDMI standard (type a) cable into one of your HDTV’s HDMI ports. (Both video and sound are carried on this one cable.)
4. Your HDTV may have multiple HDMI ports, and you may have other devices connected, like a cable box or satellite receiver. When you plug the D610’s HDMI cable into your HDTV, be sure to select that input or you won’t see the video output. You may have to select the input from your TV remote or use another method. If in doubt, check your HDTV manual. (If your TV has only one HDMI port, please ignore this step.)
5. Turn on the camera, press the Playback button, and locate the video you want to show.
6. Press the OK button to play the video on your HDTV.

Figure 12.23 – HDMI connectors, types a and c, and camera HDMI type c port
Settings Recommendation: Unless you are heavily into HDMI and understand the various formats, just leave the camera set to Auto. That allows the D610 to determine the proper format as soon as it’s plugged into the display device and the HDMI input is selected.
Now, let’s consider some information on rolling shutter effects. You need to know about this to avoid making wobbly videos.
Let’s look briefly at the limitations of the camera’s video capture capabilities. No multiuse device can have all the features of a dedicated device, and the D610 has some limits on how it captures video.
The D610 uses a CMOS sensor to record video. This type of sensor uses a rolling shutter and has three potential issues that we need to discuss: skew, wobble, and partial exposure.
Since video is captured at 24 to 60 frames per second (fps), the D610 has an electronic shutter in addition to the normal mechanical shutter.
Have you ever used your D610 in Continuous release (CL or CH) mode when you are capturing up to 6 still images per second? The mechanical shutter activation combines with mirror movement to make the cool chicka-chicka-chicka sound that causes passersby—with their little point-and-shoot cameras—to look at you in awe.
You don’t hear that sound in Movie mode because your D610 does not use the mechanical shutter when shooting movies. If it did you would wear the shutter out with only an hour or two of video capture. Remember, the camera captures video at a minimum of 24 fps. An hour of video requires 86,400 frames at that speed. You would quickly exceed the tested lifetime capacity—150,000 images—of the mechanical shutter.
Instead, the camera uses an electronic shutter and turns the sensor’s rows of pixels on and off, as needed, in a scan from top to bottom. In other words, the camera records each video frame by scanning it—one line at a time—from top to bottom. This is called a rolling shutter. Not all parts of the image are recorded at exactly the same time! It can produce a skewed or wobbly video when you film rapidly moving subjects, like a race car or a flying bird.
Rolling shutters are used by video cameras that have CMOS sensors, like the Nikon D610. Most dedicated video cameras have CCD sensors, with global shutters that do not scan the image. They are mostly immune to the effects we are about to discuss.
Here is a list of the effects that can be experienced in extreme circumstances with a rolling shutter:
• Skew – The image leans in one direction as the camera or subject moves. This is often seen at the edges of buildings and other static objects.
• Wobble – This effect is harder to describe. The whole image wobbles in a strange way. It looks like the top of the image is out of sync with the middle and bottom of the image. Since video is a moving picture, the whole video can wobble back and forth in a very unnatural and dizzying way.
• Partial exposure – If another camera’s flash goes off during the shot, the burst of light may be present for only some of the rows of pixels in a particular frame. The top part of the frame may be brightly lit by the flash, while the bottom part appears dark. The partial exposure appears as a bright band in one or a few frames, depending on the duration of the bright light. Some older fluorescent light bulbs have slow ballasts and can cause a video to have a series of moving bands as the light flickers. Our eyes can’t see it, but the fast video captures it well. If you are shooting images of an ambulance with its lights flashing, it can also cause banding. Anything that has intense bursts of light for short periods may cause partially exposed bands to appear in a video.
To understand skew and wobble better, let’s compare the D610 to a desktop scanner. It works in a similar way. If you place a paper document on a scanner and press the scan button, you’ll see a band of light under the glass travel from the top of the document to the bottom as it records one line at a time. At the end of the scan, there is a copy of the document in your computer’s memory that can be saved to the hard drive. You usually put the scanner’s lid down on a paper document to hold it flat and keep it from moving.
Imagine that you’re scanning a paper document on your desktop scanner, and halfway through the scan you move the paper a little. The top part of the scan would look normal, since it was already captured by the scanner’s sensor, but the bottom part of the scan would be at a different angle than the top part. You could say that it is skewed from the original angle. This is an example of the skew that can result with a rolling shutter.
Now, what if you grab the paper during a scan and rotate it back and forth all the way through the entire scan? The final scanned document would look like a series of zigzags, with some parts at one angle and other parts at a different angle. This is an example of the wobble that can result with a rolling shutter.
The D610 records video in a similar manner, except it is much faster than a scanner. It records a frame of video in 1/24 second, or 24 fps, and can go as high as 60 fps. Since the Nikon D610 scans the image at this speed, there’s not a problem in most cases. Most movement is too slow to be zigzagged (wobbled) or angled (skewed).
Skew and wobble become especially evident when a person is walking and recording a video at the same time. These combined movements can be enough to cause wobble in the video. I call this the “jellywobble effect.” Like a bowl of Jell-O, your video looks like it is wobbling. What can you do to prevent it?
Primarily, you have to be careful not to allow too much camera movement. It truly is best to use the D610 on a nice fluid-head video tripod, or a stabilizing frame, if you want great results. I’ve found that Nikon’s vibration reduction (VR) lenses help when you don’t want to use a tripod, since they stabilize the camera a little. VR won’t help much if you’re walking while recording a video, since the camera movements are often too great for the VR system to overcome. If you’re standing quietly and doing your best to hold the camera still, it will help overcome small movements caused by your heartbeat and breathing.
This is one of the main differences between a dedicated video camera and a hybrid like the D610. Dedicated video cameras use a CCD sensor, which has a global shutter instead of a rolling shutter. A global shutter does not scan the image one line at a time. It uses the whole sensor at once to grab the image. There are some newer low-cost video cameras on the market that use a rolling shutter, but the better video cameras use a global shutter.
This is probably the worst problem with D610 video. True videophiles will turn up their noses at a rolling shutter. They’ll buy a dedicated video camera with three separate CCD sensors—one for each RGB color—and a nice global shutter to avoid jellywobbles. And they’ll pay several thousand dollars for the privilege of owning that equipment.
You, however, realize that the D610 is primarily a very high-quality still camera with added video capabilities. You might be standing in a superstore parking lot one day when an alien spacecraft lands. You’ll get both still images and cool video from the same camera. So what if, in your excitement while running from the alien’s heat ray, you get a few jellywobbles in your video? One of the rules for getting great video is having a video camera with you. With the D610, you have one at all times—with no extra effort. You do keep your camera with you just in case, right?
Settings Recommendation: Try to hold your camera still to greatly reduce any jellywobble effects. Use a tripod when you can, or even a VR lens. Anything that helps stabilize the camera will give you much higher-quality video.
The video capability of the Nikon D610 is simply amazing. You will create some of the best videos of your life with this camera. When you are out shooting still images, why not grab some video too? Years from now actually hearing and seeing friends and family that are no longer with us will mean a lot.
Pictures are important, but so is video. Your camera does both, and either is available at a moment’s notice. Carry your camera with you and record your life. Hard drives are cheap compared to the memories you will lose if you don’t record them. Make good backups and give family videos to your family. Share the good qualities of your powerful camera with others, and the goodwill will come back to you later.
Now, let’s look at the last chapter in the book, Speedlight Flash. Pop up the built-in Speedlight on your D610, or plug in your favorite external Nikon Speedlight, and let’s see how to use a flash directly and control groups of Speedlights with Nikon’s Creative Lighting System (CLS).