Use iCloud Family Sharing
If you live in a household in which multiple family members would like to share the music, movies, TV shows, books, and apps they purchase from Apple—and especially if your family includes children who use Apple devices—you’re the target audience for iCloud’s Family Sharing feature. (If not, there’s nothing to see in this chapter—skip ahead to Use iCloud Music Features.)
Family Sharing requires Yosemite or later, or iOS 8 or later, so I recommend using it only if all your family’s devices meet these requirements. Assuming your family fits that profile, here’s what you’ll get for up to six family members (including you):
All family members’ purchases of media from Apple are charged to the credit card of the person designated as the family organizer. (Family members who have enough credit in their own Apple ID accounts can use that credit to buy something without using the shared card.)
Kids can request media purchases from a parent, who must approve each one individually. (You can register special Apple IDs for kids, even if they’re under 13.)
All family members can access each others’ media, although you can hide particular items of your own that you don’t want to share.
A shared family photo album, calendar, and reminder list are created.
Family members can more easily share their locations and locate their devices (with Find My).
A family can join Apple Music as a group for $14.99 per month instead of paying $9.99 per person per month.
If the family organizer is paying for 200 GB or 2 TB of iCloud Drive space, that storage quota can be applied to the family instead of just the organizer. Each family member’s data remains private to them, even though the total available storage is pooled.
Parents can limit their kids’ screen time (on devices running iOS 12 or later, or iPadOS); see Tonya Engst’s article Parents Rejoice! iOS 12 Provides More Helpful Parental Controls at Simply Mac.
I won’t pretend Family Sharing is perfect—for example, can’t add someone with a billing address in another country, and Family Sharing offers no way to share data like contacts, bookmarks, and passwords within a family—but it’s definitely helpful for what it does. (One encouraging sign: starting in macOS 11, iOS 14, and iPadOS 14, it will finally be possible for in-app purchases to be shared within a family, assuming app developers enable this feature.)
Enable Family Sharing
You can enable Family Sharing on either a Mac or an iOS/iPadOS device. Once it’s enabled on one of your devices, it’s enabled on all of them. I’ll explain the steps on a Mac here; if you use an iOS or iPadOS device, the process is similar except you go to Settings > Your Name > Family Sharing to start. Do this:
On a Mac running Catalina or later, go to System Preferences > Family Sharing; in Mojave or earlier, go to System Preferences > iCloud and click Set Up Family.
Click through several informational screens, confirming that the Apple ID shown is the one you want to use as the family organizer, that you want to share your purchases (or not), that you agree to the terms and conditions, and that you understand purchases will be charged to the credit card associated with your Apple ID.
Choose whether you want to share your location with family members, and click Continue.
On the Family Members pane of the dialog that appears, click Add Family Member to add one or more family members:
For adults (and children with existing Apple IDs): Select “Enter a family member’s name, email address or Game Center nickname,” enter the name or address, click Continue, and follow the prompts. Each invited family member must either enter their password on your computer or follow the steps in an email invitation they receive to join the family account.
For children without Apple IDs: Select “Create an Apple ID for a child who doesn’t have an account,” click Continue, and then follow the prompts. (See the sidebar Your Child’s Password, ahead, for password advice.) You must select an Apple ID for your child—that is, a string followed by @icloud.com; this will also become the child’s email address. If the Apple ID you pick is unavailable, an alert appears; keep trying until you pick one that works.
To add another member, click plus
 and repeat this process.
and repeat this process.When you’re done, click Done.
To add or remove people later, or adjust their details, go to System Preferences > Family Sharing (Catalina or later; Figure 8) or System Preferences > iCloud > Manage Family (Mojave or earlier).
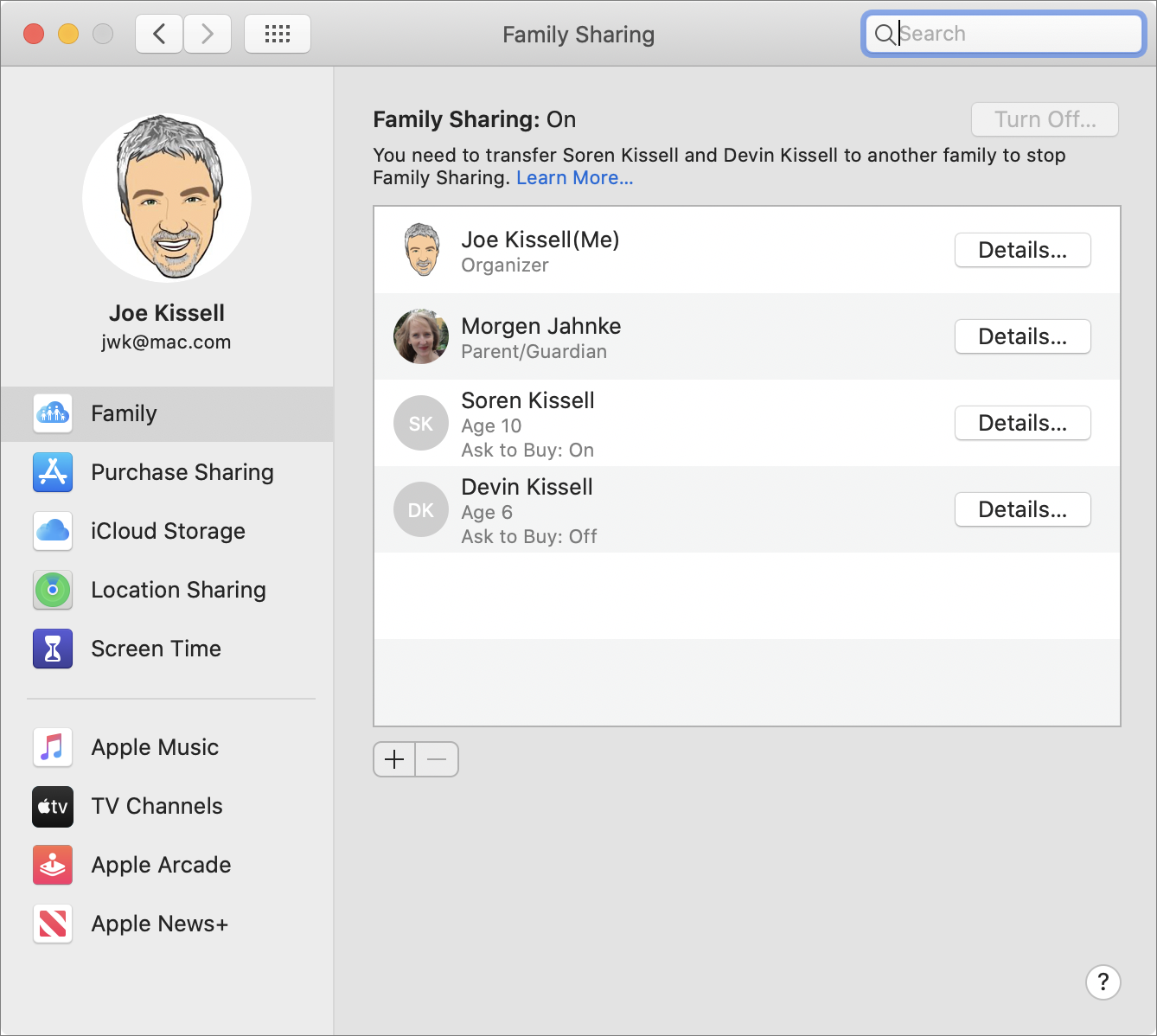
Configure Apps and Services
In most cases, the setup process I just described will be all you need to do, but you may want to add or adjust certain settings after the fact. To do this, go to System Preferences > Family Sharing (in Catalina or later) or System Preferences > iCloud > Manage Family > My Apps & Services (in Mojave or earlier), and select a category on the left:
Purchase Sharing: Enable or disable purchase sharing within the family or for your own purchases, change which iCloud account is used for sharing, or change your payment method.
iCloud Storage: Change your storage plan, or enable or disable sharing that plan with your family (see Share Storage Space).
Location Sharing: Select which family members, if any, can see your location.
Screen time: In Catalina or later, select which children (if any) you’ve enabled Screen Time for.
Apple Music: View or modify an Apple Music family membership. Depending on the specifics of your situation, you may only be able to see the name of the person sharing an Apple Music family membership with you, or you may be able to click Change Plan to switch to an individual or college student plan.
TV Channels: In Catalina or later, see which extra channels, if any, you’ve subscribed to.
Apple Arcade: In Catalina or later, see the status of your Apple Arcade subscription, if any.
Apple News+: In Catalina or later, see the status of your Apple News+ subscription, if any.
When you’re finished making changes, close the window (in Catalina or later) or click Done (in Mojave or earlier).
Use Find My
Family Sharing makes it easier for family members to use Find My (see Find My Nouns):
Find family members: Turning on Family Sharing automatically adds all family members to each others’ Find My app, so you can find out where each family member is (or, to be more accurate, where each person’s primary iOS or iPadOS device is).
Find family members’ devices: On any or all of the family’s Macs and iOS/iPadOS devices, family members can enable Find My Device in System Preferences > Apple ID > iCloud (Mac, Catalina or later), System Preferences > iCloud (Mac, Mojave or earlier), or Settings > Your Name > Find My (iOS or iPadOS).
Once that’s done, when you open the Find My app for iOS/iPadOS, or the Find My iPhone web app on the iCloud website, your personal devices appear at the top of the All Devices list (under a My Devices heading), followed by headings for each family member’s devices.
Use Ask to Buy
If your family includes children, you may want to use Family Sharing’s Ask to Buy feature. Follow these steps:
Go to System Preferences > Family Sharing (Mac, Catalina or later), System Preferences > iCloud > Manage Family (Mac, Mojave or earlier), or Settings > Your Name > Family Sharing (iOS or iPadOS) and select a family member. On a Mac running Catalina or later, click that person’s Details button. Now turn on Ask to Buy (it’s on by default for newly created children’s accounts).
To designate another adult as a parent or guardian who can approve purchases, go to the same location as above but select the adult instead, and select Parent/Guardian.
On each child’s device, log in with the child’s Apple ID in both iCloud (System Preferences or Settings) and each media app (Music/iTunes, App Store, Books/iBooks).
On each adult’s device, log in with the adult’s Apple ID in all the same places.
After making these changes, whenever the child clicks or taps the Buy or Install button in any of Apple’s apps where media can be downloaded and enters their password (see Your Child’s Password), an Ask Permission alert appears. When the child clicks or taps the Ask button in that alert, parents get a notification that they can approve or decline.