GETTING AN EMAIL ACCOUNT
What is email?
Email is short for “electronic mail.” It’s a way of sending written letters or messages across the Internet—anything from a quick hello to a 100-page contract. When you send an email to someone, it arrives almost instantly and sits waiting in an “inbox” until he or she comes to read it. With email, there is a facility for adding pictures or other digital files to the message—such as popping a photograph in the envelope when you send a letter, or mailing a book or videotape or a formal invitation.
I want to use email. What do I need to do?
Before you can start sending emails, you’ll need an email address, which will be unique to you. To get this, you’ll need to sign up for an account with an email provider. In the first instance, your email provider will be the same company that provides your Internet access (your ISP, see here)—an ISP will usually provide its customers with an email address when they sign up for its services. You can change this to something more personal or user-friendly, and the ISP will also allow you to set up more email accounts with different addresses—all as part of your Internet package. There are other ways of getting an email address too (see here)—and many people have more than one (for example, one for work and one for home use, in the same way that someone can use two postal addresses: where they live and where they work).
How do I change the email address I have been given?
This varies from ISP to ISP, but generally you go to the company’s own website and sign in, using the email address allocated to you. There, you will find a link called something like Manage your account. Click on it, and you will be guided through the process.
Where do I send and receive my emails?
You either go online, or you can use the software (called an email client) that is pre-loaded on your computer. Microsoft Outlook, Outlook Express, and Entourage are the most commonly used email clients.
What is an email client?
The term “email client” is a bit unhelpful: it is simply a program installed on your computer that allows you to compose and read emails offline (that is, when you are not connected to the Internet) as well as to send and receive them when you are connected. These programs were developed at a time when people were charged by the minute each time they went online. It therefore made sense to write emails in advance and then jump online to send them, and grab any new emails from your inbox as quickly as possible, before going offline again.
These days, now that broadband is widespread, most people’s computers are constantly connected to the Internet, so you don’t necessarily need an email client. Lots of people prefer these programs because they find them easier for composing drafts of emails, maintaining lists of contacts, and organizing and filing emails that they have sent and received. But using an email client is no longer the only sensible way to do email. Some people find it more convenient to use “webmail” or use a combination of webmail and an email client.
And what is webmail?
Webmail is an email account that is accessed through an online website. You visit the site to read your email, and also to write and send emails of your own. This means that you need to be connected, of course (if your Internet has gone down, then you cannot access webmail), but the convenience of this is that all your emails remain in the same place and they don’t take up space on your computer.
How do I sign up for webmail?
You can usually access your emails through your ISP’s website. And there are various free webmail accounts available, too. The most popular include Gmail (the Google mail service), Outlook (which used to be known as Hotmail, and is owned by Microsoft), and Yahoo! Mail. They all work in the same way, allowing you to send and receive emails, to organize messages in your inbox into folders, and to set up filters to stop you being bombarded by tiresome junk mails. All you need do is to go to the website, click on the option Sign up, and give a few personal details, such as your name, date of birth, and gender. You will then choose your email address and password.

I am hopeless at remembering passwords, though.
Most people have trouble keeping track of their passwords. You may be tempted to use the same password for everything (again, lots of people do), but this is unwise: you need a different lock for every door of your Internet presence. It is often said that you should not write down your passwords. But actually this is a low-risk way of keeping track of them—especially if you take the extra precaution of, say, tucking the sheet of paper into a particular book on your shelves (just don’t forget which book!). A more hi-tech solution is to register with an online password manager. In short, it is not hard to keep hold of your passwords—including the ones that give you access to your various email accounts. (See here for some guidance on what to do when a password has gone completely out of your head.)
So, I can have several email accounts?
Lots of people do. It’s useful to have separate email addresses for professional and personal purposes so it’s easier to keep track of all your messages and contacts. And it is a good idea to have a “spare” email address—ideally a webmail one—that you use to sign up for offers and newsletters online: this helps to limit the amount of marketing emails that come to your main email address. There’s no limit to the number of accounts you can set up—you just need to keep track of the log-in details for each one.
How do I choose an email address for myself?
Take a look at the box above to see how email addresses are constructed. The part that you can choose is the phrase before the @ sign: this is the username, which identifies you personally. So most people choose a version of their name, which has the advantage of being easy for other people to remember. Say your full name is Sarah Margaret Regan. You might opt for the username sarahregan, sregan, smregan, or (though it’s a bit on the long side) sarahmargaretregan. It is common to use punctuation such as full stops, hyphens and underscores to make a name more readable: sarah.regan, sarah-regan, or sarah_regan.

Do I have to use my real name?
No, you can use any words you like. Choosing a facetious or witty name may seem like a good idea when you set up your email, but it may feel less hilarious when you have to confess “I_love_pie” each time you want to pay a bill online. It may be sensible to stick to something straightforward, and express your personality by other means.
What if I have a common name . . . or else one that is hard for others to spell?
If your name’s really popular, and you are using webmail or an ISP’s domain name, then it is sure to have been snapped up for use already. The address john.smith@anywebmailaccount.com will undoubtedly have been taken. So try adding another element, such as a number or your middle initial (for example, john.m.smith or john.smith60). At the other end of the scale, if you have a long name or one that is hard to type or spell, you may want to simplify it—because all it takes is for one letter in the address to be spelled wrong, and your emails will not reach you. If you have a name such as Konstantin Gorodetzky, you could make an easily spelled acronym of it, or a short version: kongor, or gorod, say.

Choosing a facetious or witty name may seem like a good idea, but it may feel less hilarious when you have to confess “I_love_pie” every time you want to pay a bill online.
What about the bit of the address after the @ sign? Do I get to choose that?
Not usually. When you register for a personal email account, the part after the @ sign—the so-called domain name—usually consists of the company name of the email provider: yahoo.com or gmail.com, for example. Many people find that the domain name provided by their ISP or their webmail account meets their needs. However, businesses and professionals generally choose to register a name that is a version of the company’s name, which they then use for their website and as the email domain for all employees. Some individuals choose to register their family name as a domain, and set up distinct and easy-to-remember email addresses for different family members—James Matthewson could in theory register “Matthewson” as his personal domain, and set up individual accounts for himself, and his wife and son (james@matthewson.com, lucy@matthewson.com, and ben@matthewson.com). One good reason for doing this is that your email address will stay the same if you change ISP.
That’s a great idea. Can I pick any name I like?
You can—if it is available. But the Internet has been around for many years now, and so pretty much any common name has already been taken. You are more likely to have success with a made-up name or combination of two or more names or words: cowleyjones, juliamariafernandes.
How do I know what is available?
Domain name registration companies, such as 123-reg.com, can guide you through the process, including searching to see if your chosen name is available or already in use. You can’t use anything offensive, libelous, or copyrighted, and you need to steer clear of anything that is very similar to a known brand or famous person’s name, as this could embroil you in a legal challenge (which has happened more than once).
Is it free to have your own domain?
No, you have to pay a small annual fee. Commercial organizations are obviously happy to pay this fee, but private individuals may not feel that it is worth it, just for the fun of “owning the rights” to their last name. The charge varies, as with any service provided by a commercial organization. But think in terms of an annual fee that works out at the price of a few CDs.
I have my email address and want to set it up on the email client program on my computer. How do I go about it?
It’ll take only a few minutes to get your email client set up and ready to receive and send emails. When you open the program for the first time, you will be prompted to create a new account. The exact instructions on how to do this will differ according to the client you are using and whether you’re on a Windows PC, Mac, or tablet. Look for the Tools drop-down menu and then select the Accounts menu. You’ll need to enter some details—including your name, email address, and password—and (in some cases) the type of server you want to use to access your email, selecting either IMAP or POP3 (see below).

It’ll take only a few minutes to get your email client set up and ready to receive and send emails.
What do IMAP and POP3 mean? And does it matter which one I choose?
IMAP is short for Internet Message Access Protocol and POP3 means Post Office Protocol version 3. Don’t worry too much about remembering what these terms mean as you won’t need to give them any more thought once you have gone through the initial account set-up process. They relate to the way in which messages sent to your email account are received and stored.
IMAP is the best option to choose if you regularly check your email from different devices, as POP3 emails may be deleted from the server once they have been delivered to your email client depending on how you set it up. This means that if you access your email from a mobile device, messages will be downloaded to that device and deleted from the server; they won’t automatically appear the next time you sign in from your home computer.
With IMAP, you download messages to your computer, but they are synchronized with the master copy of your inbox folder, which is retained on the ISP’s computer. This is useful if, say, your computer malfunctions, as there will always be a retrievable copy of your correspondence. To find it, you sign in online, using your email address and password.
Is it the same for outgoing mail?
No, the server that sends emails from your account is called the SMTP server. This stands for Simple Mail Transfer Protocol. While you are setting up your account access in your email client program, you’ll need to enter some additional details relating to your ISP here, but these will be provided by your ISP as a matter of course.
I have a tablet. How can I access my emails on it?
It’s even easier to set up your email on a tablet (or a smartphone). It comes preloaded with an email app; it is often called Mail. The first time you tap or click on the icon  —it is usually an envelope—you’ll be asked if you want to set up a new account. Simply type in your email address and the password, and give the account a name. (“My email” will do.) You can add another account at any stage by going into the general Settings menu and selecting Mail or Accounts and then Add account.
—it is usually an envelope—you’ll be asked if you want to set up a new account. Simply type in your email address and the password, and give the account a name. (“My email” will do.) You can add another account at any stage by going into the general Settings menu and selecting Mail or Accounts and then Add account.
SENDING EMAILS
I want to write my first email.
Start by opening your email program, and clicking on the new email icon—often  or the word New or Compose. Where you find it on your screen differs from program to program, but it’s usually in a prominent place. A blank message template will launch. Pressing Ctrl+N on a PC (this is a useful keyboard shortcut) will also perform the same action; on a Mac, use Cmd+N.
or the word New or Compose. Where you find it on your screen differs from program to program, but it’s usually in a prominent place. A blank message template will launch. Pressing Ctrl+N on a PC (this is a useful keyboard shortcut) will also perform the same action; on a Mac, use Cmd+N.
The uppermost line is the To: line. This is where you enter the email address of your recipient. Be sure to enter the address correctly, or it won’t be possible for your email provider to deliver the message and it will be returned to you. Below this field, you’ll also see a Subject: line and the main message body, which is where you type your message.

Email etiquette
Is an email a formal letter, or a casual chat in written form? Well, it depends whom you are addressing, and what you are discussing—the key thing is to make your message clear and unambiguous. But there are some rules you should apply to all emails. Here are seven tips.
1. Get the tone right from the outset. Say you are writing to Mr. Max Anderson, CEO of Acme Corporation. If you have never met, or if there is a need to be deferential (say, you are asking him for a job), then start your mail “Dear Mr. Anderson.” If you and Mr. Anderson are acquaintances or work colleagues, then “Hi, Max” is fine. Sign off with “Best wishes” or “Kind regards.”
2. Use the subject field. A blank subject field is unhelpful, so be sure to include one. The title of your mail should give recipients an idea of the contents of your mail, and help them to relocate your mail three months down the line. So it is better to write “Central heating breakdown—Stephen Evans,” rather than something like “I’M FREEZING HERE—PLEASE HELP!!!!”
3. On that subject, avoid using capital letters or exclamation marks for emphasis—it’s like shouting. Similarly, shortforms (gr8 for great, and so on) are not really appropriate in an email.
4. Acknowledge important emails if there is a chance that the sender will be anxious to know it has gotten through. You can be very brief: “Hi, Jenny. I received your mail and will get back to you later this week. Thank you. Ruby.”
5. Don’t use email for secrets. Though you might have mailed someone in confidence, emails can be left open on a screen, get printed out or forwarded on. Think twice before writing anything you wouldn’t say out loud and in public.
6. Never forward an email with a sarcastic comment attached. If you hit Reply by mistake, your sharp comment will end up in the hands of the person it refers to. Very embarrassing. Also, if you receive a group email and intend to reply to one person on the list, make sure that you don’t hit the Reply All button.
7. Don’t send emails when you are annoyed. The instant nature of email means it is tempting to fire off a quick response—or to make a sarcastic comment—and then regret it. Put these emails in the drafts folder and reread them before pressing the Send button.
Can I send an email to more than one person at the same time?
Yes, you can—type the email addresses of your intended recipients on the To: line, separated by a semi-colon or comma, and send the email in the usual way (in some email programs, you click Add and enter each address in a different field). The message will be delivered to everyone at the same time.
Another way of sending an email to more than one person at the same time is by using the CC: field. This is usually located underneath the To: field. CC is short for “carbon copy” (a nod to the days of old-fashioned typewriters and carbon paper) and allows you to “copy” other people in on an email you are sending without having to retype the whole email again. All other recipients will be able to see the email addresses of everyone else the email is being sent to.
Is there a way to send a message to a group of people without everyone being able to see whom else it’s going to?
Yes, there’s a facility called BCC:, which stands for “blind carbon copy.” By adding people’s email addresses to this line, they will not be able to see any of the others’ names or addresses—which would be a small but annoying breach of their privacy.

I’ve filled in all the boxes. What now?
Now you’re ready to start typing your email in the main message window. If you prefer, you can also copy text you have typed in a word-processing program and paste it into the message field. When you have finished your message, simply press Send. The message will whizz off on its way through the superhighway to its destination inbox. You don’t need to worry about physically typing your email address at the end of your message, as it will automatically be sent to your recipient. The message will also include the date and the time that your message was sent.
Can I read an email once I have sent it?
Yes, a copy will be stored in your Sent folder, and you can retrieve it from here if you want to. Also, if you want to write an email and revise or send it later, then click on Save draft or (if you are working in an email program installed on your computer) press Ctrl/Cmd+S. You will find it in your drafts folder.
How safe is webmail? Can other people get into my account and read my messages?
Your webmail account will be protected by a password. You’ll be asked to enter this password each time you log in. This ensures that access to your inbox is granted only when the correct password is entered. To keep your account safe and secure, it’s wise to make it as difficult as possible for others to guess—anyone who knows or guesses your password can get into your emails. Malicious software, such as viruses, may also target your email—another reason to have up-to-date antivirus software.
Some webmail providers use software to scan emails that you receive (and send) for keywords; these trigger advertisements, which appear on your screen. So you may email a friend about the fact that you are thinking of buying a hatchback, only to find car advertisement pop up. Ads are a fact of many webmail accounts—and one reason why they are free to use—but this is an automated process: nobody is actually reading your email to look for keywords. You can opt out of these targeted ads in some webmail accounts—look in your Settings menu to do this (see here). You will still receive ads, but they won’t specifically relate to any information in your emails.
What about the emails that I send? Who can read those?
Once you have sent your email, it can, of course, be read by anyone who has access to the recipient’s account. It is also possible that an administrator at the company providing your email services could retrieve and read your email. This is very unlikely, but if you are sending highly confidential information (for example, you are emailing your bank), it is much safer to use a more secure form of communication.
I’ll often be emailing the same people. Do I have to type in their addresses every time?
No, you can save them as contacts in your email account, in the same way that you’d write their postal addresses in an address book. You can add people to your Contacts List (or Address Book) by typing their email addresses in manually and saving them. Alternatively, once you’ve received an email in your inbox, you have the option of saving the sender to your Contacts List. This is more reliable, as it means their address will be stored accurately, whereas doing it manually leaves room for you to enter and save a mistyped email address.
How do I use the address book?
When you compose a new email, you can select a recipient from your online address book, and his or her email address will be copied into the To: box. In an email program on your computer, you will see the Address Book button at the top of the new message screen, and by clicking on this, you can search for the address of any person you have saved as a contact.
Also, clicking on the To: box will bring up your full contact list in alphabetical order, and you can search by typing in the first few letters of the person’s name or scrolling down through the whole list. In many webmail programs, a list of the addresses you frequently send to will appear when you click on the To: box—you simply click on the one you want.
All about attachments
How do I attach photos to an email?
Start composing your new email in the way described above, by clicking on the New Mail icon or Compose and entering your recipient’s email address in the To: line. Next, click on the paperclip icon  that is visible on the message screen. This enables you to include items (referred to as “attachments”) with your message.
that is visible on the message screen. This enables you to include items (referred to as “attachments”) with your message.
A window appears showing the files on your computer, and you’ll be able to find a photo that you’ve saved on your hard drive or on an external USB flash drive (memory stick). Select the file you want to attach by clicking on its name. When you select Open (on a Windows PC) or Choose (on a Mac), the file you have selected will now be attached to your email. On a tablet, touch the paperclip icon and pick the picture you want from the Choose Attachment menu that pops up. Repeat this process if you want to add more than one item to your message.
In some email programs, you may also be able to drag files into the message body to save them as attachments.



My photos are really large, and it’s taking ages to add each one. Can I do anything to speed this up?
It’s sensible to resize your images before attaching them. Photos taken on high-resolution cameras are big files, and this may mean that your message is too large for your email account to handle. Some email programs may automatically offer to resize images when sending images from a smartphone or tablet.
On a Mac
An option to resize image files is built into the Mail email program, so simply attach your photo, and look for the Image Size drop-down box at the lower right-hand corner of your message. There, you can choose between small, medium, large, or actual size. If you are using another email account, then you will need to resize the image in the Preview application—click on the image, then go to File and select Open With, choosing Preview from the menu that appears. When the image appears, click on Tools and select Adjust Size. Change the width in the window that appears; the height should adjust automatically so long as the Scale proportionally box is ticked. The resulting size will be shown in the box below. Go to File again and click on Save a version or Save as, giving it a new name (you don’t want to overwrite the original image with the smaller version). Then you should be able to attach it to your email.
On a Windows PC
The simplest way to resize your images is by opening your computer’s photo-editing software and selecting the Picture or Image Size, Resize or Resample button. A box will open, where you can state the percentage of the original size that you’d like the photo to be resized to—choose a significantly smaller number. You’ll need to save these smaller files as copies of the originals so you don’t overwrite your high-quality photos, but now you’ll be able to add them to your email without worrying about them being too large to be delivered.

Can documents and other files be sent in the same way?
Depending on the size of the file you want to send, the process is fairly similar. Again, some files may simply be too large to attach (see above for some alternative ways to send them). But word-processed documents or spreadsheets can be attached in the same way as photos, by clicking on the paperclip icon, locating where the file is stored on your computer, and selecting the name of the file that you want to attach. Click Open/Choose, and the file will be attached to your message.
I sent an email with a file attached, but it hasn’t gotten there. What happened?
If you are sure that the email address is correct, it may be that the recipient’s email provider has identified your email as junk—ask the recipient to check his or her junk mail folder. Or it may be that the file was too big to send. You should get a message in your inbox to tell you if an email hasn’t arrived, but occasionally this doesn’t appear or it goes into your junk mail.
When your recipient opens the mail, he or she can click directly on the link and be taken to the site you have chosen.
I want to include a link to a website in my email. How do I do that?
This is easy to do. Have the website open in a separate page or tab in your browser. Highlight the website address in the address bar and press Ctrl/Cmd+C to copy it. Switch to your email message and press Ctrl/Cmd+V to paste in the address. In most email programs, the text is automatically turned into a clickable link: your recipient can click on this “live” text and be taken straight to the relevant website. If you are on webmail, you can also click on the link icon—it looks like the link of a chain  —in the menu of extras, and a box appears for you to fill in the website address. In some email programs, you may also need to press the link icon, or it may be under the Insert menu. Some email programs don’t have this function at all, and the person who receives the email will need to copy and paste the website address into his or her Internet browser and open the link that way.
—in the menu of extras, and a box appears for you to fill in the website address. In some email programs, you may also need to press the link icon, or it may be under the Insert menu. Some email programs don’t have this function at all, and the person who receives the email will need to copy and paste the website address into his or her Internet browser and open the link that way.
To check whether your link is working, save the email (by pressing Ctrl/Cmd+S) and then go to your drafts folder to find it—the link should now be blue and clickable.
RECEIVING EMAILS
How do I open and read emails that have been sent to me?
When you launch your email program, you’ll be taken to a screen showing your inbox. All the messages you have received are listed here chronologically, with the ones received most recently at the top by default. (You can also choose to sort messages alphabetically by sender, by subject, or in reverse chronological order, though.)
At a glance, you will be able to see the name of the sender, the subject (so long as they have added one), and the date and time the message was sent. To open and read an email, simply click on the relevant line in your inbox, and the full message will open. Some email programs automatically show you a message preview, which appears next to your inbox when you highlight a particular email, so you can quickly scan the contents of a message without actually opening it.
How do I know when I have been sent a new message?
When you visit your inbox, any new, unread messages will appear in bold type. A number also appears in brackets next to the inbox button telling you just how many new messages you have received since you last checked. Some email programs offer a new message alert facility which, if your computer is on, alerts you with a sound or pop-up box every time a new email arrives.
How do I reply to a message?
This is easy. By clicking on Reply (or the reply icon, which is often a left-pointing arrow symbol) you can reply to any message you’ve received. The original email you received will appear in the message body, together with the information about when it was sent, who sent it, and the message subject—all of which makes it easier for either you or the recipient to refer back to the previous message.
Type your message in the message body box, in the same way as if you were typing a brand new message, except the previous correspondence appears underneath your message. When you’ve finished, press Send. Your recipient will receive your reply in just the same way as any other email, except the email subject will be preceded by “Re:” (e.g. you received an email with the subject “Lunch today?,” and the subject line of your reply will appear as “Re: Lunch today?”).

The original email was sent to a few of us. Can I reply to everyone at the same time?
If a message you receive has been sent to more than one person, you can choose to reply to the sender only or to all recipients by selecting Reply All or using the keyboard shortcut Ctrl/Cmd+Shift+R.
I want to send the email on to someone else. Is that possible?
Yes, you can forward the message on to a new recipient, by clicking Forward (or Ctrl/Cmd+F) and typing their email address in the To: line. They will receive a copy of the email originally received by you. The original sender won’t be aware that their message has been sent on to someone else (unless you accidentally hit Reply rather than Forward).
I’ve received a new email with a file attached. How do I open it?
First of all, be extra careful when receiving emails with files attached, and check that they are from a sender you recognize before you open any attachments. It’s very common for spam messages to be sent with virus files attached. If you open them, they could “infect” your computer and cause it to slow down or stop altogether, or they could destroy your files.
That’s a worry. How do I know that an attachment is safe?
An attachment sent by someone you know and trust is a safer bet than one from a complete stranger. But occasionally you will get suspect emails from your contacts—if, say, their email account has been accessed by wrongdoers. If the message doesn’t sound like the person you know—the tone just doesn’t seem quite right, say—or is simply directing you to open the attachment, be very wary. If there seems anything odd about an attachment, then don’t open it until you have confirmed that it is okay with the sender. (For more on this, see below.)
Email viruses
Email is one of the ways that computer viruses can spread. The damaging “infection” can be hidden in an attachment. But you can guard against them if you know how to spot the tell-tale symptoms.
Computer viruses are so-called not only because they spread like a disease, but also because the infected file, once inside the host, reproduces itself like a biological virus, attaching copies of itself to programs and other files that are saved on your machine. This can drastically slow down the performance of your computer, and in extreme cases may mean you have to enlist professional help to get it up and running again. The species of virus known as spyware and Trojans (see here) also pose a massive security risk, as the infected files can allow hackers to tap into your machine and access any sensitive information it contains.
As with human viruses, you can reduce the risk of infection through some simple computer “hygiene.” First of all, you need to ensure that your firewall is switched on and that you have antivirus software installed—see Chapter 1 for details about this. But you also need to be email-savvy.
Here are five steps to avoiding viruses:
1. DELETE emails from unknown sources or unlikely addresses without opening them. An email address that reads joey786940754, for example, is probably a computer-generated spam account: it is not a name a human would pick.
2. DON’T OPEN attachments from unknown senders.
3. THINK before opening an attachment—even when it appears to be from a known sender. Consider emailing the sender (in a separate email, not by hitting Reply) to check that it is genuine. Be wary, too, of attachments that have been compressed (these may end in .zip or .rar), since this is one way that spammers get around the filtering programs. Save them onto your computer and scan them using antivirus software before opening the files.
4. LOOK OUT for odd file formats, such as those ending .scr and .exe.
5. BE CAUTIOUS before clicking on links in emails—these may take you to a website that could attempt to download a virus onto your machine. Be especially wary if the email isn’t personally addressed—an email that simply says “Hey, have a look at my holiday photos” without a name is highly likely to be malicious.
I’m sure this attachment is okay. How do I open it?
When you’re ready to open the attached file or photograph, open the email and then click the document icon  . If you are using webmail, you can usually choose to open the attachment on the web (click on View Online or View as HTML). Alternatively, you can transfer the attachment to your device and open it there—select the Download option to do this. On other email programs, you can save the open document to your hard drive (you can also drag the icon there).
. If you are using webmail, you can usually choose to open the attachment on the web (click on View Online or View as HTML). Alternatively, you can transfer the attachment to your device and open it there—select the Download option to do this. On other email programs, you can save the open document to your hard drive (you can also drag the icon there).
Where does a downloaded file go?
When a file is downloaded onto your computer, it is usually saved to your hard drive if you are on a Windows PC and to a folder called Downloads on a Mac or tablet. You’ll be able to view the files that have been saved by locating this folder and opening them there. On a Mac, the Downloads folder is usually present in the gray sidebar at the left of Finder windows.

ORGANIZING YOUR EMAILS
I get lots of emails and want to be able to find particular ones without going through my entire inbox.
Filing your emails is a good habit to get into: you can set up your own subfolders and organize your messages in any way you choose. There are usually five existing folders in your email account (Inbox, Sent Items, Drafts, Junk/Spam, and Deleted Items/Trash), which cannot be removed or renamed, but you can add your own subfolders to your inbox and group messages according to subject or sender.
How do I add my own subfolders?
It’s easy to do this. Simply select Inbox in the list of folders. Then you can either right-click (on a Windows PC) and choose New Folder, or select the File tab from the menu at the top of your computer, and choose New Folder from the list of options. You’ll be able to enter a name for your new folder and then click OK to save it. Your new subfolder will appear below the main inbox folder. You can then move messages to these new subfolders by clicking and dragging, or choose to have all correspondence from certain email addresses automatically delivered to a specific subfolder.
If you’re using webmail, the process to create and organize folders is essentially the same (although rather confusingly, Gmail calls folders “Labels”). Click the gear icon  and select Settings. Click on Labels, then scroll down and click on the Create New Label button. Give it a relevant name, and once you’ve pressed Enter or Create, you’ll see it has been added to the list of folders. Select any message in your main inbox that you’d like to move to this subfolder by pressing Ctrl+Shift+V (Cmd+Shift+V on a Mac) and choosing a new destination, or by highlighting the message you want to move and clicking on the folder icon or the Move button.
and select Settings. Click on Labels, then scroll down and click on the Create New Label button. Give it a relevant name, and once you’ve pressed Enter or Create, you’ll see it has been added to the list of folders. Select any message in your main inbox that you’d like to move to this subfolder by pressing Ctrl+Shift+V (Cmd+Shift+V on a Mac) and choosing a new destination, or by highlighting the message you want to move and clicking on the folder icon or the Move button.
Should I delete old messages?
You don’t have to if you are on webmail. There’s no harm in keeping messages from contacts, and you may want to refer back to your emails later on. You may as well delete any junk mail or old emails that you no longer need, though. If you are using an email program installed on your computer, then you should clear out your inbox regularly since this reduces the amount of disk space being used, which can slow your computer down.
Email hoaxes and scams
Don’t let the Internet fraudsters and “phishers” come angling for your usernames, passwords, or credit card details.

There are some emails that you should view with deep suspicion. These include any mail that asks you to type in your password in order to have continued access to your bank account or other online payment site. It may look genuine—right down to the company logo—but in fact your bank would never ask you to do this. This is a scam known as “phishing”: the email is the bait and you are the catch. By clicking on the link and supplying the information requested, you are handing your details to fraudsters.
You might also receive an email telling you that you’ve won the lottery, that you have inherited a small fortune from a millionaire relative you have never heard of, or that your help is needed to access a large sum of money, from which you get to keep a generous commission. You know what? It’s a hoax, and the hoaxers are just hoping that you will be foolish enough to give them access to your bank account (so that the imaginary money can be transferred to your account “right away”).
Here are three steps to avoiding email hoaxes:
1. DON’T PROVIDE personal or financial information to a website that you opened by clicking on a link in an email.
2. IGNORE emails from companies that you have never heard of.
3. NEVER GIVE your password, bank or other financial details, or any private information to a website that you have accessed via an email link—it just isn’t safe. Instead, type in the URL and log in as usual. Send a copy of the email to the company to alert them.
How do I delete messages that I no longer need?
Deleting messages is quick and easy. Select the email that you want to delete in your email list. In some programs, you will see a blank tickbox on the left, which you should click; otherwise, simply click on the message. Then click the Delete button or icon (which may look like a trash can  ), and the message will instantly vanish from your inbox. (See “I deleted a message by accident” below for where the message goes and how to get rid of it permanently).
), and the message will instantly vanish from your inbox. (See “I deleted a message by accident” below for where the message goes and how to get rid of it permanently).
I have lots of messages to delete. Is there a quick way to do this?
You can mark lots of messages for deletion if they have tickboxes—just select all the ones you want to remove one by one. To delete a consecutive run of messages, click on the uppermost message, then hold down the Shift key and click on the last one. This selects those messages and all the ones in between. Clicking Delete moves them all to the Deleted Items folder. To delete every message from your inbox, press Ctrl/Cmd+A (a handy shortcut for “Select All”), and click Delete—and you’ll be looking at an empty inbox.
I deleted a message by accident. Can I get it back?
It’s easy to get a message back if you have a change of heart. Deleted messages are not actually deleted right away. They are merely moved to another folder called Deleted Items. If you decide that you actually do need to keep the message, simply retrieve it from this folder by selecting the message you want, and either choose the Move to Inbox (or similar) option or drag it back into your inbox. If you are using a non-web-based email program, you should clear out your Deleted Items folder from time to time—simply select the items and then click on Delete—because they are still using up disk space all the time they are there. (Once you delete items from the Deleted Items folder, they really are gone and you can’t get them back.) You don’t have to bother with this if you use webmail, because deleted items are cleared out automatically, like a trash collection.
I’m looking for a particular message, but I can’t remember when it was sent. Do I have to scroll through my whole inbox looking for it?
No, you can search your inbox or any subfolders for a specific keyword that is contained in the message, or for all messages from a certain sender. Click on the Search icon—a magnifying glass  —and enter your term in the box. All emails matching your search term will be displayed, hopefully allowing you to track down the item that you’re looking for.
—and enter your term in the box. All emails matching your search term will be displayed, hopefully allowing you to track down the item that you’re looking for.
There are loads of emails with my search term. How can I narrow down the search?
When you click on the Search icon or box, you should get the option to do an Advanced Search. This allows you, for example, to specify the time frame when the email was sent (this can be as narrow or wide as you like—anything from a day to several years); the sender, recipient, or subject; or whether or not it has an attachment. You can also search particular folders.
I’ve had my account for a few months now and keep receiving emails asking me to buy products or services. How can I stop this?
These kind of messages are known as spam and are mainly harmless, although they do become rather annoying when they’re flooding your inbox. If you have signed up for newsletters or alerts to special promotions that you no longer wish to receive, you can unsubscribe to these by clicking on a link in the email that you have been sent and asking for your name to be removed from their mailing list. But be very cautious about replying to any emails from unknown senders—these are often spam emails, which are sent to thousands of likely email addresses.
I keep getting messages from companies I have never heard of. Can I stop these spam emails?
Those irritating advertising emails are a huge part of the whole twenty-first-century email experience. Research suggests that spam messages account for around 90 percent of all email sent. But email providers filter out as much as possible to reduce the amount in your inbox. Here are a few things you can do to help manage spam.
• The default “standard” (or “low”) filter is usually enough for most people, but you can usually increase the level of spam filters you have, block particular senders, or even restrict your emails to known senders only. To do this, go to the Settings menu: in webmail, this is often a gear icon  in the right-hand corner. If you have Outlook Express, you will find it in the Home tab, in the Delete Group; click Junk and then Junk Email Options. In other email programs, you may locate it under the Tools menu.
in the right-hand corner. If you have Outlook Express, you will find it in the Home tab, in the Delete Group; click Junk and then Junk Email Options. In other email programs, you may locate it under the Tools menu.
• Report spam in a webmail inbox to the provider—you should get the option to block the sender (though often the spammers will use many different email accounts).
• Check your junk mail folder regularly to ensure that wanted emails aren’t being misdirected there. You can move these emails to your inbox and add the sender to your address book to prevent this from happening again.
• Some spam is bound to slip through the net—always delete or ignore it rather than respond. Never click the unsubscribe link in an unsolicited email—this just alerts the spammers to the fact your email address is active, and you may then notice a huge increase in the amount of spam messages you receive.

Delete email that looks like junk email without even opening them. And whatever you do, don’t reply to spam messages.
FREE CALLS ON THE WEB
I’ve heard of Skype. What is it, and how does it work?
Skype is a service that offers VoIP (which is short for Voice over Internet Protocol) to its subscribers. This technology allows you to use your computer to make calls to anyone in the world. Better yet, you can make video calls—a long-held dream of science-fiction writers—free of charge. You can also use Skype services to send text messages on your computer.
 Starting points
Starting points KEY ACTIONS
KEY ACTIONS







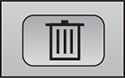



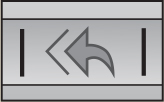

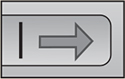






 —it is usually an envelope—you’ll be asked if you want to set up a new account. Simply type in your email address and the password, and give the account a name. (“My email” will do.) You can add another account at any stage by going into the general
—it is usually an envelope—you’ll be asked if you want to set up a new account. Simply type in your email address and the password, and give the account a name. (“My email” will do.) You can add another account at any stage by going into the general  or the word
or the word 

 that is visible on the message screen. This enables you to include items (referred to as “attachments”) with your message.
that is visible on the message screen. This enables you to include items (referred to as “attachments”) with your message.



 —in the menu of extras, and a box appears for you to fill in the website address. In some email programs, you may also need to press the link icon, or it may be under the
—in the menu of extras, and a box appears for you to fill in the website address. In some email programs, you may also need to press the link icon, or it may be under the 
 . If you are using webmail, you can usually choose to open the attachment on the web (click on
. If you are using webmail, you can usually choose to open the attachment on the web (click on 
 and select
and select 
 ), and the message will instantly vanish from your inbox. (See “I deleted a message by accident” below for where the message goes and how to get rid of it permanently).
), and the message will instantly vanish from your inbox. (See “I deleted a message by accident” below for where the message goes and how to get rid of it permanently). —and enter your term in the box. All emails matching your search term will be displayed, hopefully allowing you to track down the item that you’re looking for.
—and enter your term in the box. All emails matching your search term will be displayed, hopefully allowing you to track down the item that you’re looking for.