Chapter 5
Exploring Popular SEO Plugins
IN THIS CHAPTER
 Using plugins for SEO best practices
Using plugins for SEO best practices
 Breaking down your SEO configuration options
Breaking down your SEO configuration options
 Generating site maps
Generating site maps
 Using redirect plugins
Using redirect plugins
 Adding pagination
Adding pagination
When you have the concepts of search engine optimization (SEO) down and the beginnings of your strategy properly mapped out, you can install the tools you need. In this chapter, I go through some of the most popular SEO-related plugins. All these plugins have good developers behind them and good track records.
Several plugins in the WordPress Plugins page assist with SEO, so it’s hard to decide which ones to use. In Book 7, I cover plugins in detail, but in this chapter, I discuss the most common plugins, as well as the ones that I use myself, because they’re solid, reliable plugins that deliver good SEO results.
Exploring Must-Use Plugins for SEO Best Practices
Here are the plugins that this chapter covers:
- Yoast SEO: Gives you complete control of the search-engine optimization of your site.
- Google XML Sitemaps: Generates an XML site map that’s sent to Google, Yahoo!, Bing, and Ask.com. When your site has a site map, site crawlers can more efficiently crawl your site. One of the bonuses of the site map is that it notifies search engines every time you post.
- Redirection: Helps when you move from an old site to WordPress or when you want to change the URL structure of an established site. It allows you to manage 301 redirections (when the web address of a page has changed, a 301 redirect tells search engines where they can find the new web address of the page), track any 404 errors (errors that are displayed when you try to load a page that doesn’t exist) that occur on the site, and manage any possible incorrect web address (URL) issues with your website.
- WP-PageNavi: Helps you achieve pagination for your WordPress site by allowing you to display page links at the bottom of each archive and/or category page.
Yoast SEO
The Yoast SEO plugin (https://wordpress.org/plugins/wordpress-seo) makes your life much easier because it automates many SEO tasks for you. Of all the plugins I cover, this one is an absolute must for your site. It gives you a lot of control of your SEO, and it’s very flexible.
This plugin breaks down each option on the configuration page, which allows you to preselect options right off the bat or make some changes to the plugin.
After you install this plugin, click the SEO link on the Dashboard to open the Yoast SEO Dashboard page, shown in Figure 5-1.

FIGURE 5-1: The Yoast SEO Welcome page.
Then click the General tab and follow these steps:
Click the Open the Configuration Wizard button.
This step opens the welcome page (refer to Figure 5-1) and starts the configuration process.
Click the Configure Yoast SEO button.
This step takes you to the next page of the Yoast SEO for WordPress installation wizard and opens the Environment screen.
Select Production on the Environment screen.
The options on this page include
- Option A: My site is live and ready to be indexed.
- Option B: My site is under construction and should not be indexed.
Click the Next button.
The Site Type screen opens.
Select the type of site you’re building.
Available options on this page include
- Blog
- Online shop
- News channel
- Small offline business
- Corporation
- Portfolio
- Something else
Click the Next button.
The Company or Person screen opens.
Select Company or Person.
This data is shown as metadata on your site and is intended to appear in Google’s Knowledge Graph, a knowledge base that Google uses to enhance its search results. Your site can be a company or a person.
Click the Next button.
The Social Profiles screen opens.
- (Optional) Add your social media profile URLs.
Click the Next button.
The Search Engine Visibility screen opens.
Select the options for your site visibility on the Search Engine Visibility screen.
WordPress automatically generates a URL for each media item in the library. Enabling visibility here allows Google to index the generated URL. Select Visible or Hidden options for the following post types:
- Posts
- Pages
- Media
Click the Next button.
The Multiple Authors screen opens.
Select the desired option (multiple authors or no multiple authors), and click the Next button.
The Google Search Console screen opens.
(Optional) Enter your authentication code.
This step allows Yoast SEO to fetch your Google Search Console information. You can skip this section if you don’t use Google Search Console.
Click the Next button.
The Title Settings screen opens.
Enter your website name, and in the Title Separator section, select the character you want to use to separate your site title and content title.
Type the title of your website in the Website Name text box. (This title is the same one that you entered in the General Settings page, as I discuss in Book 3, Chapter 2.)
The title separator appears, for example, between your post title and site name. Symbols such as a dash and an arrow are shown at the size in which they’ll appear in the search results.
Click the Next button.
The Newsletter screen opens.
(Optional) Enter your email address in the Email text box.
This step subscribes you to the Yoast SEO newsletter.
Click the Next button.
The You Might Like screen opens, displaying information about other Yoast products you may like.
Click the Next button.
The Success screen opens.
Click the Close button.
The General – Yoast SEO screen opens in your Dashboard.
If you find that you need to change any of the settings in the configuration wizard, click any of the links on the SEO menu in your WordPress Dashboard to change the title tags, meta tags, and social media profile URLs.
Most of the remaining options that are selected by default should work fine for your site. Make sure, however, that Noindex is selected for the Archives pages (to find this setting, choose SEO⇒ Titles & Metas⇒ Archives) to make sure that the search engines aren’t indexing your archive pages. Indexing archive pages would provide the search engines duplicate content — one of the top ways of getting penalized by Google, which means that you run the risk of having your site removed from Google’s search engine results.
After you make your selections, click the Save Changes button at the bottom of any of the Yoast SEO settings pages where you made any changes.
The Yoast SEO plugin also gives you full control of SEO settings for each individual page and post on your site by allowing you to configure the following:
- Facebook and Twitter share title, description, and image
- Title
- Slug (or permalink)
- Meta description (the short snippet of text that appears in search engine listings)
- Preferred focus keywords
Another nice feature of the Yoast SEO plugin is that it gives you real-time analysis of your content by rating its readability and keyword analysis. It also makes recommendations for improving both before you publish your content.
Yoast SEO creates Google XML site maps for you, which you can configure by choosing Dashboard⇒ SEO⇒ XML Sitemaps. Don’t worry, though — if you decide not to use the Yoast SEO plugin, the next section has you covered with a plugin that creates XML site maps for you as well.
Google XML Sitemaps for WordPress
You can use Google XML Sitemaps (https://wordpress.org/plugins/google-sitemap-generator) right out of the box with very little configuration. If you use the Yoast SEO plugin mentioned in the previous section, you don’t need this plugin because Yoast SEO generates sitemaps the same way this plugin does. After you install it, you need to tell the plugin to create your site map for the first time. You can accomplish this easy task by following these steps:
Click the XML-Site map link on the Settings menu on your Dashboard.
The XML Sitemap Generator for WordPress options page appears in your browser window. (See Figure 5-2.)
In the top module, titled Search Engines Haven’t Been Notified Yet, click the Your Sitemap link in the option that begins with the words Notify Search Engines.
The XML Sitemap Generator for WordPress page refreshes, and the Search Engines Haven’t Been Notified Yet module is replaced by the Result of the Last Ping module, showing the date when your site map was last generated.
(Optional) View your site map in your browser.
Click the first site-map link in the top module or visit
http://yourdomain.com/sitemap.xml(whereyourdomain.com is your actual domain).

FIGURE 5-2: XML Sitemap Generator for WordPress settings.
You never need to visit your site map or maintain it. The XML Sitemap Generator maintains the file for you. Every time you publish a new post or page on your website, the plugin automatically updates your site map with the information and notifies major search engines — such as Google, Bing, and Ask.com — that you've updated your site with new content. Basically, the plugin sends an invitation to the search engines to come to your site and index your new content in their search engines.
In the Basic Options section of the XML Sitemap Generator for WordPress plugin page (refer to Figure 5-2), select every check box you see.
All the other default settings are fine for you to use, so leave those as they are. In the Sitemap Content section, which is in the middle of the XML Sitemap Generator for WordPress page, select the following check boxes: Include Home page, Include Posts, Include Static Pages, Include Categories, and Include the Last Modification Time. Making these selections allows search engines to crawl your site in the most efficient way.
Redirection
If you’re redoing the URL (permalink) structure of your site or moving a site to WordPress from another blogging platform, such as Blogger or Tumblr, you really need to use the Redirection plugin (https://wordpress.org/plugins/redirection). Redirection allows you to maintain the links that are currently coming into your site by rerouting (or redirecting) people coming in through search engines and other existing links going to the new permalink. If you change URLs, you need to reroute/redirect old links to maintain the integrity of incoming traffic from websites and search engines that are still using the old URL.
Using Redirection is a pretty simple process. After you install the Redirections plugin, click the Redirection link on the Tools menu to view the Redirections screen in your Dashboard. Enter the old URL in the Source URL text box, enter the new URL in the Target URL text box, and then click the Add Redirection button, which reloads the Redirection screen with your new settings displayed. (See Figure 5-3.)

FIGURE 5-3: The Redirection plugin allows you to redirect traffic from your old URL.
WP-PageNavi
To create page navigation links below your site posts and archive listings for sites that have numbered pages, you need to install the WP-PageNavi plugin (https://wordpress.org/plugins/wp-pagenavi). Adjust the WP-PageNavi plugin settings to your liking. The default settings are shown in Figure 5-4.
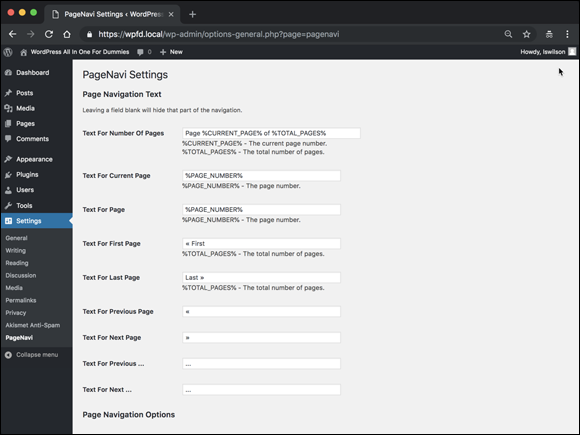
FIGURE 5-4: Adjust the WP-PageNavi settings.
This plugin provides a better user experience for your readers by making it easier for them to navigate your content; it also allows search engines to go through your web page easily to index your pages and posts. After you install and activate the plugin, you need to insert the following code into your Main Index template (index.php) or any template your theme uses to display archives (such as a blog page, category page, or search page):
<?php wp_pagenavi( );?>
You can experiment with where you place the wp_pagenavi() code in your template file to produce the look and feel you want. Additionally, you can control the look of the plugin by providing styling in your CSS (style.css) theme file for the WP-PageNavi plugin display, or you can have the plugin insert its default CSS into your regular CSS by deselecting the Use Pagenavi.css? option.
 Check out Book 7,
Check out Book 7,  The
The