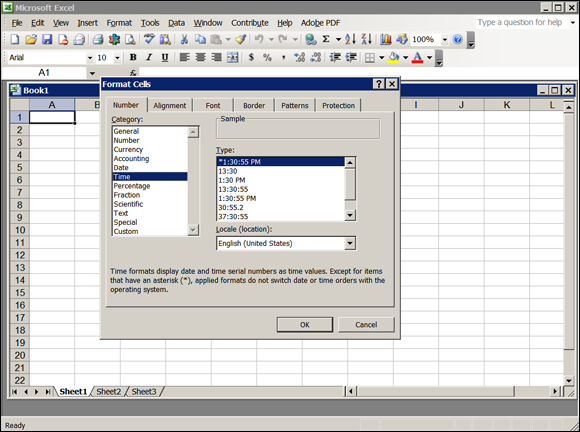In This Chapter
 Using Dragon Professional Individual with spreadsheets
Using Dragon Professional Individual with spreadsheets
 Working in Quick Edit or Full mode
Working in Quick Edit or Full mode
 Using your cursor with spreadsheets
Using your cursor with spreadsheets
Earlier chapters explain what Dragon Professional Individual offers to word-oriented people, but what about number-oriented people, people who have a lot of data to enter, to keep track of, and to process? Left-brainers, unite!
Dragon Professional Individual enables you to work with spreadsheets. In Dragon Professional Individual you can use Full Text Control, Menu Tracking, and Natural Language Commands for Excel.
In this chapter, I cover the use of Dragon Professional Individual with spreadsheets. I also show you how to work in the Quick Edit and Full Edit modes.
Doing Excel-lent Works with Spreadsheets
Using spreadsheets with older versions of Dragon was difficult because you couldn’t directly address the names of the cells. You wanted to say something like, “Cell A5” or “Select Column C.” But (sigh), no dice. Your assistant had no idea what you were talking about. Well, your assistant has “up-leveled” its skills!
You now can select a cell and go right to it. After you know how to move around in your spreadsheet, you will be surprised how easy it is. If you are stumped about what command to say, you can always call on your Dragon DragonBar with, “What can I say?” to see the appropriate commands. You can, of course, use the mouse for these sorts of operations, and dictate only the text that goes into the cells. That decision is up to you.
You also have another option to address the cells. Spreadsheets are designed by and for geeks who regard using a mouse as a sign of weakness, so for their sake, most popular spreadsheet applications contain (at last count) bazillions of hotkey combinations that do just about anything you would ever want to do. If you know the right hotkeys, you can use “Press <keyname>” voice commands to have a reasonably pleasant and efficient no-hands experience with your spreadsheets.
The examples in this section are demonstrated with Microsoft Excel. It’s important to show you the kinds of activities that are possible with voice, keyboard, and mouse.
Getting in the mode
Excel has two voice modes in which you work: Dictation and Edit, called Quick Edit and Full Edit mode, respectively. Unlike the Recognition modes (see Chapter 3), you don’t select the Quick or Full Edit mode manually. You invoke them based on the actions you take inside the spreadsheet.
It’s important to know about them because they make life easier when you want to dictate or edit the cells. On the other hand, if you aren’t aware of them, you can become frustrated when your Dragon Professional Individual assistant does something you aren’t expecting because of the mode it is in. Here is what you need to know about each mode:
- Quick Edit mode: This mode is the Dictation mode. If you dictate into a cell, you see a yellow background. This tells you that everything you say will show up in the cell. So, for example, if you say, “Select Cell C5,” and then started dictating, the program writes everything you say into that cell. Then you use commands to format what you say, just as you do in a text-editing application.
- Full Edit mode: This mode enables you to fully edit a cell by saying, “Edit Cell <name>” or “Press F2.” After you do that, the background of the cell becomes blue. Then you can edit the cell in any way you want.
 If you see a cell acting funny, check the background color.
If you see a cell acting funny, check the background color.
- Yellow: If the background is yellow, you’re dictating into it.
- Blue: If the background is blue, you’re commanding it.
Adjust your words accordingly.
Having a look around
Thankfully, moving around in an Excel spreadsheet is pretty intuitive. Start by saying, “Open Excel.” Voilà, it does! The same thing goes for creating a new spreadsheet or closing it. Say, “Open A New Workbook” or “Close the Workbook,” and it does.
 If you aren’t sure what to do, the Command Browser will display all the commands you can use in Excel. Saying, “What can I say?” while you’re in Excel shows you common commands you can use. What could be easier? There are commands for the following:
If you aren’t sure what to do, the Command Browser will display all the commands you can use in Excel. Saying, “What can I say?” while you’re in Excel shows you common commands you can use. What could be easier? There are commands for the following:
- Moving around
- Selecting and inserting
- Cutting, copying, pasting, and deleting
- Formatting, saving, and printing
Selecting cells
Selecting cells or blocks of cells in a spreadsheet is a snap. You can just say, “Cell C2” and your cursor goes there. Or you can say, “Select <x> Through <y>,” and Excel does. If you want to move to the next row, say “Next Row.” Previous column? Say, “Previous Column.” Wow, this isn’t hard at all!
You can also just click in the cell you want to select, or drag a selection rectangle over a block of cells. If you want to do the mouse thing by hand, Dragon Professional Individual won’t stop you.
 When you select cells by voice, consider using the International Communications Alphabet (ICA). In the ICA, the names of the letters all sound different, so you can spell aloud with confidence — if you know the ICA. For example, you can say, “Alpha” for A or “Bravo” for B. That means you say, “Cell Bravo 12” to move to cell B12.
When you select cells by voice, consider using the International Communications Alphabet (ICA). In the ICA, the names of the letters all sound different, so you can spell aloud with confidence — if you know the ICA. For example, you can say, “Alpha” for A or “Bravo” for B. That means you say, “Cell Bravo 12” to move to cell B12.
You can find the ICA names of the letters listed in Chapter 5. Filling you in
If you like doing crossword puzzles, you’ll really enjoy filling in your cells in Dragon Professional Individual. Here are some quick ways you can fill in your spreadsheet with the format you need.
To put in the days of the week, pick the cell you want to start in by saying, “Cell <location>.” Then say, “Sunday Through Saturday Down.” That column where the cell was now shows all the days Sunday through Saturday. You can then “Bold That” or format it in any other way you want.
To put in consecutive numbers, choose your cell as I explain in the preceding paragraph, and then say, “One Through Ten Across.” Those numbers will be put in the row you chose.
The same goes for months of the year or any other grouping of numbers or letters. If you have a consecutive sequence, you can use the “Through” command.
Using the cursor
The “Move Up/Down/Left/Right” commands can also be used when you work with spreadsheets. They do exactly what you need: move the cursor from one cell to another. If the currently selected cell is B2, saying, “Move Right Two” moves the cursor to D2. If you then say, “Move Down Five,” the cursor moves to D7. Unfortunately, the highest number of steps you can move with one command is 20.
For longer trips, “Press Page Up/Down” displays the preceding/next full screen of the spreadsheet. In Excel, “Press Alt Page Up” shows you the next full screen to the left. “Press Alt Page Down” displays the next full screen to the right.
Return to cell A1 by saying, “Press Control Home.” Go to the extreme lower-right corner of the spreadsheet by saying, “Press Control End.”
Go to any cell by selecting it using the Go To dialog box described in the next section.
Boxing up a block of cells
In Excel, the F8 function key anchors a selection box in the current cell. Moving the cursor to another cell automatically selects the block of cells “between” them (in other words, a block of cells in which these two cells are opposing corners). For example, you could select the C3:E7 cell block as follows:
Move to cell C3.
Use any technique you want. See “Having a look around” earlier in this chapter.
- Say, “Press F8.”
Say, “Move Down Four.”
Now the C3:C7 block is selected.
Say, “Move Right Two.”
Now the C3:E7 block is selected.
If a block of cells is surrounded by empty cells, you can select the whole block in Excel by saying, “Press Control Shift 8.”
Selecting rows and columns
To select an entire row or column in Excel, first move the cursor into the row or column. Then say, “Press Control Spacebar” to select the column, or “Press Shift Spacebar” to select the row.
 You can also use the commands “Select Column <letter>” or “Select Row <number>” to select columns and rows.
You can also use the commands “Select Column <letter>” or “Select Row <number>” to select columns and rows.
How do you remember which does what? The words control and column both begin with the letter C.
Do you want column F with that?
After you select a block of cells, you can extend it by one cell in any direction by saying, “Press Shift <direction> Arrow.” So, for example, if you have selected all of column E, you can add column F by saying, “Press Shift Right Arrow.”
 This command works in many spreadsheets, including Excel, but not all.
This command works in many spreadsheets, including Excel, but not all.
Inputting and formatting data
Spreadsheets are all about manipulating numbers, so the obvious question is how to get the numbers into the spreadsheet in the first place. The basic idea of how to get a number or date or time (spreadsheets think of dates and times as numbers) into a cell is fairly simple. Here are the steps:
Select the cell.
See “Selecting cells,” earlier in this chapter.
Dictate the number.
There are no special commands here, so think of Dragon Professional Individual as if it were a keyboard. Whatever you want to see in the cell, say it. If, for example, you want the cell to contain the date 5/17/99, say, “Five Slash 17 Slash 99.” If you want to see 1.52E+01 in the cell, say, “One Point Five Two Cap E Plus Zero One.” See Chapter 4, Table 4-5, for more ways to dictate numbers. A good spreadsheet should recognize any of the formats of Table 4-5 as numbers.
- Move to another cell.
Spreadsheets like Excel are capable of displaying numbers, dates, and times in a nearly infinite number of ways. (You’d need a spreadsheet to figure out how many.) Your best bet is not to worry too much about how to format a number in Dragon Professional Individual. Just get the number into the spreadsheet in any old form, and then reformat it in the spreadsheet.
For example, suppose you were inputting a column of prices. You could dictate them as prices: “Twenty-six dollars and seventy-two cents.” Or you could dictate them as numbers: “Twenty-six point seven two.” After you dictate the column of numbers, you can convert them to prices. Here are the steps:
Select the column.
See “Selecting rows and columns,” earlier in this chapter.
Say, “Click Format, Cells.”
The Format Cells dialog box appears, as shown in Figure 10-1.
Display the Number tab in the Format Cells dialog box.
This tab may be on top when the box opens (or not!). Use the “Press Right/Left Arrow” commands to move from one tab to another.
Say, “Press Alt C.”
This hotkey moves the cursor into the Category List.
Select Currency on the Category list.
The “Move Up/Down” commands are the easiest way to select items on the list.
Say, “Press Enter.”
The Format Cells dialog box disappears, and the column is formatted as dollars and cents.
 If you are using Excel 2010 to perform the previous task, you would say, “Click Number Format,” then say, “Show Choices” and then say the format you want. Or you could use a Natural Language Command and simply say, “Change That to Currency.”
If you are using Excel 2010 to perform the previous task, you would say, “Click Number Format,” then say, “Show Choices” and then say the format you want. Or you could use a Natural Language Command and simply say, “Change That to Currency.”
Improving Your Vocal Functions
Spreadsheets have so many defined functions these days that nobody remembers exactly what their names are or what they do. (Remembering things is for people who don’t have access to a computer.) All you have to do is pick the function out of a list (that the spreadsheet remembers for you) or add the function name to the Dragon Professional Individual vocabulary.
All the popular spreadsheets have a menu command that brings up a dialog box listing all the available functions. In Excel, the menu choice is Formula and it produces the Function Library ribbon.
To use this feature with Dragon Professional Individual, do the following:
On the Excel Menu bar, choose formulas.
You see the icons of the functions available.
- Select the cell where the function belongs on your spreadsheet.
Say the category name of the function you want (for instance, “Math and Trig”).
A list is displayed. Pick the function by saying its letters. When the Function Arguments box opens, the cursor is in the number box.
- Say the number you want to insert.
- Say, “Click Okay.”
 If you use the same function over and over again, you can introduce it into the Dragon Professional Individual vocabulary. For example, you could introduce the “word” STDEV into the vocabulary and train Dragon Professional Individual to recognize its spoken form, “Standard Deviation Function.” Or you could give a function a pronunciation similar to its written form, like “Tansh” for the function TANH (for tangent) because it sounds like that. See Chapter 17 for details on how to implement vocabulary tricks like this.
If you use the same function over and over again, you can introduce it into the Dragon Professional Individual vocabulary. For example, you could introduce the “word” STDEV into the vocabulary and train Dragon Professional Individual to recognize its spoken form, “Standard Deviation Function.” Or you could give a function a pronunciation similar to its written form, like “Tansh” for the function TANH (for tangent) because it sounds like that. See Chapter 17 for details on how to implement vocabulary tricks like this.
 In the formula section of Excel, TANH is the hyperbolic tangent of a number. If you aren’t solving differential equations, you probably don’t need to add this voice command.
In the formula section of Excel, TANH is the hyperbolic tangent of a number. If you aren’t solving differential equations, you probably don’t need to add this voice command.
 Using Dragon Professional Individual with spreadsheets
Using Dragon Professional Individual with spreadsheets Working in Quick Edit or Full mode
Working in Quick Edit or Full mode Using your cursor with spreadsheets
Using your cursor with spreadsheets If you see a cell acting funny, check the background color.
If you see a cell acting funny, check the background color.  This command works in many spreadsheets, including Excel, but not all.
This command works in many spreadsheets, including Excel, but not all.