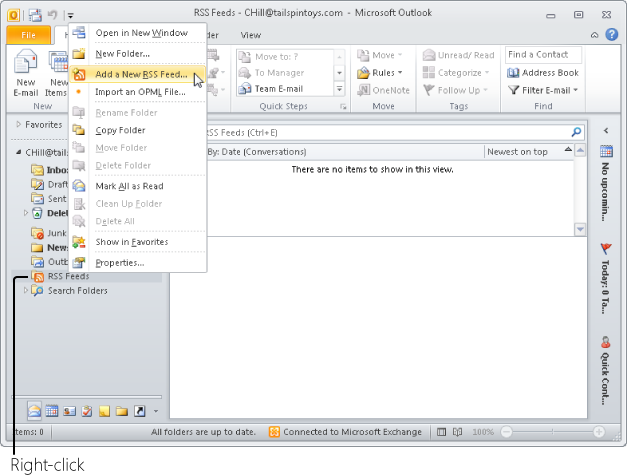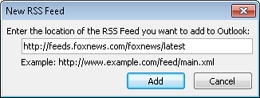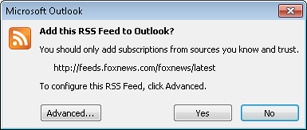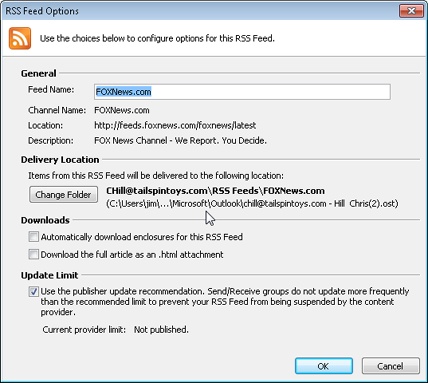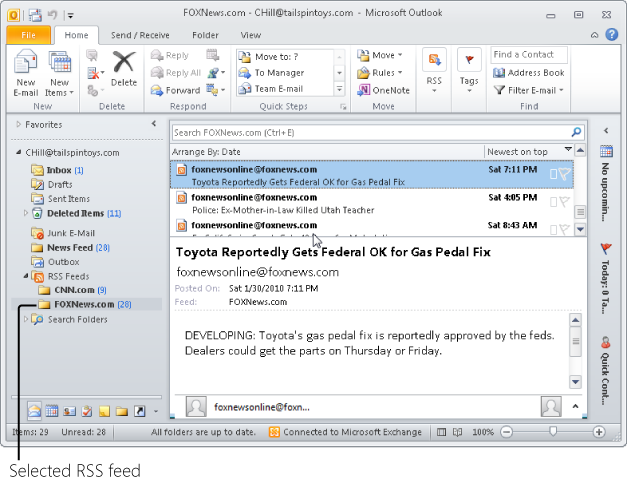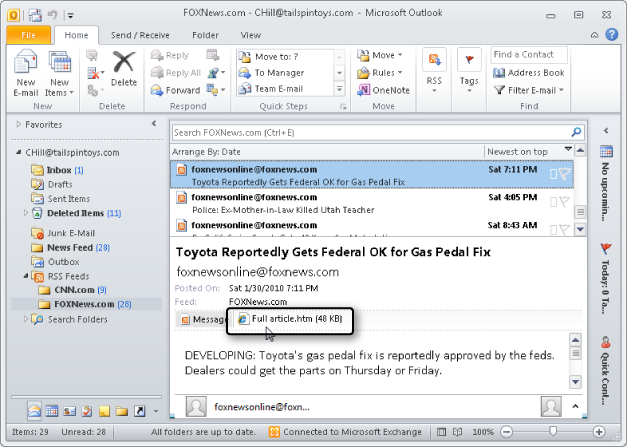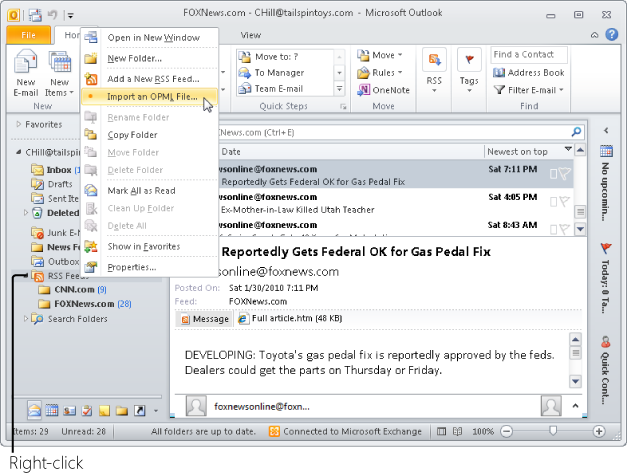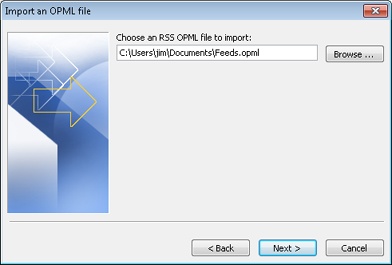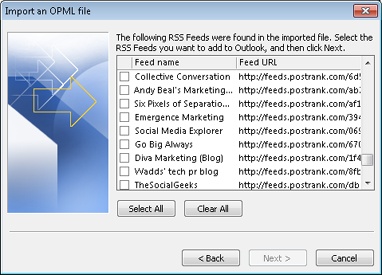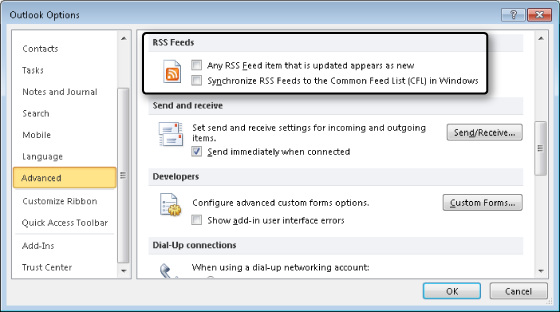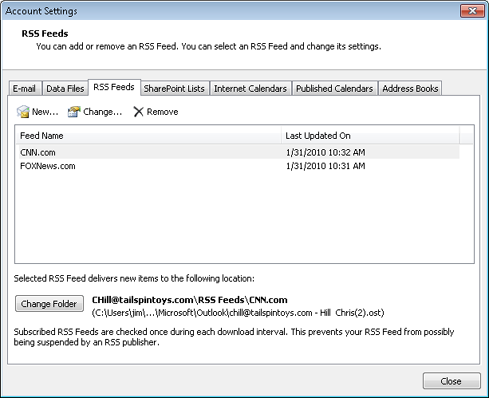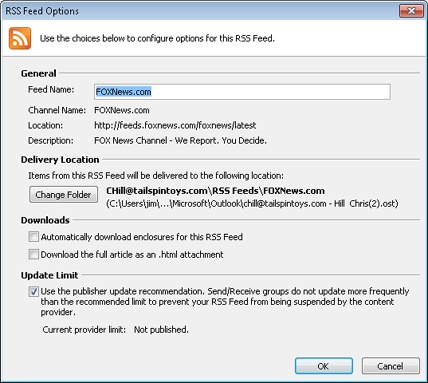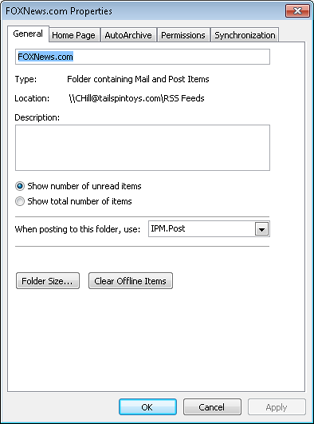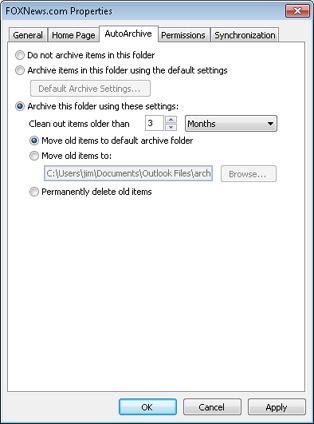Configuring RSS 410
Adding RSS Feeds to Outlook 410
Adding an OPML File to Outlook 415
Creating Rules for RSS Feeds 421
MICROSOFT Outlook 2010, like Outlook 2007 before it, supports Really Simple Syndication (RSS)—a feature that gives the ability to integrate external information provided by content publishers (such as news websites) into a folder in Outlook 2010. The information is transmitted in a particular Extensible Markup Language (XML) format (described as an RSS feed). To use this information, you configure Outlook 2010 to subscribe to the RSS feeds that provide the stories or information that you want. These stories (or other RSS-provided information) are stored in a feed-specific folder under the RSS Feeds folder in Outlook 2010.
RSS is essentially an XML-based means to format news stories and other dynamically changing Web content so that RSS-aware software applications can access and retrieve this content automatically. Many web browsers, such as Windows Internet Explorer, have a built-in RSS-aware component (sometimes called a news aggregator or a news reader) that can connect to RSS feed locations and retrieve RSS-formatted content. Using such a feed in Outlook 2010 is easy, because you simply paste in the Uniform Resource Locator (URL) to the RSS feed that you want to retrieve, and Outlook 2010 takes care of the rest.
RSS is also referred to as web content syndication, where users subscribe to the content that they want from news sites (and other websites providing dynamic information). In this case, a subscription is not like signing up for a newsletter, where you have to provide an email address for the information to be sent to. Rather, to subscribe to RSS feeds, you only have to locate the URL for the specific feed that you want and configure your RSS reader (in this case, Outlook 2010) to connect to that URL. The RSS reader will retrieve the information (news articles, or other dynamic content) automatically from the site.
Setting up RSS feeds in Outlook 2010 is very easy to do—simply decide which sites you want to get RSS feeds from, determine the appropriate URL for the RSS feed from that site, and provide that URL to Outlook 2010. Each website creates its own URL format for delivering RSS content. Consider the following examples of RSS feed URLs:
MSDN Web site msdn.microsoft.com/rss.xml
Seattle Times seattletimes.nwsource.com/rss/home.xml
Google News news.google.com/nwshp?hl=en&tab=wn&q=&output=rss
CNN Top Stories rss.cnn.com/rss/cnn_topstories.rss
To add a new RSS feed from a site to your Outlook 2010 RSS Feeds folder, you will first have to determine the appropriate URL for the site or for the specific feed from the site (as many sites have more than one RSS feed). Typically, RSS feeds are indicated by an RSS feed icon on the page.
To add a new RSS feed to Outlook 2010, do the following:
Right-click the RSS Feeds folder in the Navigation pane, and then select Add A New RSS Feed, as shown in Figure 16-1.
The New RSS Feed dialog box is displayed, as shown in Figure 16-2. This is the location to type (or paste) the URL of the RSS feed that you want to add. In this example, the URL for the MSDN Web site RSS feed is used. Click Add to add the URL of the new RSS feed.
You are then asked to confirm whether to add this URL as a new RSS feed and warned that you should add RSS feeds only from sources that you trust, as shown in Figure 16-3. Clicking Yes adds the RSS feed using default values.
Click Advanced to access further control over the RSS feed. Once the site is accessed, the RSS Feed Options dialog box is displayed, as shown in Figure 16-4, enabling you to change the following aspects of the RSS feed:
General The General area displays the name of the feed (as shown in Outlook 2010), the Channel Name, the Location (the URL entered to access the RSS feed), and the Description provided by the RSS feed source. The Feed Name box lets you change the name of the feed displayed in the Outlook 2010 RSS Feeds folder.
Delivery Location The Delivery Location area displays the location within the Outlook 2010 mailbox as well as the path on the drive and the file name of the Outlook 2010 data file storing the folder. Clicking the Change Folder button in this area opens the New RSS Feed Delivery Location dialog box, which lets you create a new folder or select a new Outlook 2010 data file to store the RSS feeds in.
Downloads The Downloads area includes two options specifying how Outlook 2010 deals with downloading RSS information (both are not selected by default): The Automatically Download Enclosures For This Feed option enables the automatic downloading of attachments connected to articles in this feed. The Download The Full Article As An .html Attachment To Each Item option instructs Outlook 2010 to handle the articles in this RSS feed automatically by downloading the complete articles as .html attachments.
Update Limit The Update This Feed With The Publisher’s Recommendation check box in the Update Limit area (selected by default) sets the timing of updates to the RSS feed to be controlled by the publisher, using the update time specified by the source of the RSS feed.
After you have completed setting the options in the RSS Feed Options dialog box, click OK to return to the confirmation dialog box shown in Figure 16-3. Click Yes to confirm the addition of the RSS feed.
After the RSS feeds have been added, you can begin to use them to access the information provided in the feed. To get to the RSS-provided information, click the Folder icon at the bottom of the Navigation pane and then scroll down to the RSS Feeds folder. The feeds that you have configured will appear under the RSS Feeds folder, as shown in Figure 16-5, and will display the title of the feed and the number of unread articles in parentheses following the title.
Selecting the specific RSS feed that you are interested in will display the list of articles. Selecting a specific article will display the summary of the article in the Reading pane with links to the complete article. You can right-click the item and choose Download Content, Download Article. Outlook downloads the article, which then appears as a Hypertext Markup Language (HTML) attachment to the item (see Figure 16-6). Double-click the attachment to view the item in your browser. If you have already downloaded the item, right-click it and choose Download Content, Update Article to get an updated copy of the item.
You can also click the View Article link in the item if you simply want to open a browser to display the item from its website.
You can perform common message-oriented actions on RSS feed messages. For example, you can forward them, mark them as read or unread, categorize them, apply Quick Steps to them, and so on, just as you can for other types of messages in a message folder.
Outline Processor Markup Language (OPML) is a popular means of exchanging lists of RSS feeds, enabling sites to provide a set of RSS feeds to subscribers in a single file. OPML is another XML-based format, one specifically designed to handle information structured as an outline, yet it also has been successfully used to handle lists of RSS feeds.
To add an OPML-based list of RSS feeds to Outlook 2010, follow these steps:
Right-click the RSS Feeds folder in the Navigation pane, and then choose Import An OPML File, as shown in Figure 16-7.
The Import An OPML File Wizard is displayed, as shown in Figure 16-8. Browse to the location on your computer or network that contains the OPML file with the list of RSS feeds, select the file, and then click OK.
After selecting the OPML file, the Import An OPML File wizard displays a list of RSS feeds that the OPML file contains, as shown in Figure 16-9, and enables the selection of each RSS feed to be added to your Outlook 2010 RSS Feeds folder. Select each desired RSS feed in the list by clicking the check box next to the feed (or click the Select All button to select all of them). After you have selected all the RSS feeds that you want, click Next.
Click Finish to return to Outlook 2010, and then go to the RSS Feeds folder to review the new RSS feeds added through the OPML file.
Once you have your RSS feeds set up, you might want to change aspects of how the RSS feeds are configured, such as changing the URL that the RSS feed is derived from, changing how it downloads enclosures, or changing how other users can access a particular RSS feed on your computer.
You can configure options for controlling RSS feeds in Outlook 2010 in several ways. To control how Outlook 2010 handles all RSS feeds, click File, Options, and then click Advanced to display the Advanced page of the Options dialog box, shown in Figure 16-10. On this page, you’ll find the following two options that affect RSS feeds:
Synchronize RSS Feeds To The Common Feed List (CFL) In Windows If this option is enabled, feeds that you add in Outlook are synchronized to a common feed list (CFL) available to Internet Explorer 7 or later, as well as other programs that can use the CFL. Likewise, feeds that you add from IE are added to Outlook automatically.
Any RSS Feed Item That Is Updated Appears As New If an item has been updated, Outlook marks it as unread again.
Figure 16-10. Configure the handling of RSS feed items and synchronization on the Advanced page of the Options dialog box.
To change the configuration of an RSS feed once it has been set up, click File, Account Settings, and then choose Account Settings. In the Account Settings dialog box, click the RSS Feeds tab, shown in Figure 16-11, select the RSS feed that you want to modify, and then click Change.
The name of the RSS feed can be modified in the RSS Feed Options dialog box, shown in Figure 16-12, and the Channel Name, Location, and Description are displayed. You can change the mailbox folder as well as the mail storage file in which the RSS feed is contained by clicking Change Folder. The Downloads area includes controls for how RSS downloads are handled, including the Automatically Download Enclosures For This RSS Feed and the Download The Full Article As An .html Attachment To Each Item options. Although the Update Limit option to use the publisher’s recommendation for update frequency is selected, this option can be disabled, allowing you to update the feed manually. For more information about configuring these options, see the section Adding RSS Feeds to Outlook, on page 410.
Figure 16-12. The RSS Feed Options dialog box lets you control the name, the storage location, and how the RSS download is managed.
You can also enable or disable downloads in RSS feeds in the Trust Center, on the Automatic Downloads page, where you can select or clear the Permit Downloads In RSS Items check box.
A core set of configuration controls for RSS feeds is available on the Properties dialog box accessible in the RSS Feeds folder (and all RSS folders created under it). To set these RSS configuration options, right-click the RSS Feeds folder (or the desired subfolder), and then choose Properties. Note that only a few of the tabs are applicable to RSS feeds, and those tabs are the ones described in this section.
The General tab, as shown in Figure 16-13, enables you to set the name of the RSS folder and the description, as well as whether to display the number of all items or just unread items. In addition, you can configure the form used in posting to the RSS folder, and display the folder size (on both the local computer and the server). Clicking Clear Offline Items removes the data from the offline data store.
Figure 16-13. The General tab of the RSS Feeds Properties dialog box enables setting RSS folder properties.
To control the archiving of RSS feeds, you select the AutoArchive tab in the RSS Feeds Properties dialog box, shown in Figure 16-14, and then configure the archiving settings to your preference. The default is not to archive the RSS items, but you can configure the Archive This Folder Using These Settings option to set the time limit (the point at which Outlook 2010 cleans out items older than the set period). After you have set the archive time limit, you can configure where archived items are moved.
The Synchronization tab lets you set the synchronization filter for the RSS feed. Click Filter to display the Filter dialog box, and then select the filter criteria to apply to the offline copy of the RSS items associated with this folder.
Outlook includes a couple of rule conditions that you can use to create rules for your RSS feeds. For example, even though the messages for a given RSS feed arrive in their own folder by default, you might want those messages moved to a different folder; or perhaps you are watching a particular topic and want items related to that topic to pop into your Inbox, where you will see them right away.
You create a rule for RSS items in the same way that you create them for other message items, such as searching for text in the body or subject. There are two RSS-specific conditions you can use as well:
For other RSS processing, use the conditions that you would normally use for message items. For example, if you want to track a specific topic, use the With Specific Words In The Subject Or Body condition, and then specify the topic word or phrase in the rule’s condition. Then, provide the applicable action, such as moving the item to your Inbox.