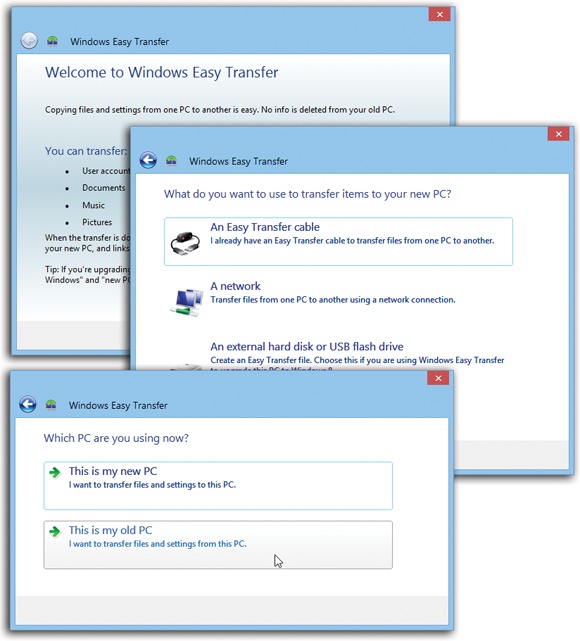Windows Easy Transfer is a program that’s designed to round up the files and preference settings from one computer and copy them into the proper places on a new one. For millions of upgrading Windows fans, this little piece of software is worth its weight in gold.
You can use Windows Easy Transfer in several ways:
If you have two computers, you can run Windows Easy Transfer on the old computer, package its files and settings, and then transfer them to the new computer.
You can make the transfer over a network connection, a direct cable connection, or via a flash drive or hard drive
If you have only one computer, you can run Windows Easy Transfer before you install, saving the files and settings to a flash drive or a second hard drive. Then, after performing a clean install of Windows 8.1, you can run the wizard again, neatly importing and reinstating your saved files and settings.
To save the files and settings on your old computer (or your old operating system), you’ll need a copy of Windows Easy Transfer. If it’s not already on your computer (it’s included with Windows 8.1, for example), you can download it from Microsoft’s Web site at http://bit.ly/9rt8eg, and then proceed like this:
Double-click the file you downloaded.
It has a name like “wet7xp_x86.exe.” The Setup program opens. Install Windows Easy Transfer.
Open Windows Easy Transfer.
For example, if the old PC has Windows Vista or Windows 7, then open the Start Menu, click All Programs, and choose Windows Easy Transfer (Figure A-4, top).
Figure A-4. Top: Windows Easy Transfer can be a sanity-saving convenience. Middle: It lets you transfer all your files and settings across a network or transfer cable or onto a disk. (The Easy Transfer Cable mentioned here is a modified USB cable sold online for $40, or one may even have come with your new PC.) Bottom: After you’ve installed Windows 8.1 or bought a new Windows 8.1 computer, you can reinstate all your old files and settings using the same wizard. Just locate the folder it saved originally.
Click Next. On the “What do you want to use” screen, specify how you want to transfer the files and settings (Figure A-4, middle).
You can choose from a link to another computer using a direct cable or network connection, or to a flash drive or external hard disk. The last option also lets you use a network location, which could be a file server or another computer on your network.
Click the option you want to use, and then click Next.
The “Which PC are you using now?” screen appears (Figure A-4, bottom).
Click “This is my old PC.”
The “What do you want to transfer?” screen appears. If you’re transferring across the network or a transfer cable, go over to your new computer and run Windows Easy Transfer there. If you’re using the network method, you also have to provide the key that appears on this screen.
Specify which information you want to transfer to the other computer.
You can elect to transfer all the user accounts on the computer, complete with their files and settings, or just your account, files, and settings. (See Chapter 24 for details on accounts.) You can also transfer Shared Items.
You can use the Customize button (under each user name and under Shared Items) to build a customized list of the specific files and settings you want to transfer.
Click Next.
If you’re saving to a disk, the “Save your files and settings for transfer” screen appears. If you want to password-protect your saved files and settings, then type a password twice. Click Save and then choose a location to save your files and settings (a hard disk, a flash drive, or even a network location).
Click Next.
The progress screen appears. The wizard proceeds to search your drives for the necessary information and send it to the location you specified. If you saved your files and settings to an external disk, flash drive, or network location, Windows Easy Transfer tells you where it saved it; click Next.
Click Close.
To transfer the settings and files, use the following procedure.
If you’re doing a clean install, make sure you’ve put the Windows Easy Transfer file somewhere safe. For maximum peace of mind, you should also have a separate backup of all your files somewhere, because the clean install deletes everything on the selected drive or partition before installing Windows.
If you’re moving files to a second computer and are using the transfer cable or network method, you’ll have been instructed to start this procedure on your new computer in step 5 of Phase 1.
Let’s suppose you’re on your Windows 8.1 machine now.
At the Start screen, type transfer. In the search results, click Windows Easy Transfer to open it.
Click Next. On the “What do you want to use” screen, specify how you want to transfer the files and settings.
You can choose from a link to another computer using a direct cable or network connection, or to a flash drive or external hard disk (or network location).
Click the option you want to use, and click Next.
The “Which PC are you using now?” screen appears.
Click “This is my new PC.”
If you’re using the network method or transfer cable, the “Do you need to install Windows Easy Transfer?” screen appears. Click “I already installed it on my old computer.” Click Next and (if you’re using the network) enter the key from step 5 of Phase 1.
If you’re using a flash drive, external disk, or network location, you’re asked whether Windows Easy Transfer has already saved your old files. Click Yes and choose the location where you saved the files. The location you specify could be a path to a hard drive or a flash drive folder, or a network location. Click Open.
Click Next.
Now verify the names of the accounts you’re transferring to the new computer. You can either transfer the files and settings into existing accounts or create new accounts (click Advanced Options to change the defaults). If you let it transfer the settings into existing accounts, you’ll replace their current files and settings. Of course, if this is a fresh install of Windows, those people probably don’t have many settings or files yet.
Click Transfer.
The wizard copies the files and applies the saved settings to the new computer.
Click Finish to close the wizard.
Windows Easy Transfer now reports how the transfer went. If Windows couldn’t restore some of your settings, then you’ll have to recreate them manually. You can also see a list of what was transferred and a list of suggested programs you might want to install. Depending on the settings you saved, you may have to log off and log on again before the transferred settings take effect.