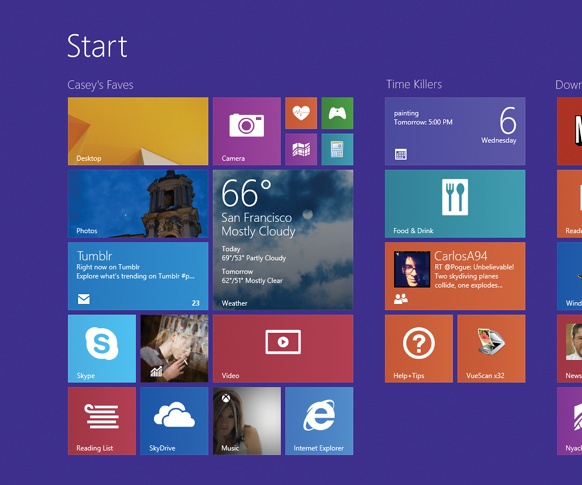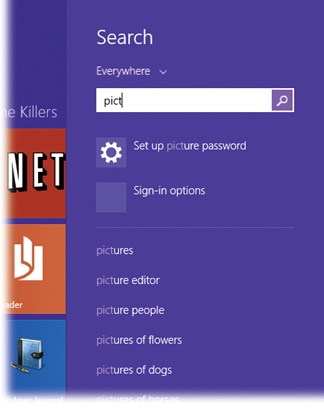This page of colorful tiles is the biggest landmark in Windows 8—and the part that may take the most getting used to (Figure 1-4).
Tip
If you miss the old Start menu, it’s easy enough to bring it back. Just install the free Classic Menu app. It’s available on this book’s “Missing CD” page at www.missingmanuals.com.
Figure 1-4. The old Start menu, which has served as the master list of your files and programs since Windows was a toddler, is gone. The Start screen is basically the Start menu, spread out.
You can think of the Start screen as an exploded view of the old Start menu. It’s the launcher for the programs, files, and settings you use most.
But it’s more than just a launcher. It’s also a dashboard. Each tile isn’t just a button that opens the corresponding program; it’s also a little display—a live tile, as Microsoft calls it—that can show you real-time information from that program. The Calendar tile shows you your next appointment. Your Mail tile shows the latest incoming subject line. The People tile shows Twitter and Facebook posts as they pour in.
Tip
Not all Start screen tiles display their own names. Some apps, like the ones for Calendar, People, and Mail, are meant to be visual dashboards. To find out such an app’s name, point to it with your cursor without clicking. A tinted, rectangular tooltip bar appears, identifying the name.
Here’s what you need to know about using the Start screen.
The Start screen is very obviously part of the new TileWorld environment: full screen, new fonts, brightly colored rectangles. But the tiles themselves can represent both kinds of software: Windows desktop programs and the new TileWorld apps.
On Day One, most of the tiles here represent the TileWorld apps that Microsoft provides with Windows 8: Calendar, Mail, Weather, and so on. But you can (and should) install your older programs here, too.
Note
In Windows 8.1, new programs you install no longer appear automatically on the Start screen; you have to find them in the Apps list (The Apps List) and pin them to the Start screen yourself. Same thing goes for old apps on a PC you’ve upgraded to Windows 8.
Tiles can represent anything that used to be in the Start menu: programs, files, folders, Web sites, and so on. Chapter 2 describes how to edit the Start screen’s contents.
As you install more and more programs, the Start screen expands sideways. It can wind up being many screens wide. Here’s how you scroll through them:
Touchscreen: Swipe your finger horizontally across the screen—slowly to scroll with precision, quickly to whip through several pages at a time.
Mouse: Turn the scroll wheel on your mouse. (This works on most modern mice.) Or move the mouse until it bumps the right or left edge of the screen to scroll in that direction.
Keyboard: Press the Page Up or Page Down keys to scroll one screenful at a time.
No matter how you wind up scrolling, you’ll discover that the pages of the Start screen fly by smoothly and fluidly, as though they have a momentum all their own.
Every tile on the Start screen represents something—a program, a person, a Web site, a folder. If it’s a Live Tile—one that shows information right on the face of the tile—that’s great. You’ve saved a little time.
But if you want to open the program, file, or folder, tap or click once on its tile.
Remember: The Start screen is simply an exploded view of the old Start menu. In other words, it doesn’t list every program on your computer—only the ones whose icons you want to keep handy.
There’s still something like the old All Programs listing, though—a
complete list of your apps. To see it, swipe
downward on the Start screen, or click the  that appears when you mouse toward the lower
left corner of the Start screen. See Figure 1-5.
that appears when you mouse toward the lower
left corner of the Start screen. See Figure 1-5.
Tip
If you find yourself using the Apps list more often than you
use the full-blown Start screen, Windows 8.1 offers a handy new
feature: You can ask to have the All Programs screen appear instead of the Start
screen whenever you press the  key or click the Start button.
key or click the Start button.
To set that up, open the Taskbar & Navigation pane of the Control Panel. (Quickest way: At the Start screen, type navig; in the search results, choose Taskbar & Navigation.) On the Navigation tab, turn on “Show the Apps automatically when I go to Start.” From now on, the Apps screen appears whenever the Start screen would normally appear. You lose one-click access to your live tiles and icons for Web pages, people, and so on—but you have a much closer approximation of the old Start menu.
Figure 1-5. Here’s your master list of every program, both TileWorld
apps and Windows desktop apps. They’re organized by named groups,
which correspond to the folders that used to be in the old Start
menu. You can sort them by name, date installed, frequency of use,
or category, using the  button at the top.
button at the top.
Once the Start screen gets to be many screens wide, the scrolling business can get old. If your machine has a real keyboard, you’ll be grateful for the amazing type-selecting shortcut: Just start typing the name of the tile you want. The screen instantly changes to show you nothing but the icons of matching apps and programs, as shown in Figure 1-6.
Chapter 3 covers searching in much more detail.
Figure 1-6. When you begin typing on the Start screen, you automatically enter the search mode. As you type, Windows narrows down the visible icons, showing only matching apps and programs. The top of the list shows matches from your computer. Below the line: matches from the Web, as though you’d performed a Google search (in this case, a Bing search).
The most important things you’ll do with your Windows 8 machine involve leaving the Start screen. It’s a home base, sure, but it’s tough to get a lot of work done there.
Once you’ve done some work, however, you’ll probably want to return to the Start screen to begin another activity. You can use any of these shortcuts:
Touchscreen: Swipe inward from the right margin of the screen to make the Charms bar appear (The Charms Bar). Tap Start.
Mouse: Click the
 button. (In TileWorld, it’s hidden until
you point to the lower-left corner of the screen.)
button. (In TileWorld, it’s hidden until
you point to the lower-left corner of the screen.)