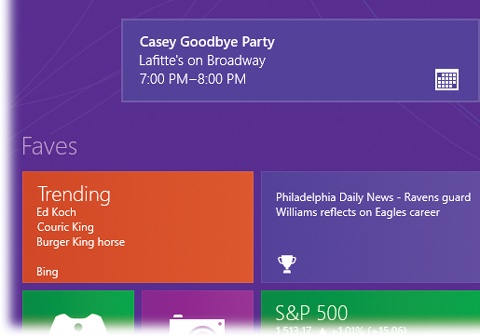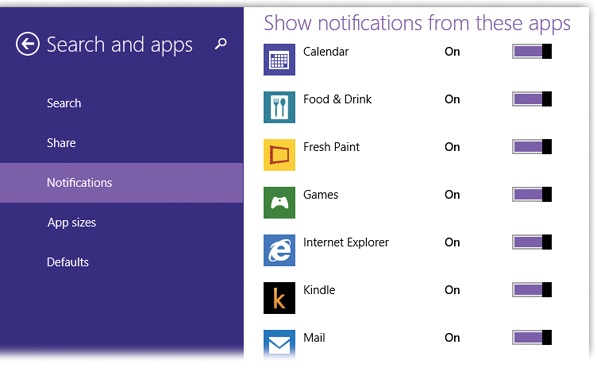A notification is an important status message. You might get one when a text message comes in, a Facebook post goes up, an alarm goes off, a calendar appointment is imminent, or your battery is running low.
In Windows 8, you’ll know when some app is trying to get your attention: A message rectangle slides into view at the top right of your screen (Figure 2-7). If you don’t take action by clicking or tapping it, the message slides away again after a few seconds.
Figure 2-7. Microsoft’s programmers wittily call these alert messages “toast,” because they pop up at the right time, just like the delicious breakfast treat. They’re intended, of course, to be gentle and inconspicuous alerts that aren’t much of a distraction. But if you want to tend to one, click it to open the corresponding app.
Only TileWorld apps display notifications this way. Desktop programs still use whatever alert mechanisms they always have—pop-up dialog boxes, for example—and you see those only when you’re in the desktop world.
Note
Do these “toast” notification bubbles appear on the Lock screen too? That’s up to you.
From the Start screen, open the Charms bar. Select Settings, choose “Change PC settings,” select “Search and Apps,” Notifications, and turn off “Show app notifications on the lock screen.” Those messages no longer appear when the Lock screen is up.
There are times when you might prefer not to be interrupted, distracted, or awakened by the appearance (and sound) of notification bubbles popping up. Maybe you’re about to give a presentation and don’t want embarrassing reminders showing up. Maybe you want your tablet to shut up every night between the hours of 11 p.m. and 7 a.m., so you can get some sleep.
In Windows 8.1, you have more control than ever.
If you’re about to give a slideshow to someone, or you just
want to hunker down and get some work done without distraction,
open the Charms bar; tap Settings; tap Notifications. (Keyboard fans: Press
 +I, and then click Notifications.)
+I, and then click Notifications.)
In the shortcut menu, you’re offered three choices: “Hide for 1 hour,” “Hide for 3 hours,” and “Hide for 8 hours” (that is, the whole workday).
Your messages won’t pop up on your screen for the time period you’ve specified.
New in Windows 8.1: Quiet Hours.
When this feature is turned on, your computer doesn’t show alert bubbles, wake up your screen when a call comes in, or make any noises that might disturb you. It’s quiet and dark—at least during the hours you specify, and at least when you’re not actually using the thing. The idea is to let you save battery power and, if you’re lucky, get some sleep.
To set up Quiet Hours, open your Notifications settings:
Short way: From the Start screen, type notifi, and then click “Notifications settings.”
Long way: Open the Charms bar; tap Settings, “Change PC settings,” “Search and apps,” then “Notifications settings.”
Here, on the Notifications page, you shouldn’t find it especially hard to turn on Quiet Hours and specify the hours when you want your virtual Do Not Disturb sign hanging. (You can’t specify different hours for weekends and weekdays.)
Finally, you can also turn off these notifications for good. Open the Notifications settings as described in the preceding paragraphs, and turn off “Show app notifications.” (Here, too, is where you can turn off “Play notification sounds”—a reference to apps that also ding or chime to get your attention when their notifications appear.)
And by the way: Windows automatically shuts up its alert bubbles whenever you’re giving a presentation or connected to a projector. Nothing worse than an audience of 500 witnessing the embarrassing subject lines of your incoming email.
You can (and should) specify which apps are allowed to pop onto your screen. Once again, the controls are on the Notification settings screen described above.
Scroll down far enough, and you see a master list of every TileWorld app that might want to get your attention: Calendar, Games, Internet Explorer, Mail, Messaging, Store, and so on (Figure 2-8). Each has an On/Off switch, for your toast-stifling pleasure.