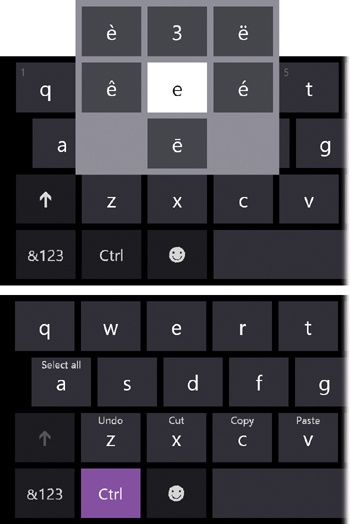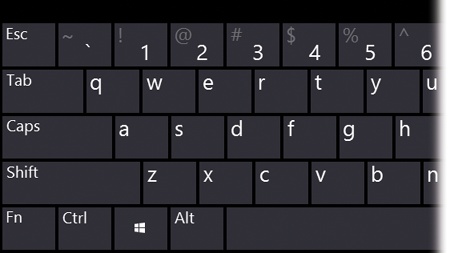If your computer has a physical keyboard, or if your tablet has a removable one, great! But TileWorld was born for touchscreens, and touchscreens generally don’t have moving keys. That’s why, whenever you tap in a spot where typing is required, the onscreen keyboard pops up (Figure 3-7).
Note
Actually, the onscreen keyboard is available at the Windows desktop, too. Of course, it’s primarily useful on touchscreen machines.
No matter what kind of computer you have, you can force the keyboard to appear—even if you haven’t tapped in a typing area. Open the Charms bar, then Settings, and then tap Keyboard. From the pop-up menu, choose “Touch keyboard and handwriting panel.”
In general, this keyboard works pretty much like any keyboard you’ve ever used, with a few exceptions:
The keys don’t move. Of course not—it’s a piece of glass! The keys do everything they can, though, to tell you when they’ve been struck. They change color and make little sounds.
It has a symbol/number layout. Two, actually. Tap the “&123” key to change all the letter keys into symbol keys: !, @, %, $, &, and so on. Tap the circled
 key to view a second set of them—less
common symbols like ©, <, >, and other currency and
brackets. And a numeric keypad appears at the right end of the
keyboard.
key to view a second set of them—less
common symbols like ©, <, >, and other currency and
brackets. And a numeric keypad appears at the right end of the
keyboard.To return to the regular alphabet keyboard, tap the “&123” key (which is now “lit up” in color) again.
It has a palette of smiley faces. Tap the smiley-face key (next to the Ctrl key) to change all the letters into a huge array of tiny pictures, also called emoticons (Figure 3-7, middle). These are available wherever you type, but they’re most appropriate when you’re typing in a chat room or maybe an email message. (And even then, plenty of people would argue that they’re never appropriate.)
It has a split, two-thumb version. If you’re holding a tablet, you might prefer the split keyboard shown in Figure 3-7 (bottom). It lets you flail away with both thumbs, with the keys nicely arranged to hug the outer edges of the screen.
To split the keyboard in this way, tap the keyboard key in the lower-right corner. A tiny palette of keyboard options appears (Figure 3-7, top); tap the second one. Later, you can return to the full keyboard by tapping the first icon on this palette.
Figure 3-7. Top: The onscreen keyboard has lots of tricks up its sleeve. When you tap the lower-right key, you get a pop-up menu of different keyboard styles. Middle: It can also become a rogue’s gallery of emoticons, for when English just isn’t enough. Bottom: The split keyboard is for tablets—especially one you’re holding with fingers beneath, so you can tap with your thumbs. You have a choice of three key sizes; to switch, press the three-vertical-dots button identified by the cursor.
Its modifier keys are sticky. If you want to press Shift+D, for example, or Ctrl+N, you don’t have to hold down the Shift or Ctrl key. Just tap the modifier key (Shift, Ctrl, Alt) and then the letter that goes with it.
Caps Lock is there. Just as on a phone, you can lock down the Shift key to type in ALL CAPITALS by double-tapping the Shift key. It lights up to show that it’s locked down. (Tap it again to unlock it.)
Its letter keys are hiding numbers, punctuation, and accents. To produce an accented character (like é, ë, è, ê, and so on), keep your finger pressed on that key for about a second. Figure 3-8 explains, for example, how you can type numbers using the top row of letter keys.
Figure 3-8. Top: When you hold down a key, a palette of alternate symbols appears; slide onto the one you want. Almost all of the keys offer these palettes. The entire top row of letters, for example, sprout the numbers 1 through 0. You can type a digit quickly without having to switch to a different keyboard layout, just by holding your finger on the letter key, pausing, and then swiping up to choose the number. (If you have more than a couple of digits to type, though, it’s faster to switch to the numbers layout.) Bottom: When you press the Ctrl key, the letters sprout the keyboard-shortcut commands, in English, that you’ll trigger by tapping them (Cut, Copy, Paste, and so on).
The comma sprouts a semicolon (;) option, the period sprouts a colon (:), and the question mark—oh, baby. Its secret palette contains a wealth of other punctuation marks (parentheses, !, #, @, /, hyphen, and so on) that save you from having to call up the special symbols layout.
The double-space-bar trick is available. If you press the space bar twice, you get a period, a space, and an automatically capitalized next letter—exactly what you want at the end of a sentence. (It’s the same trick that saves you fussing with alternate keyboard layouts on the iPhone, Windows Phone, Android phones, BlackBerry, and so on.)
There are cursor keys. See the < and > keys to the right of the space bar? Those don’t mean “greater than” and “lesser than.” They’re cursor keys. They move your cursor left and right through the text.
There are typing suggestions. When you’ve typed the beginning of a word that Windows can guess—lun, for example—three autocomplete suggestions appear in a box just below what you’ve typed, proposing suggestions: in this case, lung, lunch, and luncheon. (You can see another example in Figure 3-7 at top.)
If one of those choices is indeed the word you wanted, tap or click it; Windows inserts it into whatever you were typing. Once you get used to this feature, you can save a lot of time and typos.
Tip
You can choose one of the autocomplete suggestions without having to lift your hands. Swipe to the right across the onscreen space bar to highlight successive suggestions; when you’ve got the one you want, tap the space bar or the Enter key.
You can turn off the suggestions, if you like; open the Charms bar→Settings→“Change PC settings”→“PC and devices”→Typing→“Show text suggestions as I type.”
There’s a full 101-key PC keyboard layout, too. The standard Windows 8 keyboard layout was designed to make the letter keys big and easy to type. Microsoft chose to hide a lot of the other stuff you’d find on a real keyboard, including numbers, Tab, Esc, and so on.
But if you’d prefer an onscreen version of the real thing, Windows 8 can accommodate you. Once you follow the steps in Figure 3-9, the standard pop-up menu of keyboard layouts (shown at top in Figure 3-7) offers the full 101-key PC keyboard.
When you’re finished typing, tap anywhere outside the keyboard; it goes away, returning the full screen area to your command.