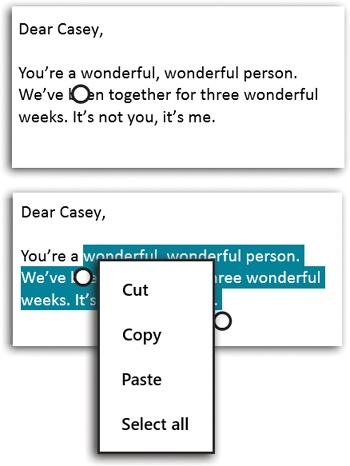The original copy-and-paste procedure of 1984—putting a graphic into a word processor—has come a long way. Most experienced PC fans have learned to trigger the Cut, Copy, and Paste commands from the keyboard, quickly and without even thinking.
Here’s how the copy/paste process works if you have a mouse and a keyboard:
Highlight some material in a document.
Drag through some text in a word processor, for example, or highlight graphic, music, movie, database, or spreadsheet information, depending on the program you’re using.
Use the Edit→Cut or Edit→Copy command.
Or press the keyboard shortcuts Ctrl+X (for Cut—think of the X as a pair of scissors) or Ctrl+C (for Copy). Windows memorizes the highlighted material, socking it away on an invisible storage pad called the Clipboard. If you chose Copy, nothing visible happens. If you chose Cut, the highlighted material disappears from the original document.
Click to indicate where you want the material to reappear.
This may entail switching to a different program, a different document, or simply a different place in the same document.
Choose the Edit→Paste command (Ctrl+V).
A copy of the material you had originally highlighted now appears at your insertion point—if you’re pasting into a program that can accept that kind of information. (You won’t have much luck pasting, say, a block of spreadsheet numbers into World of Warcraft.)
The most recently cut or copied material remains on your Clipboard even after you paste, making it possible to paste the same blob repeatedly. Such a trick can be useful when, for example, you’ve designed a business card in your drawing program and want to duplicate it enough times to fill a letter-sized printout. On the other hand, whenever you next copy or cut something, whatever was already on the Clipboard is lost forever.
If you have a touchscreen, working with text is a little trickier. For one thing, your finger is a lot fatter and less precise than a mouse pointer.
Fortunately, Microsoft has thought this through. You can still make precise copies and pastes using a special onscreen tool called the gripper. Here’s the sequence:
Tap, or hold your finger down at the end of the first word you want to select (Figure 3-17, top).
Usually, you’ll want to tap the left end of the first word in the line, paragraph, or blob that you want to cut or copy. (If you want to work backward, you can also tap the right end of the last word in the selection-to-be.)
Figure 3-17. On a touchscreen, copying and pasting text relies on the gripper—the big ball at the bottom of the insertion point. Top: Tap at one end of the first word you want to select. Drag the gripper to enclose the text you want to select. Bottom: At that point, you can tap the highlighted text to open the shortcut menu and then tap Cut or Copy. Now, tap where you want to paste. Tap the gripper ball; the copied text appears..
Note
In places where you can’t edit the text, like a Web page, you can tap directly on the word to select it.
You’ll notice that a special insertion point appears: a vertical line with a round handle at the bottom. That’s the gripper.
Drag the gripper to highlight text.
As you move the gripper, everything gets highlighted from the point of your initial tap. In fact, once you start moving it, you get two grippers, one on either end of the selection. You know, in case you change your mind about the starting point.
All right, then. You’ve highlighted the text. Now all you have to do is choose Cut or Copy. But remember—TileWorld has no menus. So where are the Cut and Copy commands?
Hold your finger down inside the highlighted text.
And bingo: A shortcut menu appears, offering the Cut and Copy commands.
Note
If Windows has underlined the word to show that it’s misspelled, the process is a little different: Tapping the word simultaneously highlights the entire word and opens the “suggested spelling corrections” shortcut menu.
If you change your mind, tap anywhere outside the shortcut menu to close it.
Tap the command you want: Cut or Copy, for example.
At this point, it’s just as though you’d copied text with the mouse.
Open the window where you want the material to reappear.
That might mean switching to a different app, or maybe just a different spot in the same one (for example, a search box or an email you’re writing). In any case, the gripper appears, blinking.
Tap the gripper’s round handle (or hold your finger down) to open the shortcut menu; tap Paste.
And voilà: The copied or cut material now appears.