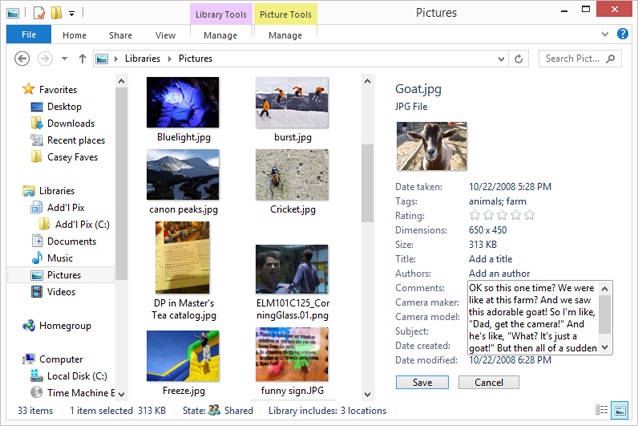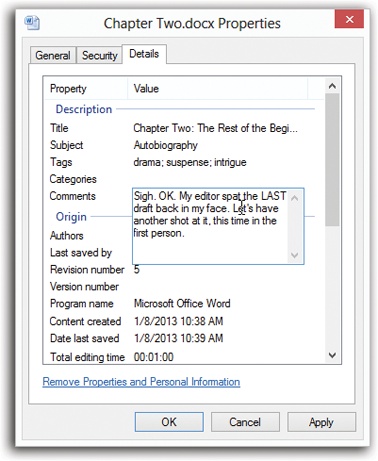See all that information in the Details pane—Date, Size, Title, and so on? It’s known by geeks as metadata (Greek for “data about data”).
Different kinds of files provide different sorts of details. For a document, for example, you might see Authors, Comments, Title, Categories, Status, and so on. For an MP3 music file, you get Artists, Albums, Genre, Year, and so on. For a photo, you get Date Taken, Title, Author, and so on.
Oddly (and usefully) enough, you can actually edit some of this stuff (Figure 6-16).
Figure 6-16. Click the information you want to change; if a text-editing box appears, you’ve hit pay dirt. Type away, and then press Enter (or click the Save button at the bottom of the dialog box). To input a list (of tags or authors, for example), type a semicolon (;) after each one.
Some of the metadata is off limits. For example, you can’t edit the Date Created or Date Modified info. (Sorry, defense attorneys of the world.) But you can edit the star ratings for music or pictures. Click the third star to give a song a 3, for example.
Most usefully of all, you can edit the Tags box for almost any kind of icon. A tag is just a keyword. It can be anything you want: McDuffy Proposal, Old Junk, Back Me Up—anything. Later, you’ll be able to round up everything on your computer with a certain tag, all in a single window, even though they physically reside in different folders.
You’ll encounter tags in plenty of other places in Windows—and in this book, especially when it comes to searching for photos and music.
Many of the boxes here offer autocompletion, meaning that Windows proposes finishing a name or a text tidbit for you if it recognizes what you’ve started to type.
Tip
You can tag a bunch of icons at once. Just highlight them all and then change the corresponding detail in the Details pane once. This is a great trick for applying a tag or star rating to a mass of files quickly.
Click Save when you’re finished.
The Details pane shows some of the most important details about a file, but if you really want to see the entire metadata dossier for an icon, open its Properties dialog box using one of these tactics:
Select it. From the Home tab of the Ribbon, click Properties.
Right-click it. From the shortcut menu, choose Properties.
Alt+double-click it.
If the icon is already highlighted, press Alt+Enter.
In each case, the Properties dialog box appears. It’s a lot like the one in previous versions of Windows, in that it displays the file’s name, location, size, and so on. But in Windows 8, it also bears a scrolling Details tab that’s sometimes teeming with metadata details (Figure 6-17).