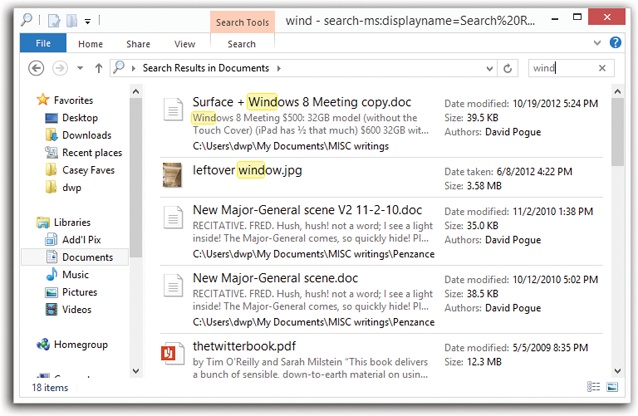Every computer offers a way to find files. You already know about the principal method in Windows 8.1: the search box in the Charms bar, back in TileWorld.
It’s important to note, though, that you can also search for files at the desktop. The Start menu may be gone, but the search box at the upper-right corner of every File Explorer window lives on.
This, too, is a piece of the Search empire. But there’s a big difference: The search box in the Charms bar searches your entire computer. The search box in an Explorer window searches only that window (and folders within it).
And what if you prefer the search mechanism at the desktop to the TileWorld version? True, Explorer’s search box looks only in one window—but there’s nothing to stop you from defining “that window” as your entire account folder, or even your entire computer. Just click your Personal folder, or the Computer icon in the Navigation pane, before you search.
The window changes to show search results (in Content view) as you type into the search box (see Figure 7-1).
Figure 7-1. You won’t always see your search term highlighted in the results list like this. That’s because Windows is also searching inside the files. The matching result may be a word inside the text of a document, or even in the invisible tags associated with a file.
You don’t have to type an entire word. Typing kumq will find documents containing the word “kumquat.” However, it’s worth noting that Windows recognizes only the beginnings of words. Typing umquat won’t find a document containing—or even named—“Kumquat.”
Press the  or
or  keys to walk through the results list one item
at a time.
keys to walk through the results list one item
at a time.
Once the results appear in the main window, you can change the window view if that’s helpful, or sort, filter, and group them, just as you would in any other Explorer window.
Tip
The filtering feature of Windows 7, which let you screen the search results by file type and other criteria, is gone as of Windows 8.
It should be no surprise that a feature as important as Search comes loaded with options, tips, and tricks. Here it is—the official, unexpurgated Search Tip-O-Rama:
The standard Content window view, preferred by the search results, offers lots of detail about the found files. But if you switch into any other view, you can learn more about a search result by pointing to it without clicking. The pop-up tooltip balloon shows you the details. For a file, you see size, date, and other info; for a program or control panel, you see a description.
You can jump to the actual icon of a search result, sitting there in its actual window, instead of opening it. To do that, right-click its name and, from the shortcut menu, choose “Open file location.” The Esc key (top-left corner of your keyboard) is a quick “back out of this” keystroke. Tap it to close the results menu.
To clear the search box—to try a different search, for example—click the little
 at the right end of the search box.
at the right end of the search box.Among a million other things, Windows tracks the tags (keywords) you’ve applied to your pictures. As a result, you can find, open, or insert any photo at any time, no matter what program you’re using. This is a fantastic way to insert a photo into an outgoing email message, a presentation, or a Web page you’re designing. (In a page-layout program, for example, use the Insert command, and then use the search box that appears at the top of the Open dialog box.)